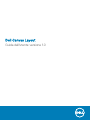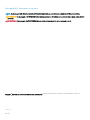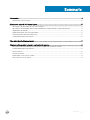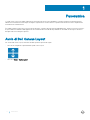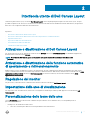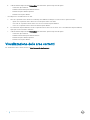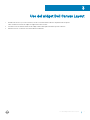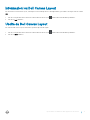Dell Canvas Layout
Guida dell'utente versione 1.0

Messaggi di N.B., Attenzione e Avvertenza
N.B.: un messaggio N.B. (Nota Bene) indica informazioni importanti che contribuiscono a migliorare l'utilizzo del prodotto.
ATTENZIONE: Un messaggio di ATTENZIONE indica un danno potenziale all'hardware o la perdita di dati, e spiega come evitare il
problema.
AVVERTENZA: Un messaggio di AVVERTENZA indica un rischio di danni materiali, lesioni personali o morte.
Copyright © 2017 Dell Inc. o delle sue sussidiarie. Tutti i diritti riservati. Dell, EMC e gli altri marchi sono marchi commerciali di Dell Inc. o delle sue
sussidiarie. Gli altri marchi possono essere marchi dei rispettivi proprietari.
2017 - 04
Rev. A00

Sommario
1 Panoramica.................................................................................................................................................... 4
Avvio di Dell Canvas Layout .............................................................................................................................................4
2 Interfaccia utente di Dell Canvas Layout........................................................................................................ 5
Attivazione e disattivazione di Dell Canvas Layout........................................................................................................5
Attivazione e disattivazione della funzione automatica di spostamento e ridimensionamento................................ 5
Regolazione dei monitor.................................................................................................................................................... 5
Impostazione delle aree di visualizzazione...................................................................................................................... 5
Personalizzazione delle icone delle aree..........................................................................................................................5
Visualizzazione delle aree correnti....................................................................................................................................6
3 Uso del widget Dell Canvas Layout.................................................................................................................7
4 Opzioni dell'icona della barra delle applicazioni del sistema............................................................................ 8
Attivazione o disattivazione della funzione Avvio applicazione sull'area centrale.......................................................8
Visualizzazione delle aree correnti....................................................................................................................................8
Ricerca nestre...................................................................................................................................................................8
Assistenza tecnica..............................................................................................................................................................8
Informazioni su Dell Canvas Layout................................................................................................................................. 9
Uscita da Dell Canvas Layout........................................................................................................................................... 9
Sommario
3

Panoramica
Con Dell Canvas Layout è possibile organizzare le schermate Dell Canvas in aree predenite. Trascinare una nestra in qualsiasi area per
allineare automaticamente la nestra per una migliore organizzazione. Inviare le nestre a qualsiasi area dei diversi monitor semplicemente
trascinando il titolo della nestra.
È possibile accedere a Dell Canvas Layout in due modi; il primo è tramite l'interfaccia utente dell'applicazione, mentre il secondo è attraverso
le opzioni dell'icona della barra delle applicazioni di icona nell'area di notica del desktop di Windows. Entrambi i modi vengono descritti in
dettaglio nelle sezioni di seguito riportate.
Avvio di Dell Canvas Layout
Per avviare Dell Canvas Layout, eettuare una delle operazioni riportate di seguito:
• Fare clic sul collegamento rapido del desktop Dell Canvas Layout.
•
Fare clic su Start > Canvas Layout.
1
4 Panoramica

Interfaccia utente di Dell Canvas Layout
L'interfaccia graca utente (GUI) o la nestra Dell Canvas Layout è il metodo principale per interagire con Dell Canvas Layout. Da qui è
possibile completare molte attività, tra cui l'attivazione e la disattivazione della funzione di ridimensionamento delle nestre, la regolazione
del monitor e la congurazione delle aree di visualizzazione.
Argomenti:
• Attivazione e disattivazione di Dell Canvas Layout
• Attivazione e disattivazione della funzione automatica di spostamento e ridimensionamento
• Regolazione dei monitor
• Impostazione delle aree di visualizzazione
• Personalizzazione delle icone delle aree
• Visualizzazione delle aree correnti
Attivazione e disattivazione di Dell Canvas Layout
Per attivare Dell Canvas Layout, spuntare la casella di controllo Attivato sulla nestra Dell Canvas Layout. Per disabilitare l'applicazione,
deselezionare la casella di controllo
Attivato.
N.B.
: Se si disabilita Dell Canvas Layout non è possibile utilizzare la funzione di trasferimento della nestra del
software.
Attivazione e disattivazione della funzione automatica
di spostamento e ridimensionamento
Appena vengono avviate, le applicazioni vengono automaticamente spostate e ridimensionate nell'area centrale del monitor Dell Canvas
Layout. Per disattivare la funzione automatica di spostamento e ridimensionamento delle nestre, deselezionare la casella di controllo Avvio
applicazione sull'area centrale
sulla nestra Dell Canvas Layout. Per attivare la funzione, fare clic sulla casella di controllo Avvio
applicazione sull'area centrale.
Regolazione dei monitor
Per più monitor, selezionare il monitor di destinazione dal menu a discesa sulla nestra Dell Canvas Layout.
Impostazione delle aree di visualizzazione
Per impostare le aree di visualizzazione, selezionare la congurazione desiderata per il desktop dalle apposite icone sulla nestra Dell
Canvas Layout.
Personalizzazione delle icone delle aree
L'icona Personalizza consente di selezionare e denire aree personalizzate. A seconda del monitor, sono disponibili opzioni di
personalizzazione dierenti.
• Sul dispositivo di visualizzazione Dell Canvas:
a Fare clic e trascinare parti delle aree esistenti per ridimensionare l'area di lavoro.
2
Interfaccia utente di Dell Canvas Layout 5

b Utilizzare la barra degli strumenti Personalizza per eettuare le operazioni riportate di seguito:
• Salvare aree personalizzate.
• Annullare l'ultima l'ultima parte dell'area inserita.
• Eliminare una parte dell'area specica.
• Eliminare tutte le parti dell'area.
• Su un dispositivo di visualizzazione non Dell:
a Fare clic col pulsante sinistro del mouse sul desktop in modalità di modica per scorrere tra le tre opzioni di conne:
• Il primo clic col pulsante sinistro del mouse crea una parte di area orizzontale.
• Il secondo clic col pulsante sinistro del mouse ruota in verticale una parte dell'area.
• Il terzo clic col pulsante sinistro del mouse elimina la parte dell'area.
b Per selezionare una parte dell'area, fare clic col pulsante sinistro del mouse su di essa. Una volta evidenziata una parte dell'area,
questa può essere trascinata o eliminata.
c Utilizzare la barra degli strumenti Personalizza per eettuare le operazioni riportate di seguito:
• Salvare aree personalizzate.
• Annullare l'ultima l'ultima parte dell'area inserita.
• Eliminare una parte dell'area specica.
• Eliminare tutte le parti dell'area.
Visualizzazione delle aree correnti
Per visualizzare le aree correnti, fare clic su Identica aree di visualizzazione.
6
Interfaccia utente di Dell Canvas Layout

Uso del widget Dell Canvas Layout
1 Quando Dell Canvas Layout è in esecuzione, fare clic e trascinare la barra del titolo di qualsiasi nestra aperta.
Viene visualizzata l'icona di un widget che rappresenta l'area corrente.
2 Trascinare il cursore all'interno dell'icona del widget sull'area nella quale si desidera spostare la nestra.
3 Rilasciare il mouse e la nestra viene inviata all'area evidenziata.
3
Uso del widget Dell Canvas Layout 7

Opzioni dell'icona della barra delle applicazioni del
sistema
È possibile accedere a molte funzioni di Dell Canvas Layout dall'icona della barra delle applicazioni situata nell'area di notica del desktop
Windows.
Argomenti:
• Attivazione o disattivazione della funzione Avvio applicazione sull'area centrale
• Visualizzazione delle aree correnti
• Ricerca nestre
• Assistenza tecnica
• Informazioni su Dell Canvas Layout
• Uscita da Dell Canvas Layout
Attivazione o disattivazione della funzione Avvio
applicazione sull'area centrale
Per abilitare o disabilitare la funzione Avvio applicazione sull'area centrale, fare clic o deselezionare la casella di controllo Avvio applicazione
sull'area centrale.
Visualizzazione delle aree correnti
Per visualizzare le aree correnti, fare clic su Identica aree di visualizzazione.
Ricerca nestre
Per trovare una nestra, fare clic sulla nestra dell'applicazione per avviarla sul desktop.
1 Fare clic con il pulsante destro del mouse sull'icona di Dell Canvas Layout nell'area di notica del desktop.
2 Fare clic col pulsante sinistro del mouse su Trova nestre.
3 Fare clic sulla nestra che si desidera trovare nell'elenco visualizzato.
Assistenza tecnica
Per ricevere assistenza tecnica:
1 Fare clic con il pulsante destro del mouse sull'icona di Dell Canvas Layout nell'area di notica del desktop Windows.
2 Fare clic su Assistenza tecnica.
Viene visualizzata la pagina dell'assistenza tecnica.
3 Seguire le istruzioni fornite nella pagina di assistenza tecnica.
4
8 Opzioni dell'icona della barra delle applicazioni del sistema

Informazioni su Dell Canvas Layout
Per informazioni su Dell Canvas Layout, ad esempio la versione del prodotto e i dettagli di rilascio, procedere come segue: fare clic sul link
Info.
1 Fare clic con il pulsante destro del mouse sull'icona di Dell Canvas Layout nell'area di notica del desktop Windows.
2 Fare clic su Info nell'elenco.
Uscita da Dell Canvas Layout
Per uscire da Dell Canvas Layout, eettuare le operazioni riportate di seguito:
1
Fare clic con il pulsante destro del mouse sull'icona di Dell Canvas Layout nell'area di notica del desktop Windows.
2 Fare clic su Esci nell'elenco.
Opzioni dell'icona della barra delle applicazioni del sistema 9
-
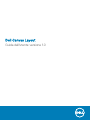 1
1
-
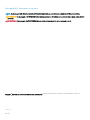 2
2
-
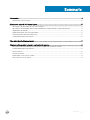 3
3
-
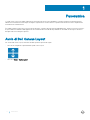 4
4
-
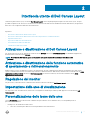 5
5
-
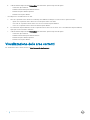 6
6
-
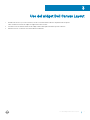 7
7
-
 8
8
-
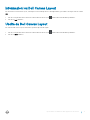 9
9
Documenti correlati
Altri documenti
-
Corel PaintShop Pro X7 Guida utente
-
HP DesignJet 4500 Printer series Manuale utente
-
HP DesignJet Z3200 Photo Printer series Guida utente
-
HP DesignJet Z3200 Photo Printer series Guida utente
-
Christie MicroTiles Installation Information
-
HP DesignJet Z6200 Photo Production Printer Guida utente
-
HP DesignJet 4520 Printer series Guida utente
-
HP DesignJet Z6810 Production Printer series Manuale del proprietario
-
HP DesignJet 4000 Printer series Guida utente