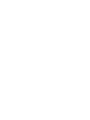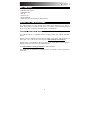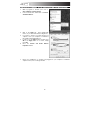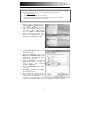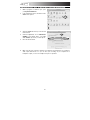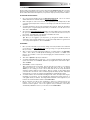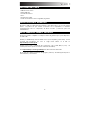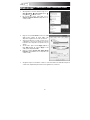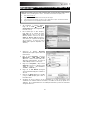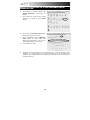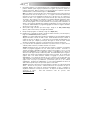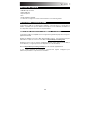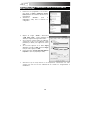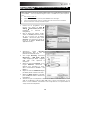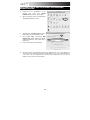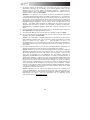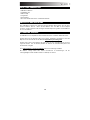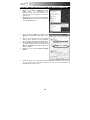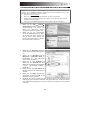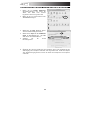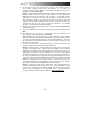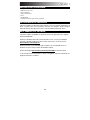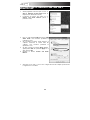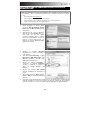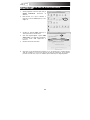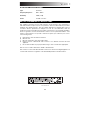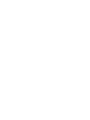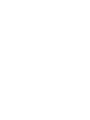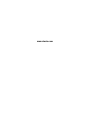La pagina si sta caricando...
La pagina si sta caricando...
La pagina si sta caricando...
La pagina si sta caricando...
La pagina si sta caricando...
La pagina si sta caricando...
La pagina si sta caricando...
La pagina si sta caricando...
La pagina si sta caricando...
La pagina si sta caricando...
La pagina si sta caricando...
La pagina si sta caricando...
La pagina si sta caricando...
La pagina si sta caricando...
La pagina si sta caricando...
La pagina si sta caricando...
La pagina si sta caricando...
La pagina si sta caricando...
La pagina si sta caricando...
La pagina si sta caricando...
La pagina si sta caricando...
La pagina si sta caricando...
La pagina si sta caricando...
La pagina si sta caricando...
La pagina si sta caricando...
La pagina si sta caricando...

25
CONTENUTI DELLA CONFEZIONE
AM3 microfono stereo
Cavo USB (3m)
Clip
per il microfono
Caso
Guida rapida
Libretto di istruzioni di sicurezza e garanzia
COLLEGAMENTO DEL MICROFONO
Il microfono USB è un dispositivo Plug and Play, ossia non richiede l’installazione di
driver. La prima volta che si inserisce il microfono nel computer, questo installerà
automaticamente tutti i driver necessari e sarà immediatamente pronto all’uso
.
NOTE GENERALI SUL SOFTWARE
Il microfono USB è compatibile con qualsiasi software di registrazione che supporti
dispositivi USB Audio.
Audacity è distribuito dietro GPL (General Public License, ossia licenza pubblica
generica). Ulteriori informazioni, oltre al codice open source, si trovano sul sito
http://audacity.sourceforge.net
.
Audacity funziona sia con Windows (98 e superiori) che con Mac OS (X e 9.2+).
Software for Linux can be found on the Audacity website.
Recarsi alla pagina http://audacity.sourceforge.net/help/
per ulteriori tutorial.
Il sito presenta inoltre informazioni in merito ad aggiunte separate di Audacity per
migliorare prestazioni e funzioni
.

26
CONFIGURAZIONE DEL WINDOWS XP PER L’USO CON IL
MICROFONO USB
1. Senza programmi né finestre aperti, cliccare su
Start Settings Control Panel (Start
Impostazioni Panello di Controllo).
2. In Pannello di controllo, fare doppio clic su
Sounds and Audio Devices (Suoni e
periferiche audio).
3. Fare clic sulla linguetta Audio Selezionare USB
Audio Codec come Periferica predefinita di
registrazione suoni.
4. Se si desidera monitorare l’audio attraverso il
computer, selezionare la scheda audio del
computer come Periferica predefinita di
riproduzione suoni.
5. Se attivo, premere il pulsante Apply (Applica),
quindi premere OK. Se il pulsante Apply non è
attivo, premere OK.
6. Chiudere la finestra Sounds and Audio
Devices.
7. Assicurarsi che le cuffie o le casse siano collegate all’uscita del computer per monitorare
le registrazioni e le modifiche.

27
CONFIGURAZIONE DEL WINDOWS VISTA PER L’USO CON IL
MICROFONO USB
1. Senza programmi né finestre aperti,
cliccare su Start Settings Control
Panel (Start Impostazioni Panello
di Controllo).
2. Nella finestra che si apre, localizzare il
pannello di controllo Sound (Suoni) e
farvi doppio clic. (Se non appare
un’opzione chiamata “Suoni”, scegliere
Passa alla visualizzazione classica nel
pannello a sinistra della finestra, e il
pannello di controllo Sound dovrebbe
apparire sulla destra.)
3. Scegliere la linguetta Recording
(Registrazione) in cima al pannello di
controllo Suoni.
4. Sotto alla linguetta Recording, scegliere
Microphone - USB Audio Codec come
dispositivo predefinito. Il Codec Audio
USB rappresenta il microfono.
5. Cliccare sul pulsante Properties e
selezionare la linguetta Advanced.
Scegliere “2 Channel” a registrare in
stereo. (Si consiglia “44100Hz – CD
Quality”.)
6. Cliccare sul pulsante Set Default
(Imposta predefinito) per confermare la
scelta.
7. Se possibile, cliccare su Apply (Applica),
quindi su OK per chiudere il Pannello di
Controllo.
8. Assicurarsi che gli altoparlanti del computer (se non incorporati) siano collegati all’uscita
audio del computer e accesi in modo da poter ascoltare la registrazione. Se il computer
presenta un’uscita cuffie, si possono utilizzare queste ultime al posto degli altoparlanti.
Nota: Prima di utilizzare il microfono USB con Windows Vista, ti invitiamo a scaricare e installare il
driver ASIO4ALL. Questo vi permetterà di registrare in stereo. L’installizione di questo driver è rapida
e facile:
1. Recarsi alla pagina www.asio4all.com
.
2. Cliccare sul più recente driver ASIO4ALL per scaricarlo.
3. Una volta scaricato il file, individuarlo e farvi doppio clic per avviare l’installzione.
4. Seguire le istruzioni su schermo per installare il driver.

28
CONFIGURAZIONE DEL MAC OS X PER L’USO CON IL
MICROFONO USB
1. Senza programmi né finestre aperti, apri gli
System Preferences (Preferenze di
Sistema).
2. Nella finestra che si apre, localizzare il
pannello di controllo Sound (Suoni) e farvi
doppio clic.
3. Scegliere la linguetta Input (Ingresso) in
cima al pannello di controllo Suoni.
4. Sotto alla linguetta Input, scegliere USB
Audio Codec come dispositivo predefinito.
Il Codec Audio USB rappresenta il
microfono.
5. Chiudere il Pannello di Controllo.
6. Assicurarsi che gli altoparlanti del computer (se non incorporati) siano collegati all’uscita
audio del computer e accesi in modo da poter ascoltare la registrazione. Se il computer
presenta un’uscita cuffie, si possono utilizzare queste ultime al posto degli altoparlanti.

29
PODCASTS
Alesis mette a disposizione 30 giorni di hosting gratuito dei tuoi podcast tramite
Cyberears.com. Una volta finito di registrare e salvato la sessione come file mp3, dovrete
caricarlo sul nostro sito Alesis apposito che ospiterà e promuoverà i vostri podcast con i migliori
siti del settore.
ATTIVAZIONE DEL CONTO:
1. Recarsi sull’Alesis Podcasting Center alla pagina www.alesispodcast.com:
questo è il
sito che è stato creato appositamente per aiutarvi a promuovere i vostri podcast.
2. Cliccare su Register (registra) per creare un conto utente. Il procedimento di registrazione
fornirà un ID per il login e una password in modo da poter gestire i file audio che sono stati
caricati.
3. Vi sarà richiesto di inserire alcune informazioni. Una volta inserite, digitare un ID e una
password che desiderate utilizzare con questo conto. Quindi cliccare su Save & Next
(salva e prosegui).
4. All’indirizzo fornito verrà inviata un’e-mail da servi[email protected]
con le informazioni
di registrazione. Dovrete aprire l’e-mail e sbloccare il conto Cyber Ears appena creato.
Basta cliccare sul link contenuto nell’e-mail.
5. Ora siete pronti a caricare i vostri podcast!
Suggerimento: una volta collegati, navigare nei tutorial disponibili in materia di
Podcasting. Questi tutorial spiegano come servirsi appieno del sito e come trarre il
massimo dalla propria esperienza di podcasting. Cliccare su Tutorials.
CARICAMENTO:
1. Una volta attivato il conto servendosi del link fornito nell’e-mail ricevuta, recarsi alla pagina
www.cyberears.com
ed effettuare il log in servendosi dell’ID e della password create.
2. Dopo essersi collegati a Cyberears, si viene trasportati nella sezione My Audio. Qui è
dove verranno caricati e gestiti i podcast. Inoltre sono fornite altre funzioni di assistenza
nella gestione delle statistiche di scaricamento dei podcast, ecc.
3. Quindi cliccare su Upload per caricare i file audio.
4. Verrà chiesto “What type of audio is it?”("Di che tipo di audio si tratta?") – poiché si sta
caricando un file audio parte di un Podcast, scegliere Podcast. Altrimenti, scegliere
un’altra opzione. Quindi cliccare su Next.
5. Cliccare su Create per creare un nuovo podcast.
Suggerimento: i vostri file audio non sono Podcast. Sono episodi di un Podcast, quindi
se non è stato ancora creato un Podcast, non è possibile caricare i file audio fino a
quando ciò non viene fatto. Cliccando su Create, si crea una voce del Podcast con tutte le
informazioni necessarie alla registrazione sui motori di ricerca. Una volta creato, basterà
allegare il file audio al Podcast. Poiché un Podcast presenta tipicamente numerosi
episodi, i nuovi file audio successivi che vengono creati possono essere facilmente
caricati e associati al Podcast.
6. Vi verrà richiesto di inserire informazioni che comprendono il titolo, l’autore, una
descrizione e la categoria del vostro podcast. A scelta si può anche caricare un’immagine
fotografica dell’host, oppure della grafica sul proprio Podcast. Questa immagine verrà
inclusa nei registri di ricerca del Podcast. Completare queste informazioni e cliccare su
Save & Next.

30
7. Nella pagina successiva vengono fornite informazioni su come promuovere direttamente il
proprio Podcast. Inoltre, si può scegliere di fare in modo che Cyberears.com registri il
Podcast con numerosi registri di Podcast. Scegliere i registri a cui si desidera che il
Podcast venga automaticamente sottoposto e una volta fatto, cliccare su Save & Next.
Nota: i registri sono database che contengono informazioni sull’ubicazione del podcast
sul web, descrizioni e così via. I registri lavorano un po’ come i motori di ricerca di Internet
(es. Google.com). Non contengono i file audio, si limitano a registrare i vostri Podcast in
modo che altri vi possano trovare. Questi registri vengono verificati da programmi chiamati
aggregatori (ad esempio iTunes), che aggiornano i loro elenchi di podcast e li rendono
disponibili agli ascoltatori del programma. Se un ascoltatore è interessato ad un qualsiasi
podcast, vi si può “sottoscrivere”, facendo in modo che l’aggregatore cerchi
periodicamente nuovi episodi di quel Podcast. Di solito i programmi aggregatori verificano
i registri circa una volta all’ora.
8. Ora si può scegliere il file che si desidera caricare. Cliccare su File | Select file(s) nella
applet sullo schermo.
9. Trovare l’mp3 registrato con Audacity e cliccare su Open.
10. L’ultima fase consiste nella descrizione dell’episodio. Digitare il nome del file ed una
descrizione e cliccare su Save & End.
Suggerimento: i file MP3 contengono informazioni (chiamate tag ID3) che descrivono il
file audio creato. Queste includono dati quali Artista, Nome della traccia, Album, ecc.
Queste informazioni vengono aggiornate automaticamente da Cyberears.com in modo
tale che ogni persona che scarichi il file audio riceva le informazioni in esso contenute
coerenti con le informazioni sul Podcast da voi inserite.
11. Ed ecco fatto! Avete pubblicato con successo il vostro podcast. Ora ascoltatori di tutto il
mondo possono guardarlo e sottoscriverlo, se desiderano.
Suggerimento: assicurarsi che il podcast sia stato caricato e registrato in maniera
appropriata servendosi di un programma aggregatore quale iTunes per trovarlo.
Ricordate, tuttavia, che determinati aggregatori potrebbero non cercare in determinati
registri. Ecco perché è bene familiarizzarsi con i diversi registri di podcast e con i diversi
aggregatori presenti in rete, in modo che i propri Podcast raggiungano un pubblico più
ampio possibile. Bisogna inoltre ricordare che i registri impiegano del tempo per
aggiornare gli elenchi di nuovi Podcast. Registri quali iTunes potrebbero facilmente
impiegare settimane prima di aggiungere il vostro Podcast ai loro elenchi. Di solito viene
inviata un’e-mail in cui si annuncia che stanno valutando il vostro Podcast per verificare se
è accettabile prima di aggiungerlo. Ogni registro presenta le proprie procedure specifiche,
che cambiano regolarmente. Assicuratevi di prendere conoscenza delle varie linee guida
in modo da sapere quando vi potete aspettare di vedere il vostro spettacolo apparire nei
loro elenchi.
Suggerimento: Cyberears.com offre un conto gratuito di 30 giorni in aggiunta al vostro Kit
Podcasting Alesis. Al termine di questo periodo di 30 giorni, verrà ricevuta una notifica da
parte di Cyberears.com che vi permette di acquistare un’iscrizione direttamente con loro e
di estendere il vostro hosting per il periodo in cui è attiva la sottoscrizione. Vi sono diversi
livelli di servizi di sottoscrizione disponibili. Recarsi alla pagina www.cyberears.com
per
maggiori informazioni sulle possibilità di sottoscrizione.
La pagina si sta caricando...
La pagina si sta caricando...
La pagina si sta caricando...
La pagina si sta caricando...
-
 1
1
-
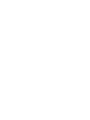 2
2
-
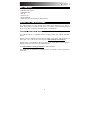 3
3
-
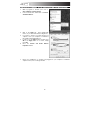 4
4
-
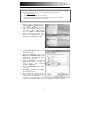 5
5
-
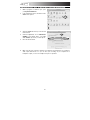 6
6
-
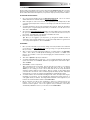 7
7
-
 8
8
-
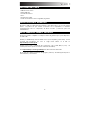 9
9
-
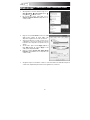 10
10
-
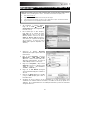 11
11
-
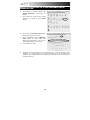 12
12
-
 13
13
-
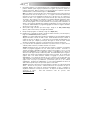 14
14
-
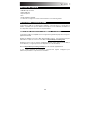 15
15
-
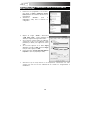 16
16
-
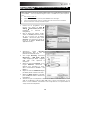 17
17
-
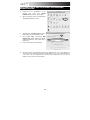 18
18
-
 19
19
-
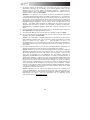 20
20
-
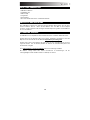 21
21
-
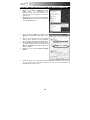 22
22
-
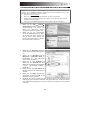 23
23
-
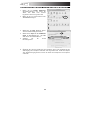 24
24
-
 25
25
-
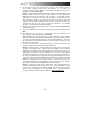 26
26
-
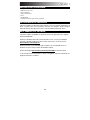 27
27
-
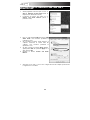 28
28
-
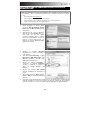 29
29
-
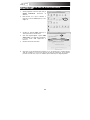 30
30
-
 31
31
-
 32
32
-
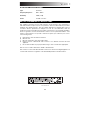 33
33
-
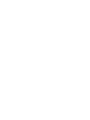 34
34
-
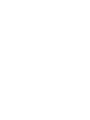 35
35
-
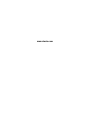 36
36
in altre lingue
- English: Alesis AM3 User manual
- français: Alesis AM3 Manuel utilisateur
- español: Alesis AM3 Manual de usuario
- Deutsch: Alesis AM3 Benutzerhandbuch
Altri documenti
-
iON U-CAST Guida di riferimento
-
Behringer PODCASTUDIO 2 USB Guida Rapida
-
iON Y4O-IPA56B Manuale utente
-
Belkin TUNESTUDIO #F8Z109EA Manuale del proprietario
-
Samson Go Mic Direct Manuale utente
-
Behringer PODCASTUDIO USB Guida Rapida
-
M-Audio Uber Mic Guida utente
-
Marantz Umpire Guida utente
-
Marantz Umpire Guida utente
-
Marantz AVS Guida utente