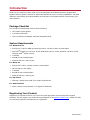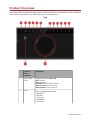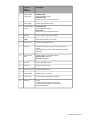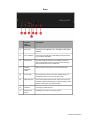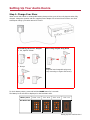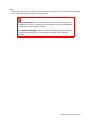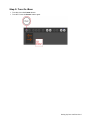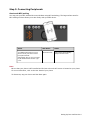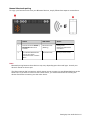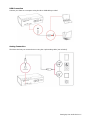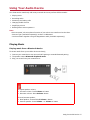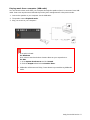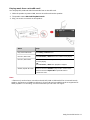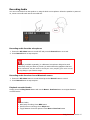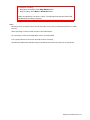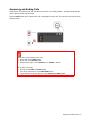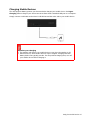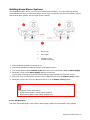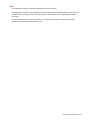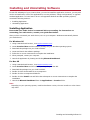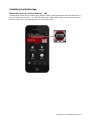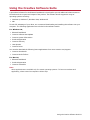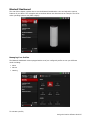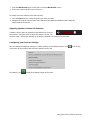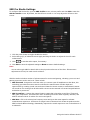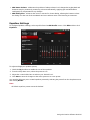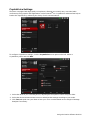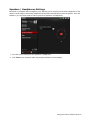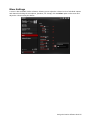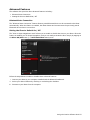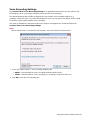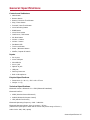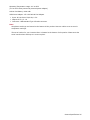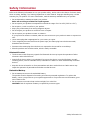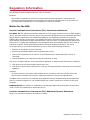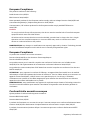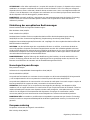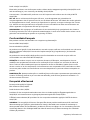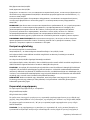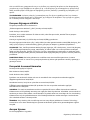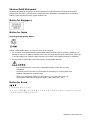Introduction
Thank you for choosing Creative iRoar, the next generation Sound Blaster
®
that is equipped with
speaker and microphone functions for both audio playback and voice recording capabilities. The iRoar
(SB1630) model design provides portability and low power consumption without compromising your
audio pleasure.
Package Checklist
Your Creative iRoar package comes with the following:
l The Creative iRoar speaker
l 1.5m Micro-USB cable
l 15V 1.6A 24W AC-DC Adapter with interchangeable plugs
System Requirements
For Windows
®
OS
l Intel® Core™2 Duo or AMD equivalent processor, 2.8 GHz or faster recommended
l Microsoft
®
Windows 8.1 64-bit or 32-bit, Windows 8 64-bit or 32-bit, Windows 7 64-bit or 32-bit,
Windows Vista
®
64-bit or 32-bit
l 1 GBRAM
l 600 MB of free hard disk space
l Powered USB 2.0 / USB 3.0 port
For Mac
®
OS
l Intel® Core™2 Duo, 2.8 GHz or faster recommended
l Mac OS X® 10.6.8 or higher
l 1 GB RAM
l 600 MB of free hard disk space
l Powered USB 2.0 / USB 3.0 port
For iOS device
l iPhone® / iPad® running iOS 5.0 or higher for Bluetooth
For Android device
l Phone / tablet running Android 2.3 or higher for Bluetooth
Registering Your Product
Registering your product ensures you receive the most appropriate service and product support
available. You can register your product during installation or at register.creative.com. Please note that
your warranty rights are not dependent on registration.
Introduction 1

More Help
For the latest news and products for the Sound Blaster, please visit www.soundblaster.com. The site
also includes information on making purchases, technical help and the latest software updates.
Using Creative Software AutoUpdate
Locating, downloading and installing updates for your Creative products is now simpler and faster with
the web-based Creative Software AutoUpdate system.
When you connect to Creative Software AutoUpdate via the Internet, the website will analyze your
computer system to determine your operating system, language and which Creative products are
connected to your system.
When this analysis is completed, you will then be given a list of only the most relevant software updates
for your connected products. The files can then be retrieved and installed.
To learn more about the Creative Software AutoUpdate, please visit support.soundblaster.com.
Note:
First-time users of Creative Software AutoUpdate may be prompted to authorize the download of a
browser component required for system analysis. Check to ensure that this content is signed by
Creative Labs, Inc., then click the Yes button.
Please ensure that all your Creative products are connected and installed on the same computer
running Creative Software AutoUpdate.
Introduction 2

Product Overview
The Creative iRoar has input and output jacks to enable connection to various devices while the adaptive
touch controls on the top give you basic control over your audio device.
Top
Control /
Jack /
Indicator
Description
1 Power / Blue-
tooth
Toggles device's power ON or OFF.
ON: Press once
OFF:Press again
Bluetooth:Press and hold 3 seconds
Recovery mode:Press 2 seconds
Reset speaker:Press 10 seconds
2 Mode
Press to toggle speaker mode:
- Bluetooth
- SDCard
- Recording
- Megaphone
- Voice Call
Product Overview 3

Control /
Jack /
Indicator
Description
3 Rewind / Pre-
vious Track
Rewind Track
Press and hold to rewind.
Previous Track
Press once to go to the previous track.
4 Play / Pause Press to play or pause a track.
5 Forward / Next
Track
Forward Track
Press and hold to forward.
Next Track
Press once to go to the previous track.
6 Record Press to start or stop voice recording.
7 ROAR Boosts the loudness of your music.
8 Voice Focus Activates CrystalVoice Focus.
9 Mic Mute Indicates whether the internal microphone array is
muted.
A red LED indicates mute while a white LED indicates
otherwise.
10 Conference /
Talk
Press to answer or end calls on device.
Answer call: Press once
End call:Press again
11 Volume - Press to decrease volume.
12 Volume + Press to increase volume.
13 Dot Matrix LED Displays speaker status.
14 NFCreceptor Tap NFC device to connect.
xx Touch Lock Press to lock the touchscreen controls.
xx Booster Up to 8
- Megaphone (when Tiger is connected)
- Personal (When Boosters are added from
BlasterXDashboard)
Product Overview 4

Rear
Control /
Jack /
Indicator
Description
14 DC-In port
Connects to a supplied 15V 1.6A 24W AC-DC power
adapter.
15 micro-USB port Connects to the USB port of a PC/laptop for audio stream-
ing via a Micro-USB cable.
16 MicroSD slot The iRoar supports microSD or microSDHC cards up to
32GB. You are able to save recorded voice files and play-
back audio files from the microSD card.
17 Shuffle /
Repeat All
switch
Slide to select random play mode or repeat all tracks.
18 Aux-In jack Connects to line-level sources (such as MP3 players) or
microphones with a 3.50mm (1/8-inch) plug.
19 Optical-In jack Connects to playback devices with optical connectors (for
example, Digital Audio Tape players, MiniDisc players, DVD
players or televisions with optical output).
20 USBport For charging mobile devices.
xx Docking Con-
nector
8 POGOpins (for future accessory suport)
Product Overview 5

Setting Up Your Audio Device
Step 1:Charge Your iRoar
iRoar comes with a built-in rechargeable battery that provides up to 16 hours of playtime when fully
charged. Charge the speaker with the supplied power adapter for at least 3 hours before use. Each
subsequent charge cycle takes around 2.5 hours.
Assembling the Power Adapter
l US, Japan & Taiwan
l Europe
Removing Adapter Plug Head
Note:
Supplied interchangeable plugs may
vary according to region and country.
To check battery status, press and hold the MODE button for 2 seconds.
The battery level will then be displayed on the Dot Matrix LED.
Battery Level 100% - 70% 70% - 40% 40% - 10% 10% - 0%
DotMatrix LED
Setting Up Your Audio Device 6

Note:
Lithium-ion battery life may suffer when it is constantly fully depleted or overexerted at low voltage.
It is a good practice to keep the battery well charged.
Power saving mode: The speaker automatically powers down when there is
no Bluetooth connection, recording using microSD card, microSD card playback
or audio input for more than 15 minutes.
For optimized charging: Creative recommends using the bundled USB cable
for optimized charging. Ensure your speaker is powered off for optimized
charging.
Setting Up Your Audio Device 7

Step 2: Turn On iRoar
l Turn ON:Press the Power button.
l Turn OFF:Press the Power button again.
Setting Up Your Audio Device 8

Step 3: Connecting Peripherals
One-touch NFC pairing
You may pair your NFC-enabled devices with iRoar using NFC technology. The large surface area for
NFC sensing on iRoar allows you to aim freely with your NFC device.
Action LEDStatus Status
Turn ON the NFC feature on your
device. Touch your device on the
front panel of iRoar.
If prompted "Are you sure you want
to pair the Bluetooth device?", tap
"Yes".
Bluetooth mode Device paired automatically.
Ready to stream music.
Note:
Be sure that your phone is NFC-enabled and find out where the NFC sensor is located on your phone.
For more information, refer to the User Guide of your phone.
To disconnect, tap your device with the iRoar again.
Setting Up Your Audio Device 9

Manual Bluetooth pairing
To enjoy your favorite music from your Bluetooth devices, simply follow these steps to connect them.
Action LEDStatus Status
1 Press and hold the Power /
Bluetooth button for 2
seconds.
Bluetooth mode
(blinking)
Pairing mode.
Ready to be paired with
new device.
2 Turn ON the Bluetooth fea-
ture on your device.
Search and select "Creative
iRoar".
Bluetooth mode Ready to stream music.
Note:
Bluetooth pairing between these devices may vary depending upon the model type. Consult your
device’s manual on how to pair.
The iRoar supports dual connections, which means you can connect it to two Bluetoothdevices at the
same time. If you wish to connect it with a third device, you should disconnect the existing two
devices first before connecting it to the other device.
Setting Up Your Audio Device 10

USB Connection
Connect your iRoar to a computer using the Micro-USB cable provided.
Analog Connection
The iRoar also lets you connect devices using the 4-pole analog cable (not included).
Setting Up Your Audio Device 11

Using Your Audio Device
Your iRoar works seamlessly with many external devices to perform different tasks:
l Playing music
l Recording audio
l Answering and ending calls
l Charging mobile devices
l Amplifying voices*
l Building home stereo systems**
Note:
Once connected, the microphone functions of your device are transferred to the iRoar.
*Connect Tiger (available separately)to iRoar via Bluetooth.
**Link two iRoars together using the MegaStereo cable (available separately).
Playing Music
Playing music from a Bluetooth device
To stream audio from your mobile device wirelessly,
1. Connect your smart device via one-touch NFC pairing or manual Bluetooth pairing.
2. The speaker enters Bluetooth Playback mode.
3. Play your music from your smart device!
To adjust speaker volume,
l Increase volume:Press Volume + button
l Decrease volume:Press Volume -button
To mute/unmute speaker,
l Mute speaker:Press and hold Volume - button
l Unmute speaker:Press Volume - or Volume + button
Using Your Audio Device 12

Playing music from a computer (USB audio)
You can choose to hear audio from your computer through the speaker when it is connected via a USB
cable. iRoar uses asynchronous USB which provides jitter management for ultra precise audio.
1. Connect the speaker to your computer via the USB cable.
2. The speaker enters Playback mode.
3. Play your music on your computer!
l If no audio is heard:
For Windows
Click volume control and select Creative iRoar as your output device.
For Mac
1. Go to System Preferences and click Sound.
2. Click the Output tab and select Creative iRoar.
l USB audio will disconnect if Play / Pause button is pressed during USB audio
mode.
Using Your Audio Device 13

Playing music from a microSD card*
You can play MP3, M4A and WAV format audio from a microSD card.
1. While the speaker is powered ON, insert a microSD card into the speaker.
2. The speaker enters SDCard Playback mode.
3. Play your music via controls on the speaker.
Action Step
Play / Pause MP3 Audio Press Play / Pause button.
Previous / Next Track Press Previous / Next button once while music is playing.
Previous / Next Folder Press and hold or double tap Previous / Next button while
music is playing.
OR
Press Previous / Next when playback is stopped.
Shuffle / Repeat All Tracks Slide the switch to Shuffle to play tracks in random order.
Slide the switch to Repeat All to repeat all tracks in
continuous order.
Note:
* Feature only works when a microSD card with MP3, M4A or WAV audio files is inserted into the
speaker. Supports up to 32GB microSD card. All microSD and microSDHC cards are supported for
audio playback. For recording, we recommend that you use Class 4 or higher.
Using Your Audio Device 14

Recording Audio
You can record audio from the speaker or using the built-in microphones. When the speaker is powered
on, insert a microSD card into the microSD slot.
Recording audio from the microphone
1. Ensurethe Mic Mute button is turned OFF and press the Record button to record.
2. Press Record button to stop anytime.
The Tiger (available separately) is a Bluetooth microphone designed to work
seamlessly with your iRoar to provide you with enhanced megaphone features
when connected. You can use it to record your voice, amplify your voice or even
to sing along to your favorite songs.
Recording audio from Aux-in and Bluetooth source
1. Ensurethe Mic Mute button is turned ONand press the Record button to record.
2. Press Record button to stop anytime.
Playback recorded tracks
Simply press the Play/Pause button and use the Next or Previous button to navigate between
recorded tracks.
To record audio,
l Start/stop recording:Press REC button
l Pause/resume recording:Press Playbutton
l Toggle between Voice FX options:Press Next or Previous button
Using Your Audio Device 15

To playback recording,
l Play/pause recording:Press Play/Pause button
l Skip recording:Press Next or Previous button
*Start recording after you hear a “beep”. The pulsing Recording dot matrix LED
indicates that recording is ongoing.
Note:
Recording from microphone also records the audio coming out from Bluetooth and Aux-in audio
sources.
Audio recording is saved in WAV format in the VOICE folder.
For recording, a Class 4 microSD/SDHC card is recommended.
It is a good practice to use a new microSD card for recording.
Simultaneous MP3 audio playback using microSD card and audio recording is not supported.
Using Your Audio Device 16

Answering and Ending Calls
When there's an incoming call, the call takes precedence over audio playback – playback stops and the
caller's phone number will be heard.
Press the Call button once to answer the call. Press again to end a call. The music will resume after the
call has ended.
When there's an incoming voice call,
l Accept call:Press CALL button
l Reject call:Press Powerbutton
l Mute/unmute ringer:Press Volume + or Volume - button
In an active voice call,
l End call:Press CALL or Power button
l Turn off/on internal mic:Press Mic Mute button
l Toggle between Voice FX options:Press Previous or Next button
Using Your Audio Device 17

Charging Mobile Devices
The dual-purpose battery powers your iRoar and also charges your mobile device. Its Hyper
Chargingfeature charges your device two times faster than a standard USBport on a computer.
Simply connect a USB cable to the iRoar’s USB DC Out and the other end to your mobile device.
Optimize your charging
l The speaker will charge your mobile devices even when the speaker is off.
l When turned on, some mobile devices require a higher charging rate than
battery banks can typically provide. For the quickest charging time, turn off
your mobile device before charging it.
Using Your Audio Device 18

Building Home Stereo Systems
The MegaStereo cable* allows you to link two Creative iRoars together, to create individual left and
right channels to achieve a wider sound stage. In this setup, one speaker acts as a left (Master) channel
and the other Roar speaker acts as a right (Slave) channel.
1 - Master (Left)
2 - Slave (Right)
3 - MegaStereo cable
(available separately)
1. Ensure that both speakers are powered off.
2. Connect the MegaStereo cable accordingly to the diagram above.
3. Turn on the speaker labelled Master (Left) first, then turn on the speaker labelled Slave (Right).
4. Adjust the volume on the Slave (Right) speaker to maximum.
You will hear a beeping sound which indicates that you have reached the maximum volume.
5. Play music from your Bluetooth, MicroSD card or USB audio only from the Master (Left) speaker.
6. Adjust the volume only from your Bluetooth device or on the Master (Left) speaker.
For optimum sound performance,
l Connect both speakers to their power adapters.
l Enable the TeraBass of the master speaker only.
Power Off Sequence:
With both units powered ON, power OFF the Slave (Right) speaker then the Master (Left) speaker.
Using Your Audio Device 19

Note:
*The MegaStereo cable is available separately at Creative Stores.
The MegaStereo feature is only available for audio playback from Bluetooth devices, MicroSD card,
and USB audio via PC/Mac. Aux-in for both speakers are disabled when the MegaStereo cable is
connected.
The instructions above are safety measures for protecting the speaker systems from sudden
electrical surges and diminishing battery life.
Using Your Audio Device 20
La pagina si sta caricando...
La pagina si sta caricando...
La pagina si sta caricando...
La pagina si sta caricando...
La pagina si sta caricando...
La pagina si sta caricando...
La pagina si sta caricando...
La pagina si sta caricando...
La pagina si sta caricando...
La pagina si sta caricando...
La pagina si sta caricando...
La pagina si sta caricando...
La pagina si sta caricando...
La pagina si sta caricando...
La pagina si sta caricando...
La pagina si sta caricando...
La pagina si sta caricando...
La pagina si sta caricando...
La pagina si sta caricando...
La pagina si sta caricando...
La pagina si sta caricando...
La pagina si sta caricando...
La pagina si sta caricando...
La pagina si sta caricando...
La pagina si sta caricando...
La pagina si sta caricando...
La pagina si sta caricando...
La pagina si sta caricando...
La pagina si sta caricando...
La pagina si sta caricando...
La pagina si sta caricando...
La pagina si sta caricando...
-
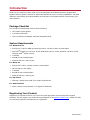 1
1
-
 2
2
-
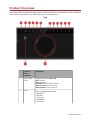 3
3
-
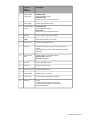 4
4
-
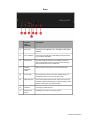 5
5
-
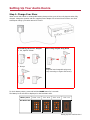 6
6
-
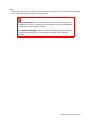 7
7
-
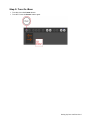 8
8
-
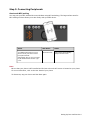 9
9
-
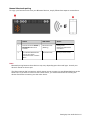 10
10
-
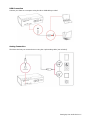 11
11
-
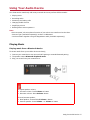 12
12
-
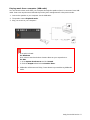 13
13
-
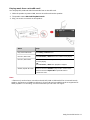 14
14
-
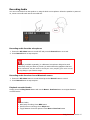 15
15
-
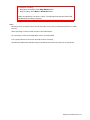 16
16
-
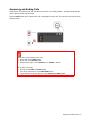 17
17
-
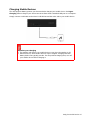 18
18
-
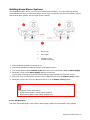 19
19
-
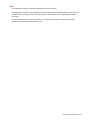 20
20
-
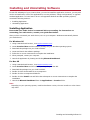 21
21
-
 22
22
-
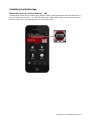 23
23
-
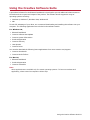 24
24
-
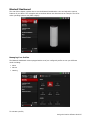 25
25
-
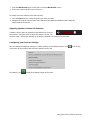 26
26
-
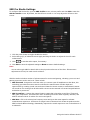 27
27
-
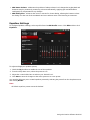 28
28
-
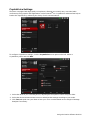 29
29
-
 30
30
-
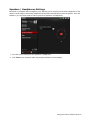 31
31
-
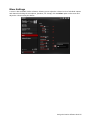 32
32
-
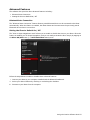 33
33
-
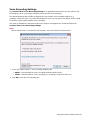 34
34
-
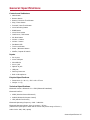 35
35
-
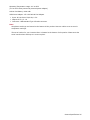 36
36
-
 37
37
-
 38
38
-
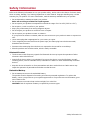 39
39
-
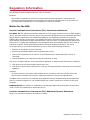 40
40
-
 41
41
-
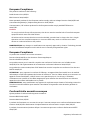 42
42
-
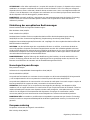 43
43
-
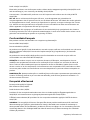 44
44
-
 45
45
-
 46
46
-
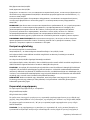 47
47
-
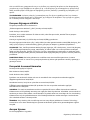 48
48
-
 49
49
-
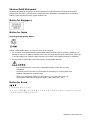 50
50
-
 51
51
-
 52
52
Creative Labs iRoar Manuale utente
- Tipo
- Manuale utente
- Questo manuale è adatto anche per
in altre lingue
- English: Creative Labs iRoar User manual
Documenti correlati
Altri documenti
-
Creative SB1660 Manuale utente
-
Creative SB1590 Manuale utente
-
Panasonic RP-BTD10E-K Manuale del proprietario
-
Panasonic RP-BTD10E-K Manuale del proprietario
-
Creative MF8225 Istruzioni per l'uso
-
Panasonic RPBTD10E Manuale del proprietario
-
Creative ZIISOUND T6 - Manuale utente
-
Audio-Technica ATH-AR5BT Black Manuale utente
-
Audio-Technica ATH-AR5BT White/Silver Manuale utente
-
Creative MF8360 2.1 Channel Under-Monitor Soundbar Manuale del proprietario