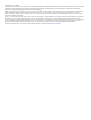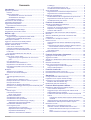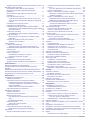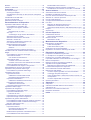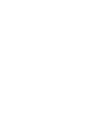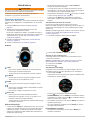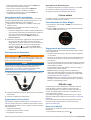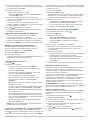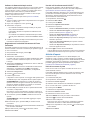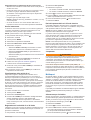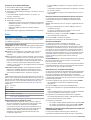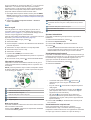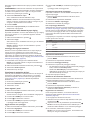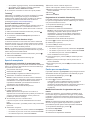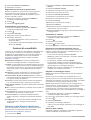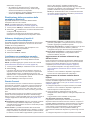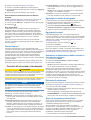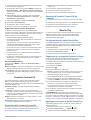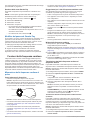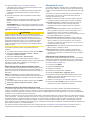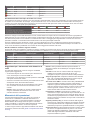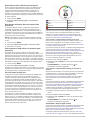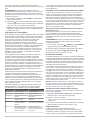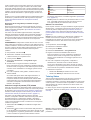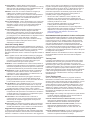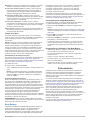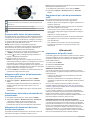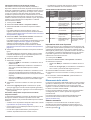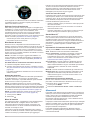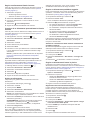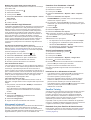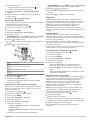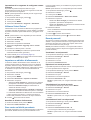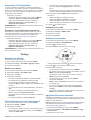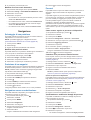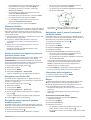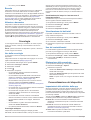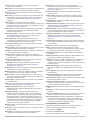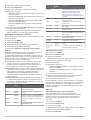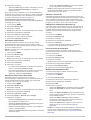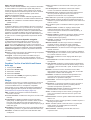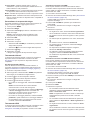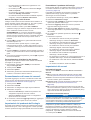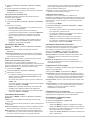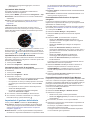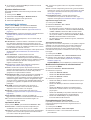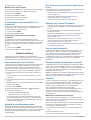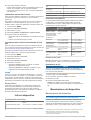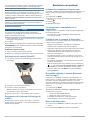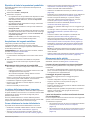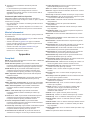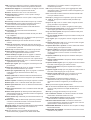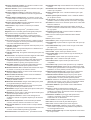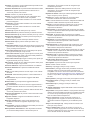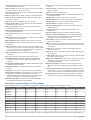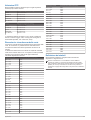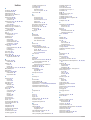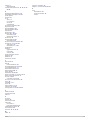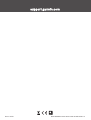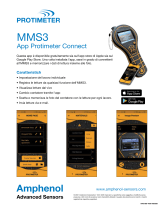FĒNIX
®
SERIE 6
Manuale Utente

© 2019 Garmin Ltd. o sue affiliate
Tutti i diritti riservati. Ai sensi delle norme sul copyright, non è consentito copiare integralmente o parzialmente il presente manuale senza il consenso scritto di Garmin. Garmin si riserva il diritto
di modificare o migliorare i prodotti e di apportare modifiche al contenuto del presente manuale senza obbligo di preavviso nei confronti di persone o organizzazioni. Visitare il sito Web
www.garmin.com per gli attuali aggiornamenti e ulteriori informazioni sull'uso del prodotto.
Garmin
®
, il logo Garmin, fēnix
®
, ANT+
®
, Approach
®
, Auto Lap
®
, Auto Pause
®
, Edge
®
, inReach
®
, QuickFit
®
, TracBack
®
, VIRB
®
, Virtual Partner
®
e Xero
®
sono marchi di Garmin Ltd. o delle società
affiliate, registrati negli Stati Uniti e in altri Paesi. Body Battery
™
, Connect IQ
™
, Garmin Connect
™
, Garmin Explore
™
, Garmin Express
™
, Garmin Golf
™
, Garmin Move IQ
™
, Garmin Pay
™
,
HRM-Run
™
, HRM-Swim
™
, HRM-Tri
™
, tempe
™
, TruSwing
™
, TrueUp
™
, Varia
™
, Varia Vision
™
e Vector
™
sono marchi di Garmin Ltd. o delle società affiliate. L'uso di tali marchi non è consentito
senza consenso esplicito da parte di Garmin.
Android
™
è un marchio di Google Inc. Apple
®
, iPhone
®
, iTunes
®
e Mac
®
sono marchi di Apple, Inc., registrati negli Stati Uniti e in altri Paesi. Il marchio e i logo BLUETOOTH
®
sono di proprietà di
Bluetooth SIG, Inc. e il loro uso da parte di Garmin è concesso su licenza. The Cooper Institute
®
, nonché i relativi marchi, sono di proprietà di The Cooper Institute. Di2
™
è un marchio di
Shimano, Inc. Shimano
®
è un marchio registrato di Shimano, Inc. iOS
®
è un marchio registrato di Cisco Systems, Inc. utilizzato su licenza da Apple Inc. STRAVA e Strava
™
sono marchi di Strava,
Inc. Advanced heartbeat analytics di Firstbeat. Training Stress Score
™
(TSS), Intensity Factor
™
(IF) e Normalized Power
™
(NP) sono marchi di Peaksware, LLC. Windows
®
è un marchio
registrato di Microsoft Corporation negli Stati Uniti e in altri Paesi. Zwift
™
è un marchio di Zwift, Inc. Gli altri marchi e nomi commerciali appartengono ai rispettivi proprietari.
Questo prodotto è certificato ANT+
®
. Per un elenco di prodotti compatibili e applicazioni, visitare il sito Web www.thisisant.com/directory.

Sommario
Introduzione.................................................................... 1
Operazioni preliminari................................................................. 1
Pulsanti.................................................................................. 1
Utilizzo dell'orologio............................................................... 1
Visualizzazione del menu dei comandi............................. 1
Visualizzazione dei widget................................................ 1
Personalizzare l'orologio........................................................ 1
Associazione dello smartphone.................................................. 2
Caricamento del dispositivo........................................................ 2
Aggiornamenti del prodotto........................................................ 2
Impostazione di Garmin Express........................................... 2
Carica solare................................................................... 2
Visualizzazione del Solar Widget................................................2
Suggerimenti per la ricarica solare............................................. 2
Attività e app................................................................... 2
Avvio di un'attività....................................................................... 2
Suggerimenti per la registrazione delle attività...................... 3
Modifica della modalità di alimentazione............................... 3
Interrompere un'attività............................................................... 3
Aggiunta o rimozione di un'attività preferita................................ 3
Creazione di un'attività personalizzata....................................... 3
Attività in ambienti chiusi............................................................ 3
Inizio di una corsa virtuale..................................................... 3
Calibrare la distanza del tapis roulant.................................... 4
Registrazione di un'attività Allenamento di Forza
Funzionale............................................................................. 4
Uso dei rulli da allenamento bici ANT+®............................... 4
Attività all'aperto......................................................................... 4
Inizio di una corsa su pista.....................................................4
Suggerimenti per la registrazione di una corsa su
pista...................................................................................5
Uso del metronomo................................................................5
Visualizzazione delle attività di sci......................................... 5
Registrazione di un'attività di sci di fondo.............................. 5
Dati sulla potenza dello sci di fondo classico......................... 5
Jumpmaster........................................................................... 5
Multisport.................................................................................... 5
Allenamento per il triathlon.................................................... 5
Creazione di un'attività multisport.......................................... 6
Nuoto.......................................................................................... 6
Terminologia relativa al nuoto................................................ 6
Stili......................................................................................... 6
Suggerimenti per le attività di nuoto...................................... 6
Recupero durante una sessione di nuoto in piscina.............. 6
Recupero automatico............................................................. 6
Allenamenti con il registro allenamenti.................................. 6
Disattivare il monitoraggio della frequenza cardiaca al polso
durante il nuoto...................................................................... 6
Golf............................................................................................. 7
Giocare a golf.........................................................................7
Informazioni sulle buche........................................................ 7
Modo numeri grandi.......................................................... 7
Spostare la bandierina........................................................... 7
Visualizzazione degli ostacoli................................................ 7
Visualizzazione dei colpi misurati.......................................... 7
Visualizzazione delle distanze layup e dogleg....................... 8
Salvataggio dei target personalizzati................................ 8
Visualizzare le statistiche dei ferri.......................................... 8
Come segnare i punti............................................................. 8
Aggiornamento di un punteggio........................................ 8
Impostazione del metodo di punteggio............................. 8
Impostazione dell'handicap............................................... 8
Attivazione del rilevamento statistiche.............................. 8
TruSwing™
............................................................................ 9
Uso del contachilometri per il golf.......................................... 9
Visualizzazione della direzione del pin.................................. 9
Sport di arrampicata................................................................... 9
Registrazione di un'attività di arrampicata indoor.................. 9
Registrazione di un'attività di bouldering............................... 9
Partire per una spedizione.......................................................... 9
Modifica dell'intervallo di registrazione dei punti traccia........ 9
Registrazione manuale di un punto traccia.......................... 10
Visualizzazione dei punti traccia.......................................... 10
Funzioni di connettività............................................... 10
Attivazione delle Bluetooth Notification.................................... 10
Visualizzare le notifiche....................................................... 10
Ricezione di una chiamata telefonica in arrivo.................... 10
Risposta a un messaggio di testo........................................ 10
Gestione delle notifiche........................................................10
Disattivazione della connessione dello smartphone
Bluetooth...................................................................................11
Attivare e disattivare gli avvisi di connessione dello
smartphone............................................................................... 11
Localizzare uno smartphone smarrito...................................... 11
Garmin Connect........................................................................11
Aggiornamento del software utilizzando la app Garmin
Connect................................................................................11
Aggiornamento del software mediante Garmin Express..... 11
Uso di Garmin Connect sul computer............................. 11
Sincronizzazione manuale dei dati con Garmin Connect.... 12
App Garmin Golf™...............................................................12
Garmin Explore™..................................................................... 12
Funzioni di sicurezza e rilevamento........................... 12
Aggiungere contatti di emergenza............................................ 12
Aggiunta di contatti................................................................... 12
Attivazione e disattivazione della funzione di rilevamento
incidente................................................................................... 12
Richiesta di assistenza............................................................. 12
Avvio di una sessione GroupTrack........................................... 12
Suggerimenti per le sessioni GroupTrack............................ 13
GroupTrackImpostazioni...................................................... 13
Funzioni Connect IQ.....................................................13
Download delle funzioni Connect IQ........................................ 13
Download di funzioni Connect IQ dal computer....................... 13
Garmin Pay................................................................... 13
Configurazione del wallet Garmin Pay..................................... 13
Pagamento di un acquisto tramite l'orologio............................. 13
Aggiungere una carta al wallet Garmin Pay............................. 13
Gestione delle carte Garmin Pay......................................... 14
Modifica del passcode Garmin Pay.......................................... 14
Funzioni della frequenza cardiaca.............................. 14
Misurazione della frequenza cardiaca al polso......................... 14
Come indossare il dispositivo.............................................. 14
Suggerimenti per i dati di frequenza cardiaca errati............ 14
Widget della frequenza cardiaca......................................... 14
Trasmissione dati della frequenza cardiaca ai dispositivi
Garmin................................................................................. 14
Trasmissione dei dati sulla frequenza cardiaca durante
un'attività......................................................................... 14
Impostare l'avviso sulla frequenza cardiaca anomala......... 15
Disattivazione della frequenza cardiaca al polso................. 15
Dinamiche di corsa................................................................... 15
Allenamento con le dinamiche di corsa............................... 15
Indicatori colorati e dati delle dinamiche di corsa................ 15
Dati del bilanciamento del tempo di contatto con il
suolo................................................................................16
Dati di oscillazione verticale e rapporto verticale............ 16
Sommario i

Suggerimenti per i dati mancanti sulle dinamiche di corsa.. 16
Misurazioni delle prestazioni.....................................................16
Disattivazione delle notifiche sulle prestazioni..................... 17
Rilevamento automatico delle misurazioni delle
prestazioni............................................................................17
Sincronizzazione delle attività e misurazioni delle
prestazioni............................................................................17
Info sulle stime del VO2 max............................................... 17
Come ottenere il VO2 massimo stimato per la corsa...... 17
Come ottenere il VO2 massimo stimato per l'attività di
ciclismo........................................................................... 17
Visualizzare i tempi di gara previsti......................................17
Informazioni su Training Effect............................................ 18
Variabilità e livello di stress della frequenza cardiaca......... 18
Visualizzazione della variabilità della frequenza cardiaca e
del livello di stress........................................................... 18
Performance Condition........................................................ 18
Visualizzazione della condizione delle prestazioni......... 18
Soglia anaerobica................................................................ 18
Esecuzione di un test guidato per stabilire la soglia
anaerobica...................................................................... 19
Calcolare la soglia di potenza (FTP) stimata....................... 19
Effettuare un test dell'FTP...............................................19
Training Status..........................................................................19
Livelli del Training Status..................................................... 20
Suggerimenti per raggiungere il Training Status............. 20
Acclimatazione delle prestazioni al calore e alla quota....... 20
Training Load....................................................................... 20
Focus Training Load............................................................ 20
Tempo di recupero............................................................... 21
Visualizzazione del tempo di recupero........................... 21
Frequenza cardiaca di recupero..................................... 21
Body Battery™..........................................................................21
Visualizzazione del widget Body Battery............................. 21
Suggerimenti per ottimizzare i dati Body Battery................. 21
Pulsossimetro............................................................... 21
Ricezione delle letture del pulsossimetro................................. 22
Attivazione delle letture del pulsossimetro per l'intera
giornata..................................................................................... 22
Disattivazione delle letture automatiche del pulsossimetro...... 22
Attivazione del rilevamento del sonno tramite pulsossimetro... 22
Suggerimenti per i dati del pulsossimetro errati....................... 22
Allenamenti................................................................... 22
Impostazione del profilo utente................................................. 22
Obiettivi di forma fisica......................................................... 22
Informazioni sulle zone di frequenza cardiaca..................... 22
Impostazione delle zone di frequenza cardiaca.............. 23
Consentire al dispositivo di impostare le zone della
frequenza cardiaca..........................................................23
Calcolo delle zone di frequenza cardiaca....................... 23
Impostazione delle zone di potenza.................................... 23
Rilevamento delle attività.......................................................... 23
Obiettivo automatico............................................................ 23
Utilizzare l'avviso di movimento........................................... 24
Rilevamento del sonno........................................................ 24
Uso della funzione di rilevamento automatico del
sonno.............................................................................. 24
Modalità Non disturbare.................................................. 24
Minuti di intensità................................................................. 24
Calcolo dei minuti di intensità..........................................24
Garmin Move IQ™............................................................... 24
Impostazioni di rilevamento delle attività............................. 24
Disattivazione del rilevamento dell'attività....................... 24
Allenamenti............................................................................... 24
Seguire un allenamento Garmin Connect............................ 25
Creazione di un allenamento personalizzato in Garmin
Connect................................................................................25
Invio di un allenamento personalizzato al dispositivo..... 25
Avviare un allenamento....................................................... 25
Seguire un allenamento quotidiano suggerito..................... 25
Attivazione e disattivazione delle richieste di allenamento
quotidiano suggerito........................................................ 25
Seguire un allenamento di nuoto in piscina......................... 25
Registrazione del test Critical Swim Speed.................... 25
Modifica del risultato della Critical Swim Speed..............26
Info sul calendario degli allenamenti.................................... 26
Uso dei piani di allenamento Garmin Connect................ 26
Piani di allenamento adattivi........................................... 26
Allenamenti a intervalli.............................................................. 26
Creazione di un allenamento a intervalli.............................. 26
Avvio di un allenamento a intervalli..................................... 26
Interruzione di un allenamento a intervalli........................... 26
PacePro Training...................................................................... 26
Download di un piano PacePro da Garmin Connect........... 26
Avvio di un piano PacePro................................................... 27
Interruzione di un piano PacePro.................................... 27
Creazione di un piano PacePro sull'orologio....................... 27
Segmenti...................................................................................27
Segmenti Strava™............................................................... 27
Visualizzazione dei dettagli di un segmento........................ 27
Gareggiare contro un segmento.......................................... 27
Impostazione di un segmento da configurare
automaticamente................................................................. 28
Utilizzare Virtual Partner®........................................................ 28
Impostare un obiettivo di allenamento...................................... 28
Annullare un obiettivo di allenamento.................................. 28
Gara contro un'attività precedente............................................28
Record personali.......................................................................28
Visualizzare i record personali............................................. 28
Ripristino di un record personale......................................... 28
Cancellazione di un record personale................................. 28
Cancellazione di tutti i record personali............................... 28
Sospendere il Training Status.................................................. 29
Riprendere il Training Status dalla sospensione................. 29
Orologi........................................................................... 29
Impostare un allarme................................................................ 29
Modifica di un allarme.......................................................... 29
Avvio del timer per il conto alla rovescia...................................29
Eliminazione di un timer....................................................... 29
Utilizzare il cronometro............................................................. 29
Aggiunta di fusi orari alternativi................................................ 29
Modifica di un fuso orario alternativo................................... 30
Navigazione.................................................................. 30
Salvataggio di una posizione.................................................... 30
Modifica delle posizioni salvate............................................30
Proiezione di un waypoint......................................................... 30
Navigazione verso una destinazione........................................ 30
Percorsi.....................................................................................30
Come creare e seguire un percorso sul dispositivo............. 30
Creazione di un percorso su Garmin Connect..................... 30
Invio di un percorso al dispositivo................................... 30
Visualizzazione o modifica dei dettagli del percorso........... 30
Utilizzare ClimbPro................................................................... 31
Salvare e avviare la navigazione verso una posizione Uomo a
mare..........................................................................................31
Navigazione con Punta e Vai................................................... 31
Navigazione verso il punto di partenza durante un'attività....... 31
Navigazione verso il punto di partenza di un'attività salvata.... 31
Interruzione della navigazione.................................................. 31
Mappa....................................................................................... 31
Scorrimento e zoom della mappa........................................ 31
ii Sommario

Bussola..................................................................................... 32
Altimetro e barometro............................................................... 32
Cronologia.................................................................... 32
Uso della cronologia................................................................. 32
Cronologia multisport........................................................... 32
Visualizzazione del tempo in ciascuna zona di frequenza
cardiaca............................................................................... 32
Visualizzazione dei dati totali.................................................... 32
Uso del contachilometri............................................................ 32
Eliminazione della cronologia................................................... 32
Personalizzazione del dispositivo.............................. 32
Impostazioni delle attività e delle app....................................... 32
Personalizzare le schermate dati......................................... 33
Aggiungere una mappa a un'attività.................................... 34
Allarmi.................................................................................. 34
Impostazione di un avviso............................................... 34
Auto Lap...............................................................................34
Contrassegno dei giri in base alla distanza.................... 34
Attivazione di Auto Pause®................................................. 35
Attivazione della funzione Auto Climb................................. 35
Distanza e velocità 3D......................................................... 35
Attivazione e disattivazione del tasto Lap............................ 35
Uso di Scorrimento automatico............................................ 35
Modifica dell'impostazione GPS.......................................... 35
GPS e altri sistemi satellitari........................................... 36
UltraTrac......................................................................... 36
Impostazioni di timeout risparmio energetico...................... 36
Cambiare l'ordine di un'attività nell'elenco delle app................ 36
Widget.......................................................................................36
Personalizzare la sequenza dei widget............................... 37
Telecomando inReach......................................................... 37
Uso del telecomando inReach........................................ 37
Telecomando VIRB.............................................................. 37
Controllo di una action cam VIRB................................... 37
Controllo di una action cam VIRB durante un'attività...... 37
Utilizzo del widget Livello di stress.......................................38
Personalizzazione del widget La mia giornata..................... 38
Personalizzazione del menu dei comandi................................ 38
Impostazioni del quadrante dell'orologio.................................. 38
Personalizzare il quadrante dell'orologio............................. 38
Impostazioni dei sensori........................................................... 38
Impostazioni bussola........................................................... 38
Calibrazione manuale della bussola............................... 38
Impostazione del riferimento nord................................... 39
Impostazioni dell'altimetro.................................................... 39
Calibrazione dell'altimetro barometrico........................... 39
Impostazioni del barometro..................................................39
Calibrazione del barometro............................................. 39
Impostazioni delle posizioni laser Xero................................ 39
Impostazioni della mappa......................................................... 39
Impostazioni di navigazione..................................................... 39
Personalizzare gli elementi mappa...................................... 39
Impostazioni della direzione.................................................40
Indicatore di rotta............................................................ 40
Impostazione di un indicatore di direzione........................... 40
Impostazione degli avvisi di navigazione............................. 40
Impostazioni di gestione della batteria..................................... 40
Personalizzazione della funzione di risparmio energetico... 40
Personalizzazione della modalità Power Manager.............. 40
Ripristino della Power mode................................................ 41
Impostazioni del sistema.......................................................... 41
Impostazioni dell'ora............................................................ 41
Impostazione degli avvisi orari........................................ 41
Sincronizzazione dell'ora................................................ 41
Modifica delle impostazioni di retroilluminazione................. 41
Personalizzazione dei Tasti Funzione................................. 41
Modifica delle unità di misura
...............................................42
Visualizzazione delle informazioni sul dispositivo.................... 42
Visualizzare le informazioni su normative e conformità....... 42
Sensori wireless........................................................... 42
Associazione dei sensori wireless............................................ 42
Modalità di visualizzazione estesa........................................... 42
Uso di un sensore di velocità o cadenza per la bici.................. 42
Allenarsi con i sensori di potenza............................................. 42
Uso dei cambi elettronici...........................................................42
Consapevolezza dell'ambiente circostante............................... 42
Foot Pod................................................................................... 42
Migliorare la calibrazione del foot pod................................. 42
Calibrazione manuale del Foot Pod..................................... 43
Impostazione della velocità e della distanza del foot pod.... 43
tempe™.................................................................................... 43
Sensori ferro............................................................................. 43
Info sul dispositivo....................................................... 43
Caratteristiche tecniche............................................................ 43
Informazioni sulla batteria.................................................... 43
Gestione dei dati....................................................................... 43
Eliminazione dei file............................................................. 43
Manutenzione del dispositivo..................................... 43
Manutenzione del dispositivo................................................... 43
Pulizia del dispositivo........................................................... 44
Pulizia dei cinturini in pelle................................................... 44
Sostituzione dei cinturini QuickFit®.......................................... 44
Regolazione del cinturino dell'orologio di metallo..................... 44
Risoluzione dei problemi............................................. 44
Il dispositivo visualizza la lingua errata..................................... 44
Lo smartphone è compatibile con il dispositivo?...................... 44
Il telefono non si connette al dispositivo................................... 44
È possibile utilizzare il sensore Bluetooth con l'orologio?........ 44
Riavvio del dispositivo.............................................................. 44
Ripristino di tutte le impostazioni predefinite............................ 45
Acquisizione del segnale satellitare.......................................... 45
Miglioramento della ricezione dei satelliti GPS.................... 45
La lettura della temperatura è imprecisa.................................. 45
Come ottimizzare la durata della batteria................................. 45
Rilevamento delle attività.......................................................... 45
Il numero di passi giornalieri non viene visualizzato............ 45
Il conteggio dei passi è impreciso........................................ 45
I passi sul dispositivo e sull'account Garmin Connect non
corrispondono...................................................................... 45
Il numero di piani saliti non è preciso................................... 46
Ulteriori informazioni................................................................. 46
Appendice..................................................................... 46
Campi dati.................................................................................46
Valutazioni standard relative al VO2 massimo......................... 50
Valutazioni FTP........................................................................ 51
Dimensioni e circonferenza delle ruote.................................... 51
Definizione dei simboli.............................................................. 51
Indice............................................................................. 52
Sommario iii


Introduzione
AVVERTENZA
Per avvisi sul prodotto e altre informazioni importanti, consultare
la guida inclusa nella confezione del dispositivo.
Consultare sempre il proprio medico prima di iniziare o
modificare un programma di allenamento.
Operazioni preliminari
Al primo utilizzo dell'orologio, è necessario effettuare le seguenti
operazioni per configurarlo e per familiarizzare con le funzioni
base.
1
Premere LIGHT per accendere l'orologio (Pulsanti,
pagina 1).
2
Attenersi alle istruzioni riportate sullo schermo per
completare la configurazione iniziale.
Durante la configurazione iniziale, è possibile associare lo
smartphone all'orologio per ricevere notifiche, configurare il
wallet Garmin Pay
™
e molto altro (Associazione dello
smartphone, pagina 2).
3
Caricare completamente il dispositivo (Caricamento del
dispositivo, pagina 2).
4
Avviare un'attività (Avvio di un'attività, pagina 2).
Pulsanti
LIGHT
• premere per attivare o disattivare la retroilluminazione.
• Premere per accendere il dispositivo.
• Tenere premuto per visualizzare il menu dei comandi.
UP·MENU
• premere per scorrere la sequenza di widget e i menu.
• Tenere premuto per visualizzare il menu.
DOWN
• premere per scorrere la sequenza di widget e i menu.
• premere per visualizzare l'elenco delle attività e avviare o
interrompere un'attività.
• Premere per scegliere un'opzione in un menu.
BACK·LAP
• premere per tornare alla schermata precedente.
• Selezionare per registrare un Lap, un recupero o una
transizione durante un'attività multisport.
• Tenere premuto per visualizzare il quadrante dell'orologio
da qualsiasi schermata.
Utilizzo dell'orologio
• Tenere premuto LIGHT per visualizzare il menu dei comandi.
Il menu dei comandi consente l'accesso rapido alle funzioni
utilizzate più spesso, ad esempio per l'apertura del wallet
Garmin Pay, l'attivazione della modalità Non disturbare e lo
spegnimento dell'orologio.
• Nel quadrante dell'orologio, premere UP o DOWN per
scorrere la sequenza dei widget.
L'orologio viene fornito con widget precaricati che offrono
informazioni a colpo d'occhio. Quando si associa l'orologio a
uno smartphone, sono disponibili altri widget.
• Dal quadrante dell'orologio, premere per avviare un'attività
o aprire una app (Attività e app, pagina 2).
• Tenere premuto MENU per personalizzare il quadrante
dell'orologio, regolare le impostazioni e associare i sensori
wireless.
Visualizzazione del menu dei comandi
Il menu dei comandi contiene le opzioni, ad esempio
l'attivazione della modalità non disturbare, il blocco dei tasti e lo
spegnimento del dispositivo. È anche possibile aprire il wallet
Garmin Pay.
NOTA: è possibile aggiungere, riordinare e rimuovere le opzioni
nel menu dei comandi (Personalizzazione del menu dei
comandi, pagina 38).
1
In qualsiasi schermata, tenere premuto LIGHT.
2
Premere UP o DOWN per scorrere le opzioni.
Attivazione della modalità aereo
È possibile attivare la modalità aereo per disattivare tutte le
comunicazioni wireless.
NOTA: è possibile aggiungere opzioni al menu dei comandi
(Personalizzazione del menu dei comandi, pagina 38).
1
Tenere premuto LIGHT.
2
Selezionare .
Visualizzazione dei widget
Il dispositivo viene precaricato con diversi widget e altri sono
disponibili quando si associa il dispositivo a uno smartphone.
• Premere UP o DOWN.
Il dispositivo scorre la sequenza dei widget e visualizza i dati
di riepilogo per ciascun widget.
• Premere per visualizzare i dettagli del widget.
SUGGERIMENTO: premere DOWN per visualizzare ulteriori
schermate di un widget o premere per visualizzare ulteriori
opzioni e funzioni per un widget.
• Da qualsiasi schermata, tenere premuto BACK per tornare al
quadrante dell'orologio.
• Se si sta registrando un'attività, premere BACK per tornare
alle pagine dati dell'attività.
Personalizzare l'orologio
• Dal quadrante dell'orologio, tenere premuto MENU per
cambiare il quadrante.
Introduzione 1

• Dalla schermata dei widget, tenere premuto MENU per
personalizzare le opzioni dei widget.
• Dal menu dei comandi, tenere premuto MENU per
aggiungere, rimuovere e riordinare i comandi.
• Da qualsiasi schermata, tenere premuto MENU per
modificare ulteriori impostazioni.
Associazione dello smartphone
Per utilizzare le funzioni connesse sull'orologio, è necessario
associarlo direttamente tramite l'app Garmin Connect
™
e non
dalle impostazioni Bluetooth
®
sullo smartphone.
1
Dall'app store sullo smartphone, installare e aprire l'app
Garmin Connect.
2
Per attivare la modalità di associazione sull'orologio,
selezionare un'opzione:
• Durante la configurazione iniziale, selezionare Sì quando
viene richiesto di associare il dispositivo allo smartphone.
• Se in precedenza è stata saltata la procedura di
associazione, tenere premuto MENU e selezionare
Associa telefono.
3
Selezionare un'opzione per aggiungere l'orologio all'account:
• Se questo è il primo dispositivo che viene associato
all'app Garmin Connect, seguire le istruzioni visualizzate.
• Se un altro dispositivo è già associato all'app Garmin
Connect, dal menu o , selezionare Dispositivi
Garmin > Aggiungi dispositivo e seguire le istruzioni
visualizzate.
Caricamento del dispositivo
AVVERTENZA
Questo dispositivo è dotato di una batteria agli ioni di litio. Per
avvisi sul prodotto e altre informazioni importanti, consultare la
guida inclusa nella confezione del dispositivo.
AVVISO
Per evitare la corrosione, pulire e asciugare accuratamente i
contatti e l'area circostante prima del caricamento o del
collegamento a un computer. Consultare le istruzioni sulla
pulizia (Manutenzione del dispositivo, pagina 43).
1
Collegare l'estremità più piccola del cavo USB alla porta di
ricarica del dispositivo.
2
Collegare l'estremità più grande del cavo USB a una porta di
ricarica USB.
3
Caricare completamente il dispositivo.
Aggiornamenti del prodotto
Sul computer, installare Garmin Express
™
(www.garmin.com
/express). Sullo smartphone, installare la app Garmin Connect.
Ciò consente di accedere in modo semplice a questi servizi per i
dispositivi Garmin
®
.
• Aggiornamenti software
• Caricamenti dati su Garmin Connect
• Registrazione del prodotto
Impostazione di Garmin Express
1
Collegare il dispositivo al computer usando un cavo USB.
2
Visitare il sito Web www.garmin.com/express.
3
Seguire le istruzioni visualizzate sullo schermo.
Carica solare
I modelli di orologio con funzione di ricarica solare consentono
di ricaricare l'orologio durante l'utilizzo.
Visualizzazione del Solar Widget
1
Dal quadrante, premere UP o DOWN per scorrere fino al
widget solare.
2
Premere il per visualizzare un grafico dell'intensità della
ricarica solare delle ultime 6 ore.
Suggerimenti per la ricarica solare
Per massimizzare la durata della batteria dell'orologio, seguire
questi suggerimenti.
• Quando si indossa l'orologio, evitare di coprire il quadrante
con la manica.
• Quando non si indossa l'orologio, puntare il quadrante verso
una fonte di luce intensa, come una luce fluorescente o la
luce del sole.
L'orologio si carica più velocemente quando esposto alla luce
del sole, perché la lente di ricarica solare è ottimizzata per lo
spettro della luce solare.
• Per prestazioni ottimali della batteria, caricare l'orologio in
presenza di luce solare intensa.
NOTA: l'orologio si protegge dal surriscaldamento e
interrompe automaticamente la ricarica se la temperatura
interna supera la soglia della temperatura di ricarica solare
(Caratteristiche tecniche, pagina 43).
NOTA: l'orologio non si ricarica a energia solare quando è
collegato a una fonte di alimentazione esterna o quando la
batteria è completamente carica.
Attività e app
Il dispositivo può essere utilizzato per le attività in ambienti
chiusi, all'aperto, sportive e di fitness. Quando si avvia
un'attività, il dispositivo visualizza e registra i dati relativi ai
sensori. È possibile salvare le attività e condividerle con la
community Garmin Connect.
È possibile anche aggiungere attività Connect IQ
™
e app al
dispositivo utilizzando la appConnect IQ (Funzioni Connect IQ,
pagina 13).
Per ulteriori informazioni sul rilevamento dell'attività e sulla
precisione delle metriche di fitness, visitare il sito Web
garmin.com/ataccuracy.
Avvio di un'attività
Quando si avvia un'attività, il GPS si avvia automaticamente (se
necessario).
1
Nel quadrante dell'orologio, premere .
2 Carica solare

2
Se è la prima volta che si avvia un'attività, selezionare la
casella di controllo accanto a ciascuna attività da aggiungere
ai preferiti e selezionare Fatto.
3
Selezionare un'opzione:
• Selezionare un'attività tra i preferiti.
• Selezionare , quindi selezionare un'attività dall'elenco
delle attività prolungate.
4
Se l'attività richiede i segnali GPS, recarsi all'aperto in
un'area con una visuale libera del cielo e attendere finché il
dispositivo non è pronto.
Il dispositivo è pronto una volta stabilita la frequenza
cardiaca, acquisito il segnale GPS (se richiesto) e connesso
ai sensori wireless (se richiesto).
5
Premere per avviare il timer attività.
Il dispositivo registra i dati dell'attività solo mentre il timer
dell'attività è in esecuzione.
Suggerimenti per la registrazione delle attività
• Caricare il dispositivo prima di iniziare un'attività
(Caricamento del dispositivo, pagina 2).
• Premere LAP per registrare i Lap, avviare una nuova serie o
posizione o passare alla fase di allenamento successiva.
• Premere UP o DOWN per visualizzare ulteriori pagine dati.
Modifica della modalità di alimentazione
È possibile modificare la modalità di alimentazione per
prolungare la durata della batteria durante un'attività.
1
Durante un'attività, tenere premuto MENU.
2
Selezionare Modalità aliment..
3
Selezionare un'opzione.
L'orologio mostra le ore di durata della batteria garantite con
la modalità di alimentazione selezionata.
Interrompere un'attività
1
Premere .
2
Selezionare un'opzione:
• Per riprendere un'attività selezionare Riprendi.
• Per salvare l'attività e tornare alla modalità orologio,
selezionare Salva > Fatto.
• Per sospendere l'attività e riprenderla in un secondo
momento, selezionare Riprendi dopo.
• Per contrassegnare un Lap, selezionare Lap.
• Per tornare al punto di partenza dell'attività lungo il
percorso seguito, selezionare Torna all'inizio >
TracBack.
NOTA: questa funzione è disponibile solo per le attività
che utilizzano il GPS.
• Per tornare al punto di partenza dell'attività dal percorso
più diretto, selezionare Torna all'inizio > Linea retta.
NOTA: questa funzione è disponibile solo per le attività
che utilizzano il GPS.
• Per misurare la differenza tra la frequenza cardiaca al
termine dell'attività e la frequenza cardiaca due minuti
dopo, selezionare Recupero FC e attendere che il timer
esegua il conto alla rovescia.
• Per eliminare l'attività e tornare alla modalità orologio,
selezionare Elimina > Sì.
NOTA: dopo aver interrotto l'attività, il dispositivo la salva
automaticamente dopo 30 minuti.
Aggiunta o rimozione di un'attività preferita
L'elenco delle attività preferite viene visualizzato quando si
preme nel quadrante dell'orologio e offre accesso rapido alle
attività di uso più frequente. La prima volta che si preme per
avviare un'attività, il dispositivo richiede di selezionare le attività
preferite. È possibile aggiungere o rimuovere le attività preferite
in qualsiasi momento.
1
Tenere premuto MENU.
2
Selezionare Attività e app.
Le attività preferite vengono visualizzate nella parte superiore
dell'elenco con uno sfondo bianco. Le altre attività vengono
visualizzate nell'elenco dettagliato con uno sfondo nero.
3
Selezionare un'opzione:
• Per aggiungere un'attività preferita, selezionare l'attività,
quindi selezionare Imposta come preferito.
• Per rimuovere un'attività preferita, selezionare l'attività,
quindi selezionare Rimuovi dai preferiti.
Creazione di un'attività personalizzata
1
Nel quadrante dell'orologio, premere .
2
Selezionare Aggiungi.
3
Selezionare un'opzione:
• Selezionare Copia attività per creare l'attività
personalizzata da una delle attività salvate.
• Selezionare Altro per creare una nuova attività
personalizzata.
4
Se necessario, selezionare un tipo di attività.
5
Selezionare un nome o immettere un nome personalizzato.
I nomi delle attività duplicate includono un numero, ad
esempio: Bici(2).
6
Selezionare un'opzione:
• Selezionare un'opzione per personalizzare le impostazioni
dell'attività specifica. Ad esempio, è possibile
personalizzare le pagine dati o le funzioni automatiche.
• Selezionare Fatto per salvare e utilizzare l'attività
personalizzata.
7
Selezionare Sì per aggiungere l'attività all'elenco dei preferiti.
Attività in ambienti chiusi
Il dispositivo fēnix può essere utilizzato per l'allenamento indoor,
ad esempio quando si corre su un percorso al chiuso o si
utilizza una cyclette o rulli da allenamento bici. Per le attività in
ambienti chiusi, il GPS è disattivato.
Quando si corre o si cammina con il GPS disattivato, la velocità,
la distanza e la cadenza vengono calcolate utilizzando
l'accelerometro nel dispositivo. L'accelerometro viene calibrato
automaticamente. La precisione dei dati relativi a velocità,
distanza e cadenza migliora dopo alcune corse o camminate
all'aperto utilizzando il GPS.
SUGGERIMENTO: appoggiarsi al corrimano del tapis roulant
riduce l'accuratezza. È possibile utilizzare un foot pod opzionale
per registrare il passo, la distanza e la cadenza.
Inizio di una corsa virtuale
Associare il dispositivo fēnix a un'app di terze parti compatibile
per trasmettere i dati sull'andatura, la frequenza cardiaca o la
cadenza.
1
Nel quadrante dell'orologio, premere .
2
Selezionare Corsa virtuale.
3
Sul tablet, laptop o smartphone, aprire l'app Zwift
™
o un'altra
app di allenamento virtuale.
4
Seguire le istruzioni visualizzate per iniziare un'attività di
corsa e associare i dispositivi.
5
Premere per avviare il timer attività.
6
Dopo aver completato l'attività, premere per arrestare il
timer.
Attività e app 3

Calibrare la distanza del tapis roulant
Per registrare distanze più precise per le corse sul tapis roulant,
è possibile calibrare la distanza del tapis roulant dopo aver
corso per almeno 1,5 km (1 miglio) su un tapis roulant. Se si
utilizzano tapis roulant diversi, è possibile calibrare
manualmente la distanza del tapis roulant su ciascun tapis
roulant o dopo ciascuna corsa.
1
Avviare un'attività di tapis roulant (Avvio di un'attività,
pagina 2).
2
Correre sul tapis roulant finché il dispositivo fēnix non registra
almeno 1,5 km (1 mi.).
3
Dopo aver completato la corsa, premere .
4
Selezionare un'opzione:
• Per calibrare la distanza del tapis roulant per la prima
volta, selezionare Salva.
Il dispositivo richiede di completare la calibrazione del
tapis roulant.
• Per calibrare manualmente la distanza del tapis roulant
dopo la prima calibrazione, selezionare Calibra e salva >
Sì.
5
Verificare sul display del tapis roulant la distanza percorsa e
immettere la distanza sul dispositivo.
Registrazione di un'attività Allenamento di Forza
Funzionale
È possibile registrare le serie durante un'attività Allenamento di
Forza Funzionale. Una serie è l'insieme di più ripetizioni (rip) di
un unico movimento.
1
Nel quadrante dell'orologio, premere .
2
Selezionare Pesi.
3
Selezionare un allenamento.
La prima volta che si registra un'attività di allenamento della
forza, è necessario selezionare il polso su cui si indossa
l'orologio.
4
Selezionare Visualizza per visualizzare un elenco delle fasi
di allenamento (opzionale).
SUGGERIMENTO: durante la visualizzazione delle fasi di
allenamento, è possibile premere per visualizzare
un'animazione dell'esercizio selezionato, se disponibile.
5
Selezionare Esegui allen..
6
Premere per avviare il timer.
7
Iniziare la prima serie.
Il dispositivo conta le ripetute. Il conteggio delle ripetute viene
visualizzato dopo aver completato almeno quattro ripetute.
SUGGERIMENTO: il dispositivo è in grado di contare le
ripetizioni solo di un singolo movimento per ciascuna serie.
Quando si desidera modificare i movimenti, è necessario
terminare la serie e avviarne una nuova.
8
Premere LAP per terminare la serie e passare all'esercizio
successivo, se disponibile.
Nel telefono vengono visualizzate le ripetizioni totali per la
serie. Dopo alcuni secondi, viene visualizzato il timer riposo.
9
Se necessario, premere DOWN e modificare il numero di
ripetute.
SUGGERIMENTO: è anche possibile aggiungere il peso
usato per la serie.
10
Al termine del riposo, premere LAP per avviare la serie
successiva.
11
Ripetere per ciascuna serie durante l'allenamento della forza
fino al termine dell'attività.
12
Dopo l'ultima serie, premere per arrestare il timer.
13
Selezionare Salva.
Uso dei rulli da allenamento bici ANT+
®
Prima di poter utilizzare i rulli da allenamento bici ANT+
compatibili, installare la bici sui rulli e associarli al dispositivo
(Associazione dei sensori wireless, pagina 42).
È possibile utilizzare il dispositivo con i rulli da allenamento bici
per simulare la resistenza applicata in un percorso, pedalata o
allenamento. Durante l'utilizzo dei rulli da allenamento bici, il
GPS è disattivato automaticamente.
1
Dal quadrante, selezionare .
2
Selezionare Bici indoor.
3
Tenere premuto MENU.
4
Selezionare Opzioni Smart Trainer.
5
Selezionare un'opzione:
• Seleziona Allenamento libero per iniziare una pedalata.
• Selezionare Percorso da seguire per seguire un
percorso salvato (Percorsi, pagina 30).
• Selezionare Segui allenamento per seguire un
allenamento salvato (Allenamenti, pagina 24).
• Selezionare Imposta potenza per impostare un valore per
l'obiettivo di potenza.
• Selezionare Imposta pendenza per impostare il valore
della pendenza simulata.
• Selezionare Imposta resistenza per impostare la forza di
resistenza applicata ai rulli.
6
Premere per avviare il timer dell'attività.
I rulli da allenamento bici aumentano o riducono la resistenza
in base alle informazioni di quota nel percorso o nella corsa.
Attività all'aperto
Il dispositivo fēnix è precaricato con attività all'aperto, ad
esempio la corsa e il ciclismo. Il GPS è attivato per le attività
outdoor. È possibile aggiungere nuove attività utilizzando attività
predefinite, ad esempio la camminata o il canottaggio. È inoltre
possibile aggiungere attività personalizzate al dispositivo
(Creazione di un'attività personalizzata, pagina 3).
Inizio di una corsa su pista
Prima di una corsa su una pista, accertarsi di correre su un
anello standard di 400 m.
È possibile utilizzare l'attività Corsa su pista per registrare i dati
di un circuito all'aperto inclusa la distanza in metri e i tempi
intermedi dei Lap.
1
Posizionarsi sulla pista.
2
Dal quadrante, selezionare .
3
Selezionare Corsa su pista.
4
Attendere che il rilevamento dei satelliti sia completato.
5
Se si corre sulla corsia 1, passare alla fase 10.
6
Tenere premuto MENU.
7
Selezionare le impostazioni dell'attività.
8
Selezionare Numero corsia.
9
Selezionare il numero di una corsia.
10
Premere BACK due volte per tornare al timer attività.
11
Premere per avviare il timer dell'attività.
12
Correre intorno alla pista
Dopo aver corso per un paio di Lap, il dispositivo registra le
dimensioni del circuito e calibra la distanza della pista.
13
Dopo aver completato la corsa, premere per interrompere
il timer attività.
14
Selezionare Salva.
4 Attività e app

Suggerimenti per la registrazione di una corsa su pista
• Attendere che l'indicatore di stato GPS diventi verde prima di
avviare una corsa.
• Durante la prima corsa su una pista poco conosciuta, correre
per almeno 4 giri per calibrare la distanza della pista.
Si dovrebbe correre leggermente oltre il punto di partenza
per completare il Lap.
• Eseguire ogni Lap nella stessa corsia.
NOTA: la distanza Auto Lap
®
predefinita è di 1600 m, o 4 Lap
intorno alla pista.
• Se si sta correndo su una corsia diversa dalla corsia 1,
impostare il numero di corsia nelle impostazioni dell'attività.
Uso del metronomo
La funzione metronomo riproduce i toni a un ritmo regolare per
consentire di migliorare le prestazioni allenandosi con una
cadenza più veloce, più lenta o più coerente.
NOTA: questa funzione non è disponibile per tutte le attività.
1
Nel quadrante dell'orologio, premere .
2
Selezionare un'attività.
3
Tenere premuto MENU.
4
Selezionare le impostazioni dell'attività.
5
Selezionare Metronomo > Stato > Attivato.
6
Selezionare un'opzione:
• Selezionare Battiti al minuto per immettere un valore
basato sulla cadenza che si desidera mantenere.
• Selezionare Frequenza avvisi per personalizzare la
frequenza dei passi.
• Selezionare Toni per personalizzare il tono e la vibrazione
del metronomo.
7
Se necessario, selezionare Anteprima per ascoltare la
funzione metronomo prima della corsa.
8
Iniziare una corsa (Avvio di un'attività, pagina 2).
Il metronomo si avvia automaticamente.
9
Durante la corsa, premere UP o DOWN per visualizzare la
schermata del metronomo.
10
Se necessario, tenere premuto MENU per modificare le
impostazioni del metronomo.
Visualizzazione delle attività di sci
Il dispositivo registra i dettagli di tutte le attività di sci o
snowboard utilizzando la funzione auto run. La funzione è
attivata per impostazione predefinita per lo sci e lo snowboard.
Registra automaticamente l'attività di sci in base ai tuoi
movimenti. Il timer viene messo in pausa quando si interrompe
la discesa o si sale sulla seggiovia. Il timer rimane in pausa per
tutto il tempo che si rimane in seggiovia. Puoi riprendere la
discesa per riavviare il timer. È possibile visualizzare i dettagli
delle attività nella schermata in pausa o mentre il timer è in
esecuzione.
1
Iniziare un'attività di sci o snowboard.
2
Tenere premuto MENU.
3
Selezionare Visualizza piste.
4
Premere UP e DOWN per visualizzare i dettagli dell'ultima
attività, dell'attività corrente e delle attività totali.
Le schermate delle attività comprendono i dati relativi a
tempo, distanza percorsa, velocità massima, velocità media e
discesa totale.
Registrazione di un'attività di sci di fondo
L'attività di sci di fondo consente di passare manualmente tra le
modalità di rilevamento di risalita e discesa per monitorare con
precisione le statistiche.
1
Dal quadrante, selezionare .
2
Selezionare Sci alpinismo.
3
Selezionare un'opzione:
• Per avviare un'attività di risalita, selezionare Ascesa.
• Per avviare un'attività di discesa, selezionare Discesa.
4
Premere per avviare il timer dell'attività.
5
Premere LAP per passare dalla modalità di rilevamento della
risalita a quella della discesa e viceversa.
6
Al termine dell'attività, premere per arrestare il timer.
7
Selezionare Salva.
Dati sulla potenza dello sci di fondo classico
È possibile utilizzare il dispositivo fēnix compatibile associato
all'accessorio HRM-Pro
™
per fornire un feedback in tempo reale
sulle prestazioni dello sci di fondo classico.
NOTA: l'accessorio HRM-Pro deve essere associato al
dispositivo fēnix utilizzando la tecnologia ANT
®
.
La potenza è la forza generata sciando. La potenza in uscita
viene misurata in watt. I fattori che influiscono sulla potenza
includono la velocità, i cambiamenti di quota, il vento e le
condizioni della neve. È possibile utilizzare la potenza di uscita
per misurare e migliorare le prestazioni nello sci.
NOTA: i valori della potenza nello sci sono generalmente
inferiori ai valori della potenza nel ciclismo. È una condizione del
tutto normale poiché le persone sono meno efficienti nello sci
rispetto al ciclismo. È comune che i valori di potenza dello sci
siano dal 30 al 40% inferiori rispetto ai valori di potenza del
ciclismo alla stessa intensità di allenamento.
Jumpmaster
AVVERTENZA
La funzione Jumpmaster è stata progettato per essere utilizzata
solo da paracadutisti esperti. Non utilizzare la funzione
Jumpmaster come altimetro principale per il paracadutismo.
L'immissione di informazioni non corrette relative al lancio può
causare lesioni gravi o morte.
Per il calcolo del punto di lancio ad alta quota (HARP), la
funzione Jumpmaster si attiene alle istruzioni in ambito militare.
Il dispositivo rileva automaticamente il punto da cui hai saltato al
punto d'impatto desiderato (DIP) attraverso il barometro e la
bussola elettronica.
Multisport
Gli atleti di triathlon, duathlon e altre attività multisport possono
usufruire dei vantaggi delle attività multisport, ad esempio per il
Triathlon o lo Swimrun. Durante un'attività multisport, è possibile
passare da un'attività all'altra e continuare a visualizzare il
tempo totale. Ad esempio, è possibile passare dalla modalità
bicicletta alla modalità corsa e visualizzare il tempo totale sia
per la corsa che per il percorso in bicicletta attraverso l'attività
multisport.
È possibile personalizzare un'attività multisport oppure utilizzare
l'attività di triathlon predefinita impostata per un triathlon
standard.
Allenamento per il triathlon
Quando si partecipa a una gara di triathlon, è possibile utilizzare
il profilo triathlon per passare rapidamente da una transizione
all'altra, per tenere il tempo di ogni segmento e salvare l'attività.
1
Nel quadrante dell'orologio, premere .
2
Selezionare Triathlon.
3
Premere per avviare il timer attività.
4
Premere LAP all'inizio e alla fine di ciascuna transizione.
La funzione di transizione può essere attivata o disattivata
per le impostazioni dell'attività triathlon.
5
Al termine dell'attività, premere e selezionare Salva.
Attività e app 5

Creazione di un'attività multisport
1
Nel quadrante dell'orologio, premere .
2
Selezionare Aggiungi > Multisport.
3
Selezionare un tipo di attività multisport o immettere un nome
personalizzato.
I nomi delle attività duplicate includono un numero. Ad
esempio, Triathlon(2).
4
Selezionare due o più attività.
5
Selezionare un'opzione:
• Selezionare un'opzione per personalizzare le impostazioni
dell'attività specifica. Ad esempio, è possibile scegliere se
includere transizioni.
• Selezionare Fatto per salvare e utilizzare l'attività
multisport.
6
Selezionare Sì per aggiungere l'attività all'elenco dei preferiti.
Nuoto
AVVISO
Il dispositivo è concepito per il nuoto in superficie. Le immersioni
subacquee con il dispositivo potrebbero danneggiare il prodotto
e invalidarne la garanzia.
Terminologia relativa al nuoto
Lunghezza: una vasca corrisponde alla lunghezza della piscina.
Intervalli: una o più vasche consecutive. Una nuova ripetuta
inizia dopo un riposo.
Bracciata: una bracciata viene conteggiata ogni volta che il
braccio su cui è applicato il dispositivo compie un giro
completo.
Swolf: il punteggio swolf è la somma del tempo e del numero di
bracciate per completare una vasca. Ad esempio, 30 secondi
più 15 bracciate equivalgono ad un punteggio swolf di 45.
Per il nuoto in acque libere, lo swolf viene calcolato dopo 25
metri. Lo swolf è un'unità di misura dell'efficienza della
nuotata e, come nel golf, un punteggio più basso corrisponde
a un risultato migliore.
CSS (Critical swim speed): il valore CSS indica la velocità
teorica che è possibile mantenere costantemente senza
affaticarsi. È possibile utilizzare il valore CSS per tenere il
ritmo durante gli allenamenti e monitorare i progressi.
Stili
L'identificazione del tipo di stile è disponibile solo per il nuoto in
piscina. Il tipo di stile viene identificato alla fine di una vasca. Gli
stili vengono visualizzati nella cronologia di nuoto e nell'account
Garmin Connect. È anche possibile selezionare lo stile come
campo dati personalizzato (Personalizzare le schermate dati,
pagina 33).
Libero Stile libero
Dorso Dorso
Rana Rana
Farfalla Farfalla
Misto Più stili in una ripetuta
Tecnica Utilizzato per la registrazione degli allenamenti (Allenamenti
con il registro allenamenti, pagina 6)
Suggerimenti per le attività di nuoto
• Prima di iniziare un'attività di nuoto in piscina, seguire le
istruzioni visualizzate per selezionare la dimensione della
piscina o immettere un dimensione personalizzata.
La prossima volta che viene avviata un'attività di nuoto in
piscina, il dispositivo utilizza le dimensioni di tale piscina.
Tenere premuto MENU, selezionare le impostazioni
dell'attività, quindi selezionare Dimensioni piscina per
modificare le dimensioni.
• Premere LAP per registrare un recupero durante il nuoto in
piscina.
Il dispositivo registra automaticamente le ripetute e le vasche
per il nuoto in piscina.
• Premere LAP per registrare una ripetuta durante il nuoto in
acque libere.
Recupero durante una sessione di nuoto in piscina
La schermata di recupero predefinita visualizza due timer.
Inoltre visualizza il tempo e la distanza per l'ultima ripetuta
completata.
NOTA: i dati relativi al nuoto non vengono registrati durante un
riposo.
1
Durante un'attività di nuoto, premere LAP per entrare in
modalità di recupero.
Lo schermo visualizza il testo in bianco e nero e viene
visualizzata la schermata di recupero.
2
Durante un recupero, premere UP o DOWN per visualizzare
altre schermate dati (opzionale).
3
Premere LAP e continuare a nuotare.
4
Ripetere la procedura per altri intervalli di recupero.
Recupero automatico
La funzione di recupero automatico è disponibile
esclusivamente per il nuoto in piscina. Il dispositivo rileva
automaticamente quando l'utente è in fase di recupero e viene
visualizzata la schermata di recupero. Se la fase di recupero
dura più di 15 secondi, il dispositivo crea automaticamente un
intervallo di recupero. Quando si riprende l'attività di nuoto, il
dispositivo avvia automaticamente un nuovo intervallo di nuoto.
È possibile attivare la funzione di recupero automatico nelle
opzioni attività (Impostazioni delle attività e delle app,
pagina 32).
SUGGERIMENTO: per ottenere risultati ottimali con la funzione
di recupero automatico, ridurre al minimo i movimenti del
braccio durante il recupero.
Se non si desidera utilizzare la funzione di recupero automatico,
è possibile selezionare LAP per contrassegnare manualmente
l'inizio e la fine di ogni intervallo di recupero.
Allenamenti con il registro allenamenti
La funzione di registrazione degli allenamenti Drill è disponibile
esclusivamente per il nuoto in piscina. È possibile utilizzare la
funzione di registrazione degli allenamenti per registrare
manualmente gli allenamenti di solo gambe, con un braccio solo
o qualsiasi tipo di allenamento che non preveda uno dei quattro
tipi di bracciate principali.
1
Durante l'attività di nuoto in piscina, premere UP o DOWN
per visualizzare la schermata di registrazione degli
allenamenti.
2
Premere LAP per avviare il timer dell'allenamento.
3
Dopo aver completato una ripetuta dell'allenamento, premere
LAP.
Il timer dell'allenamento si interrompe, ma il timer dell'attività
continua a registrare l'intera sessione di nuoto.
4
Selezionare una distanza per l'allenamento completato.
Gli aumenti della distanza si basano sulle dimensioni della
piscina selezionata per il profilo attività.
5
Selezionare un'opzione:
• Per avviare un'altra ripetuta di allenamento, premere LAP.
• Per avviare una ripetuta di nuoto, premere UP o DOWN
per tornare alle schermate degli allenamenti di nuoto.
Disattivare il monitoraggio della frequenza cardiaca al
polso durante il nuoto
La frequenza cardiaca basata sul polso è attivata per
impostazione predefinita per le attività di nuoto. Il dispositivo è
6 Attività e app

anche compatibile con l'accessorio HRM-Tri
™
e con l'accessorio
HRM-Swim
™
. Se entrambi i dati sulla frequenza cardiaca
misurata al polso e sulla frequenza cardiaca misurata tramite la
fascia cardio sono disponibili, il dispositivo utilizza i dati sulla
frequenza cardiaca misurata tramite la fascia cardio.
1
Nel widget della frequenza cardiaca, tenere premuto MENU.
NOTA: potrebbe essere necessario aggiungere il widget alla
sequenza dei widget (Personalizzare la sequenza dei widget,
pagina 37).
2
Selezionare Opzioni frequenza cardiaca > Durante il
nuoto > Disattivato.
Golf
Giocare a golf
Prima di giocare su un campo da golf per la prima volta, è
necessario scaricare quest'ultimo dall'app Garmin Connect
(Garmin Connect, pagina 11). I campi scaricati dall'app Garmin
Connect vengono aggiornati automaticamente.
Prima di poter iniziare una partita di golf, è necessario caricare il
dispositivo (Caricamento del dispositivo, pagina 2).
1
Nel quadrante dell'orologio, premere .
2
Selezionare Golf.
3
Recarsi all'aperto e attendere la localizzazione dei satelliti da
parte del dispositivo.
4
Selezionare un campo dall'elenco di campi disponibili.
5
Selezionare Sì per scrivere i colpi.
6
Selezionare un tee box.
7
Premere UP o DOWN per scorrere le buche.
Il dispositivo cambia automaticamente quando ci si sposta su
una nuova buca.
8
Al termine del round, premere e selezionare Fine round.
Informazioni sulle buche
Il dispositivo consente di visualizzare l'attuale buca di gioco e
cambia automaticamente modalità quando ci si sposta su una
nuova buca.
NOTA: poiché la posizione del pin cambia, il dispositivo misura
la distanza dalla parte anteriore, centrale e posteriore del green
e non dal luogo pin effettivo.
Numero buca corrente
Distanza dalla parte posteriore del green
Distanza dal centro del green
Distanza dalla parte anteriore del green
Par per la buca
Mappa del green
Modo numeri grandi
È possibile modificare le dimensioni dei numeri sulla schermata
delle informazioni sulle buche.
Tenere premuto MENU, selezionare le impostazioni dell'attività
e selezionare Numeri grandi.
La distanza dalla parte posteriore del green
La distanza dal centro del green o dalla posizione del pin selezio-
nata
La distanza dalla parte anteriore del green
Il numero della buca corrente
Il par per la buca corrente
Spostare la bandierina
È possibile visualizzare il green più da vicino e spostare la
bandierina.
1
Dalla schermata della buca, premere .
2
Selezionare Sposta bandiera.
3
Premere UP o DOWN per spostare la bandierina.
4
Premere .
Le distanze sulla schermata delle informazioni sulle buche
vengono aggiornate per mostrare il nuovo punto pin. Il punto
della bandierina viene salvato solo per il round corrente.
Visualizzazione degli ostacoli
È possibile visualizzare la distanza dagli ostacoli presenti lungo
il fairway per le buche del par 4 e 5. Gli ostacoli che influenzano
la scelta del colpo vengono visualizzati singolarmente o in
gruppi per consentire di calcolare la distanza dal layup.
1
Dalla schermata della buca, premere .
2
Selezionare Ostacoli.
• Le distanze dalla parte anteriore e posteriore
dell'ostacolo più vicino vengono visualizzate sullo
schermo.
• Il tipo di ostacolo viene indicato nella parte superiore
della pagina.
• Il green è rappresentato da un mezzo cerchio nella
parte superiore dello schermo. La linea sotto al green
rappresenta il centro del fairway.
• Gli ostacoli vengono indicati da una lettera che
rappresenta l'ordine dei pericoli sulla buca e vengono
visualizzati sotto al green nelle posizioni approssimative
rispetto al fairway.
3
Premere UP o DOWN per visualizzare altri ostacoli per la
buca corrente.
Visualizzazione dei colpi misurati
Prima che il dispositivo possa rilevare e misurare
automaticamente i colpi, è necessario attivare il punteggio.
Il dispositivo include il rilevamento e la registrazione automatica
dei colpi. Ogni volta che si effettua un colpo sul fairway, il
Attività e app 7

dispositivo registra la distanza del colpo per poterla visualizzare
in seguito.
SUGGERIMENTO: il rilevamento automatico dei colpi funziona
al meglio quando si indossa il dispositivo sul polso dominante e
il contatto con la pallina è buono. I putt non vengono rilevati.
1
Durante una partita di golf, premere .
2
Selezionare Misurazione colpo.
Viene visualizzata la distanza dell'ultimo colpo.
NOTA: la distanza viene automaticamente reimpostata
quando si colpisce nuovamente la pallina, si esegue un putt
sul green o si passa alla buca successiva.
3
Premere DOWN.
4
Selezionare Colpi precedenti per visualizzare tutte le
distanze dei colpi registrati.
Visualizzazione delle distanze layup e dogleg
È possibile visualizzare un elenco delle distanze lay up e dogleg
per le buche del par 4 e 5. In questa lista appaiono obiettivi
personalizzati.
1
Dalla schermata della buca, premere .
2
Selezionare Layup.
Sullo schermo viene visualizzato ciascun lay up e la distanza
da ciascun lay up.
NOTA: le distanze vengono rimosse dall'elenco quando
vengono superate.
Salvataggio dei target personalizzati
Durante un round è possibile salvare fino a cinque target per
ciascuna buca. Il salvataggio di un target è utile per la
registrazione di oggetti od ostacoli che non sono visualizzati
sulla mappa. È possibile visualizzare la distanza da tali target
dalla schermata relativa a lay up e dogleg (Visualizzazione delle
distanze layup e dogleg, pagina 8).
1
Posizionarsi vicino al target che si desidera salvare.
NOTA: non è possibile salvare un target lontano dalla buca
attualmente selezionata.
2
Nella schermata di informazioni sulle buche, premere il .
3
Selezionare Obiettivi person..
4
Selezionare il tipo di target.
Visualizzare le statistiche dei ferri
Prima di poter visualizzare le statistiche dei ferri, ad esempio le
informazioni sulla distanza e sulla precisione, è necessario
associare il dispositivo ai sensori dei ferri da golf Approach
®
CT10 (Sensori ferro, pagina 43) o attivare l'impostazione
Richiesta ferro.
1
Durante una partita di golf, premere .
2
Selezionare Statistiche ferri.
3
Selezionare un ferro.
Come segnare i punti
1
Nella schermata delle informazioni sulle buche, premere .
2
Selezionare Segnapunti.
Quando l'utente è sul green viene visualizzato il segnapunti.
3
Premere UP o DOWN per scorrere le buche.
4
Premere per selezionare una buca.
5
Premere UP o DOWN per impostare il punteggio.
Il punteggio totale viene aggiornato.
Aggiornamento di un punteggio
1
Nella schermata delle informazioni sulle buche, premere .
2
Selezionare Segnapunti.
3
Premere UP o DOWN per scorrere le buche.
4
Premere per selezionare una buca.
5
Premere UP o DOWN per modificare il punteggio per la
buca.
Il punteggio totale viene aggiornato.
Impostazione del metodo di punteggio
È possibile modificare il metodo utilizzato dal dispositivo per
segnare il punteggio.
1
Nella schermata delle informazioni sulla buca, tenere
premuto MENU.
2
Selezionare le impostazioni dell'attività.
3
Selezionare Metodo di punteggio.
4
Selezionare un metodo di punteggio.
Info sul punteggio Stableford
Selezionando il metodo di punteggio Stableford (Impostazione
del metodo di punteggio, pagina 8), i punti vengono assegnati in
base al numero di colpi effettuati in relazione al par. Al termine
di un round, il punteggio più alto vince. Il dispositivo assegna i
punti in base al metodo specificato dalla United States Golf
Association.
il segnapunti per una partita con metodo di punteggio Stableford
mostra i punti invece dei colpi.
Punti Colpi effettuati in relazione al par
0 2 o di più
1 1 in più
2 Par
3 1 in meno
4 2 in meno
5 3 in meno
Impostazione dell'handicap
1
Nella schermata delle informazioni sulla buca, tenere
premuto MENU.
2
Selezionare le impostazioni dell'attività.
3
Selezionare Punteggio Handicap.
4
Selezionare un'opzione di punteggio handicap:
• Per immettere il numero di colpi da sottrarre dal punteggio
totale, selezionare Handicap locale.
• Selezionare Indice/Slope per immettere l'indice
dell'handicap del giocatore e lo slope rating del campo per
calcolare l'handicap del campo.
5
Impostare il proprio handicap.
Attivazione del rilevamento statistiche
La funzione Rilevamento statistiche consente il rilevamento di
statistiche dettagliata durante una partita di golf.
1
Nella schermata delle informazioni sulla buca, tenere
premuto MENU.
2
Selezionare le impostazioni dell'attività.
3
Selezionare Rilevamento statistiche per attivare il
rilevamento delle statistiche.
Registrazione di statistiche
Prima di registrare statistiche, è necessario attivare il
rilevamento delle statistiche (Attivazione del rilevamento
statistiche, pagina 8).
1
Nel segnapunti, selezionare una buca.
2
Immettere il numero totale di colpi effettuati, inclusi i putt,
quindi premere .
3
Impostare il numero di putt effettuati, quindi selezionare .
NOTA: il numero di putt effettuati viene utilizzato per il
rilevamento delle statistiche e non aumenta il punteggio.
4
Se necessario, selezionare un'opzione:
NOTA: se ci si trova su una buca par 3, le informazioni sul
fairway non vengono visualizzate.
8 Attività e app

• Se la pallina raggiunge il fairway, selezionare Nel fairway.
• Se la pallina non ha raggiunto il fairway, selezionare
Mancato a destra o Mancato a sinistra.
5
Se necessario, immettere il numero dei colpi di penalità.
TruSwing
™
Il dispositivo è compatibile con il sensore TruSwing. È possibile
utilizzare l'app TruSwing sull'orologio per visualizzare le
metriche swing registrate dal sensore TruSwing. Per ulteriori
informazioni, consultare il Manuale Utente del sensore
TruSwingwww.garmin.com/manuals/truswing.
Uso del contachilometri per il golf
È possibile utilizzare il contachilometri per registrare il tempo, la
distanza e i passi effettuati. Il contachilometri si avvia e si
interrompe automaticamente quando viene avviato o interrotto
un round.
1
Nella schermata di informazioni sulle buche, premere il .
2
Selezionare Contachilometri.
3
Se necessario, selezionare Reimposta per azzerare il
contachilometri.
Visualizzazione della direzione del pin
La funzione PinPointer è una bussola che fornisce assistenza
direzionale quando non si è in grado di vedere il green. Questa
funzione consente di allineare un colpo anche se ci si trova nel
bosco o in un ostacolo di sabbia profondo.
NOTA: non utilizzare la funzione PinPointer mentre ci si trova
nell'auto da golf. L'interferenza proveniente dall'auto da golf può
influire sulla precisione della bussola.
1
Nella schermata delle informazioni sulle buche, premere .
2
Selezionare PinPointer.
La freccia punta nella direzione del luogo pin.
Sport di arrampicata
Registrazione di un'attività di arrampicata indoor
È possibile registrare i percorsi durante un'attività di arrampicata
indoor. Un percorso è rappresentato da una linea scalata lungo
una parete di roccia indoor.
1
Nel quadrante dell'orologio, premere .
2
Selezionare Arr. indoor.
3
SelezionareSì per registrare le statistiche del percorso.
4
Selezionare un sistema di classificazione.
NOTA: la volta successiva che viene avviata un'attività di
arrampicata indoor, il dispositivo utilizza questo sistema di
classificazione. Tenere premuto MENU, selezionare le
impostazioni dell'attività, quindi selezionare Sistema di
classificazione per cambiare sistema.
5
Selezionare il livello di difficoltà del percorso.
6
Premere .
7
Iniziare il primo percorso.
NOTA: quando il timer del percorso è in funzione, il
dispositivo blocca automaticamente i pulsanti per evitare che
vengano premuti accidentalmente. Tenere premuto un
pulsante per sbloccare l'orologio.
8
Al termine del percorso, scendere a terra.
Il timer di recupero si avvia automaticamente una volta a
terra.
NOTA: se necessario, è possibile premere LAP per terminare
il percorso.
9
Selezionare un'opzione:
• Per salvare un percorso riuscito, selezionare Completato.
• Per salvare un percorso non riuscito, selezionare Tentato.
• Per eliminare il percorso, selezionare Elimina.
10
Inserire il numero di cadute del percorso.
11
Una volta recuperato, iniziare il percorso successivo.
12
Ripetere questa procedura per ciascun percorso fino al
termine dell'attività.
13
Premere .
14
Selezionare Salva.
Registrazione di un'attività di bouldering
È possibile registrare i percorsi durante un'attività di bouldering.
Un percorso è rappresentato da linea scalata lungo un masso o
una piccola formazione rocciosa.
1
Nel quadrante dell'orologio, premere .
2
Selezionare Bouldering.
3
Selezionare un sistema di classificazione.
NOTA: la volta successiva che viene avviata un'attività di
bouldering, il dispositivo utilizza questo sistema di
classificazione. Tenere premuto MENU, selezionare le
impostazioni dell'attività, quindi selezionare Sistema di
classificazione per cambiare sistema.
4
Selezionare il livello di difficoltà del percorso.
5
Premere per avviare il timer del percorso.
6
Iniziare il primo percorso.
7
Premere LAP per terminare il percorso.
8
Selezionare un'opzione:
• Per salvare un percorso riuscito, selezionare Completato.
• Per salvare un percorso non riuscito, selezionare Tentato.
• Per eliminare il percorso, selezionare Elimina.
Viene visualizzato il timer di riposo.
9
Al termine del riposo, premere LAP per iniziare il percorso
successivo.
10
Ripetere questa procedura per ciascun percorso fino al
termine dell'attività.
11
Dopo l'ultimo percorso, premere per arrestare il timer del
percorso.
12
Selezionare Salva.
Partire per una spedizione
È possibile utilizzare la app Expedition per prolungare la durata
della batteria durante la registrazione di un'attività di più giorni.
1
Nel quadrante dell'orologio, premere .
2
Selezionare Expedition.
3
Premere per avviare il timer attività.
Il dispositivo entra in modalità di risparmio energetico e
raccoglie i punti traccia GPS una volta ogni ora. Per
ottimizzare la durata della batteria, il dispositivo spegne tutti i
sensori e gli accessori, inclusa la connessione allo
smartphone.
Modifica dell'intervallo di registrazione dei punti
traccia
Durante una spedizione, per impostazione predefinita i punti
traccia GPS vengono registrati una volta ogni ora. È possibile
modificare la frequenza di registrazione dei punti traccia GPS.
Registrare i punti traccia con meno frequenza ottimizza la durata
della batteria.
NOTA: per ottimizzare la durata della batteria, i punti traccia
GPS non vengono registrati dopo il tramonto. È possibile
personalizzare questa opzione nelle impostazioni dell'attività.
1
Nel quadrante dell'orologio, premere .
2
Selezionare Expedition.
3
Tenere premuto MENU.
4
Selezionare le impostazioni dell'attività.
Attività e app 9

5
Selezionare Intervallo registrazione.
6
Selezionare un'opzione.
Registrazione manuale di un punto traccia
Durante una spedizione, i punti traccia vengono registrati
automaticamente in base all'intervallo di registrazione
selezionato. È possibile registrare manualmente un punto
traccia in qualsiasi momento.
1
Durante una spedizione, premere UP o DOWN per
visualizzare la pagina della mappa.
2
Premere .
3
Selezionare Aggiungi punto.
Visualizzazione dei punti traccia
1
Durante una spedizione, premere UP o DOWN per
visualizzare la pagina della mappa.
2
Premere .
3
Selezionare Vedi punti.
4
Selezionare un punto traccia dall'elenco.
5
Selezionare un'opzione:
• Per avviare la navigazione verso il punto traccia,
selezionare Vai a.
• Per visualizzare informazioni dettagliate sul punto traccia,
selezionare Dettagli.
Funzioni di connettività
Le funzioni di connettività sono disponibili per il dispositivo fēnix
quando questo è connesso a uno smartphone compatibile
mediante la tecnologia Bluetooth. Alcune funzioni richiedono
l'installazione dell'app Garmin Connect sullo smartphone
connesso. Per ulteriori informazioni, visitare il sito Web
www.garmin.com/apps.
Notifiche dello smartphone: consente di visualizzare le
notifiche e i messaggi del telefono sul dispositivo fēnix.
LiveTrack: consente agli amici e ai familiari di seguire le proprie
corse o gli allenamenti in tempo reale. È possibile invitare gli
amici tramite i social media e consentire loro di visualizzare i
dati in tempo reale su una pagina di rilevamento Garmin
Connect.
GroupTrack: consente di monitorare le connessioni mediante
LiveTrack direttamente sullo schermo e in tempo reale.
Caricamenti delle attività su Garmin Connect: consente di
inviare automaticamente l'attività all'account Garmin Connect
non appena si finisce di registrarla.
Connect IQ: consente di estendere le funzioni del dispositivo
con nuovi quadranti orologio, widget, app e campi dati.
Aggiornamenti software: consente di aggiornare il software del
dispositivo.
Meteo: consente di visualizzare le condizioni meteo correnti e le
previsioni meteo.
Sensori Bluetooth: consente di connettere sensori compatibili
con Bluetooth, ad esempio una fascia cardio.
Trova il mio telefono: consente di localizzare il telefono
smarrito associato e nel raggio di copertura del dispositivo
fēnix.
Trova My Device: consente di localizzare il dispositivo fēnix
smarrito associato e nel raggio di copertura dello
smartphone.
Attivazione delle Bluetooth Notification
Prima di poter abilitare le notifiche, è necessario associare il
dispositivo fēnix a un dispositivo mobile compatibile
(Associazione dello smartphone, pagina 2).
1
Tenere premuto MENU.
2
Selezionare Telefono > Smart Notification > Stato >
Attivato.
3
Selezionare Durante l'attività.
4
Selezionare una preferenza per le notifiche.
5
Selezionare una preferenza di tono.
6
Selezionare Non durante l'attività.
7
Selezionare una preferenza per le notifiche.
8
Selezionare una preferenza di tono.
9
Selezionare Privacy.
10
Selezionare una preferenza di privacy.
11
Selezionare Timeout.
12
Selezionare la durata di visualizzazione sullo schermo
dell'avviso per una nuova notifica.
13
Selezionare Firma per aggiungere una firma nelle risposte ai
messaggi di testo.
Visualizzare le notifiche
1
Sul quadrante dell'orologio, premere UP o DOWN per
visualizzare il widget delle notifiche.
2
Premere .
3
Selezionare una notifica.
4
Premere per altre opzioni.
5
Premere BACK per tornare alla schermata precedente.
Ricezione di una chiamata telefonica in arrivo
Quando si riceve una chiamata telefonica sullo smartphone
collegato, sul dispositivo fēnix viene visualizzato il nome o il
numero di telefono del chiamante.
• Per accettare la chiamata, selezionare Accetta.
NOTA: per parlare con il chiamante, è necessario utilizzare
lo smartphone collegato.
• Per rifiutare la chiamata, selezionare Rifiuta.
• Per rifiutare la chiamata e inviare immediatamente una
risposta tramite messaggio di testo, selezionare Rispondi,
quindi selezionare un messaggio dall'elenco.
NOTA: questa funzione è disponibile solo se il dispositivo è
collegato a uno smartphone Android
™
.
Risposta a un messaggio di testo
NOTA: questa funzione è disponibile solo per gli smartphone
con Android.
Quando si riceve una notifica di un messaggio di testo sul
dispositivo fēnix in uso, è possibile inviare una risposta rapida
effettuando una selezione da un elenco di messaggi. È possibile
personalizzare i messaggi nell'app Garmin Connect.
NOTA: questa funzione consente l'invio di messaggi di testo
tramite il telefono. In base al gestore e al piano telefonico in uso,
potrebbero venire applicati limitazioni e costi ai normali
messaggi di testo. Contattare il gestore di telefonia mobile per
ulteriori informazioni sui costi o sulle limitazioni per i messaggi di
testo.
1
Sul quadrante dell'orologio, premere UP o DOWN per
visualizzare il widget delle notifiche.
2
Premere e selezionare la notifica di un messaggio di testo.
3
Premere .
4
Selezionare Rispondi.
5
Selezionare un messaggio dall'elenco.
Il telefono invia il messaggio selezionato come messaggio di
testo SMS.
Gestione delle notifiche
È possibile utilizzare lo smartphone compatibile per gestire le
notifiche visualizzate sul dispositivo fēnix.
10 Funzioni di connettività

Selezionare un'opzione:
• Se si utilizza un dispositivo iPhone
®
, andare nelle
impostazioni delle notifiche iOS
®
per selezionare gli
elementi da visualizzare sul dispositivo.
• Con uno smartphone Android, dall'app Garmin Connect,
selezionare Impostazioni > Notifiche.
Disattivazione della connessione dello
smartphone Bluetooth
È possibile disattivare la connessione Bluetoothdello
smartphone dal menu dei comandi.
NOTA: è possibile aggiungere collegamenti al menu
(Personalizzazione del menu dei comandi, pagina 38).
1
Tenere premuto LIGHT per visualizzare il menu dei comandi.
2
Selezionare per disattivare la connessione Bluetooth dello
smartphone sul dispositivo fēnix.
Consultare il manuale utente del dispositivo mobile per
disattivare la tecnologia Bluetooth sul dispositivo mobile.
Attivare e disattivare gli avvisi di
connessione dello smartphone
È possibile impostare il dispositivo fēnix affinché avvisi l'utente
quando lo smartphone associato si connette e si disconnette
mediante la tecnologia Bluetooth.
NOTA: gli avvisi di connessione dello smartphone sono
disattivati per impostazione predefinita.
1
Tenere premuto MENU.
2
Selezionare Telefono > Avvisi.
Localizzare uno smartphone smarrito
Questa funzione consente di localizzare uno smartphone
smarrito associato tramite la tecnologia Bluetooth situato
nell'area di copertura.
NOTA: è possibile aggiungere opzioni al menu dei comandi
(Personalizzazione del menu dei comandi, pagina 38).
1
Tenere premuto LIGHT per visualizzare il menu dei comandi.
2
Selezionare .
Il tuo fēnix avvia la ricerca dello smartphone associato. Il
dispositivo mobile emette un avviso audio e la potenza del
segnale Bluetooth viene visualizzata sullo schermo del
dispositivo fēnix. La potenza del segnale Bluetooth aumenta
quando ci si avvicina al dispositivo mobile.
3
Premere BACK per interrompere la ricerca.
Garmin Connect
L'account Garmin Connect consente di rilevare le prestazioni
personali e di connettersi con gli amici. Fornisce gli strumenti
per rilevare, analizzare, condividere e motivarsi l'un l'altro. È
possibile registrare gli eventi di uno stile di vita attivo, inclusi
corsa, camminata, corsa in bici, nuoto, escursioni, golf e molto
altro.
È possibile creare il proprio account Garmin Connect gratuito
quando si associa il dispositivo al telefono utilizzando l'app
Garmin Connect. È inoltre possibile creare un account quando si
configura l'applicazione Garmin Express (www.garmin.com
/express).
Memorizzazione delle attività: dopo aver completato e salvato
un'attività a tempo utilizzando il dispositivo, è possibile
caricarla sull'account Garmin Connect e conservarla per tutto
il tempo che si desidera.
Analisi dei dati: è possibile visualizzare altre informazioni
dettagliate relative alle attività di fitness e all'aperto, incluso il
tempo, la distanza, la frequenza cardiaca, le calorie bruciate,
la cadenza, una vista della mappa dall'alto e grafici relativi al
passo e alla velocità. È possibile visualizzare altre
informazioni dettagliate relativi alle partite di golf, inclusi i
segnapunti, le statistiche e le informazioni sui campi. È anche
possibile visualizzare report personalizzabili.
NOTA: per visualizzare alcuni dati, è necessario associare
un sensore wireless opzionale al dispositivo (Associazione
dei sensori wireless, pagina 42).
Rilevamento dei progressi: è possibile rilevare i progressi
giornalieri, partecipare a una gara amichevole con i propri
contatti e raggiungere gli obiettivi impostati.
Condivisione delle attività: è possibile connettersi con gli amici
per seguire reciprocamente le attività o pubblicare
collegamenti alle proprie attività sui social network preferiti.
Gestione delle impostazioni: è possibile personalizzare le
impostazioni del dispositivo e le impostazioni utente
sull'account Garmin Connect.
Aggiornamento del software utilizzando la app
Garmin Connect
Prima di aggiornare il software del dispositivo utilizzando l'app
Garmin Connect, è necessario disporre di un account Garmin
Connect e associare il dispositivo con uno smartphone
compatibile (Associazione dello smartphone, pagina 2).
Sincronizzare il dispositivo con l'app Garmin Connect
(Sincronizzazione manuale dei dati con Garmin Connect,
pagina 12).
Quando un nuovo software è disponibile, l'app Garmin
Connect lo invia automaticamente al dispositivo.
Aggiornamento del software mediante Garmin
Express
Prima di aggiornare il software del dispositivo, è necessario
scaricare e installare l'applicazione Garmin Express e
aggiungere il dispositivo in uso (Uso di Garmin Connect sul
computer, pagina 11).
1
Collegare il dispositivo al computer usando il cavo USB.
Quando un nuovo software è disponibile, l'applicazione
Garmin Express lo invia al dispositivo.
2
Al termine dell'invio dell'aggiornamento da parte
dell'applicazione Garmin Express, scollegare il dispositivo dal
computer.
L'aggiornamento viene installato nel dispositivo.
Uso di Garmin Connect sul computer
L'applicazione Garmin Express consente di connettere il
dispositivo all'account Garmin Connect tramite un computer. È
possibile utilizzare l'applicazione Garmin Express per caricare i
dati dell'attività sull'account Garmin Connect e inviare i dati,
come esercizi e piani di allenamento, dal sito Web Garmin
Connect al dispositivo. È anche possibile installare gli
aggiornamenti software del dispositivo e gestire le app Connect
IQ.
1
Collegare il dispositivo al computer usando il cavo USB.
Funzioni di connettività 11

2
Visitare il sito Web www.garmin.com/express.
3
Scaricare e installare l'applicazione Garmin Express.
4
Aprire l'applicazione Garmin Express e selezionare Aggiungi
dispositivo.
5
Seguire le istruzioni visualizzate sullo schermo.
Sincronizzazione manuale dei dati con Garmin
Connect
NOTA: è possibile aggiungere opzioni al menu dei comandi
(Personalizzazione del menu dei comandi, pagina 38).
1
Tenere premuto LIGHT per visualizzare il menu dei comandi.
2
Selezionare .
App Garmin Golf
™
La app Garmin Golf consente di caricare segnapunti dal
dispositivo Garmin compatibile per visualizzare statistiche
dettagliate e analisi dei colpi. I giocatori possono gareggiare
l'uno contro l'altro su campi diversi utilizzando la app Garmin
Golf. Oltre 41.000 sono dotati di classifiche a cui chiunque può
partecipare. È possibile configurare un torneo e invitare i
giocatori.
L'app Garmin Golf sincronizza i dati con l'account Garmin
Connect. È possibile scaricare l'app Garmin Golf dall'app store
sullo smartphone.
Garmin Explore
™
Il sito Web Garmin Explore e l'app per dispositivi mobili
consentono di pianificare viaggi e utilizzare il cloud storage per i
waypoint, i percorsi e le tracce. Offrono funzioni di pianificazione
avanzate sia online sia offline, consentendo di condividere e
sincronizzare dati con il dispositivo Garmin compatibile. È
possibile utilizzare l'app per dispositivi mobili per scaricare
mappe per l'accesso offline e navigare ovunque, senza utilizzare
il servizio cellulare.
È possibile scaricare l'app Garmin Explore dall'app store sullo
smartphone oppure accedere al sito Web explore.garmin.com.
Funzioni di sicurezza e rilevamento
ATTENZIONE
Rilevamento Incidente e Assistenza sono funzioni supplementari
e non devono essere utilizzate come metodo principale per
richiedere assistenza di emergenza. L'app Garmin Connect non
contatta i servizi di emergenza a nome dell'utente.
Il dispositivo fēnix è dotato di funzioni di sicurezza e rilevamento
che devono essere configurate con la app Garmin Connect.
AVVISO
Per utilizzare queste funzioni, è necessario essere connessi alla
app Garmin Connect utilizzando la tecnologia Bluetooth. È
possibile inserire i contatti di emergenza sull'account Garmin
Connect.
Per ulteriori informazioni sul rilevamento degli incidenti e
l'assistenza, accedere a garmin.com/safety.
Assistenza: consente di inviare un messaggio di testo con il
proprio nome, il link LiveTrack e la posizione GPS ai contatti
di emergenza.
Rilevamento Incidente: quando il dispositivo fēnix rileva un
incidente durante una camminata, corsa o attività in bici
all'aperto, il dispositivo invia una messaggio automatico, un
link LiveTrack e la posizione GPS ai contatti di emergenza.
LiveTrack: consente agli amici e ai familiari di seguire le proprie
corse o gli allenamenti in tempo reale. È possibile invitare gli
amici tramite i social media e consentire loro di visualizzare i
dati in tempo reale su una pagina di rilevamento Garmin
Connect.
Live Event Sharing: consente di inviare messaggi agli amici e
alla famiglia durante un evento, fornendo aggiornamenti in
tempo reale.
NOTA: questa funzione è disponibile solo se il dispositivo è
collegato a uno smartphone Android.
GroupTrack: consente di monitorare le connessioni mediante
LiveTrack direttamente sullo schermo e in tempo reale.
Aggiungere contatti di emergenza
I numeri di telefono dei contatti di emergenza vengono utilizzati
per le funzioni di rilevamento degli incidenti e assistenza.
1
Nell'app Garmin Connect, selezionare o .
2
Selezionare Sicurezza & Rilevamento > Rilevamento
incidenti & Assistenza > Aggiungi contatto di emergenza.
3
Seguire le istruzioni visualizzate sullo schermo.
Aggiunta di contatti
È possibile aggiungere fino a 50 contatti all'app Garmin
Connect. Gli indirizzi e-mail dei contatti possono essere utilizzati
con la funzione LiveTrack. Tre di questi contatti possono essere
utilizzati come contatti di emergenza (Aggiungere contatti di
emergenza, pagina 12).
1
Nell'app Garmin Connect, selezionare o .
2
Selezionare Contatti.
3
Seguire le istruzioni visualizzate sullo schermo.
Dopo aver aggiunto i contatti, è necessario sincronizzare i dati
per applicare le modifiche al dispositivo fēnix (Sincronizzazione
manuale dei dati con Garmin Connect, pagina 12).
Attivazione e disattivazione della funzione di
rilevamento incidente
1
Tenere premuto MENU.
2
Selezionare Sicurezza & Rilev. > Rilev. Incidente.
3
Selezionare un'attività.
NOTA: la funzione di rilevamento incidente è disponibile solo
per le attività di camminata, corsa e bici all'aperto.
Quando viene rilevato un incidente dal dispositivo fēnix con
GPS attivato, l'app Garmin Connect può inviare un SMS
automatico e une-mail con il nome e la posizione GPS ai contatti
di emergenza. Viene visualizzato un messaggio che indica che i
contatti verranno informati allo scadere di 30 secondi. È
possibile selezionare Annulla prima del termine del conto alla
rovescia per annullare il messaggio.
Richiesta di assistenza
Prima di richiedere assistenza, è necessario impostare i contatti
di emergenza (Aggiungere contatti di emergenza, pagina 12).
1
Tenere premuto il tasto LIGHT.
2
Quando vengono emesse tre vibrazioni, rilasciare il tasto per
attivare la funzione assistenza.
Viene visualizzata la schermata del contro alla rovescia.
SUGGERIMENTO: è possibile selezionare Annulla prima del
termine del conto alla rovescia per annullare il messaggio.
Avvio di una sessione GroupTrack
Prima di poter iniziare una sessione GroupTrack, è necessario
disporre di un account Garmin Connect, di uno smartphone
compatibile e dell'app Garmin Connect.
Queste istruzioni sono valide per iniziare una sessione
GroupTrack con i dispositivi fēnix. Se le connessioni hanno altri
dispositivi compatibili è possibile visualizzarli sulla mappa. È
possibile che gli altri dispositivi non siano in grado di
visualizzare i ciclisti GroupTrack sulla mappa.
1
Uscire all'aperto e accendere il dispositivo fēnix.
12 Funzioni di sicurezza e rilevamento

2
Associare lo smartphone al dispositivo fēnix (Associazione
dello smartphone, pagina 2).
3
Sul dispositivo fēnix, tenere premuto MENU e selezionare
Sicurezza & Rilev. > GroupTrack > Mostra su mappa per
attivare la visualizzazione delle connessioni sullo schermata
della mappa.
4
Nell'app Garmin Connect, dal menu delle impostazioni,
selezionare Sicurezza & Rilevamento > LiveTrack > >
Impostazioni > GroupTrack.
5
Selezionare Visibile a > Tutte le connessioni.
6
Selezionare Avvia LiveTrack.
7
Sul dispositivo fēnix, avviare un'attività.
8
Scorrere la mappa per visualizzare le connessioni.
Suggerimenti per le sessioni GroupTrack
La funzione GroupTrack consente di monitorare altre
connessioni nel gruppo utilizzando LiveTrack direttamente sullo
schermo. Tutti i membri del gruppo devono essere connessi
all'account Garmin Connect dell'utente.
• Iniziare l'attività all'aperto utilizzando il GPS.
• Associare il dispositivo fēnix allo smartphone mediante la
tecnologia Bluetooth.
• Nell'app Garmin Connect, dal menu delle impostazioni,
selezionare Connessioni per aggiornare l'elenco delle
connessioni per la sessione GroupTrack.
• Accertarsi che tutte le connessioni siano associate ai loro
smartphone e avviare una sessione LiveTrack nell'app
Garmin Connect.
• Accertarsi che tutte le connessioni si trovino nell'area di
copertura (40 km o 25 mi.).
• Durante una sessione GroupTrack, scorrere la mappa per
visualizzare le connessioni (Aggiungere una mappa a
un'attività, pagina 34).
GroupTrackImpostazioni
Tenere premuto MENU e selezionare Sicurezza & Rilev. >
GroupTrack.
Mostra su mappa: consente di visualizzare le connessioni sulla
pagina della mappa durante una sessione GroupTrack.
Tipi di attività: consente di selezionare i tipi di attività da
visualizzare sulla pagina della mappa durante una sessione
GroupTrack.
Funzioni Connect IQ
È possibile aggiungere funzioni Connect IQ all'orologio di
Garmin e di altri fornitori utilizzando l'app Connect IQ. È
possibile personalizzare il dispositivo con quadranti dell'orologio,
campi dati, widget e app.
Quadranti orologio: consente di personalizzare l'aspetto
dell'orologio.
Campi dati: consente di scaricare nuovi campi dati che
presentano i dati del sensore, dell'attività e di cronologia in
modi nuovi. È possibile aggiungere campi dati Connect IQ a
funzioni integrate e pagine.
Widget: forniscono informazioni in un colpo d'occhio, inclusi i
dati dei sensori e le notifiche.
Applicazioni: aggiungi funzioni interattive all'orologio, come
nuovi tipi di attività all'aperto e di fitness.
Download delle funzioni Connect IQ
Prima di poter scaricare funzioni dall'app Connect IQ, è
necessario associare il dispositivo fēnix allo smartphone
(Associazione dello smartphone, pagina 2).
1
Dall'app store sullo smartphone, installare e aprire l'app
Connect IQ.
2
Se necessario, selezionare il dispositivo.
3
Selezionare una funzione Connect IQ.
4
Seguire le istruzioni visualizzate sullo schermo.
Download di funzioni Connect IQ dal
computer
1
Collegare il dispositivo al computer usando un cavo USB.
2
Visitare il sito Web apps.garmin.com ed effettuare l'accesso.
3
Selezionare una funzione Connect IQ e scaricarla.
4
Seguire le istruzioni visualizzate sullo schermo.
Garmin Pay
La funzione Garmin Pay consente di utilizzare l'orologio per
effettuare acquisti presso gli store aderenti all'iniziativa,
utilizzando carte di credito o di debito emesse da istituti
finanziari aderenti all'iniziativa.
Configurazione del wallet Garmin Pay
È possibile aggiungere una o più carte di credito o di debito
compatibili al proprio wallet Garmin Pay. Visitare il sito Web
garmin.com/garminpay/banks per trovare istituti finanziari
aderenti all'iniziativa.
1
Dalla app Garmin Connect, selezionare o .
2
Selezionare Garmin Pay > Inizia.
3
Seguire le istruzioni visualizzate sullo schermo.
Pagamento di un acquisto tramite l'orologio
Prima di poter utilizzare l'orologio per effettuare acquisti, è
necessario impostare almeno una carta di pagamento.
È possibile utilizzare l'orologio per effettuare acquisti presso gli
store aderenti all'iniziativa.
1
Tenere premuto LIGHT.
2
Selezionare .
3
Inserire il passcode di quattro cifre.
NOTA: se il passcode viene inserito in modo errato per tre
volte, il wallet si blocca ed è necessario reimpostare il
passcode nell'app Garmin Connect.
Viene visualizzata l'ultima a carta di pagamento utilizzata.
4
Se sono state aggiunte più carte al wallet Garmin Pay,
selezionare DOWN per passare a un'altra carta (opzionale).
5
Entro 60 secondi tenere l'orologio vicino al lettore per i
pagamenti, con il quadrante rivolto verso il lettore.
L'orologio vibra e mostra un segno di spunta quando ha
terminato la comunicazione con il lettore.
6
Se necessario, seguire le istruzioni sul lettore di carte per
completare la transazione.
SUGGERIMENTO: dopo aver inserito correttamente il
passcode, è possibile effettuare pagamenti senza il passcode
per 24 ore mentre si indossa l'orologio. Se si rimuove l'orologio
dal polso o si disattiva il controllo della frequenza, è necessario
inserire di nuovo il passcode prima di effettuare un pagamento.
Aggiungere una carta al wallet Garmin Pay
È possibile aggiungere fino a 10 carte di credito o debito al
wallet Garmin Pay.
1
Dalla app Garmin Connect, selezionare o .
2
Selezionare Garmin Pay > > Aggiungi carta.
3
Seguire le istruzioni visualizzate sullo schermo.
Funzioni Connect IQ 13

Una volta aggiunta la carta, è possibile selezionarla sull'orologio
per effettuare un pagamento.
Gestione delle carte Garmin Pay
È possibile sospendere temporaneamente o eliminare una
carta.
NOTA: in alcuni paesi, gli istituti finanziari che partecipano
all'iniziativa possono limitare le funzioni Garmin Pay.
1
Dalla app Garmin Connect, selezionare o .
2
Selezionare Garmin Pay.
3
Selezionare una carta.
4
Selezionare un'opzione:
• Per sospendere temporaneamente o riattivare l'utilizzo
della carta, selezionare Sospendi carta.
Per effettuare acquisti tramite il dispositivo fēnix in uso, la
carta deve essere attiva.
• Per eliminare la carta, selezionare .
Modifica del passcode Garmin Pay
È necessario conoscere il passcode attuale per cambiarlo. Se il
passcode è stato dimenticato, è necessario reimpostare la
funzione Garmin Pay per il dispositivo fēnix, creare un nuovo
passcode e reinserire le informazioni della carta.
1
Dalla pagina del dispositivo fēnix nell'app Garmin Connect,
selezionare Garmin Pay > Cambia passcode.
2
Seguire le istruzioni visualizzate sullo schermo.
La prossima volta che si effettua un pagamento tramite il
dispositivo fēnix, sarà necessario inserire il nuovo passcode.
Funzioni della frequenza cardiaca
Il dispositivo fēnix consente il monitoraggio della frequenza
cardiaca al polso ed è compatibile anche con le fasce cardio
(vendute separatamente). È possibile visualizzare i dati sulla
frequenza cardiaca sul widget della frequenza cardiaca. Se
entrambi i dati sulla frequenza cardiaca misurata al polso e sulla
frequenza cardiaca misurata tramite la fascia cardio sono
disponibili all'inizio di un'attività, il dispositivo utilizza i dati sulla
frequenza cardiaca misurata tramite la fascia cardio.
Misurazione della frequenza cardiaca al
polso
Come indossare il dispositivo
• Indossare il dispositivo sopra l'osso del polso.
NOTA: il dispositivo deve essere aderente ma comodo. Per
letture della frequenza cardiaca più precise, il dispositivo non
deve muoversi durante la corsa o l'allenamento. Per le letture
del pulsossimetro, si dovrebbe restare immobili.
NOTA: il sensore ottico è situato sul retro del dispositivo.
• Per ulteriori informazioni sulla frequenza cardiaca al polso,
consultare Suggerimenti per i dati di frequenza cardiaca
errati, pagina 14.
• Per ulteriori informazioni sul sensore del pulsossimetro,
consultare Suggerimenti per i dati del pulsossimetro errati,
pagina 22.
• Per ulteriori informazioni sulla precisione, visitare il sito Web
garmin.com/ataccuracy.
• Per ulteriori informazioni sulla manutenzione del dispositivo,
visitare il sito Web www.garmin.com/fitandcare.
Suggerimenti per i dati di frequenza cardiaca errati
Se i dati della frequenza cardiaca sono errati o non vengono
visualizzati, è possibile seguire questi suggerimenti.
• Pulire e asciugare il braccio prima di indossare il dispositivo.
• Non applicare creme solari, lozioni o repellenti per insetti
sotto il dispositivo.
• Non graffiare il sensore della frequenza cardiaca sul retro del
dispositivo.
• Indossare il dispositivo sopra l'osso del polso. Il dispositivo
deve essere aderente ma comodo.
• Aspettare che l'icona diventi verde fissa prima di iniziare
l'attività.
• Eseguire il riscaldamento per 5-10 minuti e ottenere una
lettura della frequenza cardiaca prima di iniziare l'attività.
NOTA: in ambienti freddi, eseguire il riscaldamento al chiuso.
• Sciacquare il dispositivo con acqua fresca dopo ogni
allenamento.
• Durante gli allenamenti, utilizzare una fascia di silicone.
Widget della frequenza cardiaca
1
Dal quadrante, premere UP o DOWN per visualizzare il
widget della frequenza cardiaca.
NOTA: potrebbe essere necessario aggiungere il widget alla
sequenza dei widget (Personalizzare la sequenza dei widget,
pagina 37).
2
Premere per visualizzare la frequenza cardiaca corrente in
battiti al minuto (bpm) e un grafico della frequenza cardiaca
per le ultime 4 ore.
3
Selezionare DOWN per visualizzare la media dei valori della
frequenza cardiaca degli ultimi 7 giorni.
Trasmissione dati della frequenza cardiaca ai
dispositivi Garmin
È possibile trasmettere i dati sulla frequenza cardiaca dal
dispositivo fēnix e visualizzarli sui dispositivi Garmin associati.
NOTA: la trasmissione dei dati della frequenza cardiaca riduce
la durata della batteria.
1
Nel widget della frequenza cardiaca, tenere premuto MENU.
2
Selezionare Opzioni frequenza cardiaca > Trasmetti FC.
3
Premere .
Il dispositivo fēnix avvia la trasmissione dei dati sulla
frequenza cardiaca e viene visualizzato .
4
Associare il dispositivo fēnix al dispositivo Garmin ANT+
compatibile.
NOTA: le istruzioni per l'associazione variano per ciascun
dispositivo Garmin compatibile. Consultare il Manuale
Utente.
SUGGERIMENTO: per interrompere la trasmissione dei dati
sulla frequenza cardiaca, premere dalla pagina di
trasmissione della frequenza cardiaca.
Trasmissione dei dati sulla frequenza cardiaca durante
un'attività
È possibile configurare il dispositivo fēnix per trasmettere
automaticamente i dati della frequenza cardiaca quando si inizia
un'attività. Ad esempio, è possibile trasmettere i dati della
frequenza cardiaca a un dispositivo Edge
®
mentre si pedala o su
una action cam VIRB
®
durante un'attività.
NOTA: la trasmissione dei dati della frequenza cardiaca riduce
la durata della batteria.
1
Nel widget della frequenza cardiaca, tenere premuto MENU.
2
Selezionare Opzioni frequenza cardiaca > Trasmetti
durante attività.
14 Funzioni della frequenza cardiaca
La pagina si sta caricando...
La pagina si sta caricando...
La pagina si sta caricando...
La pagina si sta caricando...
La pagina si sta caricando...
La pagina si sta caricando...
La pagina si sta caricando...
La pagina si sta caricando...
La pagina si sta caricando...
La pagina si sta caricando...
La pagina si sta caricando...
La pagina si sta caricando...
La pagina si sta caricando...
La pagina si sta caricando...
La pagina si sta caricando...
La pagina si sta caricando...
La pagina si sta caricando...
La pagina si sta caricando...
La pagina si sta caricando...
La pagina si sta caricando...
La pagina si sta caricando...
La pagina si sta caricando...
La pagina si sta caricando...
La pagina si sta caricando...
La pagina si sta caricando...
La pagina si sta caricando...
La pagina si sta caricando...
La pagina si sta caricando...
La pagina si sta caricando...
La pagina si sta caricando...
La pagina si sta caricando...
La pagina si sta caricando...
La pagina si sta caricando...
La pagina si sta caricando...
La pagina si sta caricando...
La pagina si sta caricando...
La pagina si sta caricando...
La pagina si sta caricando...
La pagina si sta caricando...
La pagina si sta caricando...
-
 1
1
-
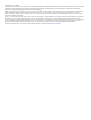 2
2
-
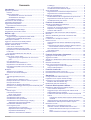 3
3
-
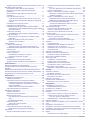 4
4
-
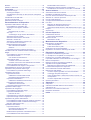 5
5
-
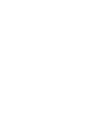 6
6
-
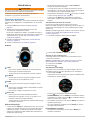 7
7
-
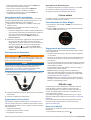 8
8
-
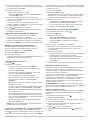 9
9
-
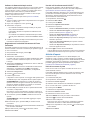 10
10
-
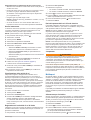 11
11
-
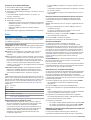 12
12
-
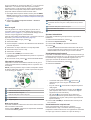 13
13
-
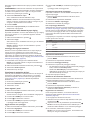 14
14
-
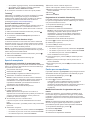 15
15
-
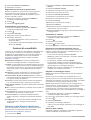 16
16
-
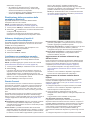 17
17
-
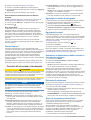 18
18
-
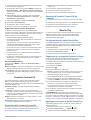 19
19
-
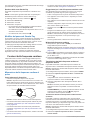 20
20
-
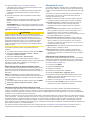 21
21
-
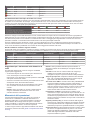 22
22
-
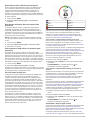 23
23
-
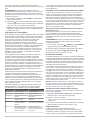 24
24
-
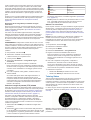 25
25
-
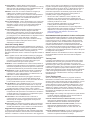 26
26
-
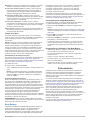 27
27
-
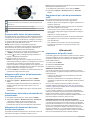 28
28
-
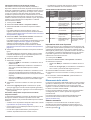 29
29
-
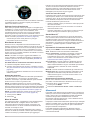 30
30
-
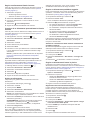 31
31
-
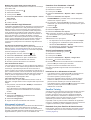 32
32
-
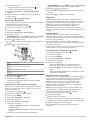 33
33
-
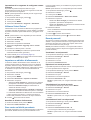 34
34
-
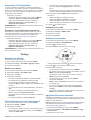 35
35
-
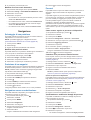 36
36
-
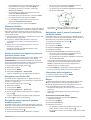 37
37
-
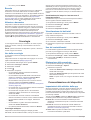 38
38
-
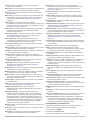 39
39
-
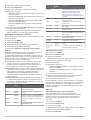 40
40
-
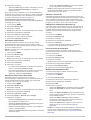 41
41
-
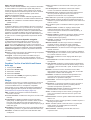 42
42
-
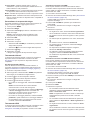 43
43
-
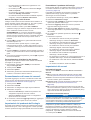 44
44
-
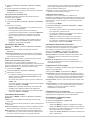 45
45
-
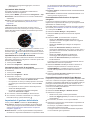 46
46
-
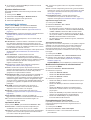 47
47
-
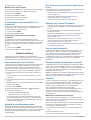 48
48
-
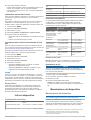 49
49
-
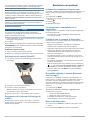 50
50
-
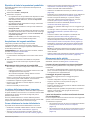 51
51
-
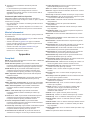 52
52
-
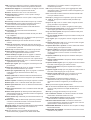 53
53
-
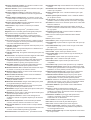 54
54
-
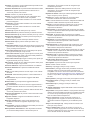 55
55
-
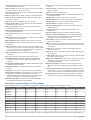 56
56
-
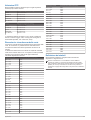 57
57
-
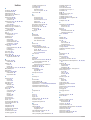 58
58
-
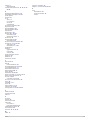 59
59
-
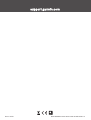 60
60
Garmin fenix6S Solar Manuale del proprietario
- Tipo
- Manuale del proprietario
- Questo manuale è adatto anche per
Documenti correlati
-
Garmin Enduro Manuale del proprietario
-
Garmin fēnix® 6X - Pro and Sapphire Editions Manuale del proprietario
-
Garmin Forerunner® 745 Manuale del proprietario
-
Garmin MARQ Driver Performance versija Manuale del proprietario
-
Garmin MARQ® Commander Manuale del proprietario
-
Garmin MARQ Adventurer laida Performance Manuale del proprietario
-
Garmin MARQ Athlete laida Performance Manuale del proprietario
-
Garmin MARQ Aviator laida Performance Manuale del proprietario
-
Garmin Forerunner 945 bundle, Blue Manuale del proprietario
-
Garmin Descent Mk2 Manuale del proprietario