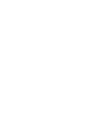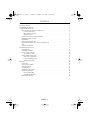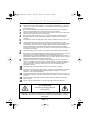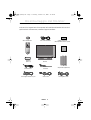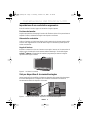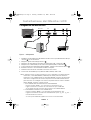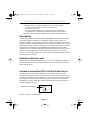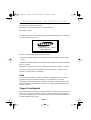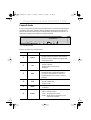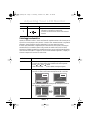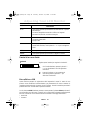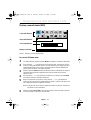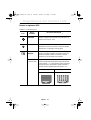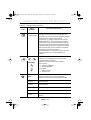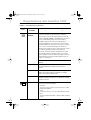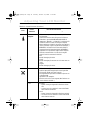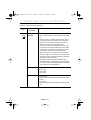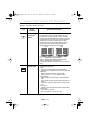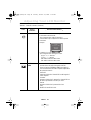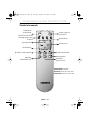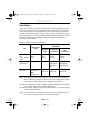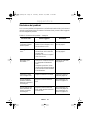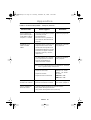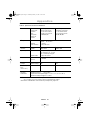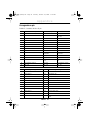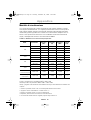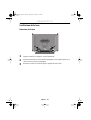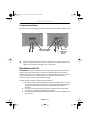SyncMaster 210T
SyncMaster 240T
Monitor TFT-LCD
Istruzioni
per l'utente
240T(I)COVER.fm Page 1 Tuesday, October 24, 2000 11:36 AM
La pagina si sta caricando...

Italiano 1
FrançaisDeutschEspañolPortu-
English
Italiano
Istruzioni di sicurezza. . . . . . . . . . . . . . . . . . . . . . . . . . . . . . . . . . . . . . . . . . . . . . . . . . . . . . . . . . . . . . . . . 2
Disimballaggio del Monitor. . . . . . . . . . . . . . . . . . . . . . . . . . . . . . . . . . . . . . . . . . . . . . . . . . . . . . . . . . . . 3
Installazione del Monitor LCD . . . . . . . . . . . . . . . . . . . . . . . . . . . . . . . . . . . . . . . . . . . . . . . . . . . . . . . . . 4
Impostazione di una workstation ergonomica . . . . . . . . . . . . . . . . . . . . . . . . . . . . . . . . . . . . . . . . . 4
Posizione del monitor . . . . . . . . . . . . . . . . . . . . . . . . . . . . . . . . . . . . . . . . . . . . . . . . . . . . . . . . . 4
Altezza della workstation . . . . . . . . . . . . . . . . . . . . . . . . . . . . . . . . . . . . . . . . . . . . . . . . . . . . . . 4
Angolo di visione . . . . . . . . . . . . . . . . . . . . . . . . . . . . . . . . . . . . . . . . . . . . . . . . . . . . . . . . . . . . 4
Slot per dispositivo di sicurezza Kensington . . . . . . . . . . . . . . . . . . . . . . . . . . . . . . . . . . . . . . . . . . . 4
Collegamento del monitor LCD . . . . . . . . . . . . . . . . . . . . . . . . . . . . . . . . . . . . . . . . . . . . . . . . . . . . . 5
Plug and Play . . . . . . . . . . . . . . . . . . . . . . . . . . . . . . . . . . . . . . . . . . . . . . . . . . . . . . . . . . . . . . . . . . . 6
Installazione del driver video . . . . . . . . . . . . . . . . . . . . . . . . . . . . . . . . . . . . . . . . . . . . . . . . . . . . . . . 6
Funzione di autoverifica (STFC: Self-Test Feature Check) . . . . . . . . . . . . . . . . . . . . . . . . . . . . . . . . . 6
Aiuto . . . . . . . . . . . . . . . . . . . . . . . . . . . . . . . . . . . . . . . . . . . . . . . . . . . . . . . . . . . . . . . . . . . . . . . . . 7
Tempo di riscaldamento . . . . . . . . . . . . . . . . . . . . . . . . . . . . . . . . . . . . . . . . . . . . . . . . . . . . . . . . . . 7
Regolazione del monitor LCD . . . . . . . . . . . . . . . . . . . . . . . . . . . . . . . . . . . . . . . . . . . . . . . . . . . . . . . . . . 8
Comandi utente . . . . . . . . . . . . . . . . . . . . . . . . . . . . . . . . . . . . . . . . . . . . . . . . . . . . . . . . . . . . . . . . . 8
Salvataggio automatico . . . . . . . . . . . . . . . . . . . . . . . . . . . . . . . . . . . . . . . . . . . . . . . . . . . . . . . . . . . 9
Frnzioni di accesso diretto . . . . . . . . . . . . . . . . . . . . . . . . . . . . . . . . . . . . . . . . . . . . . . . . . . . . . . . . 10
Blocco/Sblocco OSD . . . . . . . . . . . . . . . . . . . . . . . . . . . . . . . . . . . . . . . . . . . . . . . . . . . . . . . . . 10
Display comandi utente (OSD) . . . . . . . . . . . . . . . . . . . . . . . . . . . . . . . . . . . . . . . . . . . . . . . . . . . . . 11
Accesso al Sistema menù . . . . . . . . . . . . . . . . . . . . . . . . . . . . . . . . . . . . . . . . . . . . . . . . . . . . 11
Funzioni e regolazioni OSD . . . . . . . . . . . . . . . . . . . . . . . . . . . . . . . . . . . . . . . . . . . . . . . . . . . . 12
Tramite telecomando. . . . . . . . . . . . . . . . . . . . . . . . . . . . . . . . . . . . . . . . . . . . . . . . . . . . . . . . . 19
Appendice . . . . . . . . . . . . . . . . . . . . . . . . . . . . . . . . . . . . . . . . . . . . . . . . . . . . . . . . . . . . . . . . . . . . . . . . 20
Power Saver . . . . . . . . . . . . . . . . . . . . . . . . . . . . . . . . . . . . . . . . . . . . . . . . . . . . . . . . . . . . . . . . . . . 20
Risoluzione dei problemi . . . . . . . . . . . . . . . . . . . . . . . . . . . . . . . . . . . . . . . . . . . . . . . . . . . . . . . . . 21
Specifiche tecniche . . . . . . . . . . . . . . . . . . . . . . . . . . . . . . . . . . . . . . . . . . . . . . . . . . . . . . . . . . . . . 23
Assegnazione pin . . . . . . . . . . . . . . . . . . . . . . . . . . . . . . . . . . . . . . . . . . . . . . . . . . . . . . . . . . . . . . . 24
Modalità di visualizzazione . . . . . . . . . . . . . . . . . . . . . . . . . . . . . . . . . . . . . . . . . . . . . . . . . . . . . . . 25
Sostituzione della base . . . . . . . . . . . . . . . . . . . . . . . . . . . . . . . . . . . . . . . . . . . . . . . . . . . . . . . . . . 26
Rimozione della base . . . . . . . . . . . . . . . . . . . . . . . . . . . . . . . . . . . . . . . . . . . . . . . . . . . . . . . . 26
Collegamento della base. . . . . . . . . . . . . . . . . . . . . . . . . . . . . . . . . . . . . . . . . . . . . . . . . . . . . . 27
Manutenzione del LCD . . . . . . . . . . . . . . . . . . . . . . . . . . . . . . . . . . . . . . . . . . . . . . . . . . . . . . . . . . . 27
Indice
It240Ttoc.fm Page 1 Tuesday, December 19, 2000 10:32 AM

Italiano 2
Istruzioni di sicurezza
1
Prima di inserire il cavo di alimentazione a c.a. nella presa dell’alimentatore a c.c., accertarsi
che la tensione indicata sull’alimentatore a c.c. corrisponda a quella dell’energia elettrica ero-
gata nella propria zona.
2
Non introdurre assolutamente alcun oggetto metallico nelle feritoie del corpo del monitor a
Liquid cristal display (LCD). Ciò può provocare pericolo di scosse elettriche.
3
Per evitare scosse elettriche, non toccare mai l’interno del monitor LCD. L’involucro del monitor
LCD deve essere aperto solo da un tecnico qualificato.
4
Non utilizzare il monitor LCD nel caso in cui il cavo di alimentazione sia danneggiato. Non
appoggiare oggetti sul cavo di alimentazione e disporlo in modo tale che non vi si possa
inciampare.
5
Per scollegare il monitor LCD dalla presa elettrica, ricordarsi di afferrare la spina e non il cavo.
6
Le aperture presenti all’esterno del monitor LCD servono per la ventilazione. Per evitare
surriscaldamenti, tali aperture non devono essere ostruite o coperte. Inoltre, evitare di utilizzare
il monitor LCD su un letto, un divano, un tappeto o qualunque altra superficie morbida. Così
facendo si potrebbero bloccare le aperture di ventilazione poste nella parte inferiore dello
schermo. Se si posiziona il monitor LCD in una libreria o in un altro spazio chiuso, accertarsi che
la ventilazione sia adeguata.
7
Posizionare il monitor LCD in un luogo in cui l’umidità e la presenza di polvere siano minime.
8
Non esporre il monitor LCD alla pioggia né utilizzarlo in prossimità di acqua (in cucina, vicino ad
una piscina, ecc.). Se il monitor LCD dovesse accidentalmente bagnarsi, staccarlo
dall’alimentazione e rivolgersi immediatamente ad un rivenditore autorizzato. Ove necessario, è
possibile pulire il monitor con un panno umido. Tuttavia, ricordarsi sempre di staccare il monitor
LCD dall’alimentazione prima di compiere tale operazione.
9
Appoggiare il monitor LCD su una superficie solida e maneggiarlo con cura. Lo schermo è in
vetro, con una superficie anteriore in plastica, e può danneggiarsi se viene lasciato cadere, e in
caso di urti o graffiature. Non pulire il pannello frontale con materiali chetonici (ad esempio:
acetone), alcool etilico, toluene, acido etilico, metile o cloruro: tali materiali possono
danneggiare il pannello.
10
Posizionare il monitor LCD in prossimità di una presa c.a. facilmente accessibile.
11
Se il monitor LCD non funziona in modo normale – in particolare, se produce rumori inconsueti o
emana odori – staccarlo immediatamente dall’alimentazione e rivolgersi ad un centro di
assistenza o ad un rivenditore autorizzato.
12
Temperature elevate possono causare problemi. Non utilizzare il monitor LCD in un luogo in cui
sia direttamente esposto ai raggi solari e tenerlo lontano da radiatori, stufe, camini o altre fonti
di calore.
13
Staccare il monitor LCD dall’alimentazione se dovesse restare inutilizzato per un periodo di
tempo prolungato.
14
Staccare il monitor LCD dalla presa c.a. prima di qualunque intervento di riparazione.
ATTENZIONE
RISCHIO DI SCOSSE ELETTRICHE
NON APRIRE
ATTENZIONE: PER RIDURRE IL RISCHIO DI SCOSSE ELETTRICHE, NON SMONTARE IL
COPERCHIO (O IL PANNELLO POSTERIORE). ALL’INTERNO SONO CONTENUTI PEZZI NON
RIPARABILI DALL’UTENTE. AFFIDARE L’ESECUZIONE DELLE RIPARAZIONI A TECNICI
QUALIFICATI.
240T(I)Safety.fm Page 2 Tuesday, October 24, 2000 11:37 AM

Italiano 3
English
FrançaisDeutschEspañolPortuguese Italiano
Assicurarsi che i seguenti articoli siano presenti nella confezione del monitor. Nel caso in cui
qualche articolo risulti mancante, contattare il proprio rivenditore.
MENUEXITAUTOPIPSOURCE
V2V1
Manuale
Scheda di garanzia
(Non disponibile in tutti i paesi)
CD di installazione
Cavo S-VHS
Cavo di alimentazione
Monitor
Cavo segnale D-Sub a 15 pin
Cavo RCA
Telecomando
Cavo Segnale DVI-D
Adattatore DC
Batterie
(AAA x 2)
Altoparlante (Opzionale)
Disimballaggio del Monitor
240T(I)body2.fm Page 3 Tuesday, October 24, 2000 11:42 AM

Italiano 4
Installazione del Monitor LCD
Impostazione di una workstation ergonomica
Prima di installare il monitor, leggere le indicazioni di seguito riportate.
Posizione del monitor
Scegliere una posizione che esponga il monitor alla riflessione minima di luce proveniente da
lampade o finestre, solitamente ad angolo retto rispetto a una finestra.
Altezza della workstation
Collocare il monitor con liquid cirstal display (LCD) in modo tale che la parte superiore dello
schermo risulti leggermente al di sotto del livello degli occhi dell’utente, quando questi sia
seduto comodamente.
Angolo di visione
Inclinate lo schermo fino a che non vi trovate a vostro agio a lavorare con il vostro monitor. II
miglior angolo di visuale può essere ottenuto mediante AutoAngle™ fornito dall'allegato
Colorific
®
software
. Vi suggeriamo di installare il programma per ottenere la migliore
regolazione dell'angolo di visuale.
Figura 1. Inclinare lo schermo
Slot per dispositivo di sicurezza Kensington
Questo monitor offre la possibilità di collegare un dispositivo di sicurezza di tipo Kensington.
Il lucchetto Kensington non è compreso. Per le istruzioni di installazione consultare la
documentazione relativa al dispositivo di sicurezza.
Figura 2. Posizione dello slot per dispositivo di sicurezza Kensington
MENUEXITAUTO
PIP
SOURCE
V2V1
240T(I)body2.fm Page 4 Tuesday, October 24, 2000 11:42 AM

Italiano 5
English
FrançaisDeutschEspañolPortuguese Italiano
Collegamento del monitor LCD
Figura 3. Collegamento
1. Collegare il cavo di alimentazione all'adattatore DC ed inserire la spina dell'adattatore alla pre-
sa DC14V 1 Sul retro del monitor.
2. collegare il segnale video analogico dal PC a 2 .
3. collegare il cavo RCA dai dispositivi video esterni quali VCR, DVD, e Camcorder a 4 .
4. collegare il cavo S-Video dai dispositivi video esterni quali VCR, DVD, e Camcorder a 5 .
5. Se viene utilizzata una scheda grafica DVI compatibile , collegare il cavo video DVI dal PC a 3 .
6. Accendere il monitor e successivamente accendere il computer.
7. Installare il driver del monitor utilizzando il CD fornito con il monitor.
8. la risoluzione raccomandata per il SyncMaster 240T è WUXGA, 1920 x 1200.
NOTA: Sebbene il monitor sia stato progettato per essere compatibile con un'ampia varietà di
schede video, è la modalità WUXGA, 1920x1200, che richiede particolare attenzione.
Poiché non vi è uno Standard definito per la modalità WUXGA, i produttore di schede video
usano diverse configurazioni che causano interpretazioni errate della modalità video da
parte del monitor. Se l'immagine sullo schermo è di qualita mediocre usando le modalità
UXGA o WUXGA, effettuare i seguenti controlli.
1. Che la modalità UXGA sia identificata come modalità WUXGA
– Premere il pulsante "MENU'", e poi selezionare la icona Informazioni "Hz".
– Leggere le informazioni e accertarsi che la modalità video riporti "1600x1200"
–
Se non appare nessuna risoluzione, allora il monitor è in modalità WUXGA.
2. il nodo WUXGA è identificato come modalità UXGA
–
Premere il pulsante "MENU'", e poi selezionare la icona Informazioni "HZ".
–
Leggere le informazioni e accertarsi che la modalità video riporti "O_Sinc... V_Sinc..."
senza menzionare la risoluzione.
– Se viene riportato 1600x1200, significa che il monitor eè in modalità UXGA.
DC 14V
PC
1
23
4
5
Installazione del Monitor LCD
It240Tbody1.fm Page 5 Tuesday, December 19, 2000 10:33 AM

Italiano 6
In presenza di quanto sopra seguire i seguenti passi per risolvere il problema.
1.premere il pulsante "MENU" per richiamare la finestra OSD.
2.Selezionare il menu "Hz".
3.Premere il pulsante "MENU" sette volte tenendo il menu "Hz" evidenziato.
4.La modalità monitor visualizzata sarà cambiata da modalità UXGA a modalità
WUXGA, o da modalità WUXGA a modalità UXGA in relazione alla modalità corrente.
Plug and Play
Grazie all’adozione della nuova soluzione Plug and Play
VESA
®
sono state eliminate lunghe e
complicate procedure di installazione. L’utente potrà collegare il proprio monitor a un
computer compatibile con lo standard "Plug and Play", evitando ogni apprensione e rischio di
errore. Il PC è in grado di identificare facilmente il nuovo monitor e di configurarsi per operare
in abbinamento ad esso. Il monitor a pannello piatto comunica automaticamente al sistema i
propri dati estesi di identificazione display (EDID, Extended Display Identification data)
tramite i protocolli di canale dati display (DDC, Display Data Channel) per permettere al PC di
configurarsi automaticamente per l’utilizzo del monitor a pannello piatto. Se il PC in uso
richiede l'uso di uno specifico driver video, seguire le istruzioni di seguito riportate a seconda
del sistema operativo utilizzato.
Installazione del driver video
I driver necessari all'installazione del monitor sono forniti sul CD in dotazione al prodotto. Per
ulteriori informazioni si prega di fare riferimento alle istruzioni per l'installazione dei driver
allegati al pacchetto CD.
Funzione di autoverifica (STFC: Self-Test Feature Check)
Il monitor è dotato di una funzione di autoverifica che consente di verificare il corretto
funzionamento del monitor stesso. Assicurarsi che il PC sia stato selezionato come sorgente
primaria e che il LED indicatore di sorgente "PC" sia acceso. Se il vostro monitor e computer
sono collegati in modo corretto ma lo schermo del monitor rimane scuro e l'indicatore di
alimentazione del monitor lampeggia, eseguire il test automatico del monitor seguendo le
indicazioni riportate di seguito:
Figura4. Indicatore di alimentazione
Setting up Your LCD Monitor
Indicatore di alimentazione
240T(I)body2.fm Page 6 Tuesday, October 24, 2000 11:42 AM

Italiano 7
English
FrançaisDeutschEspañolPortuguese Italiano
1
Spegnere sia il computer che il monitor.
2
Scollegare il cavo del segnale video dal retro del computer.
3
Accendere il monitor.
Se il monitor funziona in modo correto, verrà visualizzata una finestra bianca con il messaggio
di errore "Controlla Cavo" in rosso:
Figura 5. Schermata autodiagnostica del monitor
* Indica che la sorgente segnale non è collegata con alcuno di Analogico, Digitale, Video o
S-Video.
Questa finestra di dialogo appare in fase di funzionamento qualora si scollegasse o dammeg-
giasse il cavo video.
4
Spegnere il monitor e riattaccare il cavo video; quindi accendere il computer e il monitor.
Se dopo la procedura precedente il monitor rimane vuoto, verificare il controller video e il
computer; il monitor funziona correttamente.
Aiuto
Se il monitor non visualizza un’immagine, controllare i collegamenti dei cavi e consultare il
paragrafo "Risoluzione dei problemi" a pagina 21. Se avete difficolta con la qualita
dell'immagine visualizzata, eseguire la regolazione automatica toccando il pulsante "AUTO".
Potete fare riferimento a "Regolazione del monitor LCD" a pagina 8 oppure "Risoluzione dei
problemi" a pgina 21.
Tempo di riscaldamento
Tutti i monitor LCD hanno bisogno di tempo per stabilizzarsi termicamente la prima volta che
vengono accesi ogni giorno. Per questo motivo, per ottenere regolazioni dei parametri più
precise, lasciar scaldare (lasciar acceso) il monitor per almeno 20 minuti prima di effettuare
eventuali regolazioni dello schermo.
Controlla Cavo
Analogica*
Installazione del Monitor LCD
240T(I)body2.fm Page 7 Thursday, October 26, 2000 9:13 AM

Italiano 8
Comandi utente
Il vostro monitor LCD vi permette di regolare agevolmente le caratteristiche dell’immagine
visualizzata. Tutte queste regolazioni vengono effettuate tramite i pulsanti posti sul lato
anteriore del monitor. Mentre si agisce su questi pulsanti per effettuare le regolazioni, un
OSD mostra i rispettivi valori numerici che vengono modificati.
* 21" : SyncMaster 210T
Figure 6. Posizioni dei comandi utente
No. Nome Descrizione
1
Source
n
Seleziona una sorgente video.
n
Due LED indicatori di sorgente sulla sinistra del
pulsante di controllo indicano la sorgente video
correntemente attiva.
2
PIP
n
Attiva direttamente la finestra PIP
(Picture-in-Picture).
n
Da PIP a video a schermo pieno.
n
PIP spento.
3
Auto
n
usare questo pulsante per ottimizzare
automaticamente la qualità dell'immagine.
n
La funzione "autoregolazione" influisce sui
seguenti parametri: Fine, Grezzo, e Posizione
immagine.
4
Exit
n
Esce dai menu e sottomenu.
n
Esce dal sistema OSD.
n
Spegnere il PIP.
5
Menu
n
Attiva il menu OSD e seleziona la funzione
evidenziata.
6
Power
n
Accende/Spegne il monitor.
n
Indica lo stato del monitor.
-Verde : Funzionamento normale.
-Ambra : Modo risparmio energetico o cavo
segnale non collegato.
MENUEXITAUTOPIPSOURCE
PCVIDEO
*
Regolazione del monitor LCD
240T(I)body2.fm Page 8 Tuesday, October 24, 2000 11:42 AM

Italiano 9
English
FrançaisDeutschEspañolPortuguese Italiano
Salvataggio automatico
Quando si visualizza il OSD e si lascia una finestra di regolazione attiva sullo schermo per tre
secondi circa senza premere altri pulsanti, il monitor salva automaticamente le regolazioni
effettuate. Queste modifiche vengono memorizzate in un’area utente del monitor.
Il monitor può memorizzare le regolazioni per un massimo di 4 modi utente. Il monitor può
memorizzare fino a 4 modalita utente. Sono presenti nel modello 210T 13 (15 nel 240T)
impostazioni di fabbrica predefinite o modalità precaricate, una per ogni frequenza di segnale,
come elencato nella tabella 7 a pagina 25. Se non avete effettuato regolazioni, il display su
schermo scompare ed il monitor non salva niente.
7
n
Sposta il selettore sul OSD a destra o sinistra.
n
Diminuisce o intensifica la Luminosità.
n
Increases or decreases the values of the selected
function.
Funzione
Descrizione
SOURCE
n
Usare questo pulsante per cambiare l'origine del segnale Video
n
L'origine del segnale Video viene cambiata nell'ordine seguente:
D-sub DVI RCA S-VIDEO
n
Video: RCA/S-Video PC: D-Sub/DVI (Analogico/Digitale)
PIP
n
Usare questo pulsante per vedere contemporaneamente PC e Video
con il PC o il Video in una finestra sovrimposta sul PC o sul Video.
*Quando viene attivato il PBP, (immagine per immagine), il pulsante
PIP effettua il "Cambio immagine."
No. Nome Descrizione
Adjusting Your LCD Monitor
MENUEXITAUTOPIPSOURCE
PC
VIDEO
PC
Video
MENUEXITAUTOPIPSOURCE
PC
VIDEO
PC
(D-sub/DVI)
Video
RCA/S-Video
Video
(RCA/S-Video)
PC
D-sub/DVI
Video
RCA
S-Video
PC
D-sub
DVI
Video
RCA
S-Video
PC
D-sub
DVI
240T(I)body2.fm Page 9 Tuesday, October 24, 2000 11:42 AM

Italiano 10
Funzioni di accesso diretto
Blocco/Sblocco OSD
Questa funzione permette la registrazione delle impostazioni correnti in modo che non
possano essere modificate involontariamente, pur permettendo allo stesso momento la
regolazione della Luminosità, Contrasto, Canale e Volume. Usando la medesima procedura è
possibile sbloccare i comandi OSD in qualsiasi momento.
Con la schermata
OSD
disattivata, premere e tenere premuto il pulsante
Menu
per almeno 5
secondi per bloccare o sbloccare i comandi. Con l'eccezione delle schermate seguenti quando
bloccato, alla base di ciascun menu OSD verrà visualizzato il messaggio "BLOCCATO":
• Luminosità
• Contrasto
Funzione
Descrizione
AUTO
n
Usare questo pulsante per ottimizzare automaticamente la qualità
dell'immagine.
n la funzione "Regolazione automatica" influisce sui seguenti
parametri: Fine, Ruvida, e Posizione immagine.
EXIT n Uscita dai menù e sub-menù.
n Uscita dal sistema OSD.
n Spegne il PIP.
–/+ n Usare questo pulsante per cambiare luminosita
n Quando OSD è attivato, usare i pulsanti “–” e “+” per la navigazione
menù.
MENU n Usare questo pulsante per visualizzare il menù OSD.
POWER n Usare questo pulsante per Accendere e spegnere il monitor.
Luminosit
à
Seguire queste istruzioni per regolare la luminosità.
1
Con il menù disattivato, premere i pulsanti "–"
o "+" per visualizzare il menù di regolazione
luminosità.
2
Premere il pulsante "+" per aumentare la
luminosità; premere il pulsante "–" per
diminuire la luminosità.
Adjusting Your LCD Monitor
-
+
25
240T(I)body2.fm Page 10 Tuesday, October 24, 2000 11:42 AM

Italiano 11
English
FrançaisDeutschEspañolPortuguese Italiano
Display comandi utente (OSD)
Figura 7. Display comandi utente (OSD)
Accesso al Sistema menù
1
Con OSD disattivato, premete il pulsante Menu per attivarlo e visualizzate il menù OSD.
2
Usare i pulsanti "– , + " per passare da una funzione all'altra . Passando da un’icona
all’altra, il nome della funzione cambia a seconda della funzione o gruppo di funzioni
rappresentate dall’icona. Per un elenco completo di tutte le funzioni disponibili sul
monitor vedere la Tabella 1 alla pagina seguente.
3
Premete il pulsante Menu una volta per attivare la funzione evidenziata poi seguire le
indicazioni dello Strumento Suggerimenti (Tool Tip) per selezionare la funzione
regolarne i valori.
4
Usare i pulsanti "–" e "+" per selezionare il sottomenu, e premere il pulsante Menu
una volta per attivare il sottomenu selezionato.
5
Dopo aver selezionato una funzione, usare i pulsanti "– " e "+ " per effeffuare le
regolazioni. La barra scorrevole d'impostazione si sposta a l'indicatore dei valori num-
erici cambia per riflettere le regolazioni avvenute.
NOTA: L'indicatore dei valori numerici rappresenta soltanto un punto di riferimento e
non riflette un valore misurabile.
6
Premere il pulsante Esci (Exit) varie volte per tornare al menu principale e selezion-
are un'altra funzione o per uscire dal menu OSD.
-
+ 25
Luminocità
Regolazione del monitor LCD
Icone delle funzioni
Nome della funzione
Per le impostazione
Display su Schermo
Premi Tasto Menu
240T(I)body2.fm Page 11 Tuesday, October 24, 2000 11:42 AM

Italiano 12
Funzioni e regolazioni OSD
Tabella 1. Controlli Schermo
Icona
Menu e
Sottomenu
Descrizione delle funzioni
– +
Luminosità Modifica il rapporto fra l'intensità di luce del bianco più
luminoso ed il nero più scuro.
Contrasto Se l'indice di “CONTRASTO” è troppo alto, si ha una
saturazione del colore che produce perdita dei dettagli.
Funziona solo con Analogica come sorgente.
Blocco
Immagine
Il blocco immagine è usato per la regolazione fine e per
ottenere la migliore immagine rimuovendo i rumori che
producono immagini instabili con tremolii e luccichii.
Funziona solo con Analogica come sorgente.
n Sintonizz. fine
n
Sintonizz. base
Le regolazioni
Sintonizz. fine
e
Sintonizz. base
consentono
la messa a punto della qualità dell'immagine del monitor.
Usare i pulsanti "–" e "+" per impostare i valori corrispond-
enti per rimuovere o minimizzare i disturbi orizzontali e
verticali mostrati rispettivamente nelle figure A e B.
Figura A Figura B
MENUEXITAUTOPIPSOURCE
PC
VIDEO
MENUEXITAUTOPIPSOURCE
PC
VIDEO
Regolazione del monitor LCD
240T(I)body2.fm Page 12 Tuesday, October 24, 2000 11:42 AM

Italiano 13
English
FrançaisDeutschEspañolPortuguese Italiano
n Sintonizz. fine
n
Sintonizz. base
Sebbene “Auto Regolaz” trovi automaticamente i
parametri di valore ottimali per Sintonizz. fine e
Sin-
tonizz. base
così come per posizione immagine, potrebbe
essere necessario regolare quei parametri
manualmente. Si consiglia di usare prima la funzione
°ÌAuto regolazione°Ì. Se le regolazioni non risultano
soddisfacenti usare le funzioni di regolazione
Sintonizz.
base
e Sintonizz. fine per ottenere le regolazioni ottimali.
E' opportuno avere presente che le regolazioni
Sintonizz.
base
e Sintonizz. fine possono modificare la larghezza
dell'immagine ed influenzare anche la
posizioneimmagine. Se l'immagine è nitida fuori centro
di un paio di pixel usare posizioneimmagine per
centrarla.
Posiz. Orizzon
Posiz. Vertic
n Modifiche nella ubicazione dell'immagine.
n Nel caso in cui l'immagine sia fuori centro, usare
questa funzione per centrarla.
n Funziona solo con Analogica come sorgente.
Posiz. Orizzon
“–” : SPOSTA a SINISTRA
“+”: SPOSTA a DESTRA
n Posiz. Vertic
“–”: Sposta in basso
“+”: Sposta in alto
ControlIo
Colore
La tonalità del colore puo essere modificata da azzurrino
bianca a rossastro bianca. Anche i componenti
individuali di colore sono personalizzabili dall'utente.
n Modo 1
Bianco rossastro.
n Modo 2
Bianco semplice.
n Modo 3
Bianco azzurrognolo.
n Modo utente
Modificabile dall'utente.
n Reiniz
I parametri del colore sono sostituiti con i valori di
fabbrica.
Tabella 1. Controlli Schermo (
Continua
)
Icona
Menu e
Sottomenu
Descrizione delle funzioni
– +
Adjusting Your LCD Monitor
240T(I)body2.fm Page 13 Tuesday, October 24, 2000 11:42 AM

Italiano 14
Dimens
Immagine
Le proporzioni dello schermo sono il rapporto fra la
risoluzione verticale e quella orizzontale, e variano in
relazione alla risoluzione del segnale video in entrata Ad
esempio, 640x480, 800x600, e 1024x768 hanno proporzioni
di 4:3, e 1280x1200 ha proporzioni di 5:4. Visualizza
l'immagine originale senza distorsione geometrica, le
proporzioni debbono essere mantenute. Le proporzioni di
SyncMaster240T sono 16:10 che non sono ne 4:3 e neanche
5:4. er cui la risoluzione dell'immagine in entrata ha a
schermo pieno un rapporto di 4:3 o 5:4,l'espansione a 16:10
fa sembrare l'immagine più larga nella dimensione
orizzontale. Questo non va bene, specialmente in caso di
lavori di CAD, CAM, o di carattere Grafico. Per risolvere
questo problema, il controllo Dimens Immagine fornisce tre
metodi differenti di espansione dell'immagine: Espenso 1,
Espenso 2, e Normale 1:1.
Avviso. Questa funzione non é disponibile nei modi UXGA e
WUXGA.
n
Espenso 1
Effettua l'espansione dell'immagine a pieno schermo a
prescindere dalle proporzioni della risoluzione video di
ingresso.
n
Espenso 2
Effettua l'espansione dell'immagine mantenendo le proporzioni
della risoluzione video originale. Solitamente ci sarà dello
spazio vuoto in direzione dell'orizzonte.
n
Normale 1:1
Non effettua alcuna espansione dell'immagine. In questa
modalità l'immagine in entrata viene visualizzata al centro del
monitor cosi come è.
Richiamo
Elimina le impostazioni correnti sostituendole con le im-
postazioni predefinite di fabbrica.
n
Geometria
Sostituisce i valori Posizione-O e Posizione-V con i valori
predefiniti di fabbrica.
n
Colore
Sostituisce i valori R,G, e B con i valoripredefiniti di fab-
brica.
Verranno inizializzate le Modo 1, Modo 2, Modo 3 e Modo
utente.
Tabella 1. Controlli Schermo (
Continua
)
Icona
Menu e
Sottomenu
Descrizione delle funzioni
–
+
Regolazione del monitor LCD
It240Tbody1.fm Page 14 Thursday, January 11, 2001 4:33 PM

Italiano 15
English
FrançaisDeutschEspañolPortuguese Italiano
Nitidezza
Immagine
n Effettua la compensazione digitale della qualità
dell'immagine.
n Quando la risoluzione video di ingresso è inferiore a
1920x1200 e qualora DIMENSIONI IMMAGINE sia
impostato a “Espandi 1” o “Espandi 2” in relazione alla
risoluzione Video in entrata, la immagine ampliata
diventa nebulosa o indistinta. In questo caso applicare
il filtro di nitidezza migliora la qualita dell'immagine, e
NITIDEZZA è la funzione che fornisce tale effetto di
compensazione dell'immagine digitale. NITIDEZZA è
applicabile sia in presenza di segnali Video Composti
forniti da connettori RCA o S-Video che da segnali
video PC forniti da connettori D-Sub DVI.
n Alta
Rende l'immagine più nitida
n Medio
Rende l'immagine più netta ma non cosi netta come con
“Alta”
n Leggera
Rende l'immagine più dolcer
n Zoom n Effettua lo zoom digitale.
n Qualsiasi parte dell'immagine può essere ingrandita
dal comando ZOOM ed il punto centrale
dell'ingrandimento può essere modificato a piacere con
la funzione PAN.
n Ingrandisce una immagine.
n Funziona solo con PC come sorgente.(Non funziona con
il modo UXGA & WUXGA .)
n Pan n Pan-Orizz
– Sposta l'immagine ingrandita in direzione orizzon-
tale
–
La stessa cosa che cambiare il centro dello ZOOM
nella direzione orizzontale
n Pan-V
– Sposta l'immagine ingrandita in direzione verticale
–
La stessa cosa che cambiare il centro dello ZOOM
nella direzione verticale
Tabella 1. Controlli Schermo (
Continua
)
Icona
Menu e
Sottomenu
Descrizione delle funzioni
– +
Adjusting Your LCD Monitor
240T(I)body2.fm Page 15 Tuesday, October 24, 2000 11:42 AM

Italiano 16
PIP (Immagine in
Immagine)
n Mostra un piccola sub finestra in sovrimpressione sul
video o sull'immagine PC. (Fare riferimento alla pagina
9.)
n Quando il video è in modalita schermo intero, allora il
PC verrà mostrato in una finestra piccola similmente,
Quando il PC è in modalita schermo intero, allora il
Video verra mostrato in una finestra piccola.
n Il monitor ricorda lo stato precedente del Video e del
PC. Pertanto se lo stato precedente del PC era S-Video,
e attualmente il video del PC è visualizzato a schermo
intero allora S-Video apparirà nella finestra PIP.
n Quando viene acceso, la sorgente PIP e del DVI ed il
Video da S-Video. Se il vostro PC viene connesso come
analogico o il Video si connette come RCA, modificare
la sorgente come indicato sotto.
n Quando viene premuto il pulsante SOURCE con la
funzione PIP attiva, l'origine PIP verrà spostata da RCA
o S-Video a S-Video o RCA rispettivamente, e da D-Sub
o DVI a DVI o D-Sub rispettivamente.
n Dimen
off: Disabilita PIP
1: 400 x 300
2: 640 x 480
3: 800 x 600
n Posizione
n Posiz. Orizzon
Cambia la posizione della finestra PIP nella direzione oriz-
zontale.
n Posiz. Vertic
Cambia la posizione della finestra PIP in direzione verti-
cale.
Tabella 1. Controlli Schermo (
Continua
)
Icona
Menu e
Sottomenu
Descrizione delle funzioni
– +
Adjusting Your LCD Monitor
240T(I)body2.fm Page 16 Tuesday, October 24, 2000 11:42 AM

Italiano 17
English
FrançaisDeutschEspañolPortuguese Italiano
PBP (Immagine
accanto a im-
magine)
n Mostra PC e Video affiancati.
n Lo schermo del monitor si divide a meta ed un lato è
riempito dal PC e l'altro dal video di nuovo il monitor.
ricorda lo stato precedente del Video Pertanto se lo stato
precedente del PC era D-Sub, RCA, viene visualizzato in
modalita pieno schermo, il segnale video PC video
proveniente da D-sub ed il segnale video composito
proveniente da RCA verranno mostrati affiancati.
n PBP DISATTIVATO: Disattiva la funzione PBP
n PC 1: Segnale Video PC Analogico (D-Sub)
n PC 2: Segnale Video PC Digitale (DVI)
n Video 1: Segnale Video Composito Normale (RCA)
n Video 2: Segnale Video Super (S-Video)
n Il metodo per cambiare al sorgente e lo stesso come per
il PIP.
Controllo Menu
n Impostazioni aspetto OSD
n Lingua
– Seleziona una lingua OSD fra sei lingue diverse
– English /Deutsch /Español /Français /Italiano /Svenska
n Mezzo Tono
– Imposta la trasparenza dello sfondo del OSD
– Usare i pulsanti "–" e "+ " per regolare i valori
n Posizione Menu
– Imposta la posizione della finestra di visualizzazione
OSD
– Posiz. Orizzon: Sposta la finestra OSD in direzione oriz-
zontale
– Posiz. Vertic: Sposta la finestra OSD in direzione verti-
cale
n Durata menu
– Imposta il lasso di tempo prima della scomparsa della
finestra OSD.
– le unità sono in secondi
– sono selezionabili5 / 10 / 20 / 50 / 200.
Tabella 1. Controlli Schermo (
Continua
)
Icona
Menu e
Sottomenu
Descrizione delle funzioni
– +
Adjusting Your LCD Monitor
PBP1
PBP2
MENUEXITAUTOPIPSOURCE
PC
VIDEO
PC
D-SUB
DVI
Video
RCA
S-Video
MENUEXITAUTOPIPSOURCE
PC
VIDEO
Video
RCA
S-Video
PC
D-SUB
DVI
240T(I)body2.fm Page 17 Tuesday, October 24, 2000 11:42 AM

Italiano 18
Informazioni
n Mostra le informazioni relative al segnale video corrente.
n L'informazione include anche.
n Tipo di Segnale Video: video PC Analogico.
n Sincronizzazione Tipi e frequenze con relative polarità
n Risoluzione
n Esempio
n L'esempio di cui sopra dice che.
n Tipo di Segnale Video: Analogico PC video
H_Sync: “+ / + ” 74.8 kHz
V_Sync: “– / –” 60.3 HZ
S/M 210T Risoluzione: 1600 x 1200
S/M 240T Risoluzione: 1920 x 1200
CONTROLLO
VIDEO
n Le caratteristiche del colore del Video composito sono
sovente diverse da quelle del segnale video PC.
n Usare la funzione CONTROLLO VIDEO per regolare il
colore Caratteristiche del video composto indipendenti
da quelle del Video PC.
n luminosità
Aumenta e diminuisce l'intensità di luce del segnale di
video composto.
n Contrasto
Aumenta e diminuisce il rapporto fra l'intensità di luce
del bianco più luminoso ed il nero più scuro.
n Saturaz
Aumenta e diminuisce la purezza del colore.
n Tinta
Modifica la tonalità dei colori.
Tabella 1. Controlli Schermo (
Continua
)
Icona
Menu e
Sottomenu
Descrizione delle funzioni
– +
Adjusting Your LCD Monitor
MENUEXITAUTOPIPSOURCE
PC
VIDEO
Analog
H + 74.8 V + 60.3
1920 x 1200
SEPARATE
240T(I)body2.fm Page 18 Tuesday, October 24, 2000 11:42 AM

Italiano 19
English
FrançaisDeutschEspañolPortuguese Italiano
Tramite telecomando
Regolazione del monitor LCD
Cambia origine seg-
nale ingresso
Pulsante Menù
Pulsante uscita
Modifica dimensioni PIP
Zoom Ingrandisci
Zoom Riduci
(Zoom Esci: Esci)
PBP abilita
(disabilita PBP: Esci)
PIP abilitato, cambio immagine
PIP Disabilitato
Alimentazione
Accesa/Spenta
Visualizza lo stato corrente
(messaggio angolo superi-
ore destro)
Auto regolazione
Pulsante Sinistro : Pulsante –
Pulsante destro : Pulsante+
Pulsante Su :Usato solo con PIP, e Pan
Pulsante Giù :usato solo con PIP, e Pan
240T(I)body2.fm Page 19 Tuesday, October 24, 2000 11:42 AM
La pagina si sta caricando...
La pagina si sta caricando...
La pagina si sta caricando...
La pagina si sta caricando...
La pagina si sta caricando...
La pagina si sta caricando...
La pagina si sta caricando...
La pagina si sta caricando...
-
 1
1
-
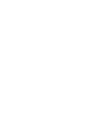 2
2
-
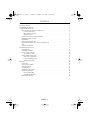 3
3
-
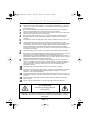 4
4
-
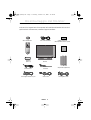 5
5
-
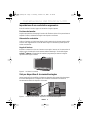 6
6
-
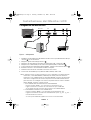 7
7
-
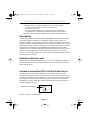 8
8
-
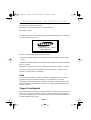 9
9
-
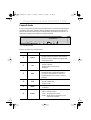 10
10
-
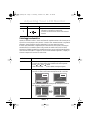 11
11
-
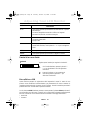 12
12
-
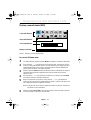 13
13
-
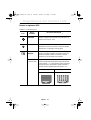 14
14
-
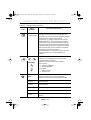 15
15
-
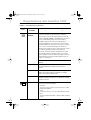 16
16
-
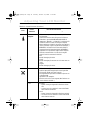 17
17
-
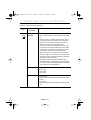 18
18
-
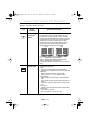 19
19
-
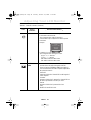 20
20
-
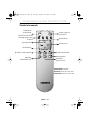 21
21
-
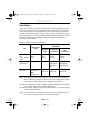 22
22
-
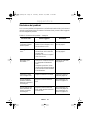 23
23
-
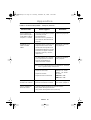 24
24
-
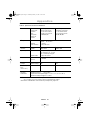 25
25
-
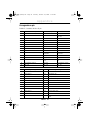 26
26
-
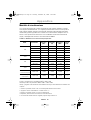 27
27
-
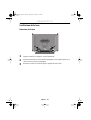 28
28
-
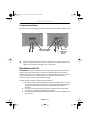 29
29