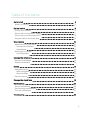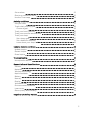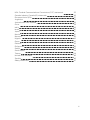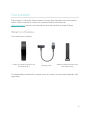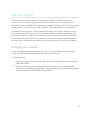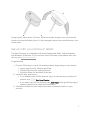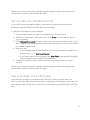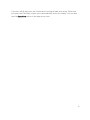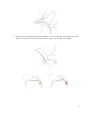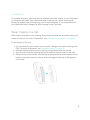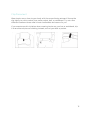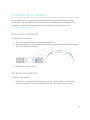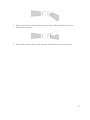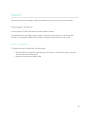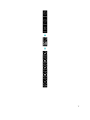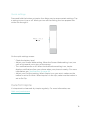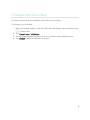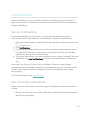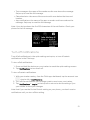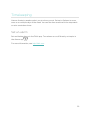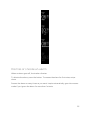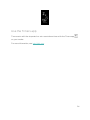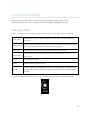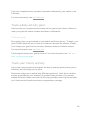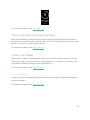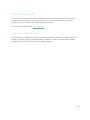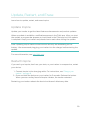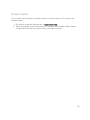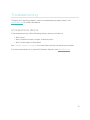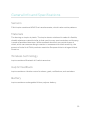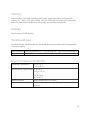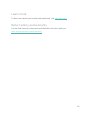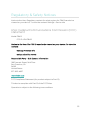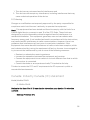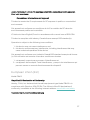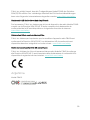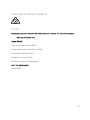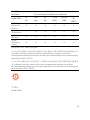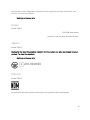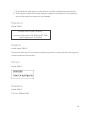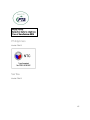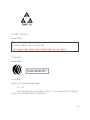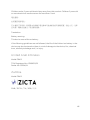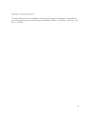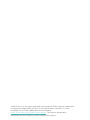Fitbit FB412BKBK Manuale utente
- Categoria
- Tracker di attività
- Tipo
- Manuale utente

User Manual
Version 2.0

Table of Contents
Get started 5
What's in the box 5
Set up Inspire 6
Charge your tracker 6
Set up with your phone or tablet 7
Set up with your Windows 10 PC 8
See your data in the Fitbit app 8
Wear Inspire 10
Wear Inspire on your wrist 10
Secure the wristband 10
Handedness 12
Wear Inspire in a clip 12
Clip Placement 13
Change the wristband 14
Remove a wristband 14
Attach a wristband 14
Basics 16
Navigate Inspire 16
Basic navigation 16
Quick settings 18
Care for Inspire 18
Change the clock face 19
Notifications 20
Set up notifications 20
See incoming notifications 20
Turn off notifications 21
Timekeeping 22
2

Set an alarm 22
Dismiss or snooze an alarm 23
Use the Timers app 24
Activity and Sleep 25
See your stats 25
Track a daily activity goal 26
Choose a goal 26
Track your hourly activity 26
Track your exercise automatically 27
Track your sleep 27
Set a sleep goal 27
Set a bedtime reminder 28
Learn about your sleep habits 28
Update, Restart, and Erase 29
Update Inspire 29
Restart Inspire 29
Erase Inspire 30
Troubleshooting 31
Unresponsive device 31
General Info and Specifications 32
Sensors 32
Materials 32
Wireless technology 32
Haptic feedback 32
Battery 32
Memory 33
Display 33
Wristband size 33
Environmental conditions 33
Learn more 34
Return policy and warranty 34
Regulatory & Safety Notices 35
3

USA:Federal Communications Commission(FCC) statement 35
Canada:Industry Canada (IC)statement 36
European Union (EU) 37
Argentina 38
Australia and New Zealand 39
China 39
India 40
Israel 41
Japan 41
Mexico 41
Morocco 42
Nigeria 42
Oman 42
Pakistan 42
Philippines 43
Serbia 43
South Korea 44
Taiwan 44
United Arab Emirates 46
Zambia 46
Safety Statement 47
4

Get started
Fitbit Inspire is a friendly fitness tracker for every day that helps you build healthy
habits. Take a moment to review our complete safety information at
fitbit.com/safety. Inspire is not intended to provide medical or scientific data.
What's in the box
Your Inspire box includes:
Tracker with small wristband (color
and material vary)
Charging cable
Additional large wristband (color
and material vary)
The detachable wristbands on Inspire come in a variety of colors and materials, sold
separately.
5

Set up Inspire
For the best experience, use the Fitbit app for iPhones and iPads or Android
phones. You can also set up Inspire on Windows 10 devices. If you don’t have a
compatible phone or tablet, use a Bluetooth-enabled Windows 10 PC. Keep in mind
that a phone is required for call, text, calendar, and smartphone app notifications.
To create a Fitbit account, you're prompted to enter your height, weight, and sex
to calculate your stride length and to estimate distance, basal metabolic rate, and
calorie burn. After you set up your account, your first name, last initial, and photos
are visible to all other Fitbit users. You have the option to share other information,
but most of the information you provide to create an account is private by default.
Charge your tracker
A fully-charged Inspire has a battery life of up to 5 days. Battery life and charge
cycles vary with use and other factors; actual results will vary.
To charge Inspire:
1. Plug the charging cable into the USB port on your computer or a UL-certified
USB wall charger.
2. Hold the other end of the charging cable near the port on the back of the
tracker until it attaches magnetically. Make sure the pins on the charging cable
align with the port on the back of your tracker.
6

Charging fully takes about 1-2 hours. While the tracker charges, you can press the
button to check the battery level. A fully-charged tracker shows a solid battery icon
with a smile.
Set up with your phone or tablet
The free Fitbit app is compatible with most iPhones and iPads, Android phones,
and Windows 10 devices. If you're unsure if the Fitbit app is compatible with your
device, see fitbit.com/devices.
To get started:
1. Find the Fitbit app in one of the locations below, depending on your device.
l Apple App Store for iPhones and iPads
l Google Play Store for Android phones
l Microsoft Store for Windows 10 devices
2. Install the app, and open it.
l If you already have a Fitbit account, login to your account, and tap the
account icon >Set Up a Device.
l If you don't have a Fitbit account, tap Join Fitbit to be guided through a
series of questions to create a Fitbit account.
3. Continue to follow the on-screen instructions to connect Inspire to your
account.
7

When you're done with setup, read through the guide to learn more about your
new tracker and then explore the Fitbit app.
Set up with your Windows 10 PC
If you don't have a compatible phone, you can set up and sync Inspire with a
Bluetooth-enabled Windows 10 PC and the Fitbit app.
To get the Fitbit app for your computer:
1. Click the Start button on your PC and open the Microsoft Store.
2. Search for "Fitbit app". After you find it, click Free to download the app to
your computer.
3. Click Microsoft account to sign in with your existing Microsoft account. If you
don't already have an account with Microsoft, follow the on-screen instructions
to create a new account.
4. Open the app.
l If you already have a Fitbit account, login to your account, and tap the
account icon >Set Up a Device.
l If you don't have a Fitbit account, tap Join Fitbit to be guided through a
series of questions to create a Fitbit account.
5. Continue to follow the on-screen instructions to connectInspire to your
account.
When you're done with setup, read through the guide to learn more about your
new tracker and then explore the Fitbit app.
See your data in the Fitbit app
Sync Inspire to transfer your data to the Fitbit app, where you can view your
activity and sleep data, log food and water, participate in challenges, and more. For
best results, keep all-day sync turned on, so that Inspire syncs periodically with the
app.
8

If you turn off all-day sync, we recommend syncing at least once a day. Each time
you open the Fitbit app, Inspire syncs automatically when it's nearby. You can also
use the Sync Now option in the app at any time.
9

Wear Inspire
Choose to wear Inspire around your wrist or in the clip accessory (sold separately).
If you need to attach a different size wristband, remove the wristbands, or if you
purchased an accessory wristband, see the instructions in "Change the wristband"
on page14.
Wear Inspire on your wrist
Wear Inspire a finger's width above your wrist bone. Attach the wristbands, and
then securely fasten your tracker on your wrist. For more information, see "Change
the wristband" on page14.
Secure the wristband
1. If you previously wore Inspire in a clip, change your device setting to On
Wrist. For more information, see "Navigate Inspire" on page16.
2. Place Inspire around your wrist.
3. Slide the end of the wristband with the peg through the loop.
4. Align both ends of the wristband so they directly overlap, and choose the hole
that best fits your wrist.
10

5. Squeeze the peg and wristband between your thumb and forefinger until you
feel the wristband snap into place. Don't wear your tracker too tightly.
11

Handedness
For greater accuracy, you must specify whether you wear Inspire on your dominant
or non-dominant hand. Your dominant hand is the one you use for writing and
eating. By default, the Wrist setting is set to non-dominant. If you wear Inspire on
your dominant hand, change the Wrist setting in the Fitbit app.
Wear Inspire in a clip
Wear Inspire clipped to your clothing. Remove the wristbands, and then place your
tracker in the clip. For more information, see "Change the wristband" on page14.
To put Inspire in the clip:
1. If you previously wore Inspire on your wrist, change your device setting to On
Clip. For more information, see "Navigate Inspire" on page16.
2. Hold the tracker with the screen facing you and the button on the left.
3. Hold the clip with the opening facing you and the button insert on the left.
4. Place the top of the tracker into the clip opening and move the bottom of the
tracker into place. Inspire is secure when all edges of the clip lie flat against
the tracker.
12

Clip Placement
Wear Inspire on or close to your body with the screen facing outward. Secure the
clip tightly to a shirt pocket, bra, pants pocket, belt, or waistband. Try out a few
different locations to see what's most comfortable and secure for you.
If you experience skin irritation when wearing Inspire on your bra or waistband, clip
it to an external piece of clothing instead, such as your belt or pocket.
13

Change the wristband
Inspire comes with a small wristband attached and an additional large, bottom
wristband in the box. Boththe top and bottom wristbands can be swapped with
accessory wristbands, sold separately. For wristband measurements, see
"Wristband size" on page33.
Remove a wristband
To remove the wristband:
1. Turn over Inspire and find the quick-release lever.
2. While pressing the quick-release lever inward, gently pull the wristband away
from the tracker to release it.
3. Repeat on the other side.
Attach a wristband
To attach a wristband:
1. Attach the wristband with the clasp to the top of the tracker. Slide the pin
(the side opposite the quick-release lever)into the notch on the tracker.
14

2. While pressing the quick-release lever inward, slide the other end of the
wristband into place.
3. When both ends of the pin are inserted, release the quick-release lever.
15

Basics
Learn how best to navigate, check the battery level, and care for your tracker.
Navigate Inspire
Inspire has an OLED touchscreen display and 1 button.
Navigate Inspire by tapping the screen, swiping up and down, or pressing the
button. To preserve battery, the tracker’s screen turns off when not in use.
Basic navigation
The home screen is the clock. On the clock:
l Swipe down to scroll through the apps on Inspire. To open an app, swipe to
find the app and then tap it.
l Swipe up to see your daily stats.
16

17

Quick settings
Press and hold the button on Inspire for a faster way to access certain settings. Tap
a setting to turn it on or off. When you turn off the setting, the icon appears dim
with a line through it.
On the quick settings screen:
o
Check the battery level.
o
Adjust your Screen Wake setting. When the Screen Wake setting is on, turn
your wrist toward you to turn on the screen.
o
Turn notifications on or off. When the Notifications setting is on, Inspire
displays notifications from your phone when your phone is nearby. For more
information, see "Notifications" on page20.
o
Adjust your On Wrist setting. When Inspire is on your wrist, make sure the
tracker is set to On Wrist. When Inspire is in the clip, make sure the tracker is
set to On Clip.
Care for Inspire
It's important to clean and dry Inspire regularly. For more information, see
fitbit.com/productcare.
18

Change the clock face
A variety of clock faces are available in the Fitbit Clock Gallery.
To change your clock face:
1. With your tracker nearby, from the Fitbit app dashboard, tap the account icon
>Inspire tile.
2. Tap Clock Faces >All Clocks.
3. Browse the available clock faces. Tap a clock face to see a detailed view.
4. Tap Select to add the clock face to Inspire.
19

Notifications
Inspire can display call, text, calendar, and app notifications from your phone to
keep you informed. The phone and tracker must be within 30 feet of each other to
receive notifications.
Set up notifications
Check that Bluetooth on your phone is on and that your phone can receive
notifications (often under Settings >Notifications). Then set up notifications:
1. With your tracker nearby, from the Fitbit app dashboard, tap the account icon
>Inspire tile.
2. Tap Notifications.
3. Follow the on-screen instructions to pair your tracker. Inspire appears in the
list of Bluetooth devices connected to your phone. Call, text, and calendar
notifications are turned on automatically.
4. To turn on notifications from apps installed on your phone, including Fitbit and
WhatsApp, tap App Notifications and turn on the notifications you want to
see.
Note that if you have an iPhone, iPad, or Windows 10 device, Inspire shows
notifications from all calendars synced to the Calendar app. If you have an Android
phone, Inspire shows calendar notifications from the calendar app you choose
during setup.
For more information, see help.fitbit.com.
See incoming notifications
When your phone and Inspire are within range, a notification causes the tracker to
vibrate:
l Phone calls—the name or number of the caller scrolls once. Press the button to
dismiss the notification.
20
La pagina si sta caricando...
La pagina si sta caricando...
La pagina si sta caricando...
La pagina si sta caricando...
La pagina si sta caricando...
La pagina si sta caricando...
La pagina si sta caricando...
La pagina si sta caricando...
La pagina si sta caricando...
La pagina si sta caricando...
La pagina si sta caricando...
La pagina si sta caricando...
La pagina si sta caricando...
La pagina si sta caricando...
La pagina si sta caricando...
La pagina si sta caricando...
La pagina si sta caricando...
La pagina si sta caricando...
La pagina si sta caricando...
La pagina si sta caricando...
La pagina si sta caricando...
La pagina si sta caricando...
La pagina si sta caricando...
La pagina si sta caricando...
La pagina si sta caricando...
La pagina si sta caricando...
La pagina si sta caricando...
La pagina si sta caricando...
-
 1
1
-
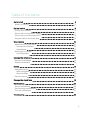 2
2
-
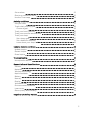 3
3
-
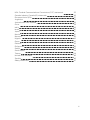 4
4
-
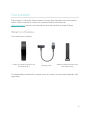 5
5
-
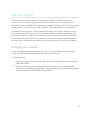 6
6
-
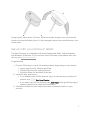 7
7
-
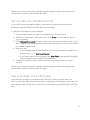 8
8
-
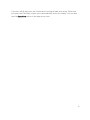 9
9
-
 10
10
-
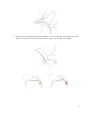 11
11
-
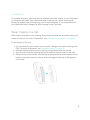 12
12
-
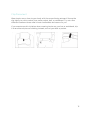 13
13
-
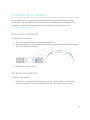 14
14
-
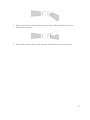 15
15
-
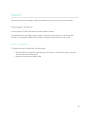 16
16
-
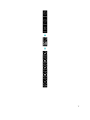 17
17
-
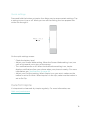 18
18
-
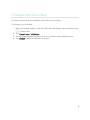 19
19
-
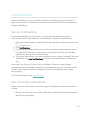 20
20
-
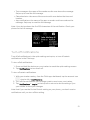 21
21
-
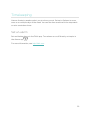 22
22
-
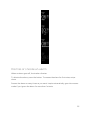 23
23
-
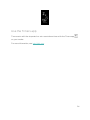 24
24
-
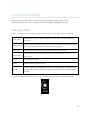 25
25
-
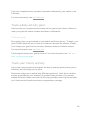 26
26
-
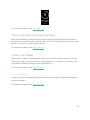 27
27
-
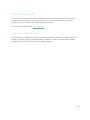 28
28
-
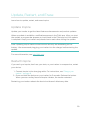 29
29
-
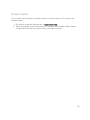 30
30
-
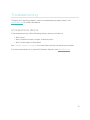 31
31
-
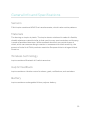 32
32
-
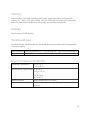 33
33
-
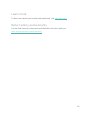 34
34
-
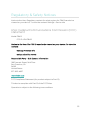 35
35
-
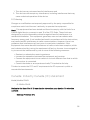 36
36
-
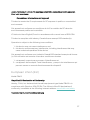 37
37
-
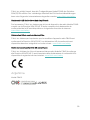 38
38
-
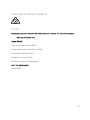 39
39
-
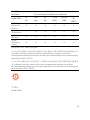 40
40
-
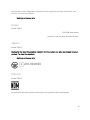 41
41
-
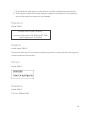 42
42
-
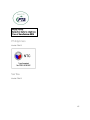 43
43
-
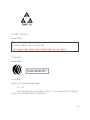 44
44
-
 45
45
-
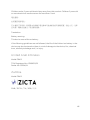 46
46
-
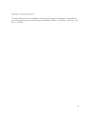 47
47
-
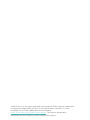 48
48
Fitbit FB412BKBK Manuale utente
- Categoria
- Tracker di attività
- Tipo
- Manuale utente
in altre lingue
- English: Fitbit FB412BKBK User manual
Documenti correlati
-
Fitbit Zip Inspire HR Manuale utente
-
Fitbit INSPIRE SANGRIA Manuale utente
-
Fitbit Inspire HR Smart Watch Manuale utente
-
Fitbit Inspire HR Manuale utente
-
Fitbit Inspire 2 Fitness Tracker Manuale utente
-
Fitbit Inspire 3 Manuale utente
-
Fitbit ACE 2 RED/TURQUOISE Manuale del proprietario
-
Fitbit Inspire 2 Fitness Tracker Manuale utente
-
Fitbit ONE Manuale utente
-
Fitbit Wristband Flex 2 Manuale utente