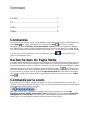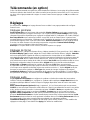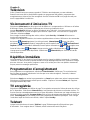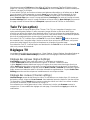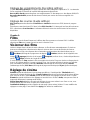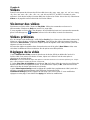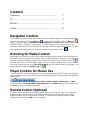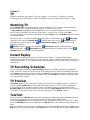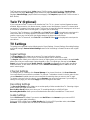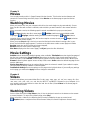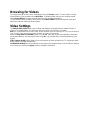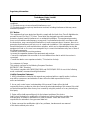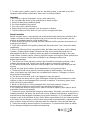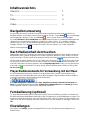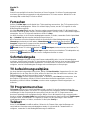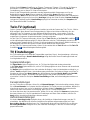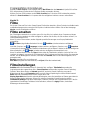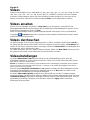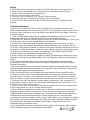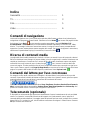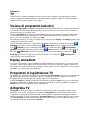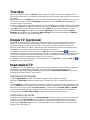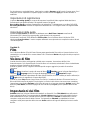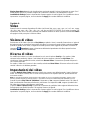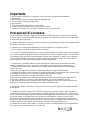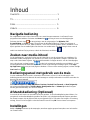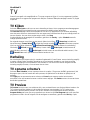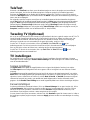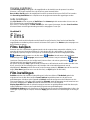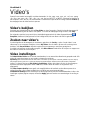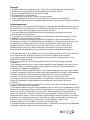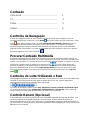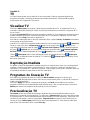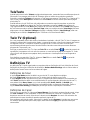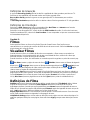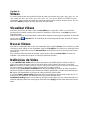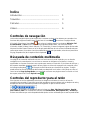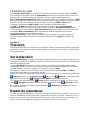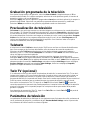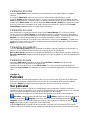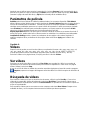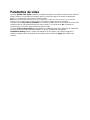Emtec TUNER TNT DIVERSITY USB S830 Manuale del proprietario
- Categoria
- Lettori DVD
- Tipo
- Manuale del proprietario


Sommaire
En bref..................................................................... 1
TV…………............................................................. 3
Films.................................................................…… 5
Vidéos...................................................................... 6
Commandes
La barre en haut de la fenêtre facilite la commande du programme PowerCinema. Il suffit de sélectionner
l’icône Home
pour revenir à la page d’accueil. Sélectionnez Back pour revenir à la page
précédente. Les boutons Minimize, Full Screen/Window et Close fonctionnent comme sous Windows
pour réduire l’écran, arriver sur plein écran/fenêtre ou fermer l’écran. Les fonctions Films, Vidéos, Music,
TV et Pictures restent opérationnelles pendant PowerCinema. Ainsi, vous profitez de votre media préféré
à tout moment. Il suffit de sélectionner votre choix dans Now Playing
en bas à gauche pour
revenir à votre sélection initiale.
Recherche dans les Pages Media
Les pages media permettent d’accéder aux contenues grâce aux champs de sélection située à gauche et
à droite sur l’écran. Les fichiers sont affichés comme onglets (ou icônes) et organisés dans des dossiers.
Sélectionnez le dossier souhaité pour afficher son contenu. Si le nombre de fichiers ou de dossiers affiché
dépasse une page dans le champ d’affichage, utilisez les boutons up/down
en bas à droite pour
faire défiler les pages. Vous pouvez également utiliser les flèches up/down sur le clavier pour défiler vers
le haut ou le bas sur la même ligne ou les touches Page Up/Page Down pour faire défiler toute la page
vers le haut ou le bas. Pour remonter dans le niveau de dossier supérieur, sélectionnez l’icône Up One
Level
.
Commande par la souris
Pour regarder un fichier media, sélectionnez l’onglet (ou l’icône) correspondant dans le champs des
contenus. La barre de commande s’affiche sur l’écran à chaque mouvement de souris avant de s’éffacer
automatiquement après quelques secondes.
Vous pouvez choisir arret, avance/pause, précèdent, retour, avance rapide et suivant par Stop,
Play/Pause, Previous, Rewind, Fast Forward et Next. Le réglage du volume comporte Volume Down,
Mute/Speaker On et Volume Up pour baisser le son, éteindre/allumer les haut-parleurs ou monter le
volume du son. Les autres boutons règlent le type de media en fonctionnement

Télécommande (en option)
Grâce à la télécommande vous gérez les media simplement à distance. Les touches de la télécommande
facilitent la sélection des fonctions et s’utilisent comme les touches d’un lecteur DVD ou CD. Les touches
up, down, left et right permettent de naviguer à travers PowerCinema. Appuyez sur OK pour valider une
sélection.
Réglages
En sélectionnant Settings sur la page d’accueil vous accédez à une page permettant de configurer
PowerCinema.
Réglages générales
PowerCinema Help vous fournit toute aide souhaitée. Display Settings ouvre la page comportant les
options disponibles pour configurer votre écran. (voir "Display Settings") Audio Settings ouvre la page
comportant les options disponibles pour configurer le réglage audio sur l’ordinateur (voir "Audio Settings").
Run Setup Wizard ouvre le wizard qui s’affiche au premier accès au PowerCinema. Le wizard vous
permet d’optimiser ou d’actualiser l’ordinateur après l’installation du système. Il vous offre également la
possibilité d’enregistrer votre copie de PowerCinema. About PowerCinema ouvre une page qui affiche
la version, les droits d’auteur et vos données personnelles enregistrées. Restore Default Settings
permet de revenir aux réglages initiaux de PowerCinema.
Remarque: Les chapitres dédiés à votre recherche permettent d’optimiser les réglages.
Réglages de l’écran
Screen Ratio sert à indiquer les formats d’écran: indiquez standard (4:3) ou grand-écran (16:9). 16:9 (ou
4:3) Movie Display Type permet d`adapter les Films et Vidéos aux formats d’écran indiqués. Letterbox
assure une présentation inégalée de vidéos en remplissant les champs vides en noir. CLPV est une
technologie de vidéo stretching provenant de CyberLink qui assure une distorsion minimale au centre de l
image. Pan & Scan affiche la partie centrale des titres sur DVD en écran large et permet de visualiser
plus précisément certains champs de la vidéo visionnée. Color Profile vous permet de modifier en cours
de lecture le schéma de couleur du contenu vidéo. Original utilise le schéma de couleur du disque.
Vivid, Bright, et Theater améliorent les couleurs de l´affichage. CLEV-2 est une technologie
d´amélioration vidéo de CyberLink qui ajuste la luminosité, le contraste et la saturation automatiquement
si le film que vous regardez contient des scènes trop sombres ou claires. L´Option Original est la plus
économe en ressources système. Le Skin Type vous permet de changer l´apparence du program.
Load Default Settings reinitialise les paramètres de la page à leur valeur par défaut. Si vous modifiez
des paramètres de la page, vous devez sélectionner Apply pour que les modifications entrent en vigueur.
Réglages audio
Réglez Speaker Environment pour configurer le système en fonction du nombre des haut-parleurs
installés. Sélectionnez SPDIF pour configurer le système audio numérique. Output Mode détermine la
procédure spécifique dédiée à l’audio. Essayez les réglages disponibles avant de choisir votre mode
préféré.
Audio Channel Expander (Optional) élargit la gamme à 4, 6 ou 8 haut-parleurs qui vous entourent.
CLMEI 2 est une technique d’expansion audio basée sur CyberLink permettant de convertir le son stéréo
et les sorties sur plusieurs canaux. Il existe trois variantes : CLMEI 2 - Movie pour regarder des Films,
CLMEI 2 - Music pour écouter la musique et CLMEI 2 - Onstage pour un son comme au concert.
Dynamic Range Compression offre des options permettant d’enregistrer plusieurs environnements
d’écoute. Normal Environment est l’option standard pour écouter dans l’environnement habituel. Quiet
Environment rehausse même les sons quasiment inaudibles dans un film. Noisy Environment renforce
les signaux audio. Cette option est particulièrement adaptée aux ordinateurs portables.
Load Default Settings remet les réglages de cette page à leurs valeurs initiales. Si vous modifiez des
réglages sur cette page, il faut sélectionner Apply pour valider les modifications.

Chapitre 2:
Télévision
Grâce à PowerCinema vous pouvez regarder la Télévision tout simplement sur votre ordinateur.
PowerCinema vous offre la possibilité de regarder vos programmes télé préférés, programmer des
enregistrements et visionner les films enregistrés à la télé. Sélectionnez TV sur la page d’accueil pour
ouvrir la page dédiée à la télévision.
Visionnement d´émissions TV
Sélectionnez Video Input pour faire votre choix de diffusions. La programmation s´affichera sur la fenêtre
d´affichage. Cliquez sur la fenêtre d´affichage pour visionner en mode plein écran.
La page Recorded TV affichera les fichiers enregistrés de la Télévision. Une liste montre les premiers
fichiers. Sélectionnez un fichier enregistré pour visionner à plein écran. Pour retourner à la page de la
Télévision, sélectionnez Stop.
Pour changer l´ordre d´affichage des articles, utilisez l´option Sort By... Schedule affiche tous les
horaires d´enregistrement.
Lorsque vous regardez la télévision, les boutons supplémentaires suivants s´affichent sur les commandes
de lectures:
Channel up (passe à la chaîne suivante), Channel down (passe à la chaîne
précédente),
Snapshot (capture l´image affichée sous forme de fichier video), TeleText/Closed
Captions (affiche les informations télétextes/Closed Captions informations),
Record (enregistre sous
forme de fichier video),
Video Input (change entre les modes vidéo disponible), et Audio Input
(change entre les modes audio disponibles. Sélectionnez
Channel List pour visionner la liste des
chaînes disponibles.
Répétition immédiate
La fonctionnalité TV de CyberLink PowerCinema prend en charge la répétition instantanée. Il enregistre
l´émission TV dans un fichier qui permet d´obtenir un léger décalage temporel entre l´émission et l´image
que vous visionnez. Vous pouvez naviguer en avant ou en arrière pour créer une répétition instantanée
ou pour passer les messages publicitaires.
Programmation d´enregistrement
Pour programmer un enregistrement, sélectionnez New Schedule. (Vérifiez que TV est sélectionnée.)
Dans la page qui apparaît, sélectionnez la chaîne que vous voulez enregistrer, l´intervalle, la date et
l´heure de l´enregistrement.
Sélectionnez Apply pour activer la programmation ou Cancel pour quitter sans activer la programmation.
Sélectionnez un enregistrement existant pour le modifier. Cliquez sur le bouton Delete pour supprimer
une programmation déjà créée.
TV enregistrée
Sélectionnez TV Preview pour afficher la page TV enregistrée contenant les fichiers de toutes les chaînes
de TV disponibles. Sélectionnez Channel List qui vous permettra de visionner une liste des chaînes. TV
Preview cherche automatiquement toutes les chaînes disponibles. Sélectionnez une image miniature pour
visionner la chaîne souhaitée. Program Guide affiche une liste de programmes disponibles par chaîne et
heure. Find Program vous permet de trouver des programmes d´émissions spécifiques. Pour changer
l´ordre dans lequel les fichiers sont affichés, utilisez l´option Sort By...
Teletext
Lorsque vous sélectionnez le bouton TeleText, la page Télétexte apparaît, affichant divers types
d´information. Pour naviguer dans le Télétexte, utilisez le bouton de control Play Back.

Sélectionnez la touche TeleText pour faire défiler le TeleText transparent (TeleText+Télévision) et les
pages Live Télévision. Appuyez sur la touche Backspace du clavier ou BACK sur la télécommande pour
retourner à la page TV principale.
Si vous utilisez TeleText, les fonctions suivantes sont également disponibles sur la fenêtre pop-up : Red
(ouvre les pages TeleText marquées en rouge), Green (ouvre les pages TeleText marquées en vert),
Blue (ouvre les pages TeleText marquées en bleu), Yellow (ouvre les pages TeleText marquées en
jaune). Previous Page (pour revenir à la page précédente), Next Page (pour avancer à la page suivante),
Previous SubPage (pour revenir à la page précédente au niveau inférieur), Next SubPage (pour avancer
à la page suivante au niveau inférieur) et Snapshot (capture d’écran du TeleText au format BMP).
Twin TV (en option)
Si votre ordinateur est équipé de deux cartes TV tuner, Twin TV (p.ex.: image dans l’image) est une
option particulièrement pratique. En effet, cette option permet d’insérer un petit écran dans l’écran
principal pour afficher les images d’une deuxième chaîne TV tout en présentant les images diffusées sur
la chaîne de votre premier choix sur l’écran principal. Ainsi, vous pouvez revenir à votre émission préférée
dés la fin de la plage publicitaire qui interrompt le programme que vous regardez.
Pour activer Twin TV, il suffit de cliquer sur Twin TV ou sur le bouton Twin TV
situé sur le panneau
de commande. Ainsi, une petite image s`insère en bas de l’écran principal. A tout moment, vous pouvez
passer de la petite image à l’écran principal simplement en clinquant sur la petite image.
Pour désactiver Twin TV, il suffit de cliquer une deuxième fois sur Twin TV ou sur le bouton Twin TV
situé sur le panneau de commande
Réglages TV
Les réglages de la télévision sont regroupés en : Signal Settings, Channel Settings, Recording Settings et
Guide Settings. Restore Default Settings permet de revenir aux réglages initiaux de PowerCinema.
Réglage des signaux (Signal Settings)
Signal Mode permet de choisir entre des signaux TV numériques ou analogiques.
L`option Vidéo Input permet de sélectionner les signaux TV entrants : antenne ou câble.
L option Region permet de sélectionner le pays et la région où se trouve votre fournisseur d’accès par
câble. Audio permet de régler la sortie audio. Les options dépendent du type de signal TV disponible et
peuvent offrir Mono, Stereo et les signaux renforcés Dual A, Dual B ou Dual AB qui améliorent la qualité
audio, assurent une traduction audio et offrent des informations supplémentaires. L`option Enable Time-
Shifting permet de revoir des séquences immédiatement si vous cliquez sur Yes.
Réglage des canaux (Channel settings)
Channel Manage permet de sélectionner la chaîne TV souhaitée par une simple clique. S’il n’existe pas
de liste des chaînes, cliquez sur Scan Channels. Votre ordinateur peut ainsi repérer la liste des chaînes
TV disponibles. Grâce à Deselect. Vous pouvez annuler des chaînes sur la liste. Les chaînes annulées
ne sont plus accessibles si vous retournez sur la page TV.
Pour rebaptiser une chaîne figurant dans la liste, sélectionnez la chaîne, puis Rename et entrez le
nouveau nom Si vous modifiez des réglages sur cette page, il faut sélectionner Apply pour valider les
modifications.

Réglage des enregistrements (Recording settings)
L`option Recording Quality sert à régler la qualité des vidéos enregistrés à partir de la TV. Le volume du
fichier enregistré est fonction de la qualité d’enregistrement sélectionnée.
Burn to Disc directly permet de graver vos enregistrements TV directement sur des disques DVD/VCD.
Recording Destination permet de sélectionner l’endroit pour stocker les fichiers enregistrés à la
Télévision.
Réglage des sources (Guide settings)
EPG Source permet de sélectionner NexTView ou Internet comme source EPG (electronic program
guide).
Sélectionnez votre fournisseur EPG dans la liste EPG Provider. En l’absence d’une liste de fournisseurs
EPG, sélectionnez Scan Providers. L’ordinateur effectue la recherche et affiche tous les fournisseurs
disponibles.
Chapitre 3:
Films
La fonction Films de PowerCinema sert à diffuser des films comme sur un lecteur DVD. Il suffit de
sélectionner Films sur la page d’accueil et ouvrir la fonction Films.
Visionner des films
Insérez le disque dans le lecteur de votre ordinateur. Le film démarre automatiquement. Si plusieurs
lecteurs sont disponibles, sélectionnez le disque à visionner dans la zone de sélection du contenu.
Pour visionner un film, vous disposez des commandes supplémentaires dans des fenêtres pop-up :
Disc Menu (affichage de la page menu du disque), Subtitles (sélection de la langue de sous-
titrage),
Language (sélection de la langue), Snapshot (arrêt sur écran ; fonction disponible avec
souris) et
Angle (sélection de l’angle de caméra).
Si vous appuyez sur Stop pendant le film (ou accédez à la fonction Films sans insérer un disque dans le
lecteur), le système retourne à la page principale Films. Les fonctions affichées à gauche sont utilisées
pour commander l’affichage, notamment Resume (redémarrage du film au point d’arrêt), Restart
(redémarrage du film), Disc Menu (affichage de la page menu du disque) et Eject (éjection du disque).
Réglage de cinéma
Subtitles permet de sélectionner le sous-titrage par défaut si il est disponible. Title Default sert à
sélectionner la langue d’origine du film. Closed Captions détermine la localisation des fonctions définies
pour visionner le film. L’option Normal permet de sélectionner les réglages en bas de l’écran. L’option
Elevated permet de sélectionner les réglages en haut de l’écran. Grâce à Audio, vous pouvez choisir la
langue par défaut pour le passage audio du film.
Display Upon Mute détermine les options d’affichage si vous avez arrêtez le son. Dans ce cas, vous
pouvez afficher des sous-titres ou opter pour closed captions.
Load Default Settings remet les réglages de cette page à leurs valeurs initiales. Si vous modifiez des
réglages sur cette page, il faut sélectionner Apply pour valider les modifications.

Chapitre 4:
Vidéos
PowerCinema permet de visionner des fichiers vidéo (sous .dat, .mpg, .mpe, .mpv, .avi, .asf, .asx, .mpeg,
.div, .divx, .wm, .wmv, .m1v, .m1s, .m2v, .vro, .vob, .dvr-ms, MPEG-1, et MPEG-2 formats) sur votre
ordinateur. (Vous devez installer un lecteur dédié pour visionner les fichiers .divx et .dvr-ms). Sélectionner
Videos sur la page d’accueil afin d’accéder à e fonction Videos.
Visionner des vidéos
Sélectionnez un fichier vidéo. Cliquez sur Play Video. Utilisez les commandes sur écran ou la
télécommande. Sélectionnez Stop pour revenir à la page vidéo.
Si vous regardez un fichier vidéo, vous disposez de la possibilité suivante sur la panneau de commande
grâce à la fenêtre pop-up :
Snapshot (arrêt sur écran de la vidéo; la souris est nécessaire).
Vidéos préférées
Afin de changer l’ordre d’affichage, il suffit d’utiliser Sort By. Pour visionner les vidéos dans le dossier My
Videos sur votre ordinateur, sélectionnez My Videos. Pour afficher des vidéos récemment visionnées,
sélectionnez Recent Videos. La fonction Playback permet de regarder votre vidéo préférée à partir de la
séquence où vous l’avez arrêté.
Visionnez des vidéos enregistrées dans d’autres dossiers est facile grâce à More Videos : faites votre
choix dans les différents lecteurs et dossiers afin de repérer votre vidéo préférée.
Réglages de la vidéo
L’option Default Video Folder permet de sélectionner le dossier affiché par défaut dès l’accès à la
fonction vidéo. Pour passer d’un dossier à l’autre, cliquez sur la flèche à coté de cette option et
sélectionnez le nouveau dossier.
Remarque: Il est recommandé de régler cette option sur votre dossier favori ou à un niveau supérieur (p.ex. disque
dur C:) afin de réduire le nombre de dossiers à rechercher.
Si l’option Play Video in Subfolders est activée par Yes, les fichiers vidéo dans tous les sous-fichiers du
dossier sélectionnés sont également choisis. Si vous désactivez l’option par No, seulement les fichiers
vidéo inclus dans le dossier sélectionné sont visionnés.
L'option Video Capture Quality permet le réglage de la qualité des enregistrements vidéo à partir de la
télévision. La qualité d’enregistrement choisi détermine le volume du fichier.
Load Default Settings remet les réglages de cette page à leur valeur initiale. Si vous modifiez des
réglages sur cette page, il faut sélectionner Apply pour valider les modifications.

Information réglementaire :
Déclaration de conformité
Marque commerciale : Emtec Limited
Modèle : S830
Ce dispositif est conforme aux stipulations de la Section 15 établies par les normes FCC. Le
fonctionnement est sujet aux deux conditions suivantes :
(1) Ce dispositif ne causera pas d’interférences nuisibles, et
(2) Ce dispositif doit accepter tout type d’interférence reçue, les interférences pouvant causer un
fonctionnement non désiré incluses.
Préavis de FCC :
Cet équipements a été testé et il a été vérifié qu’il est conforme aux limites des dispositifs
digitaux de Classe B, conformément à la Section 15 des normes FCC. Ces limites ont été
établies pour protéger raisonnablement contre les interférences nuisibles dans des installations
résidentielles. Cet équipement crée, utilise et peut irradier une énergie en radiofréquence et, si il
n’est pas installé ou utilisé selon les instructions, il pourrait causer des interférences nuisibles
aux communications radio. Cependant, il n’est pas garanti que ces interférences n’aient pas lieu
dans une installation particulière. Si l’équipement cause des interférences nuisibles aux
réceptions radio ou télévision, ce qui peut être déterminé en allumant et en éteignant le
dispositif, il est conseillé à l’utilisateur de corriger l’interférence en appliquant une ou plusieurs
mesures suivantes :
- Réorienter o replacer l’antenne réceptrice.
- Augmenter la séparation entre l’équipement et le récepteur.
- Connecter l’équipement à une prise se trouvant sur un circuit différent de celui sur lequel le
récepteur est connecté.
- Consulter le fournisseur ou un technicien radio/TV spécialisé pour recevoir de l’aide.
Pour les clients en Europe
Ce produit est conforme aux directives européennes suivantes : 89/336/EEC (Directive EMC)
Ce produit est conforme aux normes EN55022/A1 et EN 55024/A1 pour son utilisation dans les
zones suivantes : résidentielle, commerciale et industrielle légère.
Déclaration de non responsabilité
1. Toutes les informations incluses dans ce manuel ont été élaborées avec précaution, mais
celles-ci peuvent contenir cependant des erreurs et des fautes. Emtec ne sera pas responsable
de ces erreurs et fautes.
2. Étant donné qu’il nous est impossible de contrôler la compréhension des utilisateurs de ce
manuel, Emtec décline toute responsabilité pour tout accident ou perte causés par une
mauvaise compréhension de ce manuel. Nous ne serons non plus responsables de toute perte
causée par l’utilisation de ce produit ou de toute réclamation de la part de tiers.
3. Emtec sera seulement responsable des problèmes inhérents au dispositif, et non de la perte
de données, modifications du dispositif ou autres pertes indirectes produites par un
fonctionnement défectueux du software, de la maintenance ou d’autres accidents. Emtec ne
sera pas responsable de la récupération de données personnelles perdues.
4. Emtec se réserve le droit de modifier le software, hardware et le manuel de l’utilisateur de ce
dispositif sans préavis.
5. Il est absolument interdit de copier, publier, transférer, emmagasiner dans un système
localisable ou de traduire dans une autre langue sans le consentement par écrit de Emtec.

Important
1. Ne pas laisser tomber ni donner d’impacts violents. Ceci pourrait causer un fonctionnement
défectueux du dispositif.
2. Ne pas exposer le lecteur à des températures élevées ni aux rayons directs du soleil.
3. Le maintenir éloigné de lieux humides.
4. Ne pas le démonter.
5. Utiliser un linge sec pour nettoyer le lecteur.
6. Maintenir éloigné de produits chimiques comme le benzène ou les solvents.
7. Retirer la pile si le dispositif n’est pas utilisé pendant une période de temps longue.
Précautions de sécurité
Avant d’utiliser ce dispositif, lisez attentivement et comprenez toutes les instructions incluses
dans ce chapitre, et suivez-les au pied de la lettre pour son utilisation future dans le but de
garantir que le dispositif vous apportera satisfaction et divertissement longtemps.
1. Lire ce manuel attentivement, et assurez-vous de comprendre parfaitement le guide de
fonctionnement et les avertissements de ce dispositif.
2. Vérifiez si le contenu du paquet contient tout ce qui est énuméré dans la liste. Si ce n’est pas
le cas, Contactez immédiatement le vendeur.
3. Si vous n’utilisez pas le lecteur pendant une longue période de temps, vous devez retirer la
pile. Si vous détectez une perte du liquide de la pile et le dispositif no fonctionne pas
correctement, ne le démontez pas pour le nettoyer, ceci pourrait causer des dommages
irréparables. Dans ce cas, contactez le service clientèle de Emtec pour recevoir une assistance
technique et de l’aide de la part de l’équipe professionnelle de Emtec. Cependant, Emtec ne
sera pas responsable de tout dommage résultant de la perte de liquide des piles.
4. Ce dispositif est un produit électronique de haute technologie, qui doit être maintenu éloigné
de la chaleur, du froid et de l'humidité quand il est utilisé. Les points suivants doivent être
spécialement pris en compte :
a) Ne pas exposer le dispositif à la lumière solaire forte, et le maintenir éloigné des sources de
chaleur.
b) Éviter d'utiliser le dispositif à l’air libre avec des basses températures pendant une durée
prolongée.
c) Ne pas placer le dispositif dans une ambiance extrêmement humide ; prenez soin de ne pas
renverser d’eau ni de liquides sur le dispositif. Si cela était le cas, vous devez immédiatement
l’éteindre.
d) Le dispositif ne doit pas être utilisé dans des lieux avec beaucoup de poussière ou de saleté.
e) Ne pas nettoyer le dispositif avec des détergents contenant des éléments chimiques ou
d’autres solutions pour éviter des dommages crées par la corrosion ou l’humidité. Si cela était
nécessaire, veuillez le nettoyer avec un linge doux ou du papier.
5. Ne jamais utiliser le dispositif dans un champ magnétique fort. Évitez les ambiances avec
une charge électrique élevée ou des interférences magnétiques pour éviter ainsi la perte de
données.
6. Ne pas laisser tomber au sol le dispositif ni lui donner d’impacts violents contre d’autres
objets, ce qui pourrait causer des dommages inutiles.
7. Le dispositif utilise une mémoire de données interne. En général, même si le dispositif est
arrêté soudainement, les données ne seront pas perdues. Mais un fonctionnement défectueux
ou des interférences électromagnétiques fortes peuvent provoquer la perte de données. Il est
donc conseillé aux utilisateurs de faire une copie de toutes les données importantes. Emtec sera
seulement responsable des problèmes inhérents au dispositif, et non de la perte de données ou
autres pertes indirectes produites par un fonctionnement ou une maintenance défectueux, ou
d’autres accidents. Emtec ne sera pas responsable de la récupération de données personnelles
perdues.
8. Ne pas ouvrir le dispositif dans aucune circonstance. Le fabricant ne sera pas responsable de
tout dommage résultant de la manipulation non autorisée du produit.


Contents
Overview ................................................................. 1
TV……………........................................................... 3
Movies.................................................................….. 5
Videos ................................................................... .. 6
Navigation Controls
The navigation bar across the top of the window contains a number of buttons for navigating around the
PowerCinema program. Select the Home icon
to return to the Home page. Select the Back icon to
return to a previous page. The Minimize, Full Screen/Window, and Close buttons have standard
Windows behavior. The Movies, Videos, Music, TV, and Pictures functions continue to play as you
navigate around PowerCinema, allowing you to enjoy your media while performing other tasks. To return
to the media that is playing, select the Now Playing pane in the bottom left corner.
Browsing for Media Content
Media pages have functions on the left and a content browsing area on the right. Files are displayed as
thumbnails (or icons) and organized in folders. Select a folder to display its contents. If the number of files
and folders displayed exceeds one page in the content browsing area, use the up/down buttons
in
the lower right corner to scroll through the pages. You can also use the up/down arrows on the keyboard
to scroll up or down one row, or the Page Up/Page Down keys to scroll up or down an entire page. To go
up one folder level, select the Up One Level icon
.
Player Controls for Mouse Use
To play a media file, select its thumbnail (or icon) in the content browsing area. The player control panel
appears whenever you move the mouse, then automatically disappears several seconds after the mouse
stops moving.
Standard playback buttons include Stop, Play/Pause, Previous, Rewind, Fast Forward, and Next.
Volume controls include Volume Down, Mute/Speaker On, and Volume Up. Other control buttons vary
depending on the type of media being played.
Remote Control (Optional)
A remote control is available for convenient media enjoyment from across the room. To control media
playback using the remote control, use the dedicated playback control buttons. Most of the buttons
behave like those on a consumer DVD or CD player. The up, down, left, and right buttons navigate
through PowerCinema. Press OK to accept a selection.

Settings
Selecting Settings on the Home page opens a page of options for configuring PowerCinema.
General Settings
PowerCinema Help opens this help system. Display Settings opens a page with options for configuring
your
display device. (See "Display Settings") Audio Settings opens a page with options for configuring your
computer's audio. (See "Audio Settings") Run Setup Wizard opens the wizard that appears the first time
you run PowerCinema, allowing you to optimize your computer if you did not do so after installation, or if
you upgrade your computer. You can also register your copy of PowerCinema. About PowerCinema
opens a page with version and copyright information, as well as your personal registration information.
Restore Default Settings returns all of the settings in PowerCinema to their original values.
Note: Other settings can be found in the function-specific help sections.
Display Settings
Use the Screen Ratio to indicate if you have a standard (4:3) or widescreen (16:9) display. 16:9 (or 4:3)
Movie Display Type determines how movies and videos are converted to fit the screen when they do not
match the screen ratio. Letterbox keeps the video display undistorted and fills the extra space with black
bars. CLPV is a video stretching technology from CyberLink that produces minimal distortion in the center
of the picture. Pan & Scan displays the central portion of DVD titles in widescreen ratio, and allows you to
drag the display area to view
different portions of the video. Color Profile allows you to change the overall color scheme of video
content during playback. Original uses the color scheme of the disc you are watching. Vivid, Bright, and
Theater add enhanced color to the video display. CLEV-2 is a video enhancement technology from
CyberLink that dynamically adjusts the brightness, contrast, and saturation if the movie you are watching
contains scenes that are overly dark or bright. Options other than Original require more system resources
to run.
The Skin Type option allows you to change the overall appearance of the program.
Load Default Settings returns the settings on this page to their original values. If you modify any settings
on this page, you must select Apply for these changes to take effect.
Audio Settings
Set Speaker Environment to match the number of speakers you have. Select SPDIF for digital audio
output. Output Mode determines the special processing used on the audio signal. Experiment with the
available settings to decide which you prefer.
Audio Channel Expander (Optional) expands the range of sound of 4, 6, or 8 speaker output. CLMEI 2
is an audio channel expansion technology from CyberLink that converts stereo audio sound and outputs it
to multiple channels. There are three variations: CLMEI 2 - Movie for watching movies, CLMEI 2 - Music
for regular music
output, and CLMEI 2 - Onstage for a more live sound. Dynamic Range Compression offers options for
different listening environments. Normal Environment creates a standard virtual listening environment.
Quiet Environment emphasizes even the slightest sound effect in a movie. Noisy Environment
amplifies low range audio signals, which is especially suitable for notebook computers.
Load Default Settings returns the settings on this page to their original values. If you modify any settings
on this page, you must select Apply for these changes to take effect.

Chapter 2:
TV
PowerCinema allows you to watch TV on your computer. You can watch TV programs, schedule
recordings, and watch recorded TV shows. Select TV on the Home page to open the main TV page.
Watching TV
Select Video Input to choose the source of your TV broadcasts. The TV program will be displayed in
display window. Click the display window to view the TV program in full screen.
The Recorded TV page displays files recorded from the TV. A thumbnail image shows the first frame of
the file. Select a recorded TV file to play it at full screen. To return to the TV page, select Stop.
To change the order in which items are displayed, use the Sort By... option. Schedule displays all current
recording schedules.
When you watch TV, the following additional buttons appear on the playback controls:
Channel up
(switches up one channel), Channel down
(switches down one channel), Snapshot (takes a
snapshot of the current frame of video),
TeleText/Closed Captions (displays TeleText/Closed
Captions information),
Record (records TV content as a video file), Video Input (switches between different TV
broadcast sources), and
Audio Input (switches between different TV audio sources). Select
Channel List to see a list of the channels available.
Instant Replay
By default, the instant replay function is enabled in PowerCinema. To create an instant replay,
PowerCinema records the TV broadcast as a file, creating a slight lag between the broadcast and the TV
content that you watch. You can navigate forward and backward to create an instant replay or to skip over
commercials.
TV Recording Schedules
To set a recording schedule, select New Schedule. (Make sure that TV is selected.) In the page that
opens, select the Channel you want to record, the Scheduling Interval, and the recording date and times.
Select Apply to activate the recording schedule, or Cancel to quit without accepting the schedule. Select
an existing recording schedule to open it for modification. Select Delete to remove a recording schedule
you have previously created.
TV Preview
TV Preview displays a wall of thumbnails, giving you a preview of all available channels. To access TV
Preview, select Channel List and scroll down to the bottom of the list. The TV Preview automatically
scans through all of the available channels. Select a thumbnail to watch the corresponding channel.
Program Guide lists available programs by channel and time. Find Program allows you to find a specific
TV program. To change the order in which items are displayed, use the Sort By... option.
TeleText
When you select the TeleText button, the TeleText page opens, displaying listings with different kinds of
information. To navigate within the TeleText function, use the playback control buttons.
Select the TeleText button to scroll through the TeleText, transparent (TeleText+TV), and Live TV pages.
Press the Backspace button on the keyboard or the BACK button on the remote to return to the main TV
page.
When you use the TeleText function, the following special controls are added to the pop-up control panel:
Red (opens TeleText pages marked in red), Green (opens TeleText pages marked in green), Blue (opens

TeleText pages marked in blue), Yellow (opens TeleText pages marked in yellow). Previous Page
(jumps back one page), Next Page (jumps forward one page), Previous SubPage (jumps back one
subpage), Next SubPage (jumps forward one subpage), and Snapshot (captures the TeleText screen in
BMP format).
Twin TV (Optional)
If your computer has two TV tuner cards installed, the Twin TV (i.e.: picture-in-picture) feature becomes
available. When turned on, this feature inserts a smaller screen that displays a second TV channel while
you watch a TV program in the larger screen. This function is especially useful for keeping track of the end
of commercial breaks that occur during the TV program you are watching.
To turn the Twin TV feature on, click Twin TV or the Twin TV button
on the playback control panel. A
small screen with a TV display appears in the bottom corner of the main TV page. You can click the
smaller screen at any time to switch the display between the large and small screens.
To turn the Twin TV feature off, click Twin TV or the Twin TV button
on the playback control panel a
second time.
TV Settings
TV settings are organized into the following topics: Signal Settings, Channel Settings, Recording Settings,
and Guide Settings. Restore Default Settings returns all of the settings in PowerCinema to their original
values.
Signal Settings
The Signal Mode option allows you to set your TV signal as Digital or Analog.
In the Video Input option, select if your TV receives signals from an antenna or a cable.
The Region option allows you to select the country or region where your cable provider is located. Audio
allows you to set your audio output. Options depend on your TV's signal type, but may include Mono,
Stereo, or the enhanced signals Dual A, Dual B, or Dual AB that augment the main audio, provide an
audio translation, or offer other information. Set the Enable Time-Shifting option to Yes to be able to
watch instant replays.
Channel Settings
To manage your TV channels, click Channel Manage. If no channel list exists, click Scan Channels.
Your computer will scan and list the available TV channels. To disable a channel in the list, select it, then
choose Deselect. Disabled channels are not available for watching when you return to the TV page.
To rename a channel in the list, select it, choose Rename, then enter the new name. If you modify any
settings on this page, you must select Apply for these changes to take effect.
Recording Settings
The Recording Quality option allows you to set the quality of video recorded from TV. Selecting a higher
quality results in a larger recorded file.
Burn to Disc directly allows you to burn your TV recordings directly to a DVD/VCD disc.
Recording Destination allows you to set the destination where files recorded from TV are saved.
Guide Settings
Select EPG Source to indicate if you want to use NexTView or the Internet as your source of EPG
(electronic program guide) information.
Select your EPG provider from the EPG Provider list. If no list of EPG providers exists, select Scan
Providers. Your computer will scan and list all available providers.

Chapter 3:
Movies
You can play movies on disc in PowerCinema's Movies function. This function has the features and
controls of a normal living-room DVD player. Select Movies on the Home page to open the Movies
function.
Watching Movies
When you insert a disc into your computer's disc drive, the movie begins to play automatically. If more
than one disc drive with content is available, select the disc you want to watch in the content selection
area.
When you watch a movie, the following special controls are added to the pop-up control panel:
Disc Menu (displays the disc's menu page), Subtitles (switches among available subtitle
languages),
Language (switches among available overdub languages), Snapshot (takes a
snapshot of the current frame of video; this function requires a mouse to use), and
Angle (switches
among available camera angles).
When you press Stop during a movie (or access the Movies function without inserting a disc in your
drive), the main Movies page appears. Functions on the left that are used to control playback include
Resume (starts the movie from the point it was stopped),
Restart (starts the movie from the beginning),
Disc Menu (displays the disc's menu page), and Eject (opens the disc drive door).
Movie Settings
Subtitles selects the default subtitle language, when available. Title Default uses the original language of
the disc you are watching. Closed Captions determines the location of the closed captioning function.
When this option is set to Normal, closed captions appear across the bottom of the screen. When set to
Elevated, closed captions appear across the top of the screen. Audio selects the default language for the
movie's audio track.
Display Upon Mute determines the optional display when the volume is muted. If you enable this option,
you can choose to display subtitles or closed captions.
Load Default Settings returns the settings on this page to their original values. If you modify any settings
on this page, you must select Apply for these changes to take effect.
Chapter 4:
Videos
PowerCinema allows you to watch video files (in .dat, .mpg, .mpe, .mpv, .avi, .asf, .asx, .mpeg, .div, .divx,
.wm, .wmv, .m1v, .m1s, .m2v, .vro, .vob, .dvr-ms, MPEG-1, and MPEG-2 formats) on your computer. (You
may need to install a special driver to view .divx and .dvr-ms files.) Select Videos on the Home page to
open the Videos function.
Watching Videos
Select a video file and click Play Video to play it. Use the playback controls or the buttons on the remote
to control playback. To return to the Videos page, select Stop.
When you watch a video file, the following special control is added to the pop-up control panel:
Snapshot (takes a snapshot of the current frame of video; this function requires a mouse to use).

Browsing for Videos
To change the order in which items are displayed, use the Sort By... option. To view videos in the My
Videos folder on your computer, select My Videos. To display videos that you have recently viewed,
select Recent Videos. Playback resumes from the point you stopped watching.
To view videos that are located in other folders, select More Videos. Browse through the drives and
folders to locate the videos you want to watch.
Video Settings
The Default Video Folder option sets the folder that appears by default when the Videos function is
opened. To change folders, click the arrow next to this option, then select a new folder.
Note: It is recommended that you set this option to either the folder you most commonly use or to a top-level directory
(such as your C: drive) to reduce the number of folders you need to search through.
When the Play Video in Subfolders option is set to Yes, video files in all of the subfolders contained in
the selected directory are also played. When set to No, only the video files in the selected directory are
played.
Video Capture Quality option allows you to set the quality of video recorded from TV. Selecting a higher
quality results in a larger recorded file.
Load Default Settings returns the settings on this page to their original values. If you modify any settings
on this page, you must select Apply for these changes to take effect.

Regulatory Information:
Declaration of Conformity
Trade Name: Emtec Limited
Model: S830
This device complies with part 15 of FCC rules. Operation is subject to the following two
conditions:
(1) This device may not cause harmful interference, and
(2) This device must accept any interference received, including interference that may cause
undesired operation.
FCC Notice:
This equipment has been tested and found to comply with the limits for a Class B digital device,
pursuant to part 15 of the FCC Rules. These limits are designed to provide reasonable
protection against harmful interference in a residential installation. This equipment generates,
uses, and can radiate radio frequency energy and, if not installed and used in accordance with
the instructions, may cause harmful interference to radio communications. However, there is no
guarantee that interference will not occur in a particular installation. If this equipment does cause
harmful interference to radio and television reception, which can be determined by turning the
equipment off and on, the user is encouraged to try to correct the interference by one or more of
the following measures:
-Reorient or relocate the receiving antenna.
-Increase the separation between the equipment and receiver.
-Connect the equipment into an outlet on a circuit different from that to which the receiver is
connected.
-Consult the dealer or an experienced radio / TV technician for help.
For customers in Europe
This product conforms to the following European Directives:
89/336/EEC (EMC Directive)
This product complies with EN55022/A1:2000 and EN 55024/A1:2001 for use in the following
areas: residential, commercial and light industrial.
Liability Exemption Statement
1. All the information included in this manual was produced with our careful caution, but there
may still be some errors and mistakes. Emtec will not be held responsible for those
errors and mistakes.
2. As we can't control users' understanding of this manual, Emtec will not be held
responsible for any accident or other loss caused by misunderstanding of this manual. We shall
not be held responsible either for any loss caused by using this product or for any claim by any
third party.
3. Emtec will be held responsible only for the inherent problem of the device
itself, but not for data loss, modification of the device or other indirect loss resulting from
mal-operation of software, maintenance or other accidents. Emtec will not be held
responsible for restoration of any personal data lost.
4. Emtec reserves the modification right of any software, hardware and user manual
of this device without prior notice.

5. To make copies, publish, transfer, store in a traceable system, or translate to any other
language without written authorization from Emtec is strictly prohibited.
Important
1. Do not drop or give a hard impact. It may cause malfunction.
2. Do not subject the device to high temperature or direct sunlight.
3. Keep it far away from humidity or damp.
4. Do not disassemble it by yourself.
5. Use a dry cloth to clean the device.
6. Keep it away from the chemicals such as benzene or diluents.
7. Take the battery out if the device is not in use for a long period of time.
Safety Precaution
Before using this device, read carefully and understand all safety instructions included in this
chapter, and observe them strictly when using to ensure that the device provides you with
pleasure and entertainment for a long period of time.
1. Read carefully through this manual, and fully understand all the operation instructions and
warnings of this device.
2. Check if the contents in the packing comply with the packing list. If not, contact the dealer
immediately.
3. When it is left unused for a long period of time, the battery must be taken out from battery
chamber. If battery liquid leakage is detected and the device works abnormally, do not
disassemble the device for cleaning, which may lead to irremediable damage. In this case,
contact Emtec customer service center for technical support and help from Emtec professional
service team. However, Emtec takes no liability for any damage resulting from
battery liquid leakage.
4. This device is a hi-tech electronic product, which should be kept away from heat, cold or
moisture when being used. Special care should be taken to observe the followings:
a) The device should not be exposed to strong sunlight, and should be kept away from heat
sources.
b) Avoid using the device outdoor at low temperature for a long period of time.
c) The device should not be placed in the environment of extra-humidity; Care should be
taken so that water and other liquids are not spilled into the device. If it happens, it should
be switched off immediately.
d) The device should not be used in dust-plagued or very dirty places.
e) Do not clean the device with any type of detergent containing chemical elements or other
solutions in order to avoid damages from corrosion or moisture. If necessary, please clean
it with soft cloth or paper slightly.
5. Never use the device in a strong magnetic field. Avoid strong electric charge or
electromagnetic interference environment to prevent data from being lost.
6. Do not drop the device to the ground or suffer it from fierce impact by other objects, which
may lead to unnecessary damage.
7. The device uses a rapid internal storage for data memory. Generally, even when the power is
suddenly turned off, the data in the device will not lose. However, mal-operation, malfunction or
external strong electromagnetic interference may lead to data loss. So, it is advisable for users
to make a copy of all useful data in time. Emtec will be responsible only for the inherent problem
of the device, not for data loss or other indirect loss arising from maloperation, maintenance or
other accidents. Emtec will not be held responsible for restoration of any personal data lost.
8. The device should be opened under no circumstances. The manufacturer takes no liability
for any damage resulting from unauthorized tampering.


Inhaltsverzeichnis
Übersicht ........................................................................ 1
TV……………........................................................... 3
Filme .................................................................…........... 5
Videos ....................................................................... 6
Navigationssteuerung
Die quer über den oberen Rand des Fensters führende Navigationsleiste beinhaltet eine Reihe von
Navigationsfeldern zum PowerCinema-Programm. Wählen Sie das Symbol Home
, um zur Homepage
zurückzugelangen. Wählen Sie das Symbol Back
, um zur vorigen Seite zurückzugelangen.
Die Felder Minimize, Full Screen/Window und Close funktionieren wie im Standard-Windowsprogramm.
Während Sie im PowerCinema navigieren, sind die Film-, Video-, Musik-, TV-, und Bild-Funktionen
weiterhin aktiv, so dass Sie Ihre Medienwiedergabe genießen können, während Sie andere Aufgaben
erledigen. Wählen Sie in der linken, unteren Ecke das Feld „Jetzt Spielen“, um zu dem spielenden
Medium zurückzugelangen.
Nach Medieninhalt durchsuchen
Medienseiten haben ihre Funktionen links und einen Inhaltsdurchsuchbereich rechts. Dateien werden als
Miniaturbilder (oder Symbole) angezeigt und in Ordner organisiert. Wählen Sie einen Ordner, um seinen
Inhalt anzuzeigen. Falls die Anzahl der angezeigten Dateien und Ordner im Inhaltsbrowser-Bereich mehr
als eine Seite ausmacht, bedienen Sie sich der Felder nach oben/unten
in der Ecke unten rechts,
um die Seiten zu durchlaufen. Sie können auch die Pfeile nach oben/unten der Tastatur verwenden, um
eine Zeile hinauf oder hinunter zu gelangen, oder die Page Up/Page Down-Tasten, um eine ganze Seite
hinauf oder hinunter zu durchlaufen. Um einen Ordner weiter hinaufzukommen, wählen Sie das Symbol
Up One Level
.
Player-Bedienelemente für Verwendung mit der Maus
Um eine Mediendatei abzuspielen, wählen Sie ihr Miniaturbild (oder Symbol) im Inhaltsbereich. Das
Steuerungsfeld erscheint jedes Mal, wenn Sie die Maus bewegen; einige Sekunden nachdem die Maus
nicht mehr bewegt wird, verschwindet es wieder automatisch.
Die Standardwiedergabe-Felder beinhalten Stop, Play/Pause, Previous, Rewind, Fast Forward und
Next. Die Lautstärkensteuerung beinhaltet: Volume Down, Mute/Speaker On und Volume Up. Andere
Steuerungsfelder variieren, je nach Art des abgespielten Mediums.
Fernbedienung (optional)
Für einen bequemen Mediengenuss im ganzen Raum, ist eine Fernbedienung erhältlich. Verwenden Sie
die dafür bestimmten Wiedergabeschaltknöpfe an der Fernbedienung, um die Wiedergabe zu steuern. Die
meisten Druckknöpfe entsprechen jenen auf Verbraucher-DVD- oder CD-Spielern. Die Druckknöpfe hoch,
nieder, links und rechts navigieren durch das PowerCinema. Um eine Auswahl zu bestätigen, drücken Sie
OK.
Einstellungen
Das Wählen von Settings auf der Homepage öffnet eine Seite mit Optionen zum Konfigurieren von
PowerCinema.
La pagina si sta caricando...
La pagina si sta caricando...
La pagina si sta caricando...
La pagina si sta caricando...
La pagina si sta caricando...
La pagina si sta caricando...
La pagina si sta caricando...
La pagina si sta caricando...
La pagina si sta caricando...
La pagina si sta caricando...
La pagina si sta caricando...
La pagina si sta caricando...
La pagina si sta caricando...
La pagina si sta caricando...
La pagina si sta caricando...
La pagina si sta caricando...
La pagina si sta caricando...
La pagina si sta caricando...
La pagina si sta caricando...
La pagina si sta caricando...
La pagina si sta caricando...
La pagina si sta caricando...
La pagina si sta caricando...
La pagina si sta caricando...
La pagina si sta caricando...
La pagina si sta caricando...
La pagina si sta caricando...
La pagina si sta caricando...
La pagina si sta caricando...
La pagina si sta caricando...
La pagina si sta caricando...
La pagina si sta caricando...
La pagina si sta caricando...
La pagina si sta caricando...
La pagina si sta caricando...
La pagina si sta caricando...
La pagina si sta caricando...
La pagina si sta caricando...
La pagina si sta caricando...
La pagina si sta caricando...
La pagina si sta caricando...
La pagina si sta caricando...
La pagina si sta caricando...
La pagina si sta caricando...
-
 1
1
-
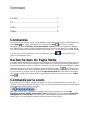 2
2
-
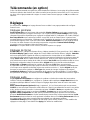 3
3
-
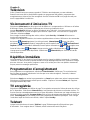 4
4
-
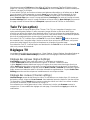 5
5
-
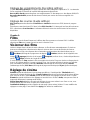 6
6
-
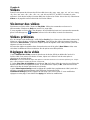 7
7
-
 8
8
-
 9
9
-
 10
10
-
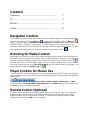 11
11
-
 12
12
-
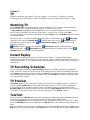 13
13
-
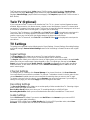 14
14
-
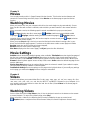 15
15
-
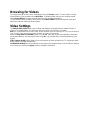 16
16
-
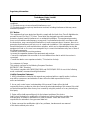 17
17
-
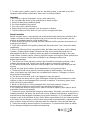 18
18
-
 19
19
-
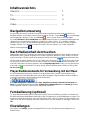 20
20
-
 21
21
-
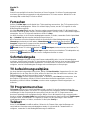 22
22
-
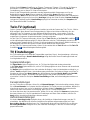 23
23
-
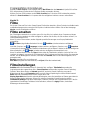 24
24
-
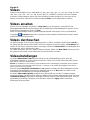 25
25
-
 26
26
-
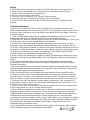 27
27
-
 28
28
-
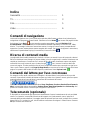 29
29
-
 30
30
-
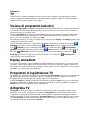 31
31
-
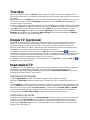 32
32
-
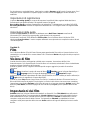 33
33
-
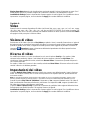 34
34
-
 35
35
-
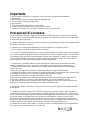 36
36
-
 37
37
-
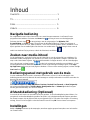 38
38
-
 39
39
-
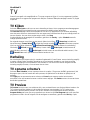 40
40
-
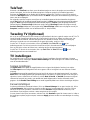 41
41
-
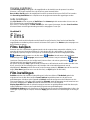 42
42
-
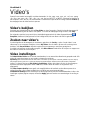 43
43
-
 44
44
-
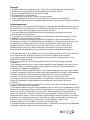 45
45
-
 46
46
-
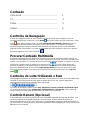 47
47
-
 48
48
-
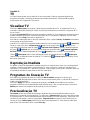 49
49
-
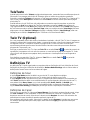 50
50
-
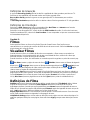 51
51
-
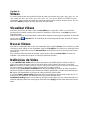 52
52
-
 53
53
-
 54
54
-
 55
55
-
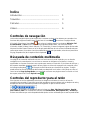 56
56
-
 57
57
-
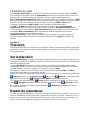 58
58
-
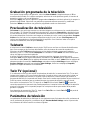 59
59
-
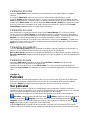 60
60
-
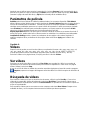 61
61
-
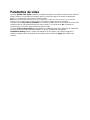 62
62
-
 63
63
-
 64
64
Emtec TUNER TNT DIVERSITY USB S830 Manuale del proprietario
- Categoria
- Lettori DVD
- Tipo
- Manuale del proprietario
in altre lingue
- English: Emtec TUNER TNT DIVERSITY USB S830 Owner's manual
- français: Emtec TUNER TNT DIVERSITY USB S830 Le manuel du propriétaire
- español: Emtec TUNER TNT DIVERSITY USB S830 El manual del propietario
- Deutsch: Emtec TUNER TNT DIVERSITY USB S830 Bedienungsanleitung
- Nederlands: Emtec TUNER TNT DIVERSITY USB S830 de handleiding
- português: Emtec TUNER TNT DIVERSITY USB S830 Manual do proprietário
Documenti correlati
Altri documenti
-
Packard Bell Slim Remote Control Istruzioni per l'uso
-
JVC GZ-MG275 Manuale del proprietario
-
JVC CU-VD40 Manuale del proprietario
-
Samsung BD-E8500 Manuale utente
-
Samsung STB-E7500 Manuale utente
-
Samsung BD-C8900 Manuale utente
-
Samsung BD-D8500 Manuale utente
-
Samsung BD-D6900 Manuale utente
-
iON TWIN VIDEO Guida Rapida
-
Samsung BD-E6300 Manuale utente