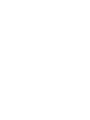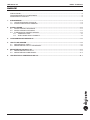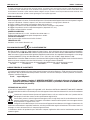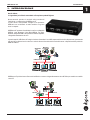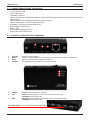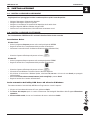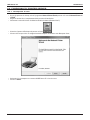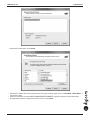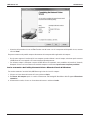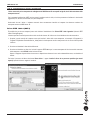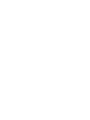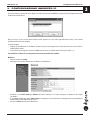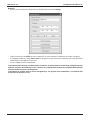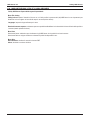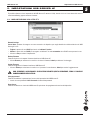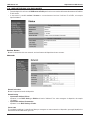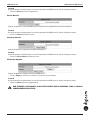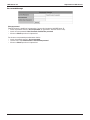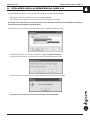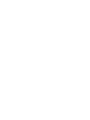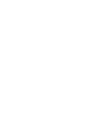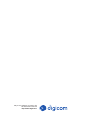USB Server 4P
Manuale Operativo
rev. 1.0 del 10/2009
USB Server Multifunzione
Condivide in rete fino a 4 dispositivi USB
Supporta Hard Disk, Pen Disk, Webcam, Fotocamere
Supporta Altoparlanti, Joystick, Mouse e tastiere
Supporta stampanti Multifunzione MFP
4 Porte USB 2.0


I
USB Server 4P Indice - Premessa
INDICE
PRECAUZIONI ..................................................................................................................................................II
DICHIARAZIONE CE DI CONFORMITA' ..........................................................................................................II
AssIsTENZA E CONTATTI .............................................................................................................................. II
1. INTRODUZIONE ............................................................................................................................................1.1
1.1. CARATTERIsTICHE TECNICHE ......................................................................................................... 1.2
1.2. PORTE E INDICATORI LUMINOsI ...................................................................................................... 1.2
2. INSTALLAZIONE ........................................................................................................................................... 2.1
2.1. INsTALLAZIONE HARDWARE ............................................................................................................ 2.1
2.2. INsTALLAZIONE sOFTWARE .............................................................................................................2.1
2.3. FUNZIONALITA' PRINTER sERVER ...................................................................................................2.2
2.3.1. Stampante di rete ....................................................................................................................................................2.2
2.3.2. inStallazione driver Stampante ........................................................................................................................2.5
3. CONFIGURAZIONE INDIRIZZO IP ...............................................................................................................3.1
4. UTILITY USB SERVER .................................................................................................................................4.1
4.1. INDICAZIONI DI sTATO .......................................................................................................................4.1
4.2. IMPOsTAZIONI UTILITY UsB sERVER ..............................................................................................4.2
5. IMPOSTAZIONI USB Server 4P ...................................................................................................................5.1
5.1. IMPOsTAZIONI VIA UTILITY ...............................................................................................................5.1
5.2. IMPOsTAZIONI VIA BROWsER ..........................................................................................................5.2
6. UTILIZZO DELLA PERIFERICA USB 2.0 ..................................................................................................... 6.1

II
USB Server 4P Indice - Premessa
È vietata la riproduzione di qualsiasi parte di questo manuale, in qualsiasi forma, senza esplicito consenso scritto della Digicom S.p.A.
Il contenuto di questo manuale può essere modificato senza preavviso. Ogni cura è stata posta nella raccolta e nella verifica della
documentazione contenuta in questo manuale, tuttavia la Digicom non può assumersi alcuna responsabilità derivante dall’utilizzo della
stessa. Tutte le altre marche, prodotti e marchi appartengono ai loro rispettivi proprietari.
PRECAUZIONI
Al fine di salvaguardare la sicurezza, l’incolumità dell’operatore e il funzionamento dell’apparato, devono essere rispettate le seguenti
norme per l’installazione. Il sistema, compresi i cavi, deve venire installato in un luogo privo o distante da:
Polvere, umidità, calore elevato ed esposizione diretta alla luce del sole.
Oggetti che irradiano calore. Questi potrebbero causare danni al contenitore o altri problemi.
Oggetti che producono un forte campo elettromagnetico (altoparlanti Hi-Fi, ecc.)
Liquidi o sostanze chimiche corrosive.
CONDIZIONI AMBIENTALI
Temperatura ambiente da 5 a +45°C Umidità relativa da 20 a 80% n.c.
Si dovrà evitare ogni cambiamento rapido di temperatura e umidità.
PULIZIA DELL’APPARATO
Usate un panno soffice asciutto senza l’ausilio di solventi.
VIBRAZIONI O URTI
Attenzione a non causare vibrazioni o urti.
DICHIARAZIONE DI CONFORMITA'
Noi, Digicom S.p.A. via Volta 39 - 21010 Cardano al Campo (Varese - Italy), dichiariamo sotto la nostra esclusiva responsabilità,
che il prodotto a nome USB Server 4P, soddisfa i requisiti essenziali delle sotto indicate direttive, 2004/108/CE del 15 dicembre
2004 concernente il ravvicinamento delle legislazioni degli Stati membri relative alla compatibilità elettromagnetica e che abroga
la direttiva 89/336/CEE, (D.Lgs. del 6 Novembre 2007, n. 194 - (GU n. 261 del 9-11-2007 - Suppl. Ordinario n.228).
2006/95/CE del 12 dicembre 2006 concernente il ravvicinamento delle legislazioni degli Stati membri relative al materiale elettrico
destinato ad essere adoperato entro taluni limiti di tensione, che abroga la direttiva 73/23/CEE.
Come designato in conformità alle richieste dei seguenti Standard di Riferimento o ad altri documenti normativi:
EN 55022 EN 61000-3-2 EN 61000-3-3 EN 55024 EN 60950-1
ASSISTENZA E CONTATTI
La maggior parte dei problemi può essere risolta facendo riferimento alla sezione Supporto > F.A.Q. presente sul nostro sito www.
digicom.it. Se, dopo un’attenta lettura delle procedure ivi descritte, non riusciste comunque a risolvere il problema, vi invitiamo a
contattare l’assistenza Digicom.
E-mail: suppor[email protected]
È possibile stampare il modulo di “RICHIESTA ASSISTENZA” scaricandolo dal nostro sito Internet www.
digicom.it nella sezione Supporto > Riparazioni e Garanzia, o prelevando il file PDF dal CD-ROM incluso
nella confezione (ove presente).
INFORMAZIONE AGLI UTENTI
ai sensi dell’art. 13 del Decreto Legislativo 25 Luglio 2005, n.151 “Attuazione delle Direttive 2002/95/CE, 2002/96/CE e 2003/108/
CE, relative alla riduzione dell’uso di sostanze pericolose nelle apparecchiature elettriche ed elettroniche, nonchè allo smaltimento
dei rifiuti”.
Il simbolo del cassonetto barrato riportato sull’apparecchiatura o sulla sua confezione indica che il prodotto alla fine
della propria vita utile deve essere raccolto separatamente dagli altri rifiuti.
L’utente dovrà, pertanto, conferire l’apparecchiatura giunta a fine vita agli idonei centri di raccolta differenziata dei rifiuti
elettronici ed elettrotecnici, oppure riconsegnarla al rivenditore al momento dell’acquisto di una nuova apparecchiatura
di tipo equivalente, in ragione di uno a uno.
L’adeguata raccolta differenziata per l’avvio successivo dell’apparecchiatura dismessa al riciclaggio, al trattamento e allo
smaltimento ambientalmente compatibile contribuisce ad evitare possibili effetti negativi sull’ambiente e sulla salute e favorisce il
reimpegno e/o riciclo dei materiali di cui è composta l’apparecchiatura.
Lo smaltimento abusivo del prodotto da parte dell’utente comporta l’applicazione delle sanzioni amministrative previste dalla
normativa vigente.

1.1
USB Server 4P Introduzione
1. INTRODUZIONE
Gentile Cliente,
la ringraziamo per la fiducia accordataci nell’acquistare prodotti Digicom.
Questo manuale operativo la assisterà nella procedura di
installazione e configurazione di USB Server 4P.
In pochi minuti le sarà possibile collegare le sue periferiche
USB2.0 in rete ed utilizzarle in modo condiviso con gli altri
utenti o computer.
USB Server 4P permette di condividere in rete fino a 4 dispositivi
USB2.0, come Stampanti, Hard Disk USB2.0, Pen Disk,
Webcam, Altoparlanti USB e altre periferiche Usb2.0 compatibili,
collegandole direttamente ad esso.
In parole semplici, USB Server 4P svolge la funzione di estendere il cavo USB, superando il limite fisico di pochi metri, permettendo
agli utenti di rete dislocati anche a decine o centinaia di metri di usufruire delle funzionalità messe a disposizione dalle periferiche
USB2.0 condivise.
MFP Utility
TCP/IP LPR
Macchina
Fotografica
Stampante
HDD
USB Server 4P
Joystick
USB Server 4P può funzionare all’interno di reti Wireless o essere collegato direttamente ad un AP/Client per renderlo accessibile
‘senza fili’.
USB Server 4P
Wireless
LAN
HDD
USB

1.2
USB Server 4P Introduzione
1.1. CARATTERISTICHE TECNICHE
• 1portaLANRJ4510/100
• 4porteUSB2.0TypeA
• CompatibileconUSB1.1
• SupportoHardDisk2.0,PenDiskUSB2.0,Webcam,AltoparlantiUSB,Fotocamere,Mouse,tastiere,joystickealtreperiferche
USB compatibili.
• Supportotrasparentedellestampantimultifunzioneviautilityetoolnativi
• SupportostampadirettaviaTCP/IPLPR(Networkprinter)
• CompatibileconleprincipalistampantiMultifunzione
• SupportoDHCPeindirizziIPssi
• SupportoUpnP
• DrivereutilityperWindowsXP/Vista/7
• SupportoPnP-XperWindowsVista/7
1.2. PORTE E INDICATORI LUMINOSI
1 OFF / ON Interruttore Acceso / Spento
2 RESET Permette di riavviare USB Server 4P ed equivale allo spegnimento/riaccensione del dispositivo
3 DC 5V Ingressodialimentazionedeldispositivo(5VDC,1A)
4 10/100M PortaLAN(RJ45),perilcollegamentoallaretelocaleLAN
5 POWER Acceso quando il dispositico è alimentato
6 LAN AccesoquandoildispositivoècorrettamenteconnessoallareteLAN
Lampeggia durante il traffico dati
7 USB Acceso quando il dispositivo è correttamente connesso alla stampante USB
Lampeggia durante il traffico dati
Porte USB (Type A) Per il collegamento delle periferiche USB
1
2
4
3
5
6
7

2.1
USB Server 4P Installazione
2. INSTALLAZIONE
2.1. INSTALLAZIONE HARDWARE
Seguite questi brevi passaggi per installare in modo semplice e rapido il vostro dispositivo:
• Collegarel’alimentatoreall’ingressodeldispositivo
• Collegarel’alimentatoreallapresadicorrente
• CollegareuncavoEthernetallaportaRJ45deldispositivoedalloswitchdirete
• CollegareidispositiviUSBdacondividerealleporteUSB
• Vericarecheilleddialimentazione,LANeUSBsianocorrettamenteaccesi
2.2. INSTALLAZIONE SOFTWARE
Per il funzionamento di USB Server 4P è necessario installare il driver fornito a corredo.
Installazione Driver
Windows Vista/7
• AvviateilprogrammaSetup.exepresentenellacartellaprincipaledelCDROM.
• Seguiteleistruzioninoalcompletamentodellaproceduradiinstallazione.
• Confermateleeventualirichiestedivalidazionedeldriver/software(WindowsVista).
• AlterminediquestasulDesktopsaràpresenteun'icona
.
Windows XP
• AvviateilprogrammaSetup.exepresentenellacartellaprincipaledelCDROM.
• Seguiteleistruzioninoalcompletamentodellaproceduradiinstallazione.
• AlterminediquestasulDesktopsaràpresenteun'icona
.
• Cliccandosull’iconaWindowsvichiederàdifornireidriverdeldispositivo.
• Allarichiesta diconnessioneaWindowsUpdate,selezionate No, non orae cliccate sul tastoAvanti perproseguire
nell’installazione.
• Selezionate Installa software automaticamente (scelta consigliata)epremeteAvanti.
• Seguiteleistruzioninoalterminedell’installazione.
Avvio automatico dell’utility USB Server 4P all’avvio di Windows
Perrendereautomaticol’avviodell’utilityUSBServer4Pognivoltachesiavviailcomputer:
1. Cliccareconiltastodestrodelmousesull’icona,selezionareCopia.
2. DaRisorse del computer aprirelacartellaC:\Documents and Settings\AllUsers\MenuAvvio\Programmi\Esecuzione
automatica.
3. All’interno della cartella,cliccareconiltastodestrodelmouseeselezionareIncolla.

2.2
USB Server 4P Installazione
2.3. FUNZIONALITA' PRINTER SERVER
2.3.1. Stampante di rete
• Senongiàpresentesuldesktop,avviateilprogrammaNetwork Printer WizardpresentenellacartellaNetwork Printer del
CDROM.
• Seguiteleistruzioninoalcompletamentodellaproceduradiinstallazione.
• Confermateleeventualirichiestedivalidazionedeldriver/software(WindowsVista/7).
• AlterminediquestasulDesktopsaràpresenteun'icona
.
• Cliccatesull’iconaperavviarelacongurazionedellastampantedautilizzarecomeStampantedirete.
• Assicuratevichelastampantesuconnessaall'USBServer4Pechesiaaccesa.
• CliccatesuAvanti.

2.3
USB Server 4P Installazione
• SelezionatelastampanteecliccateAvanti.
• Selezionateilmodellodellavostrastampantedallalista(segiàinstallata)oppurecliccatesuHave Disk… (Disco Driver…)
perinstallareidriver.
• PotetefareriferimentoalcapitoloINSTALLAZIONEDRIVERSTAMPANTEdiquestomanualeperulterioriinformazioni.
• Se(quandogiàinstallata)lastampanteèpresenteinlista,cliccateAvanti.

2.4
USB Server 4P Installazione
• AlterminedellaproceduracliccatesuFine.Prendetenotadelnomeconcuilastampantesaràdisponibileinrete,mostrato
allavoceName:.
Daquestomomentosaràpossibilestamparedirettamentesullastampantedalleapplicazionidelcomputer.
• Sesulvostrocomputerèinstallatapiùdiunastampante,quandoutilizzateimenudistampa,selezionatequellaconnessa
all'USBServer4P;essaappariràconilnomemenzionatoprecedentemente.
• Perutilizzaresempre la stampanteconnessaall'USB Server4Pimpostatelacomepredenitadal pannello di Controllo,
Stampanti.Cliccateconiltastodestrosull’iconadellastampanteeselezionate‘Imposta come stampante predefinita’.
Avvio automatico dell’utility Network Printer Wizard all’avvio di Windows
Perrendereautomaticol’avviodell’utilityUSBServerognivoltachesiavviailcomputer:
1. Cliccareconiltastodestrodelmousesull’icona,selezionareCopia.
2. Da Risorse del computeraprire lacartellaC:\Documents and Settings\AllUsers\MenuAvvio\Programmi\Esecuzione
automatica.
3. All’internodellacartella,cliccareconiltastodestrodelmouseeselezionareIncolla.

2.5
USB Server 4P Installazione
2.3.2. Installazione driver stampante
I driver necessari per la stampante che collegherete all'USB Server 4P sono quelli originali, forniti dal costruttore della
stampante stessa.
Per le stampanti multifunzione (MFP) sarà necessario installare anche le utility o i tool che permettono di utilizzare le funzionalità
aggiuntive (Fax, Scanner, Card reader, ecc) della stampante.
Assicuratevi che tutti i driver e i software necessari siano correttamente installati nei computer che dovranno accedere alla
stampante attraverso l'USB Server 4P.
Driver IEEE 1284.4 (DOT4)
E’ possibile che per alcune stampanti possa venir richiesta l’installazione di un ‘Driver IEEE 1284.4 generico’ (Generic IEEE
1284.4 Printing Support).
Il sistema operativo cercherà questo driver nelle cartelle di sistema. Se il driver non viene individuato in modo automatico:
1. Scoprite in quale cartella del computer sono stati installati i driver della vostra stampante, ad esempio ‘C:\Programmi (o
Program Files)\Hewlett-Packard\LaserJet_1320_Drivers’ e fornite questa cartella come percorso in cui cercare i driver quando
richiesto.
2. Scaricate ed installate il driver dal sito Microsoft.
3. Scaricate ed installate un driver che includa il supporto IEEE1284.4 per la vostra stampante dal sito Internet del costruttore
della stampante o dal CDROM fornito insieme ad essa.
Spesso il supporto di questo driver viene messo a disposizione solamente in una suite software/driver extra, non installata di
default.
Per fornire il percorso del driver selezionate ‘Disco driver…’ oppure ‘Installa il driver da un percorso specifico (per utenti
esperti)’ quando richiesto e seguite le istruzioni.


3.1
USB Server 4P Congurazione Indirizzo IP
3. CONFIGURAZIONE INDIRIZZO IP
Una volta installato correttamente i driver, oppure cliccando sull’icona Launch USB Server, apparirà il pannello di gestione dell’utility
multifunzione di USB Server.
Dopo una ricerca in rete, che può durare diversi secondi, apparirà una voce relativa agli USB Server trovati, e alle eventuali
periferiche USB 2.0 ad essi sollegate.
In questo esempio:
• l’indirizzoIPdelUSBServerè192.168.0.3.L’indirizzoIPglièstatoassegnatodaunrouterpresenteinrete(chehaattivala
modalitàDHCPserver).
• èstatarilevataunastampanteconnessaaUSBServerdellamarcaemodelloriportatasullaportaUSB1(1)
Per modificare l’indirizzo IP, ed assegnarne uno fisso,sono possibili due modalità:
Modalità 1
• CliccaresulpulsanteConfig.
• Verràapertaunasessionebrowserversol’indirizzoIPdeldispositivo.
• Impostare la voceDHCP Setting su Disableedinserire l’indirizzo IP che voleteassegnare al dispositivo, ad esempio
192.168.0.5.
• E’consigliabilemodicareilcampoServer Nameperassegnareunnomemnemonicoaldispositivo,permeglioidenticarlo
o differenziarlo da altri USB Server già in rete.
• CliccaresuSubmit per salvare le impostazioni.

3.2
USB Server 4P Congurazione Indirizzo IP
Modalità 2
• CliccareconiltastodestrodelmousesullavocedeldispositivoeselezionareSettings.
• ToglierelaspuntaallavoceDHCPedinserirel’indirizzoIPchevoleteassegnarealdispositivo,adesempio192.168.0.5.
• E’consigliabilemodicareilcampoServer Nameperassegnareunnomemnemonicoaldispositivo,permeglioidenticarlo
o differenziarlo da altri USB Server già in rete.
• CliccaresuSet per salvare le impostazioni.
L’impostazione dell’indirizzo IP in modalità statica è facoltativa, in quanto ad ogni avvio dell’utility multifunzione questa
effettuerà una ricerca dei USB Server in rete e li mostrerà con l’indirizzo IP del momento (che in modalità DHCP potrebbe
cambiare ad ogni riaccensione del dispositivo).
L’impostazione in modalità statica è tuttavia consigliabile per una gestione meno problematica e più efficiente della
condivisione dei dispositivi in rete.

4.1
USB Server 4P Utility USB Server
4. UTILITY USB SERVER
L’utility USB Server vi permetterà di gestire le periferiche collegate all’USB Server 4P per le varie operazioni da queste supportate
(accesso, stampa, scansione, riproduzione ecc.).
La gestione della risorsa d rete, ovvero della periferica condivisa da USB Server 4P avviene attraverso un meccanismo di
condivisione, nel quale un utente può prendere possesso della risorsa ed utilizzarla in modo esclusivo, per poi rilasciarla al termine
delle operazioni, lasciando la risorsa a diposizione degli altri utenti.
L’Utility USB Server vi mette a disposizione gli strumenti necessari per utilizzare la periferica, visualizzarne lo stato (libera, occupata,
in errore, ecc), prenderne possesso, rilasciarla, richiederne la disponibilità ad un altro utente, oltre che gestire le impostazioni
dell’USB Server 4P stesso.
4.1. INDICAZIONI DI STATO
Alla sinistra della stampante rilevata è presente un indicatore colorato, che assume diversa colorazione in base allo stato della
periferica:
Verde: periferica rilevata e disponibile
Verde con punto esclamativo: periferica disponibile ma in errore (mancanza carta, inchiostro esaurito, ecc)
Giallo: periferica connessa (tramite il pulsante Connect), a disposizione dell’utente.
Giallo con punto esclamativo: periferica connessa, ma in errore (mancanza carta, inchiostro esaurito, ecc)
Rosso: periferica occupata, connessa da un altro utente. E’ possibile richiederne il rilascio.
Rosso con punto esclamativo: periferica occupata da un altro utente ed in errore (mancanza carta, inchiostro esaurito,
ecc)
Blu: periferica connessa ad un USB Server dislocato su un segmento di rete IP (subnet IP) diverso,
ad esempio 192.168.1.x invece di 192.168.0.x.
Non è possibile connettere periferiche su segmenti di rete diversi dalla propria.
Croce rossa: la periferica non è supportata.

4.2
USB Server 4P Utility USB Server
4.2. IMPOSTAZIONI UTILITY USB SERVER
L’utility USB Server dispone delle seguenti impostazioni:
Menu File, Setting
Polling Interval: imposta l’intervallo di ricerca con cui l’utility verifica la presenza del (dei) USB Server in rete. Impostare 0 per
disattivare la ricerca oppure un intervallo di tempo in secondi (minimo 20 sec).
Languages, imposta la lingua utilizzata per i menu.
Receive disconnect requests, selezionare qusta voce per abilitare/disabilitare la ricezione delle richiesta di rilascio della periferica
connessa (tramite pulsante Connect).
Menu View
Selezionare Server and devices per visualizzare sia gli USB Server che le periferiche ad essi connesse.
Selezionare Devices only per visualizzare solamente le periferiche disponibili in rete.
Menu Help
Documentation, visualizza il manuale in formato PDF
About, visualizza la versione del driver.

5.1
USB Server 4P Impostazioni USB Server
5. IMPOSTAZIONI USB SERVER 4P
E’ possibile effettuare alcune impostazioni dell’USB Server 4P attraverso l’utility, facendo click con il tasto destro del mouse e
selezionando Setting, oppure attraverso il browser.
5.1. IMPOSTAZIONI VIA UTILITY
Network Settings
Server Name, permette di assegnare un nome mnemonico al dispositivo, per meglio identificarlo o differenziarlo da altri USB
Server già in rete.
• Togliere la spunta alla voce DHCP per inserire un indirizzo IP statico.
• Mettere la spunta alla voce DHCP per assegnare un indirizzo IP in modo automatico da un DHCP server presente in rete.
• Cliccare su Set per salvare le impostazioni.
Backup Firmware
Permette di salvare sul computer il firmware installato nel USB Server 4P.
• Cliccare Browse per selezionare la cartella in cui salvare il firmware, Submit per effettuare il salvataggio.
Update Firmware
Permette di aggiornare il firmware installato nel USB Server 4P.
• Cliccare Browse per selezionare la cartella in cui è presente il nuovo firmware, Submit per avviare l’aggiornamento.
NON SPEGNERE O SCOLLEGARE IL DISPOSITIVO DURANTE QUESTA OPERAZIONE, PENA IL POSSIBILE
DANNEGGIAMENTO DELLO STESSO.
Change password
Permette di modificare la password per l’accesso alle impostazioni del USB Server 4P.
• Inserire la nuova password in New Password e Confirm New password.
Reset Server
Permette di effettuare un riavvio del USB Server 4P, equivalente allo spegnimento/accensione del dispositivo.

5.2
USB Server 4P Impostazioni USB Server
5.2. IMPOSTAZIONI VIA BROWSER
• Facendo doppio click sulla voce dell’USB server nell’utility verrà avviata una sessione del browser direttamente sull’indirizzo
IP dello stesso.
• In alternativa è possibile avviare il browser e successivamente inserirne l’indirizzo IP nell’URL, ad esempio
http://192.168.0.5.
Device Status
Mostra le informazioni sullo stato eventuale, versione firmware del dispositivo ad esso connessa.
Network
Network Information
Mostra le impostazioni attuali del dispositivo.
Network Setting
• ImpostazioneindirizzoIPsso
Impostare la voce DHCP Setting su Disable ed inserire l’indirizzo IP che volete assegnare al dispositivo, ad esempio
192.168.0.5.
• ImpostazioneindirizzoIPautomatico
Impostare la voce DHCP Setting su Enable.
Server name
E’ consigliabile modificare il campo Server Name per assegnare un nome mnemonico al dispositivo, per meglio identificarlo o
differenziarlo da altri USB Server già in rete.

5.3
USB Server 4P Impostazioni USB Server
Password
Se è stata impostata una password per l’accesso alle impostazioni dell’USB Server 4P, inserirla nell’apposito campo.
• Cliccare su Submit per salvare le impostazioni.
Reset Device
Permette di effettuare un riavvio dell’USB Server 4P, equivalente allo spegnimento/accensione del dispositivo.
Password
Se è stata impostata una password per l’accesso alle impostazioni dell’USB Server 4P, inserirla nell’apposito campo.
• Cliccare su Submit per effettuare il reset.
Factory default
Permette di ripristinare le impostazioni di fabbrica del dispositivo.
Password
Se è stata impostata una password per l’accesso alle impostazioni dell’USB Server 4P, inserirla nell’apposito campo.
• Cliccare su Factory Default per effettuare il reset.
Firmware Update
Permette di aggiornare il firmware installato nell’USB Server 4P.
• Cliccare Sfoglia per selezionare la cartella in cui è presente il nuovo firmware.
Password
Se è stata impostata una password per l’accesso alle impostazioni dell’USB Server 4P, inserirla nell’apposito campo.
• Cliccare su Submit per avviare l’aggiornamento.
NON SPEGNERE O SCOLLEGARE IL DISPOSITIVO DURANTE QUESTA OPERAZIONE, PENA IL POSSIBILE
DANNEGGIAMENTO DELLO STESSO.

5.4
USB Server 4P Impostazioni USB Server
Password Change
Change password
Permette di inserire o modificare la password per l’accesso alle impostazioni dell’USB Server 4P.
• Inserire la password corrente in Current password (se già presente, altrimenti lasciare vuoto).
• Inserire la nuova password in New Password e ConrmNewpassword.
• Cliccare su Submit per salvare le impostazioni.
Per rimuovere una password precedentemente inserita
• Inserire la password corrente in Current password.
• Lasciare vuoti i campi New Password e ConrmNewpassword.
• Cliccare su Submit per salvare le impostazioni.
La pagina si sta caricando...
La pagina si sta caricando...
La pagina si sta caricando...
La pagina si sta caricando...
-
 1
1
-
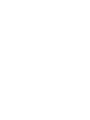 2
2
-
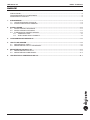 3
3
-
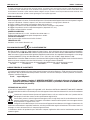 4
4
-
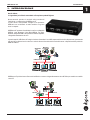 5
5
-
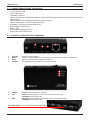 6
6
-
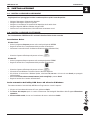 7
7
-
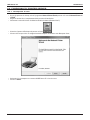 8
8
-
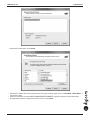 9
9
-
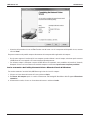 10
10
-
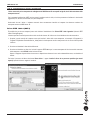 11
11
-
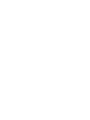 12
12
-
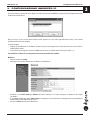 13
13
-
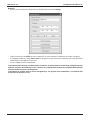 14
14
-
 15
15
-
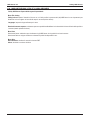 16
16
-
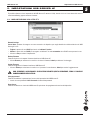 17
17
-
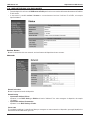 18
18
-
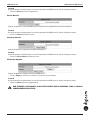 19
19
-
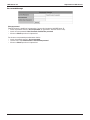 20
20
-
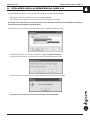 21
21
-
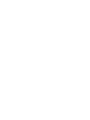 22
22
-
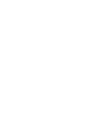 23
23
-
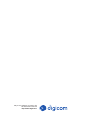 24
24
Documenti correlati
-
Digicom Printer Server MX Manuale utente
-
Digicom 8E4559 USRV4P-L01 Manuale utente
-
Digicom Printer Server USB CX Manuale utente
-
Digicom Printer Server PX Manuale utente
-
Digicom Printer Server Wave MFP Manuale utente
-
Digicom Michelangelo WAVE 150P Manuale utente
-
Digicom 8E4570 RAW304G-T07 Manuale utente
-
Digicom 8E4547 RAW750-A04 Manuale utente
-
Digicom 8E4569 RAW1200-T06 Manuale utente
-
Digicom 8E4558 RTR3GW21-T03 Manuale utente