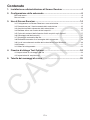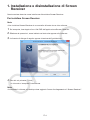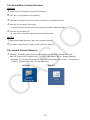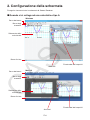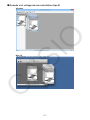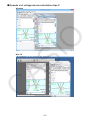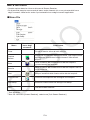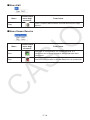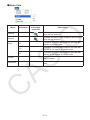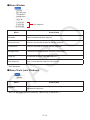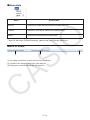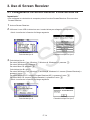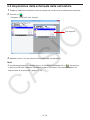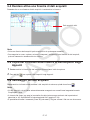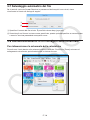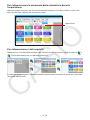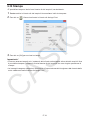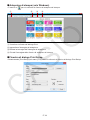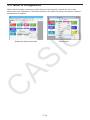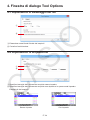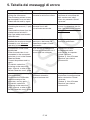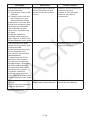Screen Receiver
per serie fx-CG10/serie fx-CG20/
serie fx-CG50/GRAPH90+ E
ClassPad 330 PLUS
ClassPad II
fx-CG500
(per Windows
®
, per Macintosh)
Guida dell’utilizzatore
Sito web CASIO Worldwide Education
http://edu.casio.com
I manuali sono disponibili in più lingue sul sito Web
http://world.casio.com/manual/calc
IT

IT-1
Operazioni preliminari
Informazioni su Screen Receiver k
Screen Receiver fornisce le seguenti funzioni.•
Visualizzazione delle immagini della schermata della calcolatrice su un computer collegato -
tramite un cavo USB
Visualizzazione in tempo reale dei risultati dell’operazione di calcolo -
Zoom dei contenuti visualizzati -
Acquisizione dei contenuti della schermata -
Operazioni copia e incolla delle immagini della schermata acquisite su altre applicazioni -
Archiviazione delle immagini della schermata acquisite come file immagine -
Stampa delle immagini della schermata acquisite -
Uso di questo manuale k
Nel presente manuale, vari modelli di calcolatrice sono indicati come mostrato di seguito.•
Calcolatrice tipo A: Serie fx-CG10, serie fx-CG20, serie fx-CG50, GRAPH90+ E
Calcolatrice tipo B: ClassPad 330 PLUS
Calcolatrice tipo C: ClassPad
II, fx-CG500
Le procedure descritte in questo manuale presuppongono che si abbia già familiarità con le •
s
eguenti operazioni del computer standard.
Operazioni di menu usando il mouse, tra cui: clic, doppio clic, trascinamento, ecc.•
Inserimento di testo con la tastiera -
Operazioni di icona, operazioni generali con finestre, ecc. -
Se non si ha familiarità con questo tipo di operazioni, fare riferimento alla documentazione per -
l’utente del computer.
Le spiegazioni contenute nel presente manuale si riferiscono a sistemi operativi Windows e •
Mac. La maggior parte delle schermate si riferiscono a Windows
8.1, ma le procedure operative
s
ono praticamente identiche per sistemi operativi Windows e Mac.
L’aspetto effettivo della schermata che appare quando si utilizza questo software dipende dalla •
configurazione del sistema del computer e dal sistema operativo utilizzato.
Le schermate mostrate in questa Guida dell’utilizzatore sono solo a scopo illustrativo. Il testo •
attuale ed i valori che appaiono sul display possono differire dagli esempi mostrati in questa
Guida dell’utilizzatore.
Il presente manuale descrive le operazioni di Screen Receiver con una calcolatrice tipo A. Le •
o
perazioni di Screen Receiver sono identiche quando si utilizza una calcolatrice tipo B o tipo C.

IT-2
Requisiti di sistema k
Windows
Sistemi operativi:
Windows 7 (32 bit/64 bit), Windows 8.1 (32 bit/64 bit), Windows 10 (32 bit/64 bit)
La configurazione hardware richiede funzionalità superiori a quelle consigliate
dal sistema operativo.
Computer: Computer con sistema operativo Windows preinstallato (esclusi i computer con
un sistema operativo aggiornato o computer autocostruiti).
Spazio su disco: 100 MB per l’installazione e la disinstallazione
Nota: I requisiti effettivi e le funzionalità del prodotto variano in base al sistema
operativo in uso e alla configurazione del sistema.
Altro: Porta USB per collegamento diretto. Non collegare tramite hub USB.
Lo schermo e la scheda grafica devono supportare la risoluzione XGA
(1024×768) o superiore e colore a 16 bit o superiore.
Internet Explorer
®
7 o successivo.
Adobe
®
Reader
®
8.0 o successivo.
Mac OS
Sistemi operativi:
OS X 10.10, OS X 10.11, macOS 10.12, macOS 10.13
La configurazione hardware richiede funzionalità superiori a quelle consigliate
dal sistema operativo.
Computer: Processore Intel
®
Computer con sistema operativo Macintosh preinstallato (esclusi i computer con
un sistema operativo aggiornato).
Spazio su disco: 100 MB per l’installazione e la disinstallazione
Nota: I requisiti effettivi e le funzionalità del prodotto variano in base al sistema
operativo in uso e alla configurazione del sistema.
Altro: Porta USB per collegamento diretto. Non collegare tramite hub USB.
Lo schermo e la scheda grafica devono supportare la risoluzione XGA
(1024×768) o superiore.
Per display Retina, si consiglia di utilizzare la modalità Low Resolution.
Safari 3.0 o successivo.
Nota
Per le ultime informazioni sui requisiti del sistema, visitare il sito web all’URL di seguito:•
http://world.casio.com/support/os_support/
Windows, Windows Vista•
®
e Internet Explorer sono marchi di fabbrica registrati o marchi di
fabbrica di Microsoft Corporation negli Stati Uniti e/o altri paesi.
Mac, Mac OS, OS X, macOS, Macintosh, Safari e Retina sono marchi di fabbrica registrati o •
marchi di fabbrica di Apple Inc. negli Stati Uniti e/o altri paesi.
Intel è un marchio di fabbrica registrato o marchio di fabbrica di Intel Corporation negli Stati •
Uniti e/o altri paesi.
Adobe e Reader sono marchi di fabbrica registrati o marchi di fabbrica di Adobe Systems •
Incorporated negli Stati Uniti e/o altri paesi.
Le denominazioni commerciali e i nomi di prodotti citati nel presente documento sono marchi di •
fabbrica appartenenti ai rispettivi proprietari.
Il marchio di fabbrica ™ e il marchio di fabbrica registrato •
®
non vengono utilizzati nel testo della
presente guida dell’utilizzatore.

IT-3
Contenuto
1. Installazione e disinstallazione di Screen Receiver ............................... 4
2. Configurazione della schermata .............................................................. 6
Barra dei menu ...................................................................................................................9
Barra di stato.....................................................................................................................13
3. Uso di Screen Receiver ........................................................................... 14
3-1 Collegamento tra Screen Receiver e una calcolatrice ..............................................14
3-2 Precauzione per il funzionamento della calcolatrice .................................................15
3-3 Acquisizione della schermata della calcolatrice ........................................................16
3-4 Rendere attiva una finestra di dati acquisiti ...............................................................17
3-5 Copia dei contenuti della finestra di dati acquisiti sugli Appunti ...............................17
3-6 Salvataggio dei dati acquisiti .....................................................................................17
3-7 Salvataggio automatico del file ..................................................................................18
3-8 Ridimensionamento di un’immagine della schermata ...............................................18
3-9 Uso di una schermata mobile della calcolatrice (solo Windows) ..............................20
3-10 Stampa ......................................................................................................................21
3-11 Menu di collegamento ...............................................................................................23
4. Finestra di dialogo Tool Options ............................................................24
4-1 Impostazioni di salvataggio del file ...........................................................................24
4-2 Impostazioni di acquisizione ......................................................................................24
5. Tabella dei messaggi di errore ...............................................................25

IT-4
1. Installazione e disinstallazione di Screen
Receiver
Questa sezione descrive come installare e disinstallare Screen Receiver.
Per installare Screen Receiver
Nota
Non installare Screen Receiver in una cartella utilizzata da un altro software.•
1. Sul computer, fare doppio clic sul file EXE dell’applicazione Screen Receiver.
2. Effettuare le operazioni, come indicato nel testo che appare sullo schermo.
3. La finestra di dialogo di seguito appare al termine dell’installazione.
4. Fare clic sul pulsante [Finish].
In tal modo si completa l’installazione.•
Nota
Installando il software sul desktop viene aggiunta l’icona di collegamento di “Screen Receiver”.•

IT-5
Per disinstallare Screen Receiver
Windows
1. Visualizzare il Pannello di controllo di Windows.
2. Fare clic su [Programmi e funzionalità].
3. Nell’elenco di applicazioni visualizzato, selezionare “Screen Receiver”.
4. Fare clic sul pulsante [Disinstalla].
In tal modo viene visualizzata la manutenzione guidata del programma.•
5. Fare clic sul pulsante [Sì].
In tal modo si completa l’operazione di disinstallazione.•
Mac OS
1. Spostare Screen Receiver (.app) sulla cartella Cestino.
2. Dal menu, selezionare [Finder], quindi [Svuota il Cestino].
Per avviare Screen Receiver
1. Windows: Sul desktop del computer, fare doppio clic sull’icona “Screen Receiver”.
Mac OS: Nella cartella “Applications” - “CASIO”, fare doppio clic su “Screen Receiver”.
Windows: È inoltre possibile avviare l’applicazione facendo clic su [Start] - [Programma] - •
[CASIO] - [Screen Receiver] - [Screen Receiver].
Windows
Mac OS

IT-6
2. Configurazione della schermata
Di seguito viene mostrata la schermata di Screen Receiver.
Quando ci si collega ad una calcolatrice tipo A k
Barra dei menu
Barra degli
strumenti
Schermata della
calcolatrice
Barra di stato
Windows
Finestre dei dati acquisiti
Area dati
Barra dei menu
Barra degli
strumenti
Schermata della
calcolatrice
Barra di stato
Mac OS
Finestre dei dati acquisiti
Area dati

IT-7
Quando ci si collega ad una calcolatrice tipo B k
Windows
Mac OS

IT-8
Quando ci si collega ad una calcolatrice tipo C k
Windows
Mac OS

IT-9
Barra dei menu
Questa sezione descrive la barra dei menu di Screen Receiver.•
Se è possibile eseguire un comando di menu anche facendo clic su un pulsante della barra •
degli strumenti, viene fornito anche il pulsante della barra degli strumenti applicabile.
Menu File k
Menu
Pulsante della
barra degli
strumenti
Descrizione
Close Chiude la finestra attiva dei dati acquisiti.
Capture
Screen
Acquisisce la schermata della calcolatrice. Ogni acquisizione
aggiunge una schermata di acquisizione all’area dei dati
acquisiti.
Save
Salva i contenuti della finestra attiva dei dati acquisiti,
sovrascrivendo i dati esistenti.
Save As
Salva i contenuti della finestra attiva dei dati acquisiti con un
nuovo nome file.
Print Stampa i contenuti della finestra attiva dei dati acquisiti.
Print Preview*
1
Visualizza un’anteprima dell’immagine da stampare.
Print Setup Visualizza l’intera finestra di dialogo Print Setup.
Exit*
2
Esce da Screen Receiver.
*
1
Solo Windows
*
2
Mac OS: Nel menu [Screen Receiver], selezionare [Quit Screen Receiver].

IT-10
Menu Edit k
Menu
Pulsante della
barra degli
strumenti
Descrizione
Copy
Copia i contenuti della finestra attiva dei dati acquisiti negli
Appunti.
Menu Screen Receive k
Menu
Pulsante della
barra degli
strumenti
Descrizione
Start
Stabilisce un collegamento tra Screen Receiver e la
calcolatrice e visualizza i contenuti della schermata della
calcolatrice.
Stop Termina il collegamento tra Screen Receiver e la calcolatrice.

IT-11
Menu View k
Menu Sottomenu
Pulsante della
barra degli
strumenti
Descrizione
Reduce
Riduce le dimensioni dei contenuti della finestra
attiva dei dati acquisiti.
Expand
Espande le dimensioni dei contenuti della finestra
attiva dei dati acquisiti.
Zoom × 1
Visualizza i contenuti della finestra attiva dei dati
acquisiti in formato reale.
× 2
Visualizza i contenuti della finestra attiva dei dati
acquisiti in 2X rispetto al formato reale.
× 3
Visualizza i contenuti della finestra attiva dei dati
acquisiti in 3X rispetto al formato reale.
Toolbar
Attiva e disattiva la visualizzazione della barra
degli strumenti.
Status Bar
Attiva e disattiva la visualizzazione della barra di
stato.

IT-12
Menu Window k
Menu Descrizione
Cascade Impila le finestre dei dati acquisiti.
Tile Horizontal*
1
Allinea in orizzontale le finestre dei dati acquisiti.
Tile Vertical*
1
Allinea in verticale le finestre dei dati acquisiti.
Arrange Icons Visualizza le finestre dei dati acquisiti come icone.
Close All Chiude tutte le finestre dei dati acquisiti.
(Dati acquisiti) Mostra i nomi dei dati acquisiti visualizzati.
*
1
Solo Windows
Menu Tools (solo Windows) k
Menu Descrizione
Options*
1
Visualizza una finestra di dialogo per la configurazione delle
impostazioni opzionali.
*
1
Mac OS: Nel menu [Screen Receiver], selezionare [Preferences...].
Dati acquisiti

IT-13
Menu Help k
Menu Descrizione
Manual Visualizza la Guida dell’utilizzatore di Screen Receiver.
License Visualizza il contratto di licenza con l’utente finale.
About*
1
Visualizza le informazioni sulla versione.
*
1
Mac OS: Nel menu [Screen Receiver], selezionare [About Screen Receiver].
Barra di stato
1 2 3
1 Qui viene visualizzato il testo di aiuto (solo Windows).
2 Cartella in cui vengono archiviati i dati acquisiti
3 Estensione nome file del file dei dati acquisiti

IT-14
3. Uso di Screen Receiver
3-1 Collegamento tra Screen Receiver e una calcolatrice
Importante!
Non collegare la calcolatrice al computer prima di avviare Screen Receiver. Prima avviare •
Screen Receiver.
1. Avviare Screen Receiver.
2. Utilizzare il cavo USB in dotazione con la calcolatrice per collegarla al computer.
Verrà visualizzata la finestra di dialogo seguente.•
Calcolatrice tipo A Calcolatrice tipo B o tipo C
3. Calcolatrice tipo A:
Per utenti Windows Vista, Windows 7, Windows 8, Windows 8.1: premere 2.
Per utenti Windows XP: premere 3.
Per utenti Mac OS: premere 2.
Calcolatrice tipo B o tipo C:
P
er utenti Windows Vista, Windows 7, Windows 8, Windows 8.1: toccare [Screen Receiver] o
premere il tasto 2.
Per utenti Windows XP: toccare [Screen Receiver(XP)] o premere il tasto 3.
Per utenti Mac OS: toccare [Screen Receiver] o premere il tasto 2.
Verrà visualizzata la finestra di dialogo seguente.•
Calcolatrice tipo A Calcolatrice tipo B o tipo C

IT-15
Precauzioni per il collegamento USB •
Un collegamento USB tra la calcolatrice e un computer può essere terminato
automaticamente se il computer entra in modalità di risparmio energetico, in modalità di
sospensione o in qualsiasi altro stato di standby. In tal caso, scollegare e ricollegare il cavo
USB.
4. Calcolatrice tipo A: Premere J.
Calcolatrice tipo B o tipo C: Toccare [OK].
I
n tal modo si stabilisce automaticamente un collegamento tra Screen Receiver e la •
calcolatrice, e viene visualizzata la schermata della calcolatrice sulla finestra Screen
Receiver. Attendere che appaia la schermata della calcolatrice sulla finestra Screen
Receiver prima di eseguire qualsiasi operazione della calcolatrice.
Windows
Mac OS
Schermata della calcolatrice Schermata della calcolatrice
5. Eseguire le operazioni desiderate sulla calcolatrice.
La schermata della calcolatrice visualizzata su Screen Receiver cambia in tempo reale •
mentre si eseguono operazioni sulla calcolatrice.
6. Per terminare il collegamento tra Screen Receiver e la calcolatrice, fare clic su .
7. Scollegare il cavo USB dal computer e dalla calcolatrice.
Nota
Se il collegamento tra Screen Receiver e la calcolatrice termina per qualche motivo, fare clic su •
per il ricollegamento.
3-2 Precauzione per il funzionamento della calcolatrice
Il modo in cui sono tracciate le cifre e si muove il cursore sulla schermata Screen Receiver •
potrebbero non corrispondere esattamente a ciò che appare sulla schermata della calcolatrice.
Attenzione per utenti Windows Vista, Windows 7, Windows 8 e Windows 8.1 •
La calcolatrice non supporta le operazioni di seguito durante il collegamento tra la calcolatrice e
Screen Receiver.
Eliminazione file -
Creazione o assegnazione nuovo nome alla cartella -
Backup -
Ottimizzazione -
Operazioni di reset (Add-In, Storage Memory, Add-In&Storage, Main&Storage, Initialize All, -
Language File)
Screen Receiver non visualizza la schermata della calcolatrice, mentre la calcolatrice esegue
il salvataggio di un file. Al termine del salvataggio del file viene visualizzata la schermata della
calcolatrice.

IT-16
3-3 Acquisizione della schermata della calcolatrice
1. Eseguire l’operazione richiesta sulla calcolatrice per visualizzare la schermata da acquisire.
2. Fare clic su .
Vengono visualizzati i dati acquisiti.•
3. Ripetere i passi 1 e 2 per acquisire altre schermate, se desiderato.
Nota
È possibile aggiungere un riquadro intorno ai dati acquisiti facendo clic su • . Ad ogni clic
si passa tra dati con riquadro e dati senza riquadro. Per ulteriori informazioni, vedere “4-2
Impostazioni di acquisizione” (pagina IT-24).
Dati acquisiti

IT-17
3-4 Rendere attiva una finestra di dati acquisiti
Facendo clic su una finestra di dati acquisiti si rende attiva la finestra.
Nota
Solo una finestra dati acquisiti può essere attiva in qualunque momento.•
Per eseguire lo zoom, copiare, salvare o stampare i contenuti di una finestra di dati acquisiti, •
prima è necessario rendere attiva la finestra.
3-5 Copia dei contenuti della finestra di dati acquisiti sugli
Appunti
1. Rendere attiva la finestra di dati acquisiti che contiene i dati da copiare.
2. Fare clic su per copiare i dati acquisiti sugli Appunti.
3-6 Salvataggio dei dati acquisiti
Rendere attiva la finestra che contiene i dati acquisiti da salvare, quindi fare clic su .
Nota
Ai dati acquisiti salvati viene automaticamente assegnato un nome file nel seguente formato: •
DispCapXX. XXX.
Il formato file (bmp, jpg, png) e la cartella di archiviazione sono conformi alle impostazioni •
descritte in “4-1 Impostazioni di salvataggio del file” (pagina IT-24).
È possibile utilizzare il comando [Save As] nel menu [File] per salvare il file con un altro nome.•
Dati acquisiti attivi

IT-18
3-7 Salvataggio automatico del file
Se si tenta di uscire da Screen Receiver in presenza di dati acquisiti non salvati, viene
visualizzata la finestra di dialogo di seguito.
1
2
1 Specifica il formato del file salvato. È possibile salvare bmp, jpg o png.
2 Se esiste già un file con lo stesso nome specificato, questa opzione specifica se sovrascrivere
o meno la versione precedente con quella nuova.
3-8 Ridimensionamento di un’immagine della schermata
Per ridimensionare la schermata della calcolatrice
Fare clic con il tasto destro sulla schermata della calcolatrice. Fare clic su [Zoom] nel menu di
collegamento visualizzato, quindi selezionare un fattore di zoom.

IT-19
Per ridimensionare la schermata della calcolatrice durante
l’acquisizione
Nella barra degli strumenti, fare clic sul pulsante della freccia in giù della casella di zoom. Nel
menu visualizzato, selezionare un fattore di zoom.
Per ridimensionare i dati acquisiti
Rendere attiva la finestra che contiene i dati acquisiti da ridimensionare, quindi fare clic su o
. È possibile selezionare una delle tre dimensioni.
→
←
→
←
È inoltre possibile eseguire il ridimensionamento selezionando un fattore di zoom con il comando
[Zoom] del menu [View].
Menu Zoom
La pagina si sta caricando...
La pagina si sta caricando...
La pagina si sta caricando...
La pagina si sta caricando...
La pagina si sta caricando...
La pagina si sta caricando...
La pagina si sta caricando...
La pagina si sta caricando...
-
 1
1
-
 2
2
-
 3
3
-
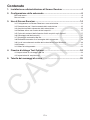 4
4
-
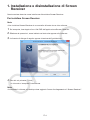 5
5
-
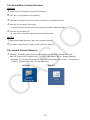 6
6
-
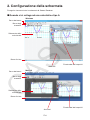 7
7
-
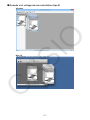 8
8
-
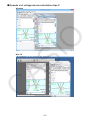 9
9
-
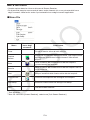 10
10
-
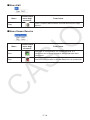 11
11
-
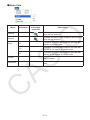 12
12
-
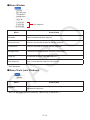 13
13
-
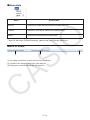 14
14
-
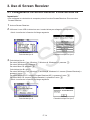 15
15
-
 16
16
-
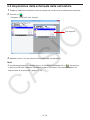 17
17
-
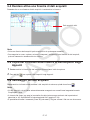 18
18
-
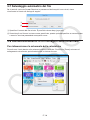 19
19
-
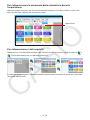 20
20
-
 21
21
-
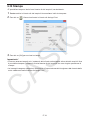 22
22
-
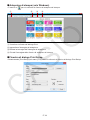 23
23
-
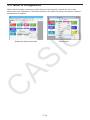 24
24
-
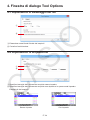 25
25
-
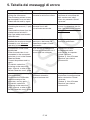 26
26
-
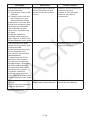 27
27
-
 28
28