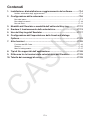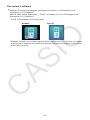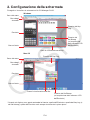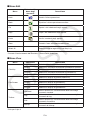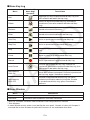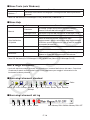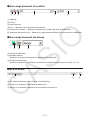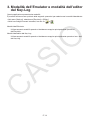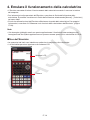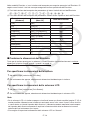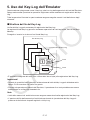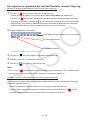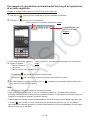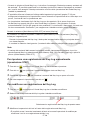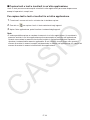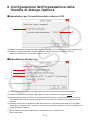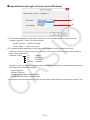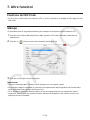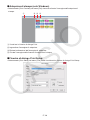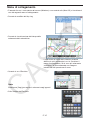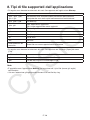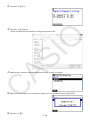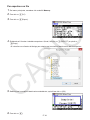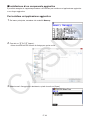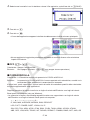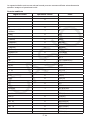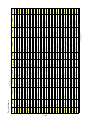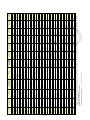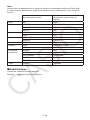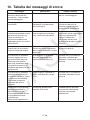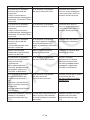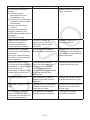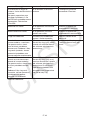Casio fx-CG Manager PLUS Subscription Guida utente
- Tipo
- Guida utente

IT-1
Operazioni preliminari
k Informazioni su fx-CG Manager PLUS
• fx-CG Manager PLUS è un Emulator che consente di eseguire operazioni fx-CG10/fx-CG20/
fx-CG20 CN*/fx-CG50/fx-CG50 AU/GRAPH90+ E sul computer.
* Solo Windows
• Esistono due tipi di fx-CG Manager PLUS: il tipo A e il tipo B. Le calcolatrici emulate dipendono
dal tipo.
Tipo A: emula fx-CG50, fx-CG50 AU e GRAPH90+ E.
Tipo B: emula fx-CG10, fx-CG20 e fx-GC20 CN.
• È possibile registrare le operazioni dei tasti eseguite sull’Emulator come “registrazioni del Key-
Log” e modificare le registrazioni del Key-Log quando richiesto.
• È possibile incollare in altre applicazioni i tasti della schermata dell’editor del Key-Log e i
contenuti dello schermo LCD dell’Emulator. Ciò significa che i dati dell’Emulator possono essere
usati per creare compiti, test e altri materiali.
• È possibile riprodurre le registrazioni del Key-Log salvate tramite la funzionalità della
presentazione.
k Uso di questo manuale
• Tutti gli esempi di operazioni mostrati in questo manuale adoperano fx-CG Manager PLUS di tipo
A. Le operazioni del tipo B sono le stesse.
• Per i dettagli sul funzionamento della calcolatrice scientifica grafica, consultare la
documentazione dell’utente in dotazione con la calcolatrice.
• Le procedure descritte in questo manuale presuppongono che si abbia già familiarità con le
seguenti operazioni del computer standard.
- Operazioni di menu usando il mouse, tra cui: clic, doppio clic, trascinamento, ecc.
- Inserimento di testo con la tastiera
- Operazioni di icona, operazioni generali con finestre, ecc.
- Se non si ha familiarità con questo tipo di operazioni, fare riferimento alla documentazione per
l’utente del computer.
• Le spiegazioni contenute nel presente manuale si riferiscono a sistemi operativi Windows e Mac
OS. La maggior parte delle schermate si riferiscono a Windows 8.1, ma le procedure operative
sono praticamente identiche per sistemi operativi Windows e Mac OS.
• L’aspetto effettivo della schermata che appare quando si utilizza questo software dipende dalla
configurazione del sistema del computer e dal sistema operativo utilizzato.
• Le schermate mostrate in questa Guida dell’utilizzatore sono solo a scopo illustrativo. Il testo
attuale ed i valori che appaiono sul display possono differire dagli esempi mostrati in questa
Guida dell’utilizzatore.

IT-2
k Requisiti di sistema
Windows
Sistemi operativi:
Windows 7, Windows 8.1, Windows 10
La configurazione hardware richiede funzionalità superiori a quelle consigliate.
Computer: Computer con sistema operativo Windows preinstallato (esclusi i computer con un
sistema operativo aggiornato o computer autocostruiti).
Spazio su disco:
300 MB per l’installazione e la disinstallazione
Nota: I requisiti effettivi e le funzionalità del prodotto variano in base al sistema.
Altro: Lo schermo e la scheda grafica devono supportare la risoluzione XGA (1024×768) o
superiore e colore a 16 bit o superiore.
Internet Explorer
®
7.0 o successivo.
Adobe
®
Reader
®
8.0 o successivo.
Microsoft
®
Excel
®
2000, Microsoft Excel 2003, Microsoft Excel 2007 o Microsoft Excel
2010
Mac OS
Sistemi operativi:
OS X 10.10, OS X 10.11, macOS 10.12
, macOS 10.13
La configurazione hardware richiede funzionalità superiori a quelle consigliate.
Computer: Computer con sistema operativo Macintosh preinstallato (esclusi i computer con un
sistema operativo aggiornato).
Spazio su disco:
300 MB per l’installazione e la disinstallazione
Nota: I requisiti effettivi e le funzionalità del prodotto variano in base al sistema.
Altro: Lo schermo e la scheda grafica devono supportare la risoluzione XGA (1024×768) o
superiore.
Per display Retina, si consiglia di utilizzare la modalità Low Resolution.
Safari 5.1 o successivo.
Adobe Reader 8.1 o successivo.
Nota
• Per le ultime informazioni sui requisiti del sistema, visitare il sito Web all’URL di seguito:
https://world.casio.com/support/os_support/
• Microsoft, Windows ed Excel sono marchi di fabbrica registrati o marchi di fabbrica di Microsoft
Corporation negli Stati Uniti e/o altri paesi.
• Mac, Mac OS, OS X, macOS, Macintosh, Safari e Retina sono marchi di fabbrica registrati o
marchi di fabbrica di Apple Inc. negli Stati Uniti e/o altri paesi.
• Adobe e Reader sono marchi di fabbrica registrati o marchi di fabbrica di Adobe Systems
Incorporated negli Stati Uniti e/o altri paesi.
• QR Code è un marchio di fabbrica registrato di DENSO WAVE INCORPORATED in Giappone e
in altri paesi.
• Le denominazioni commerciali e i nomi di prodotti citati nel presente documento sono marchi di
fabbrica appartenenti ai rispettivi proprietari.
• Il marchio di fabbrica ™ e il marchio di fabbrica registrato
®
non vengono utilizzati nel testo della
presente guida dell’utilizzatore.

IT-3
Contenuti
1. Installazione, disinstallazione o aggiornamento del software ...........IT-4
Notifica automatica degli aggiornamenti ........................................................................ IT-4
2. Configurazione della schermata ...........................................................IT-6
Barra dei menu ............................................................................................................... IT-7
Barra degli strumenti .................................................................................................... IT-10
Barra di stato ................................................................................................................ IT-11
3. Modalità dell’Emulator e modalità dell’editor del Key-Log ..............IT-12
4. Emulare il funzionamento della calcolatrice ......................................IT-13
5. Uso del Key-Log dell’Emulator ...........................................................IT-17
6. Configurazione dell’impostazione della finestra di dialogo
Options ..................................................................................................IT-23
7. Altre funzioni ........................................................................................IT-25
Funzione del QR Code ................................................................................................. IT-25
Stampa ......................................................................................................................... IT-25
Menu di collegamento .................................................................................................. IT-27
8. Tipi di file supportati dall’applicazione ..............................................IT-28
9. Differenze tra le funzioni della calcolatrice e dell’Emulator .............IT-29
10. Tabella dei messaggi di errore ............................................................IT-39

IT-4
1. Installazione, disinstallazione o
aggiornamento del software
La procedura di installazione differisce leggermente in Windows e Mac OS. Eseguire l’installazione
attenendosi alle istruzioni visualizzate sullo schermo del proprio computer.
Per installare il software
1. Sul computer, fare doppio clic sul file EXE dell’applicazione fx-CG Manager PLUS.
2. Effettuare le operazioni, come indicato nel testo che appare sullo schermo.
Per disinstallare il software
Windows
Usare il Pannello di controllo di Windows per disinstallare il software.
Mac OS
1. Spostare fx-CG Manager PLUS Subscription(.app) nella cartella Cestino.
2. Dal menu, selezionare [Finder], quindi [Svuota Cestino].
Notifica automatica degli aggiornamenti
Se il computer è collegato a Internet, l’applicazione si collegherà al server di CASIO all’avvio. Se è
disponibile un file di aggiornamento per questa applicazione sul server di CASIO, si riceverà una
notifica mediante visualizzazione di una finestra di dialogo.
https://edu.casio.com/: Facendo clic su questo link, il browser si avvierà e si aprirà il sito Web di
CASIO.
Fare clic su [OK] per chiudere la finestra di dialogo.
È possibile disabilitare la notifica automatica di altri aggiornamenti selezionando la casella di
controllo accanto a “Disable Auto Notification of Update” prima di fare clic su [OK]. Per abilitare
nuovamente la notifica automatica degli aggiornamenti, selezionare “Auto Notification of Update”
nel menu Help.

IT-5
Per avviare il software
1. Windows: Sul desktop del computer, fare doppio clic sull’icona “fx-CG Manager PLUS
Subscription for fx-CG50series*”.
Mac OS: Nella cartella “Applicazioni” - “CASIO”, fare doppio clic su “fx-CG Manager PLUS
Subscription for fx-CG50series*”.
* Tipo B: fx-CG Manager PLUS Subscription
Windows
Mac OS
• Windows: Quando si avvia questa applicazione per la prima volta, si visualizzerà una finestra
di dialogo per la selezione del modello di calcolatrice. Selezionare un modello di calcolatrice,
quindi fare clic su [OK].

IT-6
2. Configurazione della schermata
Di seguito si visualizza la schermata di fx-CG Manager PLUS.
Barra dei menu
Barra degli
strumenti
Emulator
Barra di stato
Windows
Finestra del Key-
Log
Finestra del
file Bitmap
(un’acquisizione
dello schermo LCD
dell’Emulator)
Area di visualizzazione del file
Barra dei menu
Barra degli
strumenti
Emulator
Barra di stato
Mac OS
Finestra del Key-Log
Area di visualizzazione del file
Finestra del file Bitmap
(un’acquisizione dello schermo LCD
dell’Emulator)
* Quando sul display sono aperte entrambe le finestre, quella dell’Emulator e quella del Key-Log (o
del file bitmap), quella dell’Emulator sarà sempre visualizzata in primo piano.

IT-7
Barra dei menu
• Se è possibile eseguire un comando di menu anche facendo clic su un pulsante della barra degli
strumenti, viene fornito anche il pulsante della barra degli strumenti applicabile.
k Menu File
Menu
Pulsante della
barra degli
strumenti
Descrizione
New
Crea un nuovo file Key-Log.
Open...
Apre un file esistente.
Close Chiude il file attualmente aperto.
Capture Screen
Acquisisce la schermata dell’Emulator.
Save
Salva il file di lavoro corrente, sovrascrivendo la
versione precedente (senza correzioni).
Save As... Salva il file di lavoro corrente con un nuovo nome.
Print...
Stampa il file bitmap attualmente visualizzato.
Print Preview*
1
Visualizza un’anteprima dell’immagine da stampare.
Print Setup... Visualizza la finestra di dialogo Print Setup.
Recent File*
2
Mostra gli ultimi file su cui si è lavorato, fino a un
massimo di quattro.
Change
Calculator Model
and Exit...*
3
Visualizza una finestra di dialogo per selezionare
un modello di calcolatrice da emulare. Facendo clic
su [Salva ed esci] si esce da questa applicazione.
Al successivo avvio dell’applicazione, sul display si
visualizzerà l’Emulator selezionato quando si è fatto clic
su [Salva ed esci].
Exit*
4
Consente di uscire dall’applicazione.
*
1
Solo Windows
*
2
Mac OS: Open Recent
*
3
Tipo B: Solo Windows
*
4
Mac OS: Nel menu [fx-CG Manager PLUS], selezionare [Quit fx-CG Manager PLUS].

IT-8
k Menu Edit
Menu
Pulsante della
barra degli
strumenti
Descrizione
Undo
Annulla l’ultima operazione.
Redo
Ripristina l’ultima operazione annullata.
Cut
Sposta i dati selezionati negli appunti.
Copy
Copia i dati selezionati negli appunti.
Paste
Incolla i contenuti degli appunti.
Clear Cancella l’area attualmente selezionata.
Select All Seleziona tutte le registrazioni del Key-Log.
* Durante il funzionamento dell’Emulator, il menu Edit è disabilitato.
k Menu View
Menu Sottomenu Descrizione
Calc Key
Small Seleziona i tasti della calcolatrice di piccole dimensioni.
Normal Seleziona i tasti della calcolatrice di dimensioni normali.
Large 1* Seleziona i tasti della calcolatrice di grandezza 1.
Large 2* Seleziona i tasti della calcolatrice di grandezza 2.
Large 3* Seleziona i tasti della calcolatrice di grandezza 3.
Calc Screen
Small Seleziona il display di piccole dimensioni.
Normal Seleziona il display di dimensioni normali.
Large 1* Seleziona il display di grandezza 1.
Large 2* Seleziona il display di grandezza 2.
Large 3* Seleziona il display di grandezza 3.
Toolbar
Standard
Attiva e disattiva la visualizzazione della barra degli
strumenti standard.
Log
Attiva e disattiva la visualizzazione della barra degli
strumenti del log.
Edit
Attiva e disattiva la visualizzazione della barra degli
strumenti di modifica.
Bitmap
Attiva e disattiva la visualizzazione della barra degli
strumenti dei bitmap.
* Solo per il tipo A

IT-9
k Menu Key-Log
Menu
Pulsante della
barra degli
strumenti
Descrizione
Add
Aggiunge una nuova registrazione del Key-Log (solo
nella modalità dell’editor del Key-Log).
Delete
Elimina la registrazione del Key-Log attualmente
visualizzata (solo nella modalità dell’editor del Key-
Log).
Emulator
Accede alla modalità Emulator.
Editor
Accede alla modalità dell’editor del Key-Log.
Auto Play
Avvia la riproduzione automatica del Key-Log.
Step Play
Avvia la riproduzione manuale del Key-Log.
Stop
Interrompe la riproduzione o la registrazione del Key-
Log.
Pause
Mette in pausa la riproduzione del Key-Log.
Record
Avvia l’operazione di registrazione del Key-Log.
Insert Pause
Durante una modifica del Key-Log, inserisce un
carattere di pausa nella riproduzione del Key-Log (solo
nella modalità dell’editor del Key-Log).
Main Memory
R/W: ON
Durante la registrazione del Key-Log, salva i contenuti
attuali della memoria principale. Durante la riproduzione
del Key-Log, legge il carattere in memoria.
Main Memory
R/W: OFF
Durante la registrazione del Key-Log, non salva i
contenuti attuali della memoria principale. Durante
la riproduzione del Key-Log, ignora il carattere in
memoria.
k Menu Window
Menu Descrizione
Tiled*
1
Visualizza tutte le finestre in una configurazione affiancata.
Horizontal*
2
Visualizza tutte le finestre in una linea orizzontale.
*
1
Mac OS: Cascade: visualizza tutte le finestre in una configurazione in cascata.
*
2
Solo Windows
• Il menu Window mostra anche i nomi dei file che sono aperti. Quando si hanno più file aperti, il
nome del file in cima all’elenco è quello del file con cui si sta attualmente lavorando.

IT-10
k Menu Tools (solo Windows)
Menu Descrizione
Options...*
1
Visualizza una finestra di dialogo per la configurazione delle impostazioni
opzionali.
*
1
Mac OS: Nel menu [fx-CG Manager PLUS], selezionare [Preferences...].
k Menu Help
Menu Sottomenu Descrizione
Manual
Calculator
Si collega a
https://world.casio.com/manual/calc/.
Scarica la Guida dell’utilizzatore di Calculator.
Manager PLUS Visualizza la Guida dell’utilizzatore di Manager PLUS.
Activation Visualizza la Guida dell’utilizzatore per l’attivazione.
Auto Notification
of Update
Abilita e disabilita Notifica automatica degli
aggiornamenti. Notifica automatica degli aggiornamenti
è abilitato quando accanto alla voce di menu è presente
una casella di controllo.
License
Visualizza il contratto di licenza con l’utente finale.
About...*
1
Visualizza le informazioni sulla versione.
Activation...
Visualizza la schermata di attivazione. Per i dettagli,
vedere la Guida dell’utilizzatore per l’attivazione.
*
1
Mac OS: Nel menu [fx-CG Manager PLUS], selezionare [About fx-CG Manager PLUS].
Barra degli strumenti
• I pulsanti della barra degli strumenti corrispondono ai comandi della barra dei menu. Consultare
la sezione di questo manuale che illustra la barra dei menu per maggiori informazioni sulla
funzione di ciascun pulsante.
k Barra degli strumenti standard
Editor
Nuovo Apri Salva Stampa
Anteprima
Taglia Copia Incolla Annulla Ripeti Emulator
di stampa
k Barra degli strumenti del log
Play Step Stop Pause Record Main Memory R/W: ON/Main Memory R/W: OFF

IT-11
k Barra degli strumenti di modifica
1 2 3 4 5 6
1 Aggiungi
2 Elimina
3 Inserisci pausa
4 Font ... Specifica il font del testo di inserimento.
5 Dimensioni carattere ... Specifica le dimensioni carattere del testo di inserimento.
6 Registrazione del Key-Log ... Seleziona la registrazione del Key-Log da riprodurre o modificare.
k Barra degli strumenti dei bitmap
1 2 3
1 Acquisisci schermata
2 Riquadro esterno
Specifica un riquadro esterno per le acquisizioni di schermate.
3 Dimensioni dei bitmap
Specifica le dimensioni dei bitmap. Le dimensioni supportate sono piccole, normali, ×2 e ×3.
Barra di stato
1 2 3
1 Qui viene visualizzato il testo di aiuto (solo Windows).
2 Visualizza il processo attualmente in esecuzione.
3 Alterna tra la modalità inserimento e la modalità sovrascrittura.

IT-12
3. Modalità dell’Emulator e modalità dell’editor
del Key-Log
Questa applicazione presenta due modalità.
È possibile utilizzare una qualsiasi delle seguenti operazioni per selezionare la modalità desiderata.
• Nel menu [KeyLog], selezionare [Emulator] o [Editor].
• Nella barra degli strumenti standard, fare clic su
o .
Modalità dell’Emulator
Utilizzare questa modalità quando si desiderano eseguire principalmente operazioni
dell’Emulator.
Modalità dell’editor del Key-Log
Utilizzare questa modalità quando si desiderano eseguire principalmente operazioni con i dati
del Key-Log.

IT-13
4. Emulare il funzionamento della calcolatrice
• L’Emulator consente di imitare il funzionamento della calcolatrice usando il mouse e la tastiera
del computer.
• Per informazioni sulle operazioni dell’Emulator, consultare la Guida dell’utilizzatore della
calcolatrice. È possibile visualizzare la Guida dell’utilizzatore selezionando [Manual] - [Calculator]
nel menu Help.
• Si noti che alcune funzioni dell’Emulator differiscono da quelle della calcolatrice. Per maggiori
informazioni, consultare “9. Differenze tra le funzioni della calcolatrice e dell’Emulator” (pagina
IT-29).
Nota
• I file immagine (g3b/g3p) creati con questa applicazione e i file eActivity che contengono dati
immagine creati con questa applicazione non possono essere aperti con la calcolatrice fx-CG10.
k Uso dell’Emulator
• Le operazioni dei tasti sono identiche a quelle che si eseguono sulla calcolatrice.
• I risultati delle operazioni appaiono sullo schermo LCD.
Schermo LCD
Tastiera

IT-14
Nella modalità Emulator, si usa la tastiera del computer per eseguire operazioni sull’Emulator. Di
seguito sono illustrati i tasti da usare per eseguire ciascuna operazione dell’Emulator.
(1) Tasti della tastiera del computer che presentano gli stessi simboli dei tasti dell’Emulator
a—j, ., +, -, (, ), ,, M, 1—6, f, c, d, e
(2) Tasti della tastiera del computer che presentano simboli diversi rispetto ai tasti dell’Emulator
Tasto del computer
(Windows)
Tasto del computer
(Mac OS)
Tasto dell’Emulator
[Tab] [tab]
o
[Ins] [Ctrl]+[s]
!
[Home]
[fn]+[←] o [home]
K
[Pagina su]
[fn]+[↑] o [pagina su]
J
[Pagina giù]
[fn]+[↓] o [pagina giù]
m
[Fine]
[fn]+[→] o [fine]
a
[Esc] [esc]
J
[Canc] [canc]
D
[Backspace] –
D
[Invio] [return] o [invio]
w
[*] [*]
*
[/] [/]
/
k Cambiare le dimensioni dell’Emulator
Tanto per la tastiera quanto per lo schermo LCD dell’Emulator è possibile alternare tra cinque
dimensioni: piccole, normali, grandi 1, grandi 2 e grandi 3*.
* Tipo B: due dimensioni: piccole e normali
Per specificare le dimensioni della tastiera
1. Nel menu [View], selezionare [Calc Key].
2. Dal sottomenu che appare, selezionare le dimensioni desiderate per la tastiera.
Per specificare le dimensioni dello schermo LCD
1. Nel menu [View], selezionare [Calc Screen].
2. Dal sottomenu che appare, selezionare le dimensioni desiderate per lo schermo LCD.
Nota
• Se lo schermo LCD o la tastiera vengono visualizzati come una finestra mobile (pagina IT-15), è
anche possibile ridimensionare la finestra trascinando verso l’alto, verso il basso, verso sinistra
o verso destra un lato del riquadro della finestra. Il ridimensionamento mediante trascinamento
del riquadro della finestra consente di ampliare la finestra mobile oltre le dimensioni normali
selezionabili nel sottomenu di cui sopra.
• Si consiglia di impostare le dimensioni dello schermo LCD su “Normal”.

IT-15
k Uso della funzione Emulator mobile
• È possibile trascinare lo schermo LCD e la tastiera ovunque si desideri sullo schermo del
computer.
• È possibile visualizzare lo schermo LCD dell’Emulator e la sua tastiera nelle loro rispettive
finestre separate dalla finestra principale.
Per trasformare lo schermo LCD e/o la tastiera in una finestra mobile
1. Fare doppio clic sullo schermo LCD e/o sulla tastiera.
2. Trascinare lo schermo LCD e/o la tastiera verso sinistra in modo che ricada al di fuori della
finestra principale e rilasciarlo/a lì.
k Riposizionare lo schermo LCD e la tastiera nella finestra principale
• Eseguire quanto segue per riposizionare lo schermo LCD e la tastiera nella finestra principale a
partire da finestre mobili indipendenti.
- Fare doppio clic sullo schermo LCD e/o sulla tastiera mobile.
- Trascinare nuovamente lo schermo LCD e/o la tastiera sul lato sinistro della finestra principale.
Importante!
• È possibile riposizionare una finestra mobile indipendente nella finestra principale trascinando la
finestra mobile solo sul lato sinistro della finestra principale. Il trascinamento sul lato superiore,
inferiore o destro della finestra principale non funziona.

IT-16
k Acquisizione dell’immagine dello schermo LCD dell’Emulator
• È possibile usare la seguente procedura per acquisire un’immagine dello schermo LCD
dell’Emulator.
Per acquisire l’immagine dello schermo LCD dell’Emulator
1. Nel menu [File], selezionare [Capture Screen] per visualizzare un’acquisizione dello schermo
LCD dell’Emulator (pagina IT-6).
• È anche possibile fare clic su
nella barra degli strumenti dei bitmap.
• È anche possibile aggiungere un riquadro all’immagine acquisita o cambiare il fattore di zoom
dell’immagine, se lo si desidera. Per i dettagli, consultare “Barra degli strumenti dei bitmap”
(pagina IT-11) e “Impostazioni per l’acquisizione dello schermo LCD” (pagina IT-23).
• Windows: Se una finestra contenente un’immagine acquisita o la schermata del Key-Log
è attualmente ingrandita (usando il comando di ingrandimento di Windows) sul display del
computer, saranno ingrandite anche tutte le finestre generate dall’operazione di acquisizione.
Ciò avverrà a prescindere dall’impostazione delle dimensioni specificata per l’acquisizione
delle schermate nella finestra di dialogo Options (pagina IT-23).
2. Selezionare la finestra con l’immagine della schermata acquisita, quindi fare clic su per
salvarla su un file.
* È possibile salvare l’acquisizione di uno schermo in uno dei due formati di file seguenti.
• Formato Bitmap
• Formato JPEG
Questa applicazione usa librerie dell’Independent JPEG Group.
k Apertura dell’immagine salvata di uno schermo LCD
• È possibile aprire l’immagine salvata di uno schermo LCD e visualizzarla sul computer. È
possibile tenere più immagini di schermi aperte allo stesso tempo.
• Le immagini degli schermi LCD possono essere copiate e incollate in altre applicazioni per creare
dispense con esempi di operazioni, compiti, ecc.
* Con questa procedura è possibile aprire solo file bitmap. L’apertura di file JPEG non è
supportata.
Per copiare l’immagine di uno schermo LCD e incollarla in un’altra
applicazione
1. Fare clic su , quindi aprire il file che contiene l’immagine dello schermo LCD che si
desidera copiare.
2. Selezionare la finestra con l’immagine dello schermo LCD, quindi fare clic su per copiarla
negli appunti.
3. Aprire l’altra applicazione, quindi incollare i contenuti degli appunti.

IT-17
5. Uso del Key-Log dell’Emulator
Questa sezione spiega come usare il Key-Log, che è un log delle operazioni dei tasti dell’Emulator.
Spiega anche come riprodurre le operazioni registrate e come modificare le registrazioni del Key-
Log.
Tutte le operazioni illustrate in questa sezione vengono eseguite usando i tasti della barra degli
strumenti.
k Struttura dei file del Key-Log
Un file del Key-Log può contenere più registrazioni del Key-Log.
Le registrazioni del Key-Log possono contenere operazioni dei tasti registrate, testo e dati Main
Memory.
Di seguito si mostra la struttura di un file del Key-Log.
Matematica
File del Key-Log
Registrazioni del Key-Log
Tasto
Testo
b
w
Memoria
• È possibile assegnare dei nomi (fino a 20 caratteri da un byte) alle registrazioni del Key-Log.
Importante!
• Quando la quantità di dati è elevata, l’elaborazione dei dati del Key-Log può richiedere molto
tempo. Ciò è normale e non indica un guasto.
• Durante un’operazione di calcolo dell’Emulator, l’operazione di un tasto potrebbe non essere
memorizzata in un Key-Log facendovi clic.
Nota
• I dati della memoria di archiviazione non vengono memorizzati nelle registrazioni del Key-Log.
• L’apertura del file della memoria di archiviazione durante la riproduzione del Key-Log può
produrre risultati diversi da quelli registrati sul Key-Log.

IT-18
Per registrare le operazioni dei tasti dell’Emulator usando il Key-Log
Quando si seleziona [Main Memory R/W: ON] nel menu [KeyLog]
1. Fare clic su per avviare la registrazione del Key-Log.
• Il menu principale apparirà con l’icona della modalità Run-Matrix già evidenziata.
• Fare clic su
per salvare i contenuti attuali della memoria principale della calcolatrice
e inserire un carattere in memoria (
) nella posizione attuale del cursore sullo schermo
dell’Emulator. Il carattere in memoria comunica al computer di effettuare una ricerca nei
contenuti della memoria salvati in quella posizione per usarli nel calcolo.
2. Eseguire operazioni sull’Emulator.
I tasti appaiono nella sequenza in cui li si preme.
Posizione del cursore
Carattere in memoria
3. Fare clic su per interrompere la registrazione del Key-Log.
4. Ripetere i passi da 1 a 3 secondo necessità.
5. Fare clic su per salvare il file del Key-Log.
Nota
• Se si fa clic su mentre è aperto un file del Key-Log di fx-Manager PLUS, i contenuti della
memoria non vengono salvati (e non si inserisce un carattere in memoria).
Quando si seleziona [Main Memory R/W: OFF] nel menu [KeyLog]
La procedura è la stessa di quando si seleziona [Main Memory R/W: ON] nel menu [KeyLog],
tranne per i seguenti punti.
- Il menu principale non appare quando si avvia la registrazione del Key-Log.
- I contenuti della memoria principale non vengono salvati quando si fa clic su
. (Non è
possibile inserire un carattere in memoria nella posizione di un cursore.)

IT-19
Per eseguire la riproduzione automatica del Key-Log di un’operazione
di un tasto registrata
Quando si seleziona [Main Memory R/W: ON] nel menu [KeyLog]
1. Fare clic su , quindi aprire il file del Key-Log che si desidera riprodurre.
2. Fare clic su per avviare la riproduzione.
Il tasto successivo che verrà riprodotto è verde*
1
.
Le operazioni dei tasti
già riprodotte sono
magenta*
2
.
L’ultimo tasto riprodotto appare in
un riquadro magenta.*
3
Il tasto successivo che verrà riprodotto appare in un riquadro
verde*
1
.
*
1
Tipo B: arancione
*
2
Tipo B: blu
*
3
Tipo B: l’ultimo tasto riprodotto è blu.
• Fare clic su per mettere in pausa la riproduzione.
Fare clic su
per riavviare la riproduzione dopo averla messa in pausa.
3. Per interrompere la riproduzione, fare clic su . Quando si interrompe la riproduzione, tutti i
tasti tornano al loro colore originale.
Nota
• La riproduzione parte dalla posizione attuale del cursore.
• Ogni volta che la riproduzione arriva a un carattere in memoria, i contenuti della memoria
principali memorizzati per quella posizione vengono ricercati e la riproduzione procede quindi con
l’operazione successiva usando i contenuti ricercati.
• Viene eseguito il backup automatico dei contenuti attuali della memoria principale ogni volta che
si fa clic
per avviare una nuova operazione di riproduzione del Key-Log. Ciò consente di
ripristinare in un secondo momento i contenuti della memoria allo stato precedente all’avvio della
riproduzione (se lo si desidera).
La pagina si sta caricando...
La pagina si sta caricando...
La pagina si sta caricando...
La pagina si sta caricando...
La pagina si sta caricando...
La pagina si sta caricando...
La pagina si sta caricando...
La pagina si sta caricando...
La pagina si sta caricando...
La pagina si sta caricando...
La pagina si sta caricando...
La pagina si sta caricando...
La pagina si sta caricando...
La pagina si sta caricando...
La pagina si sta caricando...
La pagina si sta caricando...
La pagina si sta caricando...
La pagina si sta caricando...
La pagina si sta caricando...
La pagina si sta caricando...
La pagina si sta caricando...
La pagina si sta caricando...
La pagina si sta caricando...
La pagina si sta caricando...
La pagina si sta caricando...
-
 1
1
-
 2
2
-
 3
3
-
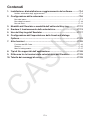 4
4
-
 5
5
-
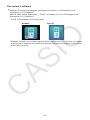 6
6
-
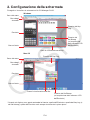 7
7
-
 8
8
-
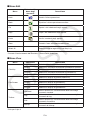 9
9
-
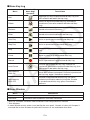 10
10
-
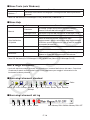 11
11
-
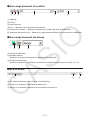 12
12
-
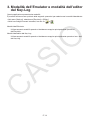 13
13
-
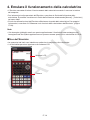 14
14
-
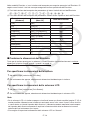 15
15
-
 16
16
-
 17
17
-
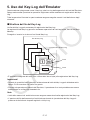 18
18
-
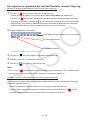 19
19
-
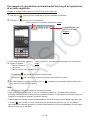 20
20
-
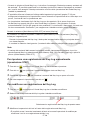 21
21
-
 22
22
-
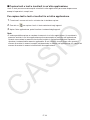 23
23
-
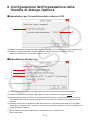 24
24
-
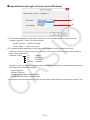 25
25
-
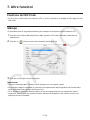 26
26
-
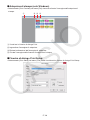 27
27
-
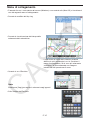 28
28
-
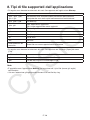 29
29
-
 30
30
-
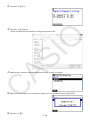 31
31
-
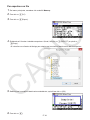 32
32
-
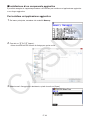 33
33
-
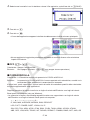 34
34
-
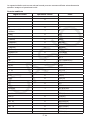 35
35
-
 36
36
-
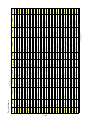 37
37
-
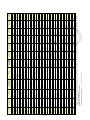 38
38
-
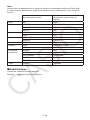 39
39
-
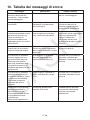 40
40
-
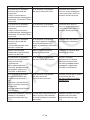 41
41
-
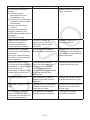 42
42
-
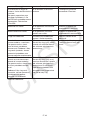 43
43
-
 44
44
-
 45
45
Casio fx-CG Manager PLUS Subscription Guida utente
- Tipo
- Guida utente
Documenti correlati
-
Casio OS Update (fx-9860GIII, fx-9750GIII, GRAPH35+ E II) Guida utente
-
Casio Screen Receiver Guida utente
-
Casio fx-ES PLUS Emulator Subscription Manuale utente
-
Casio fx-CG50 Guida utente
-
Casio fx-CG50 Guida utente
-
Casio fx-CG50 Guida utente
-
Casio fx-CG10, fx-CG20 Versione software 2.02 Guida dell’utilizzatore
-
Casio ClassWiz Emulator Subscription Manuale utente
-
Casio ClassWiz Emulator Subscription Guida utente
-
Casio ClassWiz Emulator SubscriptionUPD Guida dell’utilizzatore