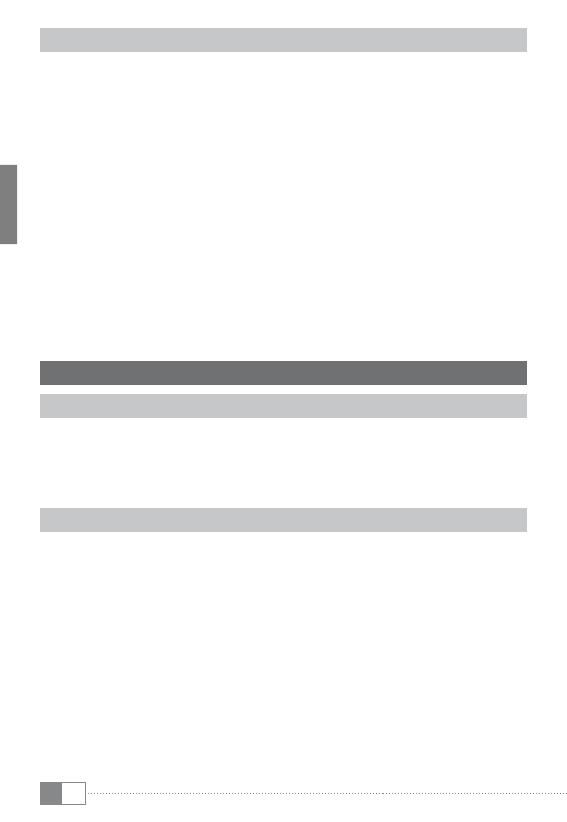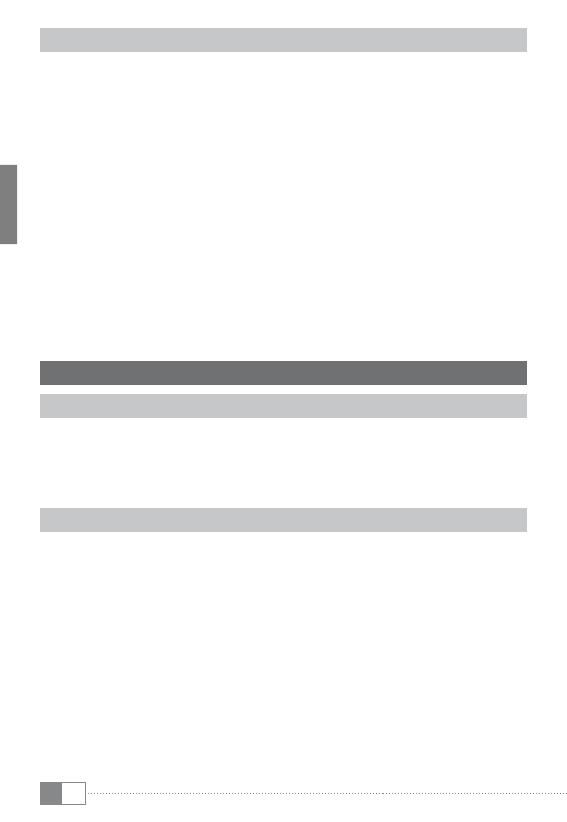
IT
36
5.3) Collegarsi a Internet
Con il SurfTab si ha la possibilità di accedere a Internet tramite Wi-Fi. Se si
desidera stabilire una connessione a una nuova rete, procedere come segue:
a) Andare attraverso il menù delle applicazioni alle impostazioni e toccare
"
Wi-fi" sotto "Wireless e reti". Nel caso in cui la funzione Wi-Fi non è ancora
attivata, tirare l'interruttore on/off su "on".
b) Sul lato destro tutte le reti wireless vengono visualizzate. Toccare la rete
preferita e inserire la password nel campo appropriato.
c) Il SurfTab si collega con Internet. Tramite il simbolo del browser è
possibile navigare in Internet come al solito.
i
Se si è stabilita una volta una connessione a una rete Wi-Fi, il SurfTab si
collega automaticamente appena questa è a portata di mano.
i
Per risparmiare energia, si consiglia di disattivare la funzione wireless, se non
ne avete bisogno.
6) Funzionamento del SurfTab®
6.1) Accensione e spegnimento
Per accendere il SurfTab, premere il pulsante di alimentazione per ca. 3-5
secondi. Il dispositivo si accende. Per spegnere il dispositivo, premere ancora
per ca. 3-5 secondi il pulsante di alimentazione. Ora appare il seguente
messaggio: "sPegnere?". Premete su "oK" per spegnere il SurfTab.
6.2) Attivazione/disattivazione della modalità standby
Se non si desidera utilizzare il SurfTab per un po', premere brevemente il
pulsante di alimentazione per mettere il tablet in modalità standby. Per
uscire dalla modalità standby, premere di nuovo brevemente il tasto di
accensione.
Una volta riattivato lo schermo, il SurfTab prima visualizza il blocco dello
schermo. Tirare il lucchetto sul bordo destro del cerchio sul lucchetto aperto,
in modo da sbloccare il tablet.
i
Il SurfTab viene bloccato automaticamente quando non viene utilizzato per
un certo tempo. Un cambiamento dell'intervallo, dopo il quale il SurfTab
dovrebbe andare automaticamente in modalità standby, può essere
regolato singolarmente in "impostazioni" + "display" + "sospEnsionE".