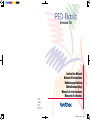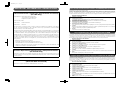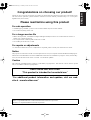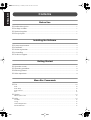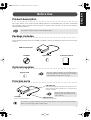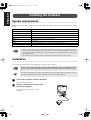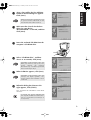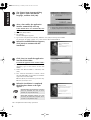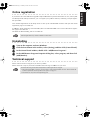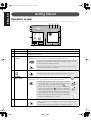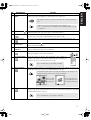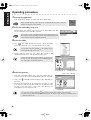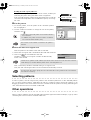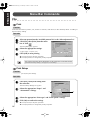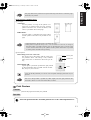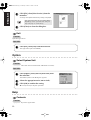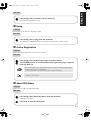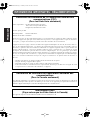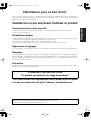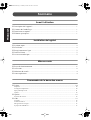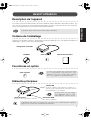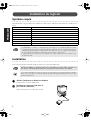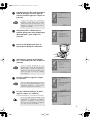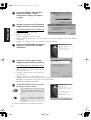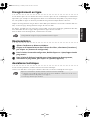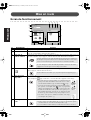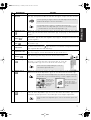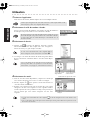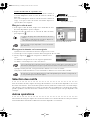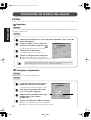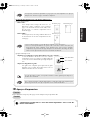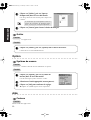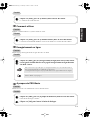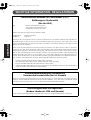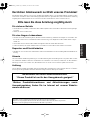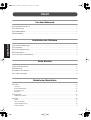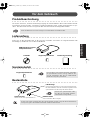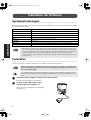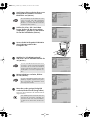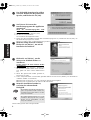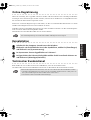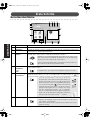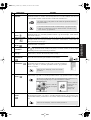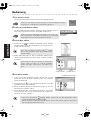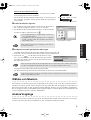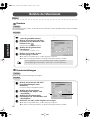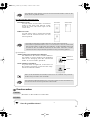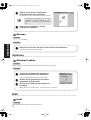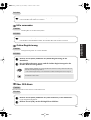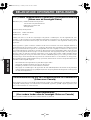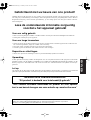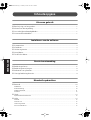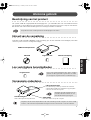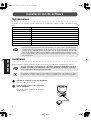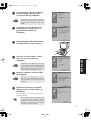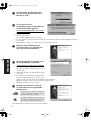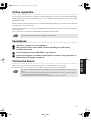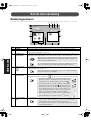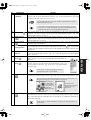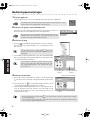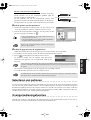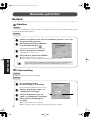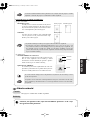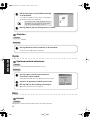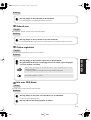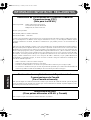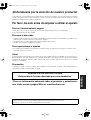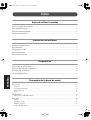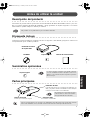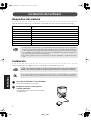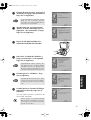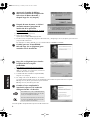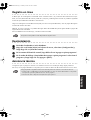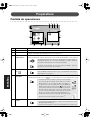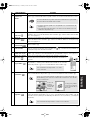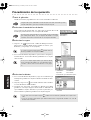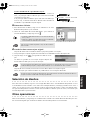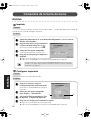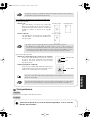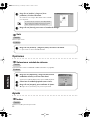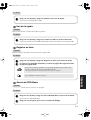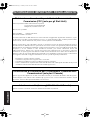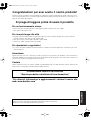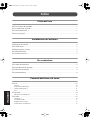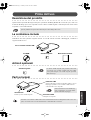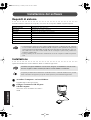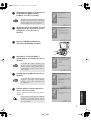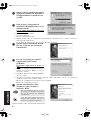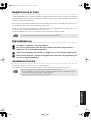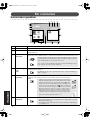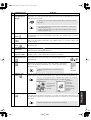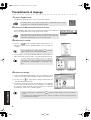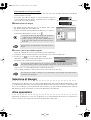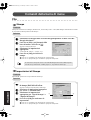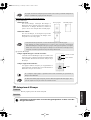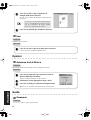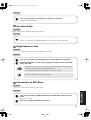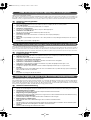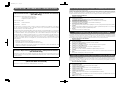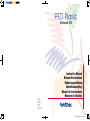La pagina si sta caricando...

Federal Communications Commissions (FCC) Declaration of Conformity
(For USA Only)
Responsible Party : Brother International Corporation
100 Somerset Corporate Boulevard
Bridgewater, NJ 08807-0911 USA
declares that the product
Product Name: Brother USB Writer
Model Number: PED-Basic
complies with Part 15 of the FCC Rules. Operation is subject to the following two conditions: (1) this device
may not cause harmful interference, and (2) this device must accept any interference received, including
interference that may cause undesired operation.
This equipment has been tested and found to comply with the limits for Class B digital device, pursuant to Part
15 of the FCC Rules. These limits are designed to provide reasonable protection against harmful interference
in a residential installation. This equipment generates, uses, and can radiate radio frequency energy and, if not
installed and used in accordance with the instructions, may cause harmful interference to radio communica-
tions. However, there is no guarantee that interference will not occur in a particular installation. If this equip-
ment does cause harmful interference to radio or television reception, which can be determined by turning
the equipment off and on, the user is encouraged to try to correct the interference by one or more of the fol-
lowing measures:
– Reorient or relocate the receiving antenna.
– Increase the separation between the equipment and receiver.
– Consult the dealer or an experienced radio/TV technician for help.
– Changes or modifications not expressly approved by the manufacturer or local sales distributor could
void the user’s authority to operate the equipment.
Canadian Department of Communications Compliance Statement
(For Canada Only)
This digital apparatus does not exceed the Class B limits for radio noise emission from digital apparatus as set
out in the interference-causing equipment standard entitled “Digital Apparatus”, ICES-003 of the Department
of Communications
Radio Interference
(Other than USA and Canada)
This machine complies with EN55022 (CISPR Publication 22) /Class B.
IMPORTANT INFORMATION : REGULATIONS.
Hartelijk dank voor de aanschaf van dit product.
Voor dit product geldt de onderstaande gebruiksrechtovereenkomst. Alleen gebruikers die akkoord gaan met de voor-
waarden in de gebruiksrechtovereenkomst mogen het product gebruiken. Voordat u het CD-ROM pakket openmaakt,
dient u de “Gebruiksrechtovereenkomst” zorgvuldig door te lezen. Openen van het CD-ROM pakket betekent dat u
met de voorwaarden akkoord gaat. Het product kan niet meer teruggegeven worden nadat dit geopend is.
Gebruiksrechtovereenkomst
Gracias por haber elegido este producto.
Los siguientes términos de contrato han sido establecidos para este producto. Solamente a los usuarios que aceptan
los términos se les permite utilizar este producto. Antes de abrir el paquete del CD-ROM, lea atentamente el siguiente
“Acuerdo de licencia de software”. Al abrir el paquete del CD-ROM, usted se compromete a aceptar los términos en
los que podrá usar este producto. El producto no podrá ser devuelto una vez que haya sido abierto.
Acuerdo de licencia de software
Grazie per aver scelto questo prodotto.
I seguenti termini di accordo sono stati stabiliti per questo prodotto. Solo gli utilizzatori che accettano questi termini hanno il
permesso di usare questo prodotto. Prima di aprire la confezione del CD-ROM, leggere attentamente il seguente “Accordo di
licenza software”. Aprendo la confezione del CD-ROM si accettano i termini di utilizzo di questo prodotto. ll prodotto non
può essere restituito dopo che è stato aperto.
Accordo di licenza software
1. Algemene voorwaarden
Dit is een overeenkomst tussen u (de eindgebruiker) en onze firma betreffende het gebruik van dit product.
2. Gebruik van het product
De gebruiker mag dit product uitsluitend op één computer installeren en gebruiken.
3. Beperkingen betreffende kopiëren
De gebruiker mag dit product niet kopiëren, behalve voor het maken van een reservekopie.
4. Beperkingen betreffende wijzigingen
De gebruiker mag dit product niet wijzigen of er modificaties in aanbrengen.
5. Beperkingen betreffende overdracht
Deze software mag niet aan derden worden overgedragen of door hen op enigerlei andere wijze worden gebruikt.
6. Garantie
Wij kunnen niet verantwoordelijk worden gesteld voor uw keuze of gebruik van dit product of voor eventuele
schade die ontstaat als gevolg van het gebruik van dit product.
7. Overige
Dit product is beschermd door auteursrechten.
1. Términos generales
Este es un acuerdo entre usted (el usuario final) y nuestra compañía para el uso de este producto.
2. Uso de este producto
El usuario podrá instalar y utilizar este producto en un solo ordenador.
3. Limitaciones sobre duplicaciones
El usuario no podrá duplicar este producto, excepto para hacer una copia de seguridad.
4. Limitaciones sobre modificaciones
El usuario no podrá alterar ni desarmar este producto de ninguna manera.
5. Limitaciones sobre transferencia
Este software no podrá ser transferido ni utilizado de ninguna manera por un tercero.
6. Garantía
No aceptamos ninguna responsabilidad por su elección o uso de este producto ni por ningún daño que pueda resultar de su uso.
7. Otros
Este producto está protegido por las leyes del copyright.
1. Termini generali
Questo è un accordo tra Lei (utilizzatore finale) e la nostra azienda per l’uso di questo prodotto.
2. Uso di questo prodotto
L’utilizzatore può installare e usare questo prodotto in un computer.
3. Limitazioni della duplicazione
L’utilizzatore non può duplicare il prodotto, se non come backup di riserva.
4. Limitazioni della modifica
L’utilizzatore non può alterare o decompilare questo prodotto in qualsiasi modo.
5. Limitazioni del trasferimento
Questo software non può essere trasferito a o usato in qualsiasi altro modo da terzi.
6. Garanzia
Non ci assumiamo alcuna responsabilità per la scelta o l’uso di questo prodotto o per qualsiasi danno che possa
derivare dal suo impiego.
7. Altro
Questo prodotto è coperto dalle leggi sui diritti d’autore.
Lees de onderstaande informatie voordat u het CD-ROM pakket openmaakt
Lea lo siguiente antes de abrir el paquete del CD-ROM
Leggere quanto segue prima di aprire la confezione del CD-ROM
PED BASIC_ver1.0 cover_2-3
La pagina si sta caricando...
La pagina si sta caricando...
La pagina si sta caricando...
La pagina si sta caricando...
La pagina si sta caricando...
La pagina si sta caricando...
La pagina si sta caricando...
La pagina si sta caricando...
La pagina si sta caricando...
La pagina si sta caricando...
La pagina si sta caricando...
La pagina si sta caricando...
La pagina si sta caricando...
La pagina si sta caricando...
La pagina si sta caricando...
La pagina si sta caricando...
La pagina si sta caricando...
La pagina si sta caricando...
La pagina si sta caricando...
La pagina si sta caricando...
La pagina si sta caricando...
La pagina si sta caricando...
La pagina si sta caricando...
La pagina si sta caricando...
La pagina si sta caricando...
La pagina si sta caricando...
La pagina si sta caricando...
La pagina si sta caricando...
La pagina si sta caricando...
La pagina si sta caricando...
La pagina si sta caricando...
La pagina si sta caricando...
La pagina si sta caricando...
La pagina si sta caricando...
La pagina si sta caricando...
La pagina si sta caricando...
La pagina si sta caricando...
La pagina si sta caricando...
La pagina si sta caricando...
La pagina si sta caricando...
La pagina si sta caricando...
La pagina si sta caricando...
La pagina si sta caricando...
La pagina si sta caricando...
La pagina si sta caricando...
La pagina si sta caricando...
La pagina si sta caricando...
La pagina si sta caricando...
La pagina si sta caricando...
La pagina si sta caricando...
La pagina si sta caricando...
La pagina si sta caricando...
La pagina si sta caricando...
La pagina si sta caricando...
La pagina si sta caricando...
La pagina si sta caricando...
La pagina si sta caricando...
La pagina si sta caricando...
La pagina si sta caricando...
La pagina si sta caricando...
La pagina si sta caricando...
La pagina si sta caricando...
La pagina si sta caricando...
La pagina si sta caricando...
La pagina si sta caricando...
La pagina si sta caricando...
La pagina si sta caricando...
La pagina si sta caricando...
La pagina si sta caricando...
La pagina si sta caricando...
La pagina si sta caricando...
La pagina si sta caricando...
La pagina si sta caricando...
La pagina si sta caricando...
La pagina si sta caricando...
La pagina si sta caricando...
La pagina si sta caricando...
La pagina si sta caricando...
La pagina si sta caricando...

ITALIANO
ENGLISHENGLISH
ITALIANO
ENGLISHENGLISH
Dichiarazione di conformità per la Federal Communications
Commission (FCC) (solo per gli Stati Uniti)
Parte responsabile: Brother International Corporation
100 Somerset Corporate Boulevard
Bridgewater, NJ 08807-0911 USA
dichiara che il prodotto
Nome prodotto: Brother USB Writer
Numero di modello: PED-Basic
è conforme alla Parte 15 delle Norme FCC. Il funzionamento è soggetto alle seguenti due condizioni: (1) que-
sto dispositivo non deve causare interferenze nocive, e (2) questo dispositivo deve accettare qualsiasi interfe-
renza ricevuta, incluse interferenze che possono causare operazioni non desiderate.
Questo apparecchio è stato collaudato e trovato in conformità ai limiti per dispositivi digitali di Classe B,
secondo la Parte 15 delle Norme FCC. Questi limiti sono mirati a fornire una ragionevole protezione da inter-
ferenze dannose in installazioni residenziali. Questo apparecchio genera, usa e può irradiare energia di radio-
frequenza e, se non installato e usato secondo le istruzioni, può causare interferenze nocive alle
radiocomunicazioni. Tuttavia non si offre alcuna garanzia che interferenze non si verifichino in particolari
installazioni. Se questo apparecchio dovesse in effetti causare interferenze nocive alla ricezione radiofonica o
televisiva, fatto che può essere determinato spegnendo e riaccendendo l’apparecchio stesso, l’utilizzatore è
incoraggiato a tentare di correggere l’interferenza con uno o più dei seguenti provvedimenti:
– Riorientare o spostare l’antenna ricevente
– Aumentare la separazione tra l’apparecchio e il ricevitore
– Consultare il rivenditore o un tecnico radio/TV esperto per assistenza
– Cambi o modifiche non espressamente autorizzati dal fabbricante o dall’agente di vendita locale possoo
invalidare l’autorizzazione dell’utilizzatore all’uso dell’apparecchio.
Dichiarazione di conformità per il Dipartimento Canadese delle
Comunicazioni (solo per il Canada)
Questo apparecchio digitale non eccede i limiti della Classe B per l’emissione di disturbi radio da apparec-
chiature digitali come indicato nello standard sugli apparecchi che causano interferenze intitolato “Digital
Apparatus”, ICES-003 del Dipartimento delle Comunicazioni.
Interferenze radio (tranne gli Stati Uniti e il Canada)
Questa macchina è conforme a EN55022 (Pubblicazione CISPR 22)/Classe B.
INFORMAZIONI IMPORTANTI: REGOLAMENTO

ENGLISHENGLISHITALIANOENGLISHENGLISHITALIANO
Congratulazioni per aver scelto il nostro prodotto!
Grazie per avere acquistato il nostro prodotto. Per ottenere le migliori prestazioni da questa unità e per assicu-
rare un funzionamento sicuro e corretto, leggere attentamente questo manuale di istruzioni e conservarlo in un
luogo sicuro insieme alla garanzia.
Si prega di leggere prima di usare il prodotto
Per un funzionamento sicuro
•
Evitare che aghi, pezzi di fil di ferro o altri oggetti metallici penetrino nel vano scheda.
•
Non riporre nulla sopra l’unità.
Per una più lunga vita utile
•
Quando si ripone l’unità evitare i luoghi esposti alla luce solare o ad alta umidità. Non riporre l’unità nei
pressi di caloriferi, ferri da stiro o altri oggetti caldi.
•
Non versare acqua o altri liquidi sull’unità o sulle schede.
•
Non lasciar cadere o urtare l’unità o le schede.
Per riparazioni o regolazioni
•
In caso si verifichino problemi di funzionamento o si rendano necessarie regolazioni, consultare il più vicino
centro assistenza.
Avvertenza
Questo manuale non mira a spiegare l’uso del computer o di programmi per Windows. Fare riferimento ai
manuali di Windows per maggiori informazioni sull’installazione dei programmi. Può essere utile visitare il sito
web www.microsoft.com per aggiornamenti sui driver.
Cautela
Questo software incluso con questo prodotto è protetto dalle leggi sui diritti d’autore. Questo software può
essere usato o copiato solo secondo le leggi sui diritti d’autore.
“Per ulteriori informazioni e aggiornamenti, visitare il nostro sito
web: www.brother.com”
“CONSERVARE QUESTE ISTRUZIONI”
“Questo prodotto è destinato all’uso domestico.”
Windows è un marchio registrato di Microsoft Corporation.
IBM è un marchio registrato di International Business Machine Corporation.
Pentium è un marchio registrato di Intel Corporation.

ITALIANO
ENGLISHENGLISH
ITALIANO
ENGLISHENGLISH
Prima dell’uso
■
Descrizione del prodotto ............................................................................................. 1
■
La confezione include.................................................................................................. 1
■
Articoli opzionali......................................................................................................... 1
■
Parti principali ............................................................................................................. 1
Installazione del software
■
Requisiti di sistema ...................................................................................................... 2
■
Installazione ................................................................................................................ 2
■
Registrazione in linea................................................................................................... 5
■
Disinstallazione ........................................................................................................... 5
■
Assistenza tecnica........................................................................................................ 5
Per cominciare
■
Schermata operativa .................................................................................................... 6
■
Procedimento di impiego............................................................................................. 8
■
Selezione di disegni..................................................................................................... 9
■
Altre operazioni........................................................................................................... 9
Comandi della barra di menu
■
File ............................................................................................................................ 10
Stampa............................................................................................................................................. 10
Impostazioni di Stampa.................................................................................................................... 10
Anteprima di Stampa ....................................................................................................................... 11
Esci.................................................................................................................................................. 12
■
Opzioni ..................................................................................................................... 12
Seleziona Unit di Misura.................................................................................................................. 12
■
Guida ........................................................................................................................ 12
Sommario ........................................................................................................................................ 12
Uso della Guida............................................................................................................................... 13
Registrazione in linea....................................................................................................................... 13
Informazioni su PED-Basic............................................................................................................... 13
Indice

ENGLISHENGLISHITALIANOENGLISHENGLISHITALIANO
1
● ● ● ● ● ● ● ● ● ● ● ● ● ● ● ● ● ● ● ● ● ● ● ● ● ● ● ● ● ● ● ● ● ● ● ● ● ● ● ● ●
●
Descrizione del prodotto
Questo sistema permette di eseguire semplici operazioni di editing dei dati di ricamo (file .pes) creati con
il software di design per ricamo e quindi scrivere i dati su schede originali. I file PES possono anche essere
acquistati o scaricati da Internet.
● ● ● ● ● ● ● ● ● ● ● ● ● ● ● ● ● ● ● ● ● ● ● ● ● ● ● ● ● ● ● ● ● ● ● ● ● ● ● ● ●
●
La confezione include
Controllare che siano presenti i seguenti articoli. In caso di articoli mancanti o danneggiati, contattare il
rappresentante tecnico.
● ● ● ● ● ● ● ● ● ● ● ● ● ● ● ● ● ● ● ● ● ● ● ● ● ● ● ● ● ● ● ● ● ● ● ● ● ● ● ● ●
●
Articoli opzionali
● ● ● ● ● ● ● ● ● ● ● ● ● ● ● ● ● ● ● ● ● ● ● ● ● ● ● ● ● ● ● ● ● ● ● ● ● ● ● ● ●
●
Parti principali
Questo prodotto non può essere utilizzato per creare disegni di ricamo.
Le uniche schede originali che possono essere usate
con questa cassa scrittore scheda USB sono quelle
come quella allegata o le schede originali opzionali
dello stesso tipo.
Poiché la cassa scrittore scheda USB riceve alimentazione tramite il collegamento USB con il com-
puter, non esiste alcun cavo di alimentazione o interruttore di accensione.
Prima dell’uso
CD-ROM Scheda originale Manuale di istruzioni
Cassa scrittore scheda USB
Scheda originale
Connettore USB
Collegarlo al computer.
Indicatore LED
Questo indicatore si illumina quando l’unità è accesa e
lampeggia quando la cassa scrittore scheda USB sta
comunicando con il computer.
Non rimuovere mai una scheda origi-
nale o scollegare il cavo USB mentre
questo indicatore lampeggia.
Vano scheda
Inserire qui una scheda originale.

ITALIANO
ENGLISHENGLISH
ITALIANO
ENGLISHENGLISH
2
● ● ● ● ● ● ● ● ● ● ● ● ● ● ● ● ● ● ● ● ● ● ● ● ● ● ● ● ● ● ● ● ● ● ● ● ● ● ● ● ●
●
Requisiti di sistema
Prima di installare il software nel computer, assicurarsi che il computer soddisfi i seguenti requisiti.
● ● ● ● ● ● ● ● ● ● ● ● ● ● ● ● ● ● ● ● ● ● ● ● ● ● ● ● ● ● ● ● ● ● ● ● ● ● ● ● ●
●
Installazione
Questa sezione descrive come installare il driver e il software applicativo.
1
Accendere il computer e caricare Windows.
Chiudere tutte le altre applicazioni.
2
Collegare il connettore USB alla porta
USB del computer.
Assicurarsi che il connettore sia inserito a
fondo.
Computer
Computer IBM o compatibile (DOS/V) con porta USB di serie
Sistema operativo
Windows 98, ME, XP o 2000
Processore
Pentium da 133 MHz o superiore
Memoria
Minimo 32 MB (64 MB o più consigliato)
Spazio libero sul disco fisso
Minimo 10 MB
Monitor
SVGA (800
×
600), 16 bit colore o superiore
Porta
USB Ver. 1.1
Stampante
Stampante supportata dal sistema usato (per stampare informazioni sui disegni)
Unità CD-ROM
Necessaria per l’installazione
•
L’alimentazione è fornita alla cassa scrittore scheda USB tramite il collegamento USB. Collegare
la cassa scrittore scheda USB al connettore USB del computer o ad un pannello di collegamento
USB ad alimentazione indipendente in grado di fornire alimentazione sufficiente alla cassa scrit-
tore scheda USB. Se la cassa scrittore scheda USB non è collegata in questo modo, potrebbe non
funzionare correttamente.
•
Questo prodotto può non funzionare correttamente con alcuni computer e schede di espansione
USB.
Assicurarsi di eseguire l’installazione come descritto di seguito. Se l’installazione viene interrotta o
non viene eseguita secondo le istruzioni, il software non sarà installato correttamente.
Il seguente procedimento di installazione include descrizioni e finestre di Windows 98. Il procedi-
mento e le finestre che appaiono per gli altri sistemi operativi possono differire leggermente.
Installazione del software

ENGLISHENGLISHITALIANOENGLISHENGLISHITALIANO
3
3
Dopo un poco appare la prima finestra
di Installazione guidata Nuovo
hardware. Fare clic su [Avanti].
4
Assicurarsi che sia selezionato “Cerca il
miglior driver per la periferica (scelta
consigliata)”. e poi fare clic su
[Avanti].
5
Inserire il CD-ROM in dotazione
nell’unità CD-ROM del computer.
6
Selezionare “Unità CD-ROM” e
quindi, dopo 5-10 secondi, fare clic su
[Avanti].
7
Quando appare UsbWriter, fare clic su
[Avanti].
8
Quando appare la finestra mostrata a
destra, fare clic su [Fine].
Questo completa l’installazione del software
del driver.
Quando si usa XP, selezionare “Installa da
un elenco o percorso specifico (per utenti
esperti)” nella prima schermata di instal-
lazione guidata e fare clic su [Avanti].
A seconda del sistema operativo, può
apparire anche la finestra mostrata al
punto 9; tuttavia, si deve eseguire l’opera-
zione descritta al punto 8 prima di pas-
sare al punto 9.
A seconda del sistema operativo, può
apparire il messaggio “Firma digitale
assente”; si può però continuare con
l’installazione.
Può apparire un messaggio che chiede di
riavviare il computer; tuttavia non è
ancora necessario riavviare, per cui fare
clic su [Annulla].

ITALIANO
ENGLISHENGLISH
ITALIANO
ENGLISHENGLISH
4
9
Appare la finestra di dialogo Scegliere
la lingua di installazione. Selezionare
la lingua desiderata e quindi cliccare
su [OK].
a
Dopo un poco, il programma di
installazione dell’applicazione si avvia
automaticamente.
Se il programma di installazione non si avvia
automaticamente:
1) Fare clic sul pulsante [Start].
2) Fare clic su [Esegui].
Appare la finestra Run Esegui.
3) Digitare l’intero path per il programma di installazione e quindi fare clic su [OK] per lanciare il
programma di installazione.
Per esempio: D:\Setup (in cui “D:” è il nome dell’unità CD-ROM)
b
Quando appare InstallShield Wizard,
fare clic su [Avanti] per continuare
l’installazione.
c
Fare clic su [Avanti] per installare
l’applicazione nella cartella
predefinita.
Per installare l’applicazione in un’altra car-
tella:
1) Fare clic su [Sfoglia]. Selezionare il drive e la
cartella (se necessario, digitare il nome di
una nuova cartella).
2) Quando è selezionata la cartella desiderata,
fare clic su [OK].
3) “Scegliere la posizione di destinazione” indica la cartella selezionata. Fare clic su [Avanti] per
installare l’applicazione in quella cartella.
◆
Fare clic su [Indietro] per tornare al passo procedente.
◆
Fare clic su [Annulla] per uscire.
d
Quando l’installazione è stata
completata, appare la finestra
mostrata a destra.
Questo completa l’intera operazione di installazione.
Nel caso di Windows 98 e ME, è neces-
sario riavviare il computer. Assicurarsi di
fare clic su [Riavvia] per completare
l’installazione.
Per gli altri sistemi operativi non è neces-
sario riavviare il computer. Fare clic su
[Fine] per completare l’installazione.

ENGLISHENGLISHITALIANOENGLISHENGLISHITALIANO
5
● ● ● ● ● ● ● ● ● ● ● ● ● ● ● ● ● ● ● ● ● ● ● ● ● ● ● ● ● ● ● ● ● ● ● ● ● ● ● ● ●
●
Registrazione in linea
Qualora desideriate essere contattati riguardo agli aggiornamenti nonchè ricevere informazioni importanti
quali ad esempio sviluppi futuri e miglioramenti, potete registrare in linea questo prodotto seguendo una
semplice procedura di registrazione.
Per avviare il browser Web installato ed aprire la pagina di registrazione in linea del nostro sito web, clic-
cate su Registrazione in linea che troverete nel menu Guida.
Inoltre, successivamente alla registrazione, dalla stessa pagina di registrazione in linea del nostro sito è
possibile scaricare gratuitamente disegni di ricamo in prova.
Per ulteriori dettagli sullo scarico, vi preghiamo di fare riferimento al nostro sito Web.
● ● ● ● ● ● ● ● ● ● ● ● ● ● ● ● ● ● ● ● ● ● ● ● ● ● ● ● ● ● ● ● ● ● ● ● ● ● ● ● ●
●
Disinstallazione
1
Accendere il computer e caricare Windows.
2
Fare clic sul pulsante Start sulla barra dei compiti, selezionare [Impostazioni] e
quindi fare clic su [Pannello di controllo].
3
Nella finestra Pannello di controllo, fare doppio clic su “Installazione applicazioni”.
4
Nella finestra Proprietà - Installazione applicazioni, selezionare il programma e poi
fare clic su [Aggiungi/Rimuovi].
● ● ● ● ● ● ● ● ● ● ● ● ● ● ● ● ● ● ● ● ● ● ● ● ● ● ● ● ● ● ● ● ● ● ● ● ● ● ● ● ●
●
Assistenza tecnica
Si prega di contattare Assistenza tecnica in caso di problemi.
Controllare il sito web dell’azienda per l’indirizzo dell’Assistenza tecnica nella propria zona.
La registrazione in linea potrebbe non essere disponibile in alcune aree.
Preparare le seguenti informazioni prima di contattare l’Assistenza tecnica.
•
Marca e modello del computer usato e versione di Windows utilizzata. (Controllare di nuovo i
requisiti di sistema di questo prodotto. Vedere pagina 2.)
•
Informazioni su eventuali messaggi di errore apparsi.

ITALIANO
ENGLISHENGLISH
ITALIANO
ENGLISHENGLISH
6
● ● ● ● ● ● ● ● ● ● ● ● ● ● ● ● ● ● ● ● ● ● ● ● ● ● ● ● ● ● ● ● ● ● ● ● ● ● ● ● ● ● ●
Schermata operativa
N.
Nome/Pulsante Funzione
1
Barra di titolo
Permette di regolare le dimensioni della finestra o di chiudere l’applicazione.
2
Barra di menu
Contiene comandi per le varie funzioni utilizzabili. (Vedere pagina 10, “Comandi della
barra di menu”)
3
Selettore dimen-
sioni telaio
È usato per selezionare le dimensioni del telaio da ricamo utilizzabile sulla macchina
da ricamo usata. (Vedere pagina 8, “Selezionare le dimennsioni del telaio da ricamo.”)
4
Pulsante Sfoglia
()
Selezionare la cartella in cui è stato salvato il file del disegno (.pes). (Vedere pagina 8,
“Selezionare la cartella.”)
5
Lista dei disegni
disponibili
Le immagini dei file di disegni (.pes) salvati nella cartella selezionata facendo clic su
(
4
) sono visualizzate qui. Il nome del file appare sotto l’immagine.
6
Indicazione delle
dimensioni
Indica le dimensioni del disegno selezionato nella “Lista dei disegni disponibili” (
5
).
Per cominciare
1
2
3
5
B
A
4
6 7 9
C D E F
08
Non selezionare un formato telaio più grande del telaio da ricamo uti-
lizzabile sulla macchina da ricamo usata. La scheda creata non funzio-
nerà correttamente con la macchina da ricamo.
Se si cambia il formato del telaio durante la selezione di disegni, elimi-
nare i disegni che sono già stati selezionati.
Per dettagli sui file (.pes), fare riferimento alla “Descrizione del pro-
dotto” a pagina 1.
•
I disegni che sono troppo grandi o hanno troppi punti per
le dimensioni del telaio da ricamo selezionate con il “Selet-
tore dimensioni telaio” (3), sono barrati con una rossa.
•
I disegni che sono più grandi delle dimensioni telaio da ricamo
specificate sono contrassegnati con un giallo. Il programma
riduce automaticamente il disegno in modo che rientri nelle
dimensioni telaio specificate. Può essere possibile ridurre il
disegno ulteriormente usando il “Comando scorrevole dimen-
sioni disegno” (7), ma la riduzione massima possibile è il 90%.
• I disegni creati per il telaio da ricamo extra-large opzio-
nale sono contrassegnati dal simbolo .
• Questo è disponibile solo se è selezionato un disegno della Lista dei
disegni disponibili
(5).
•
Se il disegno viene ridimensionato, le nuove dimensioni del disegno
sono indicate qui.

ENGLISHENGLISHITALIANOENGLISHENGLISHITALIANO
7
N.
Nome/Pulsante Funzione
7
Comando scorre-
vole dimensioni
disegno
Può essere usato per ridimensionare un disegno selezionato nella “Lista dei disegni
disponibili” (
5
). Le dimensioni del disegno possono essere cambiate dal 90% al 120%
delle dimensioni originali.
8
Pulsante Sele-
ziona ( )
Fare clic su questo pulsante per aggiungere il disegno selezionato dalla “Lista dei dise-
gni disponibili” (
5
) alla “Lista dei disegni selezionati” (
A
). (Vedere pagina 8, “Selezio-
nare i disegni.”)
9
Pulsante Scrivi
()
Fare clic su questo pulsante per scrivere su una scheda originale i disegni visualizzati
nella “Lista dei disegni selezionati” (
A
). (Vedere pagina 9, “Scrivere i dati su una
scheda originale.”)
0
Pulsante Desele-
ziona ( )
Fare clic su questo pulsante per eliminare il disegno selezionato nella “Lista dei disegni
selezionati” (
A
).
A
Lista dei disegni
selezionati
I disegni selezionati con (
8
) sono visualizzati qui. I dati saranno scritti su una
scheda originale nell’ordine visualizzato.
B
Indicatore di
capacità scheda
Indica la capacità dei disegni selezionati nella “Lista dei disegni selezionati” (
A
).
(Vedere pagina 9, “
Lettura dell’indicatore di capacità scheda:
”)
C
Pulsante di
dimensioni icone
()
Fare clic su questo pulsante per alternare tra grandi e piccole le
dimensioni di visualizzazione delle immagini dei disegni visualiz-
zate nelle liste.
D
Pulsante Propriet
()
Fare clic su questo pulsante per visualizzare le informazioni
(dimensioni, numero di punti e colori) del disegno selezionato
nella “Lista dei disegni disponibili” (
5
) o nella “Lista dei disegni
selezionati” (
A
).
E
Pulsante Ante-
prima ( )
Fare clic su questo pulsante per visualizzare un’immagine tridimensionale del disegno sele-
zionato nella “Lista dei disegni disponibili” (
5
) o nella “Lista dei disegni selezionati” (
A
).
F
Pulsante Stampa
()
Fare clic su questo pulsante per stampare le informazioni relative al disegno selezio-
nato nella “Lista dei disegni disponibili” (
5
) o nella “Lista dei disegni selezionati” (
A
)
secondo le impostazioni specificate dopo aver fatto clic su [File] e poi su [Impostazioni
di Stampa].
Il disegno non può essere ridimensionato oltre le dimensioni telaio
selezionate.
• Le nuove dimensioni possono essere controllate in “Indicazione
delle dimensioni” (6).
• Questo è disponibile solo se è selezionato un disegno della Lista dei
disegni disponibili (5).
Esempio)
Questo è disponibile solo se è selezionato un
disegno.
Fare clic sul pulsante in basso a destra nella finestra per cambiare
l’ingrandimento della visualizzazione, come descritto sotto.
Zoomata fino a
che l’immagine
riempie il
riquadro
Zoomata in
modo che
l’immagine
possa essere
paragonata alle
dimensioni del
telaio da
ricamo
Questo è disponibile solo se è selezionato un disegno.

ITALIANO
ENGLISHENGLISH
ITALIANO
ENGLISHENGLISH
8
● ● ● ● ● ● ● ● ● ● ● ● ● ● ● ● ● ● ● ● ● ● ● ● ● ● ● ● ● ● ● ● ● ● ● ● ● ● ● ● ●
●
Procedimento di impiego
1
Lanciare l’applicazione.
Dal desktop, fare doppio clic sull’icona mostrata a destra.
2
Selezionare le dimennsioni del telaio da ricamo.
Con il Selettore dimensioni telaio, selezionare le dimensioni del telaio
da ricamo utilizzabile sulla macchina da ricamo usata.
3
Selezionare la cartella.
1)
Fare clic su
. Appare la finestra Sfoglia. Selezionare la car-
tella dove è stato salvato il file del disegno (.pes) e poi fare clic
su [OK].
2) Le immagini e i nomi di file dei file di disegni salvati nella car-
tella selezionata appaiono nella “Lista dei disegni disponibili”.
4
Selezionare i disegni.
1) Dalla “Lista dei disegni disponibili”, fare clic sul disegno che si
vuole scrivere sulla scheda. Il disegno evidenziato è selezionato.
2) Poi fare clic su per aggiungere il disegno selezionato alla
“Lista dei disegni selezionati”.
3) Continuare questa operazione per tutti disegni che si vogliono
scrivere sulla scheda originale. Fare riferimento a “Indicatore
di capacità scheda” durante questa operazione per calcolare
quali disegni salvare sulla scheda originale.
Assicurarsi che la cassa scrittore scheda USB sia collegata alla porta USB del
computer e che sia inserita una scheda originale.
Non selezionare un formato telaio più grande del telaio da ricamo
utilizzabile sulla macchina da ricamo usata. La carta creata non
funzionerà correttamente con la macchina da ricamo.
Se si è selezionata la scheda originale , si possono
vedere i disegni salvati sulla scheda originale.
Se sulla scheda esistono disegni che non si vogliono
cancellare, assicurarsi di aggiungerli alla “Lista dei dise-
gni selezionati”. (Vedere pagina 8, “Selezionare i dise-
gni.”)
•
Se è stata selezionata la scheda originale , si possono vedere i disegni salvati sulla scheda ori-
ginale.
•
Se esistono sulla scheda disegni che non si vogliono cancellare, assicurarsi di aggiungerli alla
“Lista dei disegni selezionati”.
“Lista dei disegni
disponibili”
“Lista dei disegni
selezionati”
Evidenziato
“Indicatore di capacità scheda”

ENGLISHENGLISHITALIANOENGLISHENGLISHITALIANO
9
Lettura dell’indicatore di capacità scheda:
La parte indicante i disegni selezionati è indicata in blu e la parte che indica il disegno in fase di sele-
zione è indicata in azzurro.
Se la parte che indica il disegno in fase di selezione appare in
rosso, le dimensioni dei disegni selezionati hanno ecceduto la
capacità di una scheda originale.
5
Ridimensionare il disegno.
1) Per ridimensionare il disegno, fare clic sul disegno nella “Lista
dei disegni disponibili” per evidenziarlo.
2)
Usare il “Comando scorrevole dimensioni disegno” per cambiare
le dimensioni del disegno e poi fare clic su
.
6
Scrivere i dati su una scheda originale.
Dopo che i disegni da scrivere sulla scheda sono stati selezionati...
1) Controllare che una scheda originale sia inserita nella cassa scrittore scheda USB.
2) Poi fare clic su per scrivere i dati sulla scheda.
I dati sono scritti sulla scheda originale dopo che tutti i dati
già presenti sulla scheda sono stati cancellati.
Dopo un poco, la scrittura dei dati sulla scheda originale finisce.
Ora la scheda contenente i dati può essere usata con la macchina da ricamo.
● ● ● ● ● ● ● ● ● ● ● ● ● ● ● ● ● ● ● ● ● ● ● ● ● ● ● ● ● ● ● ● ● ● ● ● ● ● ● ● ●
●
Selezione di disegni
Per selezionare un disegno, fare clic sull’immagine del disegno nella “Lista dei disegni disponibili” o nella
“Lista dei disegni selezionati”. Per selezionare più disegni, tenere premuto il tasto Ctrl o il tasto Shift men-
tre si fa clic sui disegni o usare operazioni di trascinamento. I vari pulsanti disponibili durante la selezione
dei disegni appaiono chiaramente; i pulsanti non disponibili sono affievoliti.
● ● ● ● ● ● ● ● ● ● ● ● ● ● ● ● ● ● ● ● ● ● ● ● ● ● ● ● ● ● ● ● ● ● ● ● ● ● ● ● ●
●
Altre operazioni
Selezionare un disegno e poi fare clic sul disegno con il pulsante destro del mouse per visualizzare un
menu a comparsa che contiene le varie funzioni disponibili a quel punto.
•
La gamma di alterazione delle dimensioni del disegno
va dal 90% al 120% delle dimensioni originali.
•
Inoltre il disegno non può essere ridimensionato in
modo che ecceda le dimensioni selezionate per il telaio
da ricamo.
Questa funzione non è disponibile se sono selezionati più
disegni.
Se sulla scheda esistono disegni che non si vogliono cancellare, assicurarsi di selezionare la scheda
nella finestra Folder (Cartella) e quindi aggiungere i disegni alla “Lista dei disegni selezionati”.
Non rimuovere la scheda o scollegare il cavo USB durante la scrittura di dati sulla scheda (mentre
l’indicatore LED lampeggia).
Blu: Selezionato
Azzurro: In fase di selezione
Rosso: Capacità ecceduta
“Comando scorrevole dimensioni disegno”

ITALIANO
ENGLISHENGLISH
ITALIANO
ENGLISHENGLISH
10
● ● ● ● ● ● ● ● ● ● ● ● ● ● ● ● ● ● ● ● ● ● ● ● ● ● ● ● ● ● ● ● ● ● ● ● ● ● ● ● ●
●
File
●●
Stampa
Stampa le informazioni (disegno, dimensioni, numero di punti e colori) del disegno selezionato secondo
le impostazioni di Impostazioni di Stampa.
●●
Impostazioni di Stampa
Permette di specificare le impostazioni di stampa.
1
Selezionare un disegno dalla “Lista dei disegni disponibili” o dalla “Lista dei
disegni selezionati”.
2
Fare clic su [File] e poi [Stampa] dalla
barra di menu o fare clic su .
Appare la finestra Stampa.
3
Selezionare le impostazioni
appropriate.
(“Intervallo di stampa”, “Copie”, ecc.)
4
Fare clic su [OK] per iniziare la
stampa.
◆
Fare clic su [Annulla] per interrompere l’operazione.
◆
Fare clic su [Proprietà] per cambiare le proprietà stampante.
1
Fare clic su [File] e poi [Impostazioni
di Stampa] dalla barra di menu.
Appare la finestra Impostazioni di Stampa.
2
Selezionare le impostazioni appropriate
per “Carta” e “Orientamento”.
3
Selezionare le impostazioni
appropriate per “Tipo di Stampa” e
“Opzioni di Stampa”.
4
Fare clic su [OK] per confermare le
impostazioni.
◆
Fare clic su [Annulla] per interrompere l’operazione.
◆
Fare clic su [Proprietà] per cambiare le proprietà stampante.
Comandi della barra di menu
Funzione
Operazione
Le informazioni stampate variano a seconda del disegno selezionato e delle Imposta-
zioni di Stampa selezionate. (Vedere pagina 10, “Impostazioni di Stampa”)
Funzione
Operazione
1
2

ENGLISHENGLISHITALIANOENGLISHENGLISHITALIANO
11
●●
Anteprima di Stampa
Permette di vedere le pagine prima che siano stampate.
Riguardo Tipo di Stampa e Opzioni di Stampa:
1
Tipo di Stampa
Dimensioni reali:
Per ciascun disegno, l’immagine del disegno in
dimensioni reali è stampata sulla prima pagina e le
informazioni sul disegno (dimensioni, numero di
punti, e colori) sono stampate sulla seconda pagina.
Dimensioni ridotte:
Per ciascun disegno, un’immagine rimpicciolita
del disegno e le informazioni sul disegno sono
stampate in in una sola pagina.
2
Opzioni di Stampa
Stampa riquadro disegno & Assi di centratura:
L’area di cucitura del disegno e gli assi centrali sono
stampati in nero. Questa impostazione è disponibile
solo quando è selezionato Dimensioni reali per Tipo
di Stampa.
Stampa Griglia Posizionamento:
Una griglia verde è stampata per rappresentare la
griglia stampata sul foglio da ricamo in dotazione al
telaio da ricamo per la macchina.
1
Selezionare un disegno dalla “Lista dei disegni disponibili” o dalla “Lista dei
disegni selezionati”.
Le pagine che saranno stampate possono essere viste in anticipo usando Anteprima di
Stampa. Controllare le pagine prima di stampare.
Prima pagina
Seconda pagina
Prima pagina
• Per entrambe le impostazioni, il nome di file è stampato su tutte le pagine.
• Per i disegni per i telai opzionali (100 × 172 mm e 130 × 300 mm), un’immagine
dell’intero disegno è stampata sulla prima pagina. Sulle pagine seguenti, l’immagine
delle varie sezioni che compongono il disegno e le informazioni sul disegno sono
stampate secondo l’impostazione Tipo di Stampa selezionata.
Area di cucitura
Asse centrale
Griglia
Se si ritaglia il foglio griglia, è possibile usarlo come mascherina per posizionare il
disegno sull’indumento.
Le dimensioni della griglia stampata possono differire leggermente dalla griglia stam-
pata sui fogli da ricamo per alcune macchine da ricamo.
Funzione
Operazione

ITALIANO
ENGLISHENGLISH
ITALIANO
ENGLISHENGLISH
12
●●
Esci
Chiudere l’applicazione.
● ● ● ● ● ● ● ● ● ● ● ● ● ● ● ● ● ● ● ● ● ● ● ● ● ● ● ● ● ● ● ● ● ● ● ● ● ● ● ● ●
●
Opzioni
●●
Seleziona Unit di Misura
Permette di selezionare l’unità di misura (millimetri o pollici).
● ● ● ● ● ● ● ● ● ● ● ● ● ● ● ● ● ● ● ● ● ● ● ● ● ● ● ● ● ● ● ● ● ● ● ● ● ● ● ● ●
●
Guida
●●
Sommario
Visualizza la guida a questa applicazione.
2
Fare clic su [File] e poi [Anteprima di
Stampa] dalla barra di menu.
Appare un’immagine del disegno selezionato per
la stampa.
3
Fare clic su [Chiudi] per chiudere la finestra.
1
Fare clic su [File] e poi [Esci] dalla barra di menu.
L’applicazione si chiude immediatamente.
1
Fare clic su [Opzioni] e poi [Seleziona Unit di
Misura] dalla barra di menu.
Appare la finestra Selezina Unità di Misura.
2
Selezionare l’unità appropriata (mm o inch).
3
Fare clic su [OK] per confermare l’impostazione.
◆
Fare clic su [Annulla] per interrompere l’operazione.
Le informazioni che saranno stampate differi-
scono a seconda delle impostazioni specifi-
cate per Impostazioni di Stampa (Vedere
pagina 10, “Impostazioni di Stampa”)
Funzione
Operazione
Funzione
Operazione
Funzione

ENGLISHENGLISHITALIANOENGLISHENGLISHITALIANO
13
●●
Uso della Guida
Spiega come usare il sistema di guida sullo schermo.
●●
Registrazione in linea
Visualizza la pagina di registrazione in linea del nostro sito web.
●●
Informazioni su PED-Basic
Visualizza le informazioni di versione e copyright.
1
Fare clic su [Guida] e poi [Sommario] dalla barra di menu.
Appare l’indice della guida.
1
Fare clic su [Guida] e poi [Uso della Guida] dalla barra di menu.
Appare la spiegazione standard di Windows su come usare il sistema di guida.
1
Fare clic su [Guida] e poi [Registrazione in linea] dalla barra di menu.
2
ll browser installato si avvia e apre la pagina di registrazione in linea del
nostro sito web.
1
Fare clic su [Guida] e quindi [Informazioni su PED-Basic] dalla barra di
menu.
Appare una finestra.
2
Fare clic su [OK] per chiudere la finestra.
Operazione
Funzione
Operazione
Funzione
Operazione
Questa funzione agisce solo se il browser per Internet è installato correttamente e il
computer è predisposto per il collegamento a Internet.
* La registrazione in linea non è possibile in alcuni paesi e regioni.
Per ulteriori dettagli fare riferimento a pagina 5.
Funzione
Operazione
La pagina si sta caricando...

Federal Communications Commissions (FCC) Declaration of Conformity
(For USA Only)
Responsible Party : Brother International Corporation
100 Somerset Corporate Boulevard
Bridgewater, NJ 08807-0911 USA
declares that the product
Product Name: Brother USB Writer
Model Number: PED-Basic
complies with Part 15 of the FCC Rules. Operation is subject to the following two conditions: (1) this device
may not cause harmful interference, and (2) this device must accept any interference received, including
interference that may cause undesired operation.
This equipment has been tested and found to comply with the limits for Class B digital device, pursuant to Part
15 of the FCC Rules. These limits are designed to provide reasonable protection against harmful interference
in a residential installation. This equipment generates, uses, and can radiate radio frequency energy and, if not
installed and used in accordance with the instructions, may cause harmful interference to radio communica-
tions. However, there is no guarantee that interference will not occur in a particular installation. If this equip-
ment does cause harmful interference to radio or television reception, which can be determined by turning
the equipment off and on, the user is encouraged to try to correct the interference by one or more of the fol-
lowing measures:
– Reorient or relocate the receiving antenna.
– Increase the separation between the equipment and receiver.
– Consult the dealer or an experienced radio/TV technician for help.
– Changes or modifications not expressly approved by the manufacturer or local sales distributor could
void the user’s authority to operate the equipment.
Canadian Department of Communications Compliance Statement
(For Canada Only)
This digital apparatus does not exceed the Class B limits for radio noise emission from digital apparatus as set
out in the interference-causing equipment standard entitled “Digital Apparatus”, ICES-003 of the Department
of Communications
Radio Interference
(Other than USA and Canada)
This machine complies with EN55022 (CISPR Publication 22) /Class B.
IMPORTANT INFORMATION : REGULATIONS.
Hartelijk dank voor de aanschaf van dit product.
Voor dit product geldt de onderstaande gebruiksrechtovereenkomst. Alleen gebruikers die akkoord gaan met de voor-
waarden in de gebruiksrechtovereenkomst mogen het product gebruiken. Voordat u het CD-ROM pakket openmaakt,
dient u de “Gebruiksrechtovereenkomst” zorgvuldig door te lezen. Openen van het CD-ROM pakket betekent dat u
met de voorwaarden akkoord gaat. Het product kan niet meer teruggegeven worden nadat dit geopend is.
Gebruiksrechtovereenkomst
Gracias por haber elegido este producto.
Los siguientes términos de contrato han sido establecidos para este producto. Solamente a los usuarios que aceptan
los términos se les permite utilizar este producto. Antes de abrir el paquete del CD-ROM, lea atentamente el siguiente
“Acuerdo de licencia de software”. Al abrir el paquete del CD-ROM, usted se compromete a aceptar los términos en
los que podrá usar este producto. El producto no podrá ser devuelto una vez que haya sido abierto.
Acuerdo de licencia de software
Grazie per aver scelto questo prodotto.
I seguenti termini di accordo sono stati stabiliti per questo prodotto. Solo gli utilizzatori che accettano questi termini hanno il
permesso di usare questo prodotto. Prima di aprire la confezione del CD-ROM, leggere attentamente il seguente “Accordo di
licenza software”. Aprendo la confezione del CD-ROM si accettano i termini di utilizzo di questo prodotto. ll prodotto non
può essere restituito dopo che è stato aperto.
Accordo di licenza software
1. Algemene voorwaarden
Dit is een overeenkomst tussen u (de eindgebruiker) en onze firma betreffende het gebruik van dit product.
2. Gebruik van het product
De gebruiker mag dit product uitsluitend op één computer installeren en gebruiken.
3. Beperkingen betreffende kopiëren
De gebruiker mag dit product niet kopiëren, behalve voor het maken van een reservekopie.
4. Beperkingen betreffende wijzigingen
De gebruiker mag dit product niet wijzigen of er modificaties in aanbrengen.
5. Beperkingen betreffende overdracht
Deze software mag niet aan derden worden overgedragen of door hen op enigerlei andere wijze worden gebruikt.
6. Garantie
Wij kunnen niet verantwoordelijk worden gesteld voor uw keuze of gebruik van dit product of voor eventuele
schade die ontstaat als gevolg van het gebruik van dit product.
7. Overige
Dit product is beschermd door auteursrechten.
1. Términos generales
Este es un acuerdo entre usted (el usuario final) y nuestra compañía para el uso de este producto.
2. Uso de este producto
El usuario podrá instalar y utilizar este producto en un solo ordenador.
3. Limitaciones sobre duplicaciones
El usuario no podrá duplicar este producto, excepto para hacer una copia de seguridad.
4. Limitaciones sobre modificaciones
El usuario no podrá alterar ni desarmar este producto de ninguna manera.
5. Limitaciones sobre transferencia
Este software no podrá ser transferido ni utilizado de ninguna manera por un tercero.
6. Garantía
No aceptamos ninguna responsabilidad por su elección o uso de este producto ni por ningún daño que pueda resultar de su uso.
7. Otros
Este producto está protegido por las leyes del copyright.
1. Termini generali
Questo è un accordo tra Lei (utilizzatore finale) e la nostra azienda per l’uso di questo prodotto.
2. Uso di questo prodotto
L’utilizzatore può installare e usare questo prodotto in un computer.
3. Limitazioni della duplicazione
L’utilizzatore non può duplicare il prodotto, se non come backup di riserva.
4. Limitazioni della modifica
L’utilizzatore non può alterare o decompilare questo prodotto in qualsiasi modo.
5. Limitazioni del trasferimento
Questo software non può essere trasferito a o usato in qualsiasi altro modo da terzi.
6. Garanzia
Non ci assumiamo alcuna responsabilità per la scelta o l’uso di questo prodotto o per qualsiasi danno che possa
derivare dal suo impiego.
7. Altro
Questo prodotto è coperto dalle leggi sui diritti d’autore.
Lees de onderstaande informatie voordat u het CD-ROM pakket openmaakt
Lea lo siguiente antes de abrir el paquete del CD-ROM
Leggere quanto segue prima di aprire la confezione del CD-ROM
PED BASIC_ver1.0 cover_2-3
La pagina si sta caricando...
-
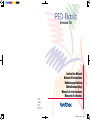 1
1
-
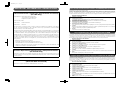 2
2
-
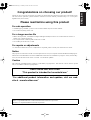 3
3
-
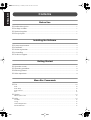 4
4
-
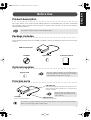 5
5
-
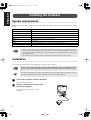 6
6
-
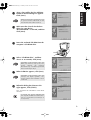 7
7
-
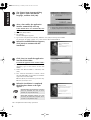 8
8
-
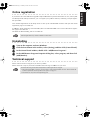 9
9
-
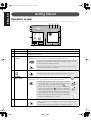 10
10
-
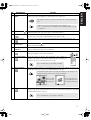 11
11
-
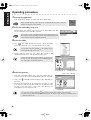 12
12
-
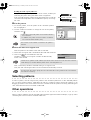 13
13
-
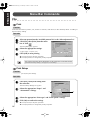 14
14
-
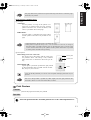 15
15
-
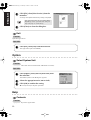 16
16
-
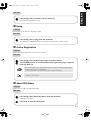 17
17
-
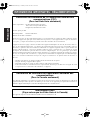 18
18
-
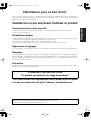 19
19
-
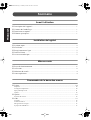 20
20
-
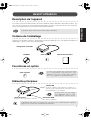 21
21
-
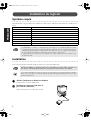 22
22
-
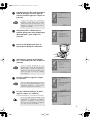 23
23
-
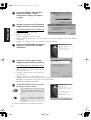 24
24
-
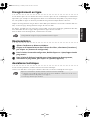 25
25
-
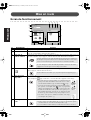 26
26
-
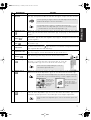 27
27
-
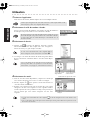 28
28
-
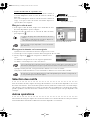 29
29
-
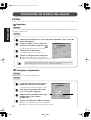 30
30
-
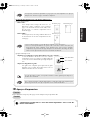 31
31
-
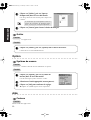 32
32
-
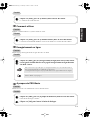 33
33
-
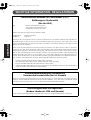 34
34
-
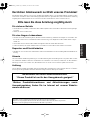 35
35
-
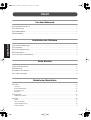 36
36
-
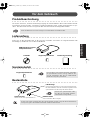 37
37
-
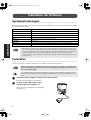 38
38
-
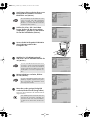 39
39
-
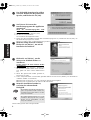 40
40
-
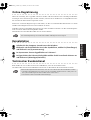 41
41
-
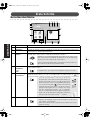 42
42
-
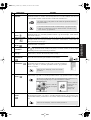 43
43
-
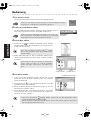 44
44
-
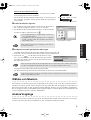 45
45
-
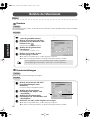 46
46
-
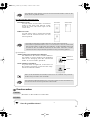 47
47
-
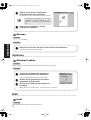 48
48
-
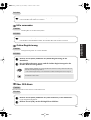 49
49
-
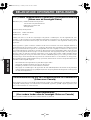 50
50
-
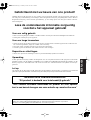 51
51
-
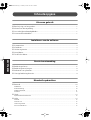 52
52
-
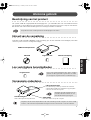 53
53
-
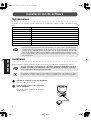 54
54
-
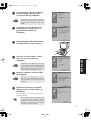 55
55
-
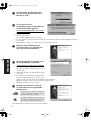 56
56
-
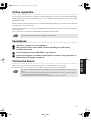 57
57
-
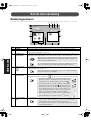 58
58
-
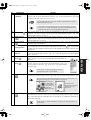 59
59
-
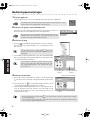 60
60
-
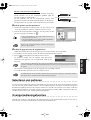 61
61
-
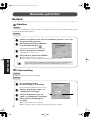 62
62
-
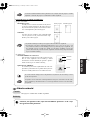 63
63
-
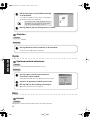 64
64
-
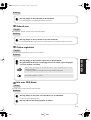 65
65
-
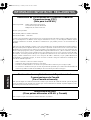 66
66
-
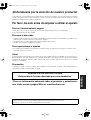 67
67
-
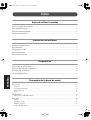 68
68
-
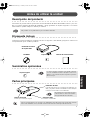 69
69
-
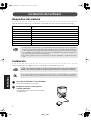 70
70
-
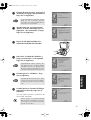 71
71
-
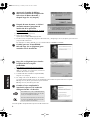 72
72
-
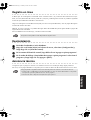 73
73
-
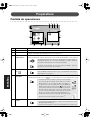 74
74
-
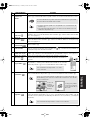 75
75
-
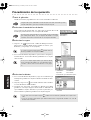 76
76
-
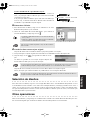 77
77
-
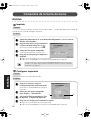 78
78
-
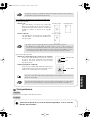 79
79
-
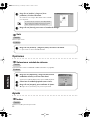 80
80
-
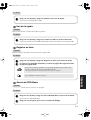 81
81
-
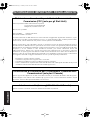 82
82
-
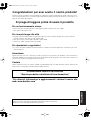 83
83
-
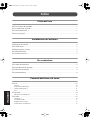 84
84
-
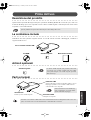 85
85
-
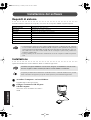 86
86
-
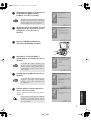 87
87
-
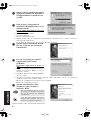 88
88
-
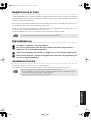 89
89
-
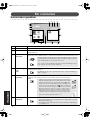 90
90
-
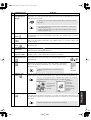 91
91
-
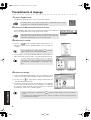 92
92
-
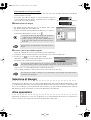 93
93
-
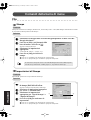 94
94
-
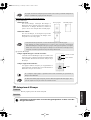 95
95
-
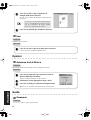 96
96
-
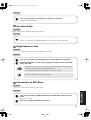 97
97
-
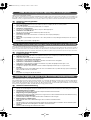 98
98
-
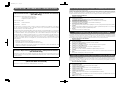 99
99
-
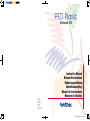 100
100
Brother PED-BASIC Manuale utente
- Categoria
- Macchine da cucire
- Tipo
- Manuale utente
in altre lingue
- English: Brother PED-BASIC User manual
- français: Brother PED-BASIC Manuel utilisateur
- español: Brother PED-BASIC Manual de usuario
- Deutsch: Brother PED-BASIC Benutzerhandbuch
- Nederlands: Brother PED-BASIC Handleiding