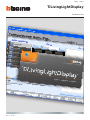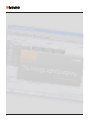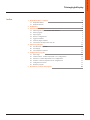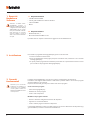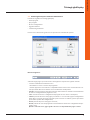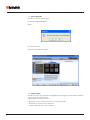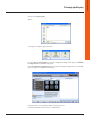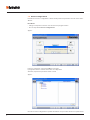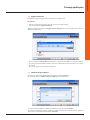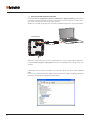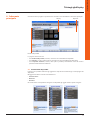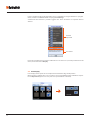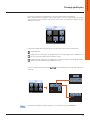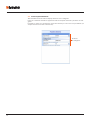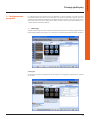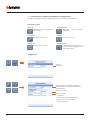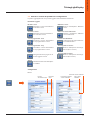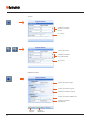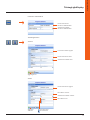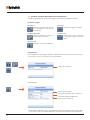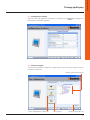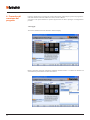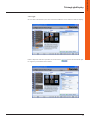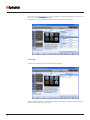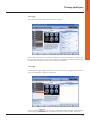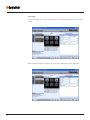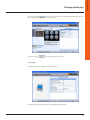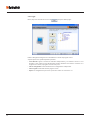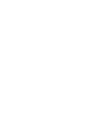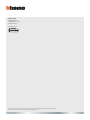344400 - 344401
TiLivingLightDisplay
Istruzioni d’uso
03/11-01 PC

2

TiLivingLightDisplay
Istruzioni d’uso
3
Indice
1. Requisiti Hardware e Software 4
1.1 Requisiti Hardware 4
1.2 Requisiti Software 4
2. Installazione 4
3. Concetti fondamentali 4
3.1 Pulsanti generali per la selezione delle funzioni 5
3.2 Nuovo progetto 6
3.3 Apri progetto 6
3.4 Ricevi la configurazione 8
3.5 Aggiorna firmware 9
3.6 Seleziona lingua software 9
3.7 Connessione del dispositivo ad un PC 10
4. Schermata principale 11
4.1 Area Elementi disponibili 11
4.2 Area Display 12
4.3 L’area Proprietà elemento 14
5. Configurazione progetto 15
5.1 Home Page 15
5.2 Comunicazione - Funzioni disponibili e loro configurazione 16
5.3 Domotica - Funzioni disponibili e loro configurazione 17
5.4 Avanzate - Funzioni disponibili e loro configurazione 20
5.5 Configurazione sistema 21
5.6 Gestione progetto 21
6. Procedura di creazione del progetto 22
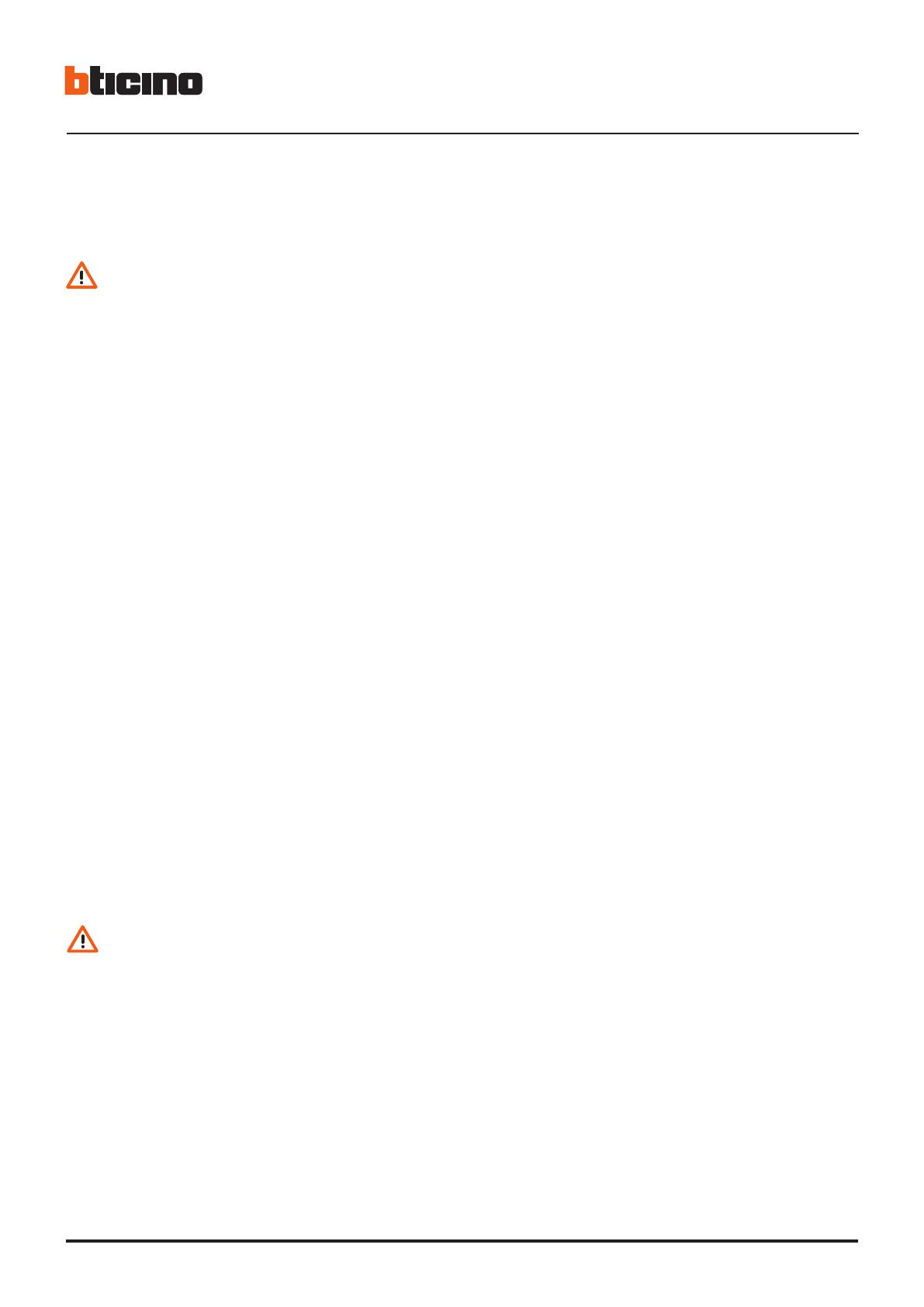
4
1.1 Requisiti Hardware
• 215 MB di memoria RAM.
• Scheda grafica SVGA con risoluzione 800x600.
• Lettore CD-ROM.
• Mouse.
1.2 Requisiti Software
• Windows XP, Vista, 7.
• Microsoft™ framework.NET 3.5 SP1.
È possibile trovare i requisiti costantemente aggiornati sul sito www.bticino.it
1. Requisiti
Hardware e
Software
Per installare il programma TiLivingLightDisplay operare come descritto:
1. Inserire il Cd-Rom nel relativo drive.
2. Dopo la visualizzazione della pagina principale nel formato web, selezionare la voce “Installa
TiLivingLightDisplay”.
3. A questo punto il programma d’installazione provvederà alla copia dei file di sistema necessari
per l’esecuzione del programma TiLivingLightDisplay.
2. Installazione
Attenzione: Il software TiLivin-
gLightDisplay costituisce lo
strumento fondamentale per la
configurazione del Video Display
344400/344401 che per comodi-
tà in questo manuale verrà chia-
mato dispositivo. Il contenuto
di questo software è oggetto di
diritti esclusivi della società BTi-
cino SpA.
3. Concetti
fondamentali
Attenzione: per il corretto fun-
zionamento del software, il di-
spositivo deve essere installato
secondo quanto indicato nel
manuale d’installazione fornito
con il dispositivo
Il software TiLivingLightDisplay consente di eseguire la configurazione del dispositivo.
In funzione delle esigenze dell’installatore e dell’utente è possibile iniziare con un nuovo progetto
oppure modificarne uno esistente.
In questo manuale tutti gli esempi sono riferiti ad un “nuovo progetto”.
Creare una nuovo progetto
• Avviare TiLivingLightDisplay.
• Realizzare un nuovo progetto.
• Inviare i dati al dispositivo
Modificare un progetto esistente
• Ricevere i dati della configurazione attuale dal dispositivo.
• Apportare le eventuali modifiche.
• Inviare i dati del progetto realizzato al dispositivo
Con TiLivingLightDisplay, inoltre è possibile aggiornare la versione del firmware del dispositivo (Ag-
giorna firmware) con nuove revisioni rilasciate da BTicino.

TiLivingLightDisplay
Istruzioni d’uso
5
3.1 Pulsanti generali per la selezione delle funzioni
Le funzioni eseguibili con TiLivingLightDisplay:
• Nuovo progetto.
• Apri progetto.
• Ricevi la configurazione.
• Aggiorna firmware.
• Seleziona lingua software.
Possono essere selezionate agendo su icone presenti nella schermata di apertura.
Barra di navigazione
Sul fondo di ogni pagina è presente la barra di navigazione composta dai seguenti comandi:
• ?: Fornisce informazioni sul software in uso:
- Informazioni su: nome e versione del programma
- Versioni supportate: viene indicata la compatibilità della versione in uso sia relativamente a ver-
sioni precedenti dello stesso software che verso il firmware del dispositivo.
• Annulla: consente di tornare alla pagina principale. Verrà richiesta la conferma ed eventualmente
di salvare le configurazioni del progetto in corso;
• Salva: consente di salvare le configurazioni del progetto in corso anche se incompleto;
• Indietro: permette di tornare alla pagina precedente. Se ci si trova nella pagina “Configurazione
Home Page” si tornerà alla pagina principale previa richiesta di conferma, poichè l’operazione
provocherà la perdita delle configurazioni;
• Avanti: permette di passare alla pagina successiva;
• Chiudi: permette di uscire dal programma ed eventualmente di salvare le configurazioni del pro-
getto in corso;
Quando i comandi sono in grigio significa che non sono disponibili nella pagina corrente

6
3.2 Nuovo progetto
Permette di creare un nuovo progetto.
Premere il tasto Nuovo Progetto.
Appare:
Cliccare il pulsante Sì
Appare la prima pagina del progetto:
3.3 Apri progetto
Permette di caricare nel programma TiLivingLightDisplay un progetto precedentemente realizzato
e successivamente archiviato sul PC.
A Questo punto il progetto può essere:
• Modificato e salvato sul PC (pronto per un successivo Download).
• Modificato e di seguito inviato al dispositivo
• Inviato al dispositivo senza essere modificato.

TiLivingLightDisplay
Istruzioni d’uso
7
Premere il tasto Apri Progetto.
Appare:
Se il progetto è completo appare la finestra:
Cliccare su Invia la configurazione per inviare la configurazione al dispositivo oppure su Visualizza
la configurazione per visualizzare il progetto.
Cliccando Visualizza la configurazione appare la pagina di riepilogo configurazione, cliccando Esci,
appare la pagina di configurazione Home Page.
Da questo punto in poi è possibile modificare il progetto caricato.
Le modalità di modifica sono descritte nei capitoli relativi.

8
3.4 Ricevi la configurazione
Permette di ricevere la configurazione attuale del dispositivo importandola su un PC al fine di mo-
dificarla.
Esecuzione:
• Collegare il dispositivo ad un PC come descritto nel paragrafo relativo.
• Cliccare sul pulsante Ricevi la configurazione.
Appare:
Dopo aver collegato il cavo premere Ok per proseguire.
Il programma mette in comunicazione il PC con il dispositivo.
Attendere, l’operazione può durare alcuni secondi.
Appare:
Una volta ricevuta la configurazione è possibile modificarla con le procedure descritte nei capitoli relativi.

TiLivingLightDisplay
Istruzioni d’uso
9
3.5 Aggiorna firmware
Permette di eseguire l’aggiornamento del firmware del dispositivo.
Esecuzione:
• Collegare il dispositivo ad un PC come descritto nel paragrafo relativo.
• Cliccare sul pulsante Aggiorna Firmware.
Appare la finestra del programma Aggiornamento Firmware che consente appunto di scaricare il
firmware sul dispositivo.
• Cliccare sull’icona seleziona file del programma e selezionare il file .fwz che si intende installare.
• Cliccando sul pulsante Info è possibile conoscere le differenze tra il nuovo firmware e le versioni
precedenti.
• Cliccare su aggiorna per effettuare il download.
3.6 Seleziona lingua software
Permette di scegliere la lingua di utilizzo del software TiLivingLightDisplay.
Cliccando sul pulsante Seleziona lingua software appare la schermata:
Se non si desidera modificare la lingua del software cliccare sul pulsante Annulla.
Se si desidera modificare la lingua, selezionare quella desiderata cliccando sul pulsante corrispon-
dente ad essa e quindi premere il pulsante Conferma.

10
3.7 Connessione del dispositivo ad un PC
Per eseguire Invia la configurazione, Ricevi la configurazione e Aggiorna firmware, prima di tutto
è necessario collegare il dispositivo ad un PC e assicurarsi che la porta selezionata sia quella giusta.
L’operazione è da eseguirsi così come di seguito indicato:
Utilizzare un cavo USB, collegandolo tra il connettore miniUSB del dispositivo e una porta USB del PC.
Affinchè la comunicazione possa avvenire, il dispositivo deve essere collegato al BUS e alimentato.
Le funzioni Nuovo progetto e Apri progetto possono essere utilizzate senza collegare il PC al di-
spositivo.
BUS
miniUSB - USB
Video Display
Il dispositivo connesso tramite cavo USB viene riconosciuto dal PC come porta virtuale (VIRTUAL
COM).
Per conoscere il numero della porta COM assegnata al dispositivo eseguire l’applicativo “Gestione
periferiche” da “Pannello di controllo/Sistema/Hardware”.

TiLivingLightDisplay
Istruzioni d’uso
11
Creando un nuovo progetto o aprendone uno esistente viene visualizzata la schermata principale:
4. Schermata
principale
Display Proprietà
Elementi disponibili
La pagina è divisa in tre aree:
• L’area Elementi disponibili, a sinistra, contiene le voci delle funzioni disponibili.
• L’area Display, al centro, rappresenta la schermata che verrà visualizzata sul dispositivo.
• L’area Proprietà elemento, a destra, nella quale è possibile personalizzare i nomi ed inserire i
parametri relativi alle diverse funzioni.
4.1 Area Elementi disponibili
In quest’area è possibile selezionare gli oggetti che comporranno la Home Page e le sottopagine del
dispositivo.
Gli oggetti sono divisi secondo la loro funzione in:
• Comunicazione
• Domotica
• Avanzate.
Cliccando la label corrispondente vengono resi disponibili gli oggetti relativi a quella categoria.

12
L’elenco completo degli oggetti disponibili e la loro configurazione vengono illustrati nei paragrafi
relativi, mentre le modalità di utilizzo nel paragrafo Home Page.
Selezionando una funzione è possibile leggerne una breve descrizione nel riquadro inferiore
dell’area.
Per inserire una funzione nel progetto è sufficiente cliccare su di essa e, tenendo premuto il tasto del
mouse, trascinarla nell’area Display.
Funzioni
disponibili
Descrizione
4.2 Area Display
L’area Display mostra quella che sarà l’impostazione della Home Page del dispositivo.
Questa pagina è costituita da 6 icone. Le prime 5 sono personalizzabili mentre nell’ultima compare
l’icona Impostazioni (questa voce non può essere personalizzata o eliminata).
MANI LIBERE

TiLivingLightDisplay
Istruzioni d’uso
13
SCENARI
Per poter proseguire nella configurazione è necessario inserire almeno una funzione.
Non è quindi necessario configurare tutte le righe. Inoltre, nel caso si voglia inserire, ad esempio,
solo tre funzioni, si potrà disporle a piacimento senza dover necessariamente utilizzare le righe
dall’alto verso il basso.
Le funzioni inseribili nella pagina principale sono di tre tipi, l’icona accanto ne indica il tipo:
Singola funzione
Collegamento ad una pagina; la configurazione (se necessaria) dovrà essere effettuata nella
fase successiva del progetto (vedere esempio scenari).
Collegamento ad una pagina; la configurazione, se richiesta, dovrà essere fatta direttamente in
questa schermata (vedere esempio diffusione sonora).
SCEN. notte
CD
DIFFUSIONE
S
ONORA
Nel caso si inseriscano funzioni del tipo o , il menù del dispositivo sarà quindi composto su
due livelli:
Per eliminare una funzione dall’area Display, cliccare su di essa e poi sul tasto Elimina.

14
4.3 L’area Proprietà elemento
Tutte le funzioni trascinate nell’area Display dovranno essere configurate.
Dopo aver selezionato la funzione appariranno nell’area Proprietà elemento i parametri da confi-
gurare.
È possibile in questo caso rinominare il campo “Descrizione” per creare una voce più intuitiva (ad
esempio “chiama cucina” invece di Intercom).
Parametri
da configurare

TiLivingLightDisplay
Istruzioni d’uso
15
5. Configurazione
progetto
La configurazione di un progetto può essere effettuata con diverse modalità, ad esempio creando
un progetto totalmente nuovo e successivamente scaricandolo sul dispositivo, oppure, dopo aver
acquisito ed eventualmente modificato la configurazione del dispositivo, salvare il progetto su PC e
successivamente esportarlo nel dispositivo. È inoltre possibile esportare il progetto in formato .csv
e quindi importarlo in Microsoft Excel ®.
5.1 Home Page
Tramite la Home Page è possibile comporre il Menù del dispositivo trascinando gli oggetti dall’area
Elementi disponibili all’area Display e successivamente configurandoli nell’Area Proprietà elemento.
Sottopagine
Alcuni oggetti servono da collegamento ad altre pagine in cui raggruppare oggetti tra loro correlati
(es. Scenari).

16
5.2 Comunicazione - Funzioni disponibili e loro configurazione
In questo raggruppamento sono presenti oggetti relativi alle funzioni citofoniche base.
Descrizione oggetti
Configurazione
Attivazione telecamera
Telecamera
Accensione luci scale
Luci scale
Conversazione con altri Posti Interni
dell’impianto
Intercom
Attivazione ciclica telecamere
dell’impianto
Cicla telecamere
Collegamento ad una pagina in cui
è possibile inserire oggetti specifici
della comunicazione
Comunicazione
Apertura di una serratura
Attivazione
Inserire
descrizione
Inserire descrizione
Indicare esterno se l’oggetto è installato su
montante pubblico, in presenza di interfaccia
d’appartamento
Inserire indirizzo:
• Telecamera
• Telecamera da cui iniziare ciclamento
• Posto Interno con cui comunicare
• Serratura da aprire

TiLivingLightDisplay
Istruzioni d’uso
17
5.3 Domotica - Funzioni disponibili e loro configurazione
In questo raggruppamento sono presenti oggetti relativi alle funzioni domotiche.
Descrizione oggetti
Configurazione
Allarmi
Informazioni sullo stato dell’impian-
to antifurto
Allarmi
Esecuzione scenario memorizzato
in un programmatore scenari
Scenari programmati - Start
Attivazione scenari memorizzati in
un modulo scenari
Modulo scenari
Attivazione scenari memorizzati in
una centralina scenari
Centralina scenari
Gestione dell’impianto termorego-
lazione (fino a 99 zone)
Termoregolazione 99 zone
Gestione dell’impianto termorego-
lazione (fino a 4 zone)
Termoregolazione 4 zone
Gestione dell’impianto diffusione
sonora
Diffusione sonora
Gestione del’impianto diffusione
sonora multicanale
Diffusione sonora multicanale
Collegamento alla pagina dell’Inter-
faccia multimediale
Interfaccia multimediale
Interruzione scenario memorizzato
in un programmatore scenari
Scenari programmati - Stop
Collegamento ad una pagina in cui
inserire oggetti scenario
Scenari
Inserire
descrizione zona
Inserire descrizione
canale ausiliario
Presenza
zona
Tipo canale
ausiliario
Presenza canale ausiliario

18
Scenari
Selezionare indirizzo
modulo o centralina
scenari
Selezionare indirizzo
del comando CEN
N° scenario
N° scenario
Inserire descrizione
Diffusione sonora
Inserire descrizione sorgente
Selezionare indirizzo
amplificatore
Inserire descrizione pagina
Aggiunge
sorgente
Aggiunge
amplificatore
Selezionare indirizzo sorgente
Inserire descrizione amplificatore

TiLivingLightDisplay
Istruzioni d’uso
19
Interfaccia multimediale
Inserire descrizione
Interfaccia multimediale
Selezionare indirizzo
Interfaccia multimediale
Inserire descrizione zona
Inserire descrizione pagina
Selezionare indirizzo zona
Termoregolazione
99 zone
Aggiunge zona
Descrizione centrale
Inserire descrizione pagina
Selezionare indirizzo centrale
4 zone
Aggiunge
centrale
Descrizione zona
Presenza zona
Assenza zona

20
5.4 Avanzate - Funzioni disponibili e loro configurazione
In questo raggruppamento sono presenti oggetti relativi a funzioni citofoniche avanzate.
Descrizione oggetti
Configurazione
Per la configurazione degli oggetti “Avanzate” è sufficiente inserire una descrizione, tranne che per
“Cerca persone” in cui è necessario inserire anche l’indirizzo.
Collegamento ad una sottopagina
in cui inserire oggetti di uso fre-
quente
Funzioni varie
Diffonde la voce su tutto l’impianto
Cerca persone
Attivazione automatica di microfo-
no e altoparlante su chiamata da
Posto Esterno
Mani libere
Gestione messaggi da centralino
Messaggi
Apertura automatica serratura su
chiamata da Posto Esterno
Studio professionale
Inserire una descrizione
Cerca persone
Selezionare modalità tra Base o Avanzata *
Inserire una descrizione
Selezionare indirizzo amplificatore
(A-PF, generale, ambiente)
* Selezionando modalità Base la voce viene diffusa solo tramite gli altoparlanti dell’impianto diffu-
sione sonora, mentre con modalità Avanzata anche tramite i posti interni vivavoce predisposti.
La pagina si sta caricando...
La pagina si sta caricando...
La pagina si sta caricando...
La pagina si sta caricando...
La pagina si sta caricando...
La pagina si sta caricando...
La pagina si sta caricando...
La pagina si sta caricando...
La pagina si sta caricando...
La pagina si sta caricando...
-
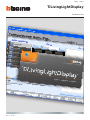 1
1
-
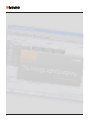 2
2
-
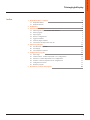 3
3
-
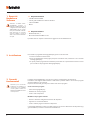 4
4
-
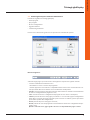 5
5
-
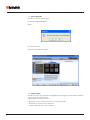 6
6
-
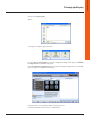 7
7
-
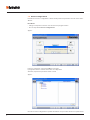 8
8
-
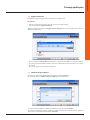 9
9
-
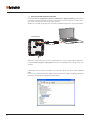 10
10
-
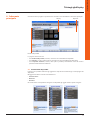 11
11
-
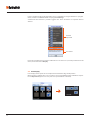 12
12
-
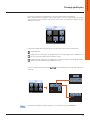 13
13
-
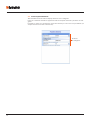 14
14
-
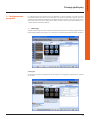 15
15
-
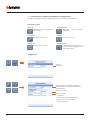 16
16
-
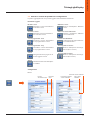 17
17
-
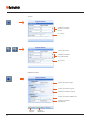 18
18
-
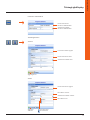 19
19
-
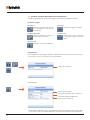 20
20
-
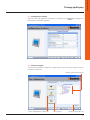 21
21
-
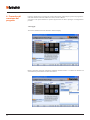 22
22
-
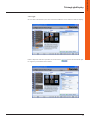 23
23
-
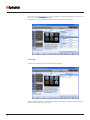 24
24
-
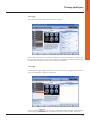 25
25
-
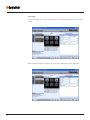 26
26
-
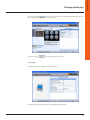 27
27
-
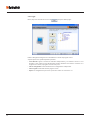 28
28
-
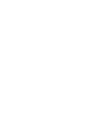 29
29
-
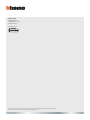 30
30
Bticino 344400 Manuale utente
- Tipo
- Manuale utente
- Questo manuale è adatto anche per