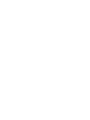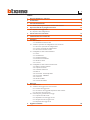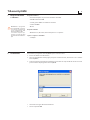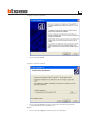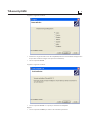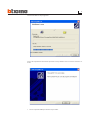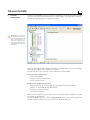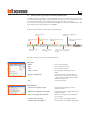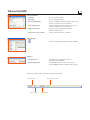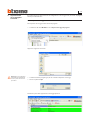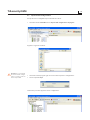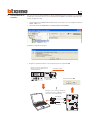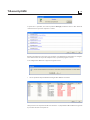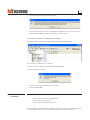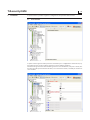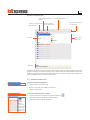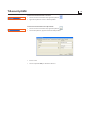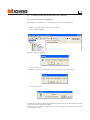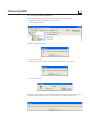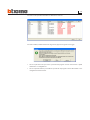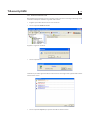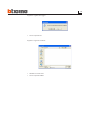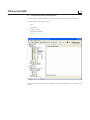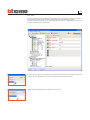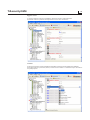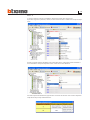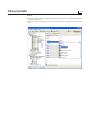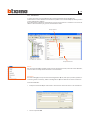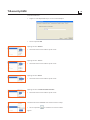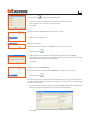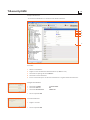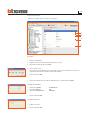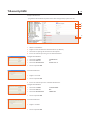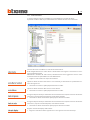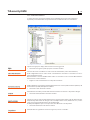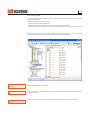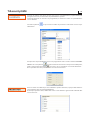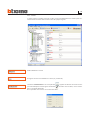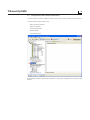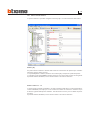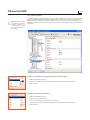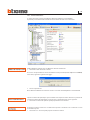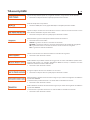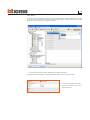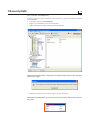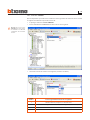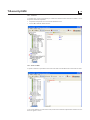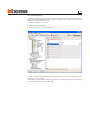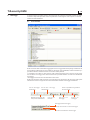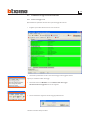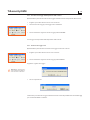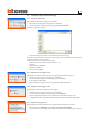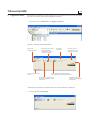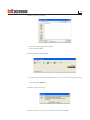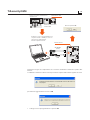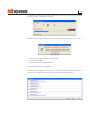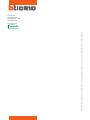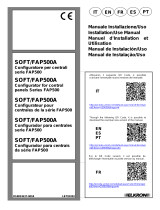02/08-01-PC
Versione 1.0
Manuale d’uso TiSecurityGSM
Software per la congurazione
della Centrale Antifurto 3486


3
INDICE
1. Requisiti Hardware e Software 4
2. Installazione
4
3. Concetti fondamentali
8
3.1 Menù e pulsanti generali per la selezione delle funzioni
4. Importare dati da un progetto esistente 11
4.1 Importare messaggi vocali
4.2 Importare dati congurazion
e
5. Connessione con la Centrale 13
6. Scambiare dati con la Centrale 1
5
7. Parametri 1
6
7.1 Area di lavoro
7.1.1 Modalità inserimento dati
7.2 Scambiare parametri di congurazione con la Centrale
7.2.1 Ricevere i parametri di congurazione
7.2.2 Inviare i parametri di congurazione
7.2.3 Ricevere la memoria eventi
7.3 Congurazione della sezione Antifurto
7.3.1 Zone
7.3.2 Automazioni
7.3.3 Preferenze Utente
7.3.4 Preferenze Installatore
7.3.5 Gestione chiavi
7.3.6 Scenari
7.4 Congurazione della sezione Comunicatore
7.4.1 Rubrica numeri telefonici
7.4.2 Imposta chiamate
7.4.3 Funzioni telefoniche
7.4.4 Blocco
7.4.5 Protocollo - Portale My Home
7.4.6 Protocollo - ADEMCO
7.4.7 Test linea
7.4.8 Gestione GSM
7.4.9 Comandi telefonici
8. Messaggi 50
8.1 Area di lavoro
8.2 Scambiare messaggi vocali con la Centrale
8.2.1 Inviare messaggi vocali
8.2.2 Ascoltare i messaggi dall’altoparlante della centrale
8.2.3 Ricevere messaggi vocali
8.3 Comandi per la gestione dei messaggi
8.3.1 Importare un le audio
8.3.2 Riprodurre un messaggio vocale
8.3.3 Registrare un messaggio vocale
8.3.4 Ripristino messaggi vocali
9. Aggiorna Firmware 54

4
TiSecurityGSM
Requisiti Hardware
• Personal Computer con processore Pentium >400 MHz
• 256 MB di memoria RAM
• Scheda graca SVGA con risoluzione 800x600
• Lettore CD-ROM
• Mouse
Requisiti Software
• Windows 2000, XP o Vista; Internet Explorer 6.0 o superiore.
Spazio occupato su hard-disk
• 91 Mbyte.
1. Requisiti Hardware
e Software
Attenzione: Il programma
TiSecurityGSM costituisce
lo strumento fondamentale
per la congurazione della
Centrale Antifurto 3486.
Il contenuto di questo pro
-
gramma è oggetto di diritti
esclusivi della società BTicino
SpA
Per installare il programma TiSecurityGSM operare come descritto:
1. Inserire il Cd-Rom nel relativo drive;
2. Dopo la visualizzazione della pagina principale nel formato web, selezionare la voce “Installa
TiSecurityGSM”;
3. A questo punto il programma d’installazione provvederà alla copia dei le di sistema necessari
per l’esecuzione del programma TiSecurityGSM.
2. Installazione
> Selezionare la lingua del kit di installazione
> Cliccare il pulsante Ok

5
Apparirà la seguente schermata
> Cliccare il pulsante Avanti
> Cliccare il pulsante Avanti per installare il programma nella directory predenita
“c:\Programmi\BTicino\TiSecurityGSM_0100”
> Cliccare il pulsante Sfoglia per selezionare il percorso desiderato
Oppure
Apparirà la seguente schermata

6
TiSecurityGSM
Apparirà la seguente schermata
> Cliccare il pulsante Avanti se si è pronti per installare TiSecurityGSM
Oppure
> Cliccare il pulsante Indietro per ritornare alla schermata precedente
Apparirà la seguente schermata
> Selezionare la lingua di interfaccia di TiSecurityGSM (Durante il normale utilizzo dell'applicativo
sarà possibile cambiare la lingua senza ripetere l'installazione).
> Cliccare il pulsante Avanti

7
Inizierà l’installazione del programma.
In base alle impostazioni del sistema operativo in uso potrebbe essere necessario riavviare il si
-
stema.
> Cliccare il pulsante Fine per terminare la procedura

8
TiSecurityGSM
3. Concetti
fondamentali
Il software TiSecurityGSM consente di eseguire la congurazione della Centrale Antifurto art. 3486
,
che integra in un unico dispositivo le funzioni di centrale antifurto e di comunicatore telefonico.
Aprendo il programma apparirà la seguente schermata:
Attenzione: per il corretto
funzionamento del software,
la Centrale Antifurto 3486
deve essere installata in ac
-
cordo alle indicazioni ripor
-
tate nel rispettivo Manuale
d'installazione fornito con il
dispositivo.
In funzione delle esigenze dell’installatore e dell’utente è possibile iniziare con una nuova congur-
azione oppure modicare una congurazione esistente.
In questo manuale le varie schermate saranno riferite alla seconda modalità.
Creare una nuova congurazione :
• Avviare TiSecurityGSM
• Eseguire e salvare la congurazione
• Inviare i dati alla Centrale
Modicare una congurazione esistente:
• Eseguire la funzione di autoapprendimento dell'impianto da parte della Centrale
• Ricevere con TiSecurityGSM i dati dalla Centrale
• Apportare le eventuali modiche
• Inviare i dati alla Centrale
Per una corretta congurazione, è necessario eettuare un autoapprendimento dell'impianto, prima
di connettere la centrale al PC.
Con TiSecurityGSM, utilizzando la funzione Aggiorna rmware, è inoltre possibile aggiornare il
software permanente della Centrale con nuove revisioni distribuite da BTicino.

9
3.1 Menù e pulsanti generali per la selezione delle funzioni
Le funzioni principali eseguibili con TiSecurityGSM possono essere selezionate agendo su icone
presenti nella barra degli strumenti, oppure aprendo dei menù a tendina e selezionando le varie
voci. Per alcune funzioni è anche possibile usare tasti i di scelta rapida, ad esempio:
per creare un nuovo progetto è possibile selezionare Nuovo sia dal menù a tendina File che dalla
barra degli strumenti oppure utilizzare i tasti Ctrl+N.
Nella barra degli strumenti sono presenti le seguenti funzioni:
Crea un nuovo pro-
getto
Salva il progetto
corrente
Apre la sezione Pa
-
rametri
Esegue la connessione con
la Centrale
Apre un progetto
esistente
Apre la sezione
Messaggi vocali
Seleziona la porta seriale
del pc a cui è collegata la
Centrale
Esegue la connessione con
il sito BTicino
Seleziona il linguaggio di
interfaccia
Nei menù a tendina sono presenti le seguenti funzioni:
Menù “File”
• Nuovo crea un nuovo progetto
• Apri apre un progetto esistente
• Salva salva il progetto corrente
• Salva con nome salva il progetto richiedendo il nome
del le
• Esporta congurazione esporta il progetto creando un le con
estensione .csv che può essere importato
in Microsoft Excel
®
seguendo la procedura
descritta nel capitolo 10
• Esci esce dal programma
Menù “Modica”
• Importa messaggi da progetto importa tutti i messaggi vocali da un
progetto esistente
•
Importa dati congurazione da progetto
importa tutti i dati di congurazione da un
progetto esistente
• Carica i messaggi audio predeniti ripristina i messaggi vocali preimpostati
per la Centrale
• Seleziona tutti i messaggi seleziona tutti i messaggi del progetto
• Seleziona tutti i messaggi ssi seleziona tutti i messaggi ssi del progetto

10
TiSecurityGSM
Menù “?”
• Informazioni su ... visualizza alcune informazioni relative al
programma TiSecurityGSM
• Versioni supportate visualizza informazioni relative alle versioni di
TiSecurityGSM, hardware e software della Centrale
Nella barra di stato vengono mostrate le seguenti informazioni:
Data corrente
Ora corrente
File di progetto caricato
Menù “Lingua”
•
seleziona il linguaggio di interfaccia di TiSecurityGSM
Tipo Centrale
Menù “Strumenti”
• Parametri apre la sezione Parametri
• Messaggi apre la sezione Messaggi
• Ricevi congurazione riceve la congurazione dalla Centrale, è attivo solo
durante la connessione con la Centrale
• Invia congurazione invia la congurazione alla Centrale, è attivo solo
durante la connessione con la Centrale
• Aggiorna Firmware avvia la procedura di aggiornamento del
rmware della Centrale
• Connessione con la centrale attiva la connessione tra PC e Centrale

11
> Selezionare dal menù Modica la voce Importa messaggi da progetto
> Selezionare il le di progetto (.jai) da cui si desidera importare i messaggi
> Cliccare il pulsante Apri
Terminata la procedura appariranno i messaggi importati
4.1 Importare messaggi vocali
Per importare i messaggi vocali da un le di progetto:
Apparirà la seguente schermata
4. Importare dati
da un progetto
esistente
È possibile importare dati (parametri di congurazione e messaggi vocali) da un le di progetto
salvato precedentemente.
Attenzione: si raccomanda di
salvare il le di congurazione
corrente prima di avviare la
procedura.

12
TiSecurityGSM
Attenzione: si raccomanda
di salvare il le di congur
-
azione corrente prima di
avviare la procedura.
> Selezionare dal menù Modica la voce Importa dati congurazione da progetto
> Selezionare il le di progetto (.jai) da cui si desidera importare la congurazione
> Cliccare il pulsante Apri
Terminata la procedura apparirà la nuova congurazione
4.2 Importare dati congurazione
Per importare una congurazione precedentemente salvata:
Apparirà la seguente schermata

13
> Selezionare dal menù Strumenti la voce Connessione con la Centrale
Apparirà la il seguente messaggio
5. Connessione con la
Centrale
Per avere accesso ad alcune funzioni (es. Ricevi congurazione, Invia messaggi ecc.) è necessario
stabilire una connessione tra il pc su cui è installato TiSecurityGSM e la Centrale seguendo le ope-
razioni di seguito descritte.
> Selezionare dal menù Porta l'indirizzo della porta seriale del pc a cui sarà collegata la Centrale
(COM1, COM2, ecc.).
impianto
on off
> Eseguire le operazioni richieste e successivamente cliccare il pulsante OK
Entrare nel menù manutenzione
della Centrale ed effettuare un
autoapprendimento
Collegare il cavo di programmazione
ad una porta seriale o USB del pc ed al
connettore a 6 vie della Centrale
Art. 335919
Cliccare il pulsante
OK
Posizionare l’interruttore
a slitta su
o
Interruttore a slitta
Art. 3559

14
TiSecurityGSM
Durante l’operazione di connessione con la Centrale, verrà eettuato un confronto tra la congura-
zione della Centrale che rispecchia l’impianto reale, e quella del progetto corrente.
Se le congurazioni dieriscono apparirà il seguente avviso
> Cliccare il pulsante SI per visualizzare il dettaglio delle dierenze riscontrate
I dati possono essere esportati in un le con estensione .csv, importabile in Microsoft Excel seguendo
la procedura descritta nel capitolo 10.
In questa fase è possibile, cliccando sul pulsante
Dettagli, visualizzare l'elenco delle attività di
comunicazione tra personal computer e centrale.

15
6. Scambiare dati con
la Centrale
Quando la connessione con la Centrale è stata attivata è possibile:
• Inviare/ricevere i parametri di congurazione
• Inviare/ricevere messaggi vocali
• Ricevere la memoria eventi dalla centrale
Per le modalità di attuazione di queste funzioni si rimanda ai paragra “7.2 Scambiare parametri
di congurazione con la Centrale” e “8.2 Scambiare messaggi vocali con la Centrale”.
Al termine della procedura il pulsante
Connessione diventerà Disconnessione.
È ora possibile scambiare dati con la Centrale,
Per terminare la connessione cliccare il pulsante
Disconnessione.
Apparirà il seguente messaggio
> Scollegare il cavo di programmazione dalla Centrale
> Cliccare il pulsante OK
> Cliccare il pulsante SI per caricare la congurazione dell’impianto presente nella Centrale
> Cliccare il pulsante NO per mantenere inalterato il progetto corrente
In ogni caso la connessione con la Centrale verrà stabilita.
> Cliccando su ESCI apparirà il seguente messaggio

16
TiSecurityGSM
7.1 Area di lavoro
7. Parametri
In questa sezione è possibile eseguire la congurazione dei parametri della Centrale.
In questa sezione appaiono tutti i parametri caratteristici per la congurazione della Centrale, rap
-
presentati nell’area a sinistra in forma gerarchica con una struttura ad albero.
Selezionando ogni elemento della struttura gerarchica viene visualizzata, nella parte a destra, una
maschera specica per l’inserimento dei dati e, se la connessione è attiva, i comandi per comunicare
con la Centrale.

17
Maschera inserimento dati
Riceve la configurazione
dalla Centrale
Invia la congurazione alla
Centrale
Riceve la memoria
eventi dalla Centrale
Zona ssa
Zona inseri
-
mento dati
Zona aiuto
Barra di comunicazione
con la Centrale
Nella barra superiore sono presenti i comandi di comunicazione con la centrale (attivi solo durante
quando la connessione con il PC è attiva); la parte centrale è dedicata all'inserimento dei dati e sarà
dierente in funzione del parametro selezionato; nella barra inferiore appaiono informazioni per
guidare l'utilizzatore durante l'inserimento dei dati.
7.1.1 Modalità inserimento dati
Inserimento mediante digitazione:
> Cliccare la zona inserimento dati
> Il testo, se presente, verrà editato (es. Ingresso)
> Digitare il nuovo testo
Inserimento mediante menù a tendina:
> Cliccare nella zona inserimento dati, apparirà il pulsante
> Cliccando il pulsante, apparirà un menu a tendina
> Selezionare il dato tra quelli disponibili
Visualizza informazioni

18
TiSecurityGSM
Inserimento mediante menù scorrevole:
> Cliccare la zona inserimento dati, apparirà il pulsante
> Agendo sul pulsante scorrere i dati disponibili
Inserimento mediante nestra indipendente:
> Cliccare la zona inserimento dati, apparirà il pulsante
> Cliccando il pulsante, apparirà un nestra indipendente
> Inserire i dati
> Cliccare il pulsante OK per chiudere la nestra

19
7.2 Scambiare parametri di congurazione con la Centrale
7.2.1 Ricevere i parametri di congurazione
Questa funzione permette di ricevere dalla Centrale i parametri di congurazione.
> Eseguire la procedura di Connessione con la Centrale
> Cliccare il pulsante Ricevi
Apparirà la seguente schermata
> Cliccare il pulsante Si
Terminata la procedura i parametri di congurazione della Centrale saranno disponibili nella relativa
sezione per eventuali veriche o modiche.
Per rendere attiva una nuova congurazione è necessario eseguire la procedura di invio descritta
nel paragrafo successivo.
> Cliccare il pulsante Si
Se il progetto corrente non è stato salvato appare la schermata che ricorda di farlo

20
TiSecurityGSM
7.2.2 Inviare i parametri di congurazione
Questa funzione permette di inviare alla Centrale i parametri di congurazione.
> Eseguire la procedura di Connessione con la Centrale
> Cliccare il pulsante Invia
Apparirà la seguente schermata
> Cliccare il pulsante Si
Durante l’invio dei parametri, verrà eettuato un confronto tra la congurazione della Centrale e la
congurazione del progetto corrente, se queste dieriscono apparirà il seguente avviso
> Cliccare il pulsante Si
Se il progetto corrente non è stato salvato appare la schermata che ricorda di farlo
La pagina si sta caricando...
La pagina si sta caricando...
La pagina si sta caricando...
La pagina si sta caricando...
La pagina si sta caricando...
La pagina si sta caricando...
La pagina si sta caricando...
La pagina si sta caricando...
La pagina si sta caricando...
La pagina si sta caricando...
La pagina si sta caricando...
La pagina si sta caricando...
La pagina si sta caricando...
La pagina si sta caricando...
La pagina si sta caricando...
La pagina si sta caricando...
La pagina si sta caricando...
La pagina si sta caricando...
La pagina si sta caricando...
La pagina si sta caricando...
La pagina si sta caricando...
La pagina si sta caricando...
La pagina si sta caricando...
La pagina si sta caricando...
La pagina si sta caricando...
La pagina si sta caricando...
La pagina si sta caricando...
La pagina si sta caricando...
La pagina si sta caricando...
La pagina si sta caricando...
La pagina si sta caricando...
La pagina si sta caricando...
La pagina si sta caricando...
La pagina si sta caricando...
La pagina si sta caricando...
La pagina si sta caricando...
La pagina si sta caricando...
La pagina si sta caricando...
-
 1
1
-
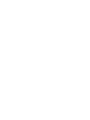 2
2
-
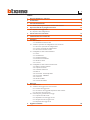 3
3
-
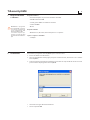 4
4
-
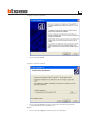 5
5
-
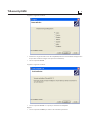 6
6
-
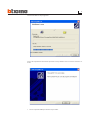 7
7
-
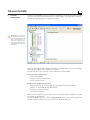 8
8
-
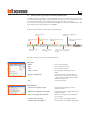 9
9
-
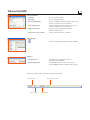 10
10
-
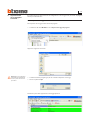 11
11
-
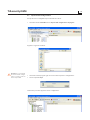 12
12
-
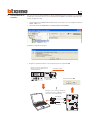 13
13
-
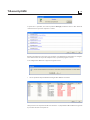 14
14
-
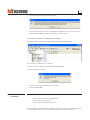 15
15
-
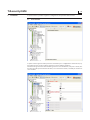 16
16
-
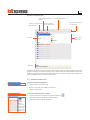 17
17
-
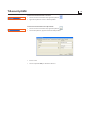 18
18
-
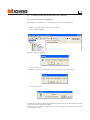 19
19
-
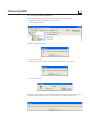 20
20
-
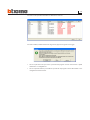 21
21
-
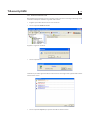 22
22
-
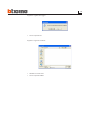 23
23
-
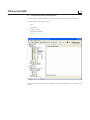 24
24
-
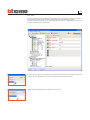 25
25
-
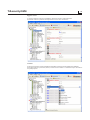 26
26
-
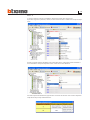 27
27
-
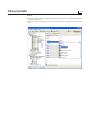 28
28
-
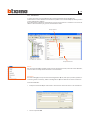 29
29
-
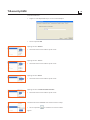 30
30
-
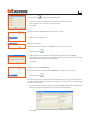 31
31
-
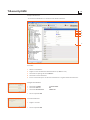 32
32
-
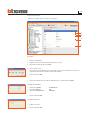 33
33
-
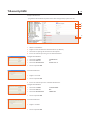 34
34
-
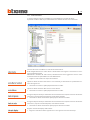 35
35
-
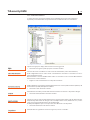 36
36
-
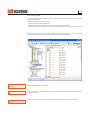 37
37
-
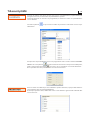 38
38
-
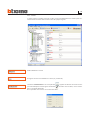 39
39
-
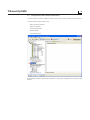 40
40
-
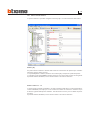 41
41
-
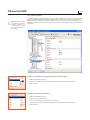 42
42
-
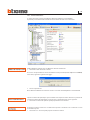 43
43
-
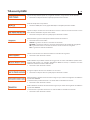 44
44
-
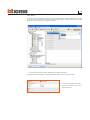 45
45
-
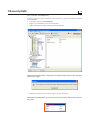 46
46
-
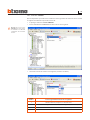 47
47
-
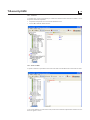 48
48
-
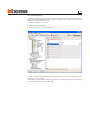 49
49
-
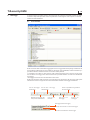 50
50
-
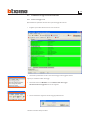 51
51
-
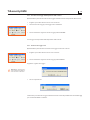 52
52
-
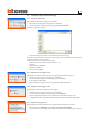 53
53
-
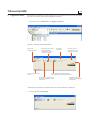 54
54
-
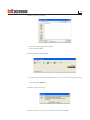 55
55
-
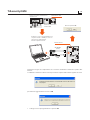 56
56
-
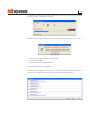 57
57
-
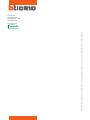 58
58
Documenti correlati
-
Bticino 3485STD Manuale utente
-
Bticino 3485 Manuale utente
-
Bticino HS4601 Manuale utente
-
Bticino 349320 Manuale utente
-
Bticino 3486 Istruzioni per l'uso
-
Bticino 344401 Manuale utente
-
Bticino 3486 Manuale utente
-
Bticino 344163 Manuale utente
-
Bticino PCS-SW Istruzioni per l'uso
-
Bticino MHVISUAL Manuale utente