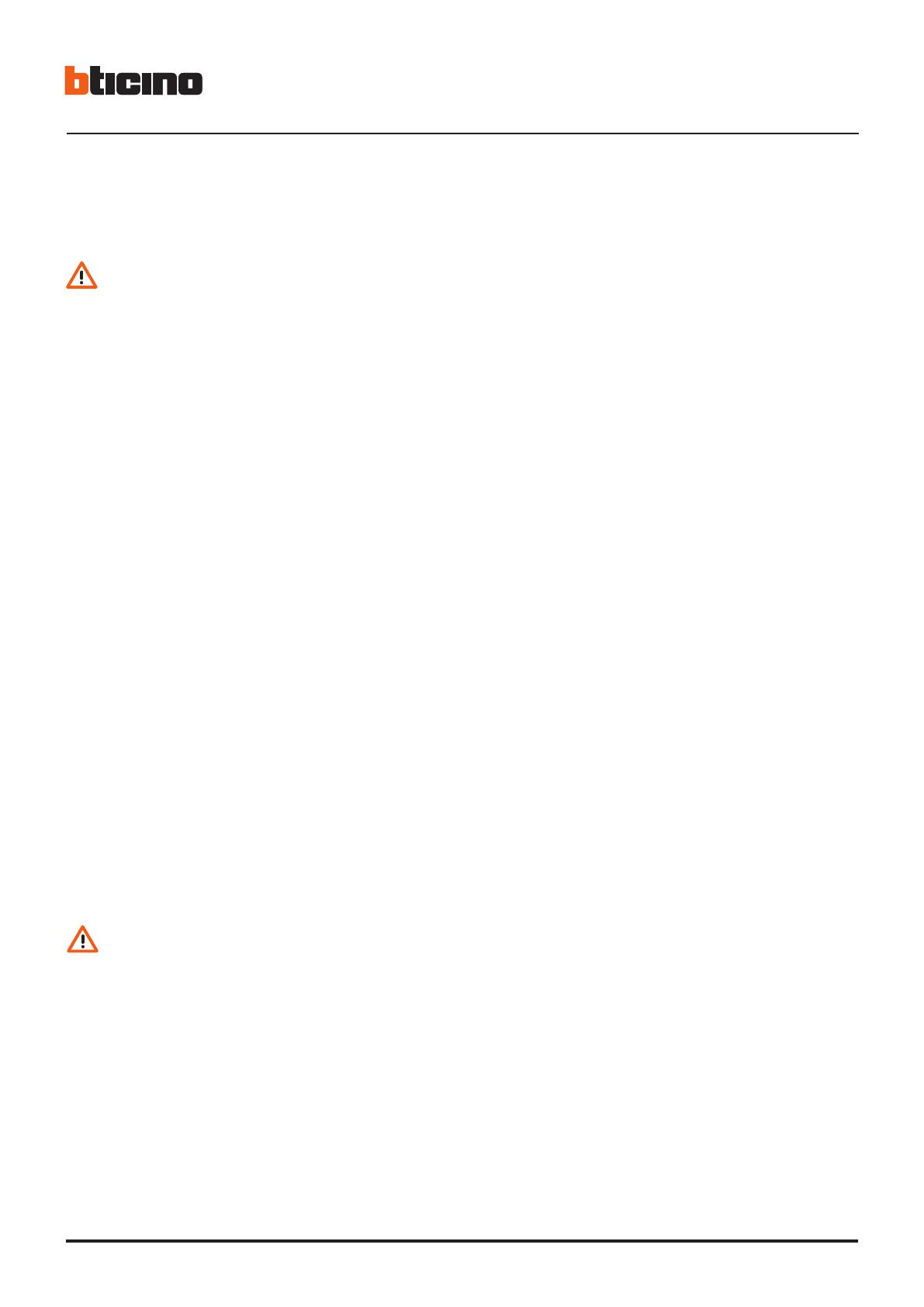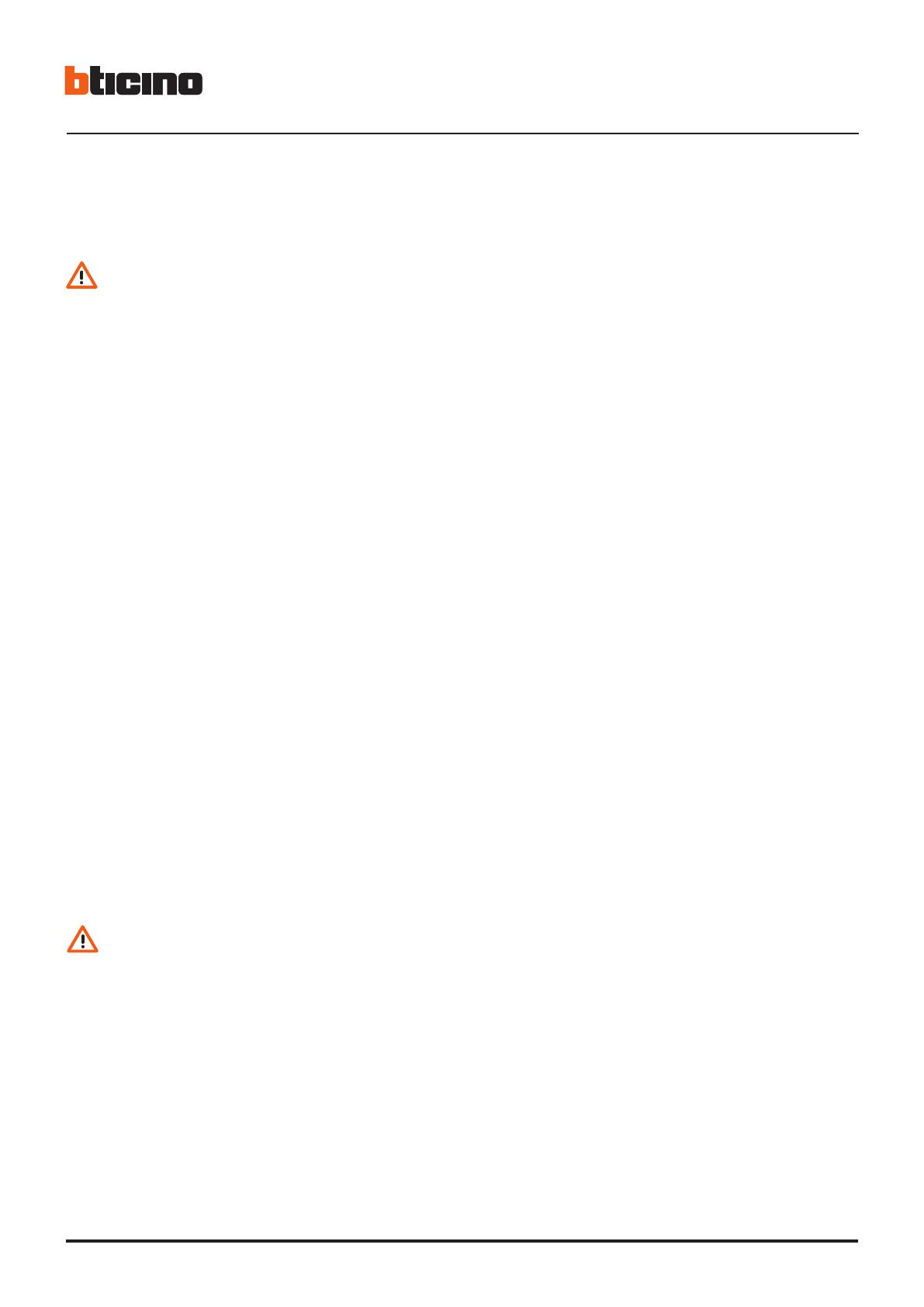
4
1.1 Requisiti Hardware
• 215 MB di memoria RAM.
• Scheda grafica SVGA con risoluzione 800x600.
• Lettore CD-ROM.
• Mouse.
1.2 Requisiti Software
• Windows XP, Vista, 7.
• Microsoft™ framework.NET 3.5 SP1.
È possibile trovare i requisiti costantemente aggiornati sul sito www.bticino.it
1. Requisiti
Hardware e
Software
Per installare il programma TiLivingLightDisplay operare come descritto:
1. Inserire il Cd-Rom nel relativo drive.
2. Dopo la visualizzazione della pagina principale nel formato web, selezionare la voce “Installa
TiLivingLightDisplay”.
3. A questo punto il programma d’installazione provvederà alla copia dei file di sistema necessari
per l’esecuzione del programma TiLivingLightDisplay.
2. Installazione
Attenzione: Il software TiLivin-
gLightDisplay costituisce lo
strumento fondamentale per la
configurazione del Video Display
344400/344401 che per comodi-
tà in questo manuale verrà chia-
mato dispositivo. Il contenuto
di questo software è oggetto di
diritti esclusivi della società BTi-
cino SpA.
3. Concetti
fondamentali
Attenzione: per il corretto fun-
zionamento del software, il di-
spositivo deve essere installato
secondo quanto indicato nel
manuale d’installazione fornito
con il dispositivo
Il software TiLivingLightDisplay consente di eseguire la configurazione del dispositivo.
In funzione delle esigenze dell’installatore e dell’utente è possibile iniziare con un nuovo progetto
oppure modificarne uno esistente.
In questo manuale tutti gli esempi sono riferiti ad un “nuovo progetto”.
Creare una nuovo progetto
• Avviare TiLivingLightDisplay.
• Realizzare un nuovo progetto.
• Inviare i dati al dispositivo
Modificare un progetto esistente
• Ricevere i dati della configurazione attuale dal dispositivo.
• Apportare le eventuali modifiche.
• Inviare i dati del progetto realizzato al dispositivo
Con TiLivingLightDisplay, inoltre è possibile aggiornare la versione del firmware del dispositivo (Ag-
giorna firmware) con nuove revisioni rilasciate da BTicino.