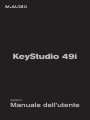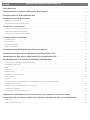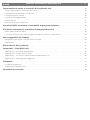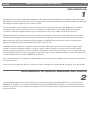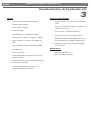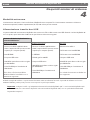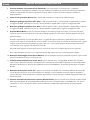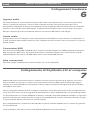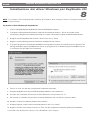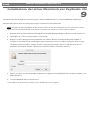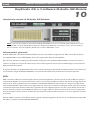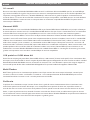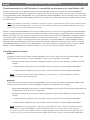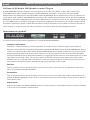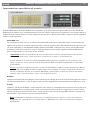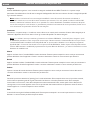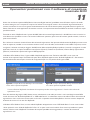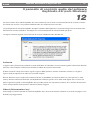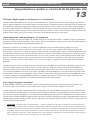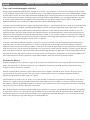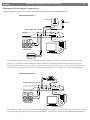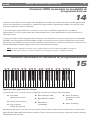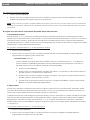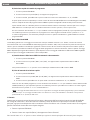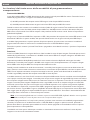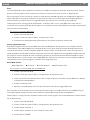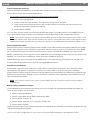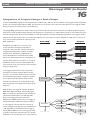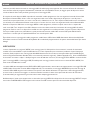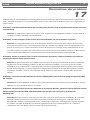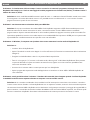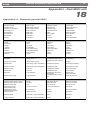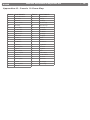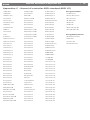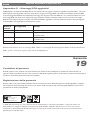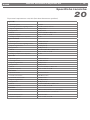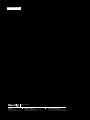M-Audio KeyStudio 49i Manuale utente
- Categoria
- Pianoforti digitali
- Tipo
- Manuale utente

KeyStudio 49i
Manuale dell’utente
Italiano

|
1
Manuale dell’utente di KeyStudio 49i
Introduzione . . . . . . . . . . . . . . . . . . . . . . . . . . . . . . . . . . . . . . . . . . . . . . . . . . . . . . . . . . . . . 3
Informazioni su questo Manuale dell’utente . . . . . . . . . . . . . . . . . . . . . . . . . . . . . . . . . 3
Caratteristiche di KeyStudio 49i . . . . . . . . . . . . . . . . . . . . . . . . . . . . . . . . . . . . . . . . . . . . 4
Requisiti minimi di sistema . . . . . . . . . . . . . . . . . . . . . . . . . . . . . . . . . . . . . . . . . . . . . . . . . 5
Modalità autonoma . . . . . . . . . . . . . . . . . . . . . . . . . . . . . . . . . . . . . . . . . . . . . . . . . . . . . . . . . . 5
Alimentazione tramite bus USB . . . . . . . . . . . . . . . . . . . . . . . . . . . . . . . . . . . . . . . . . . . . . . . . . . 5
Controlli e connettori . . . . . . . . . . . . . . . . . . . . . . . . . . . . . . . . . . . . . . . . . . . . . . . . . . . . . 6
Diagramma pannello superiore . . . . . . . . . . . . . . . . . . . . . . . . . . . . . . . . . . . . . . . . . . . . . . . . . . . 6
Descrizione pannello superiore . . . . . . . . . . . . . . . . . . . . . . . . . . . . . . . . . . . . . . . . . . . . . . . . . . . 6
Descrizioni del pannello posteriore: . . . . . . . . . . . . . . . . . . . . . . . . . . . . . . . . . . . . . . . . . . . . . . . . 8
Collegamenti hardware. . . . . . . . . . . . . . . . . . . . . . . . . . . . . . . . . . . . . . . . . . . . . . . . . . . . 9
Ingressi audio . . . . . . . . . . . . . . . . . . . . . . . . . . . . . . . . . . . . . . . . . . . . . . . . . . . . . . . . . . . . . . 9
Uscite audio . . . . . . . . . . . . . . . . . . . . . . . . . . . . . . . . . . . . . . . . . . . . . . . . . . . . . . . . . . . . . . . 9
Connessioni MIDI . . . . . . . . . . . . . . . . . . . . . . . . . . . . . . . . . . . . . . . . . . . . . . . . . . . . . . . . . . . 9
Altre connessioni . . . . . . . . . . . . . . . . . . . . . . . . . . . . . . . . . . . . . . . . . . . . . . . . . . . . . . . . . . . . 9
Collegamento di KeyStudio 49i al computer . . . . . . . . . . . . . . . . . . . . . . . . . . . . . . . . . 9
Installazione dei driver Windows per KeyStudio 49i . . . . . . . . . . . . . . . . . . . . . . . . . . 10
Installazione dei driver Macintosh per KeyStudio 49i . . . . . . . . . . . . . . . . . . . . . . . . . 11
KeyStudio 49i e il software M-Audio GM Module . . . . . . . . . . . . . . . . . . . . . . . . . . . . . 12
Interfaccia utente di M-Audio GM Module . . . . . . . . . . . . . . . . . . . . . . . . . . . . . . . . . . . . . . . . . . . 12
Informazioni generali . . . . . . . . . . . . . . . . . . . . . . . . . . . . . . . . . . . . . . . . . . . . . . . . . . . . . . . . 12
MIDI . . . . . . . . . . . . . . . . . . . . . . . . . . . . . . . . . . . . . . . . . . . . . . . . . . . . . . . . . . . . . . . . . . . 12
16 canali . . . . . . . . . . . . . . . . . . . . . . . . . . . . . . . . . . . . . . . . . . . . . . . . . . . . . . . . . . . . . . . . 13
General MIDI . . . . . . . . . . . . . . . . . . . . . . . . . . . . . . . . . . . . . . . . . . . . . . . . . . . . . . . . . . . . . 13
128 patch e il GM drum kit . . . . . . . . . . . . . . . . . . . . . . . . . . . . . . . . . . . . . . . . . . . . . . . . . . . . . 13
Multi-Timbro . . . . . . . . . . . . . . . . . . . . . . . . . . . . . . . . . . . . . . . . . . . . . . . . . . . . . . . . . . . . . . 13
Polifonia . . . . . . . . . . . . . . . . . . . . . . . . . . . . . . . . . . . . . . . . . . . . . . . . . . . . . . . . . . . . . . . . 13
Funzionamento di GM Module in modalità autonoma con KeyStudio 49i . . . . . . . . . . . . . . . . . . . . . . . 14
Configurazione audio . . . . . . . . . . . . . . . . . . . . . . . . . . . . . . . . . . . . . . . . . . . . . . . . . . . . . . . . 14
Utilizzo di M-Audio GM Module come Plug-in . . . . . . . . . . . . . . . . . . . . . . . . . . . . . . . . . . . . . . . . . 15
Impostazioni globali . . . . . . . . . . . . . . . . . . . . . . . . . . . . . . . . . . . . . . . . . . . . . . . . . . . . . . . . . 15
Impostazioni specifiche di canale . . . . . . . . . . . . . . . . . . . . . . . . . . . . . . . . . . . . . . . . . . . . . . . . 16
Operazioni preliminari con il software di creazione musicale MIDI . . . . . . . . . . . . . 18
Il pannello di controllo audio del software KeyStudio 49i (solo Windows) . . . . . . . 19
Latenza . . . . . . . . . . . . . . . . . . . . . . . . . . . . . . . . . . . . . . . . . . . . . . . . . . . . . . . . . . . . . . . . . 19
About (Informazioni su) . . . . . . . . . . . . . . . . . . . . . . . . . . . . . . . . . . . . . . . . . . . . . . . . . . . . . . 19

|
2
Manuale dell’utente di KeyStudio 49i
Impostazione audio e controlli di KeyStudio 49i . . . . . . . . . . . . . . . . . . . . . . . . . . . . . 20
Utilizzo degli ingressi microfono e strumento . . . . . . . . . . . . . . . . . . . . . . . . . . . . . . . . . . . . . . . . . 20
Impostazione del guadagno in ingresso . . . . . . . . . . . . . . . . . . . . . . . . . . . . . . . . . . . . . . . . . . . . 20
Uso degli ingressi ausiliari . . . . . . . . . . . . . . . . . . . . . . . . . . . . . . . . . . . . . . . . . . . . . . . . . . . . . 20
Uso del monitoraggio diretto . . . . . . . . . . . . . . . . . . . . . . . . . . . . . . . . . . . . . . . . . . . . . . . . . . . 21
Pulsante Mono . . . . . . . . . . . . . . . . . . . . . . . . . . . . . . . . . . . . . . . . . . . . . . . . . . . . . . . . . . . . 21
Esempio di situazioni operative . . . . . . . . . . . . . . . . . . . . . . . . . . . . . . . . . . . . . . . . . . . . . . . . . . 22
Funzioni MIDI avanzate in modalità di programmazione . . . . . . . . . . . . . . . . . . . . . . 23
Funzioni avanzate in modalità di programmazione . . . . . . . . . . . . . . . . . . . . . . . . . . 23
Opzioni dei pulsanti di ottava . . . . . . . . . . . . . . . . . . . . . . . . . . . . . . . . . . . . . . . . . . . . . . . . . . . 23
Le funzioni del tasto nero della modalità di programmazione comprendono: . . . . . . . . . . . . . . . . . . . . . 27
Messaggi MIDI (In-Depth) . . . . . . . . . . . . . . . . . . . . . . . . . . . . . . . . . . . . . . . . . . . . . . . . . 30
Spiegazione di Program Change e Bank Change . . . . . . . . . . . . . . . . . . . . . . . . . . . . . . . . . . . . . . 30
NRPN/RPN . . . . . . . . . . . . . . . . . . . . . . . . . . . . . . . . . . . . . . . . . . . . . . . . . . . . . . . . . . . . . . 31
Risoluzione dei problemi . . . . . . . . . . . . . . . . . . . . . . . . . . . . . . . . . . . . . . . . . . . . . . . . . 32
Appendici - Dati MIDI utili . . . . . . . . . . . . . . . . . . . . . . . . . . . . . . . . . . . . . . . . . . . . . . . . . 34
Appendice A - Strumenti generali MIDI . . . . . . . . . . . . . . . . . . . . . . . . . . . . . . . . . . . . . . . . . . . . . 34
Appendice B - Canale 10 Drum Map . . . . . . . . . . . . . . . . . . . . . . . . . . . . . . . . . . . . . . . . . . . . . . 35
Appendice C - Numeri di controller MIDI standard (MIDI CC) . . . . . . . . . . . . . . . . . . . . . . . . . . . . . . . 36
Appendice D - Messaggi RPN aggiuntivi . . . . . . . . . . . . . . . . . . . . . . . . . . . . . . . . . . . . . . . . . . . 37
Garanzia . . . . . . . . . . . . . . . . . . . . . . . . . . . . . . . . . . . . . . . . . . . . . . . . . . . . . . . . . . . . . . . 37
Condizioni di garanzia . . . . . . . . . . . . . . . . . . . . . . . . . . . . . . . . . . . . . . . . . . . . . . . . . . . . . . . . 37
Registrazione della garanzia . . . . . . . . . . . . . . . . . . . . . . . . . . . . . . . . . . . . . . . . . . . . . . . . . . . . 37
Specifiche tecniche . . . . . . . . . . . . . . . . . . . . . . . . . . . . . . . . . . . . . . . . . . . . . . . . . . . . . 38

|
3
Manuale dell’utente di KeyStudio 49i
Introduzione
1
Congratulazioni per l’acquisto di M-Audio KeyStudio 49i, che comprende tastiera USB a 49 tasti standard sensibile alla dinamica,
piano digitale, interfaccia audio e pacchetto software progettati per una facile integrazione con il proprio PC o Macintosh. KeyStudio
49i è ideale per molteplici applicazioni di creazione musicale.
È una tastiera USB e un piano digitale autonomo. Contiene pulsanti di spostamento di ottava, ruota Modulation e Pitch Bend
e manopola volume piano, che possono essere tutti riassegnati al controllo di diverse funzioni MIDI. KeyStudio 49i è anche
un’interfaccia audio per computer dotata di ingressi microfono XLR, strumento 1/4” e RCA, nonché di due uscite 1/4”.
KeyStudio 49i funziona come dispositivo nativo. Ciò significa che il computer riconoscerà la tastiera senza alcuna necessità di
installazione di driver aggiuntivi. Ciò fornisce accesso immediato a tutti gli ingressi e a tutte le uscite audio, nonché all’interfaccia
MIDI incorporata. In ogni caso, acquisendo maggiore familiarità con KeyStudio 49i, sarà possibile sfruttare le caratteristiche
professionali supplementari di questo prodotto, installandone i driver specifici.
Installando tali driver in Windows, si migliorano le prestazioni audio riducendo il tempo necessario ai segnali in ingresso MIDI
(quando si utilizzano sintetizzatori software) o ai segnali in ingresso audio per apparire come audio sulle uscite del computer.
Ulteriori vantaggi dell’installazione dei driver in Windows comprendono: l’utilizzo della nuova tastiera con più di un’applicazione allo
stesso tempo (multi-client), invio di messaggi SysEx di grandi dimensioni o l’utilizzo di KeyStudio 49i con il software di registrazione
Pro Tools M-Powered o con il software GM Module in dotazione.
Su un computer Macintosh, l’installazione dei driver M-Audio consentono di utilizzare KeyStudio 49i con il software di registrazione
Pro Tools M-Powered.
Le informazioni sull’installazione dei driver si trovano nel capitolo “Collegamento di KeyStudio 49i al computer” di questo manuale.
Informazioni su questo Manuale dell’utente
2
Il presente Manuale dell’utente illustra le impostazioni e il funzionamento della tastiera USB KeyStudio 49i, l’utilizzo del software
GM Module di M-Audio e i concetti di base dell’impostazione software MIDI. KeyStudio è fornita con software di registrazione in
dotazione, ma può anche essere utilizzata con programmi musicali di terzi. Consultare la documentazione del software per ulteriori
informazioni in merito.

|
4
Manuale dell’utente di KeyStudio 49i
Caratteristiche di KeyStudio 49i
3
Tastiera:
• Tastierasensibilealladinamicaa49tasti
• strumentopianointegrato
• effettoriverberointegrato
• RuotaPitchBend
• RuotaModulation;riassegnabileviaMIDI
• ManopolaVolumepiano;riassegnabileviaMIDI
• PulsantidiOttavaUpeDown;riassegnabilivia
MIDI
• Ingressopedalesustain;riassegnabileviaMIDI
• PortaMIDIOut
• 20notedipolifonia
• PulsanteEditModeperlefunzioniavanzateela
programmazione
• AlimentazionetramitebusoalimentatoreCCperil
funzionamento autonomo
• nessunainstallazionedriverrichiesta–è
sufficiente collegare e accendere
Interfaccia audio integrata:
• interfacciaaudioa2ingressie2uscite,44,1KHz,
16 bit
• IngressomicrofonoXLR,ingressostrumento1/4”
e ingressi RCA stereo.
• Dueuscite1/4”sulpannelloposteriore
• Dueuscitecufe1/4”sulpannelloanteriore
• Manopoledicontrollodelguadagnomicrofonoe
strumento dedicate con LED di segnale e picco
• Manopola“Directmonitor”perunmonitoraggio
con latenza zero
Alimentazione:
• alimentazioneUSBoCC
(con alimentatore opzionale)

|
5
Manuale dell’utente di KeyStudio 49i
Requisiti minimi di sistema
4
Modalità autonoma
Il funzionamento autonomo si riferisce all’utilizzo di KeyStudio senza computer. Per il funzionamento autonomo è richiesto un
alimentatoreopzionale(vendutoseparatamente)da9V,500mAconpositivocentrale.
Alimentazione tramite bus USB
In questa modalità di funzionamento, KeyStudio viene connessa la PC o al Mac tramite cavo USB. Quando si utilizza KeyStudio 49i
con il computer, quest’ultimo deve soddisfare le specifiche tecniche minime seguenti.
Hardware M-Audio KeyStudio 49i e
software GM Module:
Windows XP (SP2)*
•Pentium
®
III1GHzoAMDK7Athlon
1GHz(irequisitidiCPUpossonoessere
superiori per i computer portatili)
•512MBRAM
•UnaportaUSBnativa
•350MBdispazioliberosuldiscorigido
per GM Module
•UnitàCD-ROMperl’installazionedi
GM Module
*Solo Home e Professional Edition.
Windows Media Center Edition non è
attualmente supportato.
Windows Vista 32-bit
•Pentium
®
III1GHzoAMDK7Athlon
1GHz(irequisitidiCPUpossonoessere
superiori per i computer portatili)
•1GBRAM
•Schedagraca128MB
•UnaportaUSBnativa
•350MBdispazioliberosuldiscorigido
per GM Module
•UnitàCD-ROMperl’installazionedi
GM Module
Mac OS X
•MacintoshG41GHz†
•OSX10.3.9con512MBRAM
•OSX10.4.9con512MBRAM
•UnaportaUSBnativa
•350MBdispazioliberosuldiscorigido
per GM Module
•UnitàCD-ROMperl’installazionedi
GM Module
† Le schede di accelerazione G3/G4 non
sono supportate
M-Audio consiglia di verificare i requisiti minimi di sistema relativi al software di terzi che si prevede di utilizzare con il nuovo
hardware M-Audio, poiché questi possono essere superiori a quelli sopra indicati.
Importante: collegare le cuffie o gli altoparlanti alimentati all’uscita da KeyStudio 49i” . I suoni creati da KeyStudio e dal
software utilizzato con essa saranno disponibili sulle uscite audio di KeyStudio 49i (e non su quelle della scheda audio
integrata del computer’).

|
6
Manuale dell’utente di KeyStudio 49i
Controlli e connettori
5
Diagramma pannello superiore
1
2
3
4
5
6
7
8 9 10
11
12
13
Descrizione pannello superiore
1. Ruota Modulation (Modulation): è un controller assegnabile con controllo predefinito dell’effetto vibrato o tremolo
assegnato allo strumento attualmente in esecuzione. Questo tipo di controller in tempo reale è stato originariamente
introdotto sulle tastiere elettroniche per offrire al musicista l’effetto vibrato, tipicamente disponibile con gli strumenti
acustici. Se utilizzate la tastiera come controller MIDI, la ruota Modulation trasmette messaggi di modulazione MIDI (MIDI
CC 01) quando viene ruotata. Alcuni dispositivi MIDI esterni potrebbero non rispondere ai messaggi di modulazione
e non tutti gli strumenti rispondono ai dati di modulazione inviati dalla ruota Modulation. Per i dettagli di modulazione,
verificare la tabella di implementazione MIDI fornita con l’apparecchio o il software MIDI. I dettagli su come cambiare la
funzione di questa ruota si trovano nella sezione “Funzioni avanzate in modalità di programmazione”.
2. Uscite cuffie (Phones): questi due connettori di uscita accettano spinotti di cuffie TRS da 1/4” standard e sono
classificate per accettare cuffie in un ampio intervallo di impedenze, compreso tra 32 e 600 ohm.
3. Ruota Pitch Bend (Pitch Bend): viene utilizzata per la regolazione verso l’alto o verso il basso del tono di una nota.
Ciò consente di suonare fraseggi normalmente non associati alla tastiera, tra cui i riff di chitarra. Se utilizzate la tastiera
come controller MIDI, la ruota Pitch Bend trasmette messaggi di pitch bend MIDI quando viene ruotata. Alcuni dispositivi
MIDI esterni potrebbero non rispondere ai messaggi di pitch bend. Per i dettagli di pitch bend, verificare la tabella di
implementazione MIDI fornita con l’apparecchio o il software MIDI.
4. Pulsanti di ottava < > (Octave): per impostazione predefinita, questi pulsanti applicano lo spostamento di ottava alle
notesuonatesullatastiera.PremendoilpulsanteOctave>(destro),lenotesuonatesullatastieraverrannospostatein
su di un’ottava. Quando lo spostamento di ottava è attivo (ossia dopo aver premuto questo pulsante) il LED soprastante
siaccende.PremendoilpulsanteOctave<(sinistro),lenotesuonatesullatastieraverrannospostateingiùdiun’ottava.
PremendoinsiemeentrambiipulsantiOctave,siripristinal’ottavapredenita(spostamentodiottava=0).QualsiasiLED
acceso si spegnerà e la tastiera trasmetterà ora note MIDI senza alcun spostamento di ottava.
IpulsantiOctavepossonoinoltreessereassegnatiperl’inviodidatiMIDIdiversi.Ciòèillustratonellasezione“Funzioni
avanzate in modalità di programmazione”.

|
7
Manuale dell’utente di KeyStudio 49i
5. Pulsante modalità di programmazione (Edit Mode): una volta premuto, la tastiera passa in “modalità di
programmazione”. Durante questa modalità, i tasti non inviano più note MIDI e possono essere utilizzati per selezionare
funzioni e immettere dati. Per ulteriori informazioni in merito, vedere la sezione “Funzioni avanzate in modalità di
programmazione”.
6. Fader volume principale (Master Vol.): questo fader controlla l’uscita del volume audio principale.
7. Manopola guadagno microfono (Mic. Gain): il LED di segnale (verde) si illumina quando il segnale audio in ingresso
è maggiore di -20dB. Il LED di picco (rosso) si illumina quando il segnale audio in ingresso è maggiore di -1dB.
8. Manopola guadagno strumento (Inst. Gain): il LED di segnale (verde) si illumina quando il segnale audio in ingresso
è maggiore di -20dB. Il LED di picco (rosso) si illumina quando il segnale audio in ingresso è maggiore di -1dB.
9. Pulsante Mono (Mono): questo è un pulsante analogico che somma gli ingressi microfono e strumento. Se attivo, i
segnali in ingresso verranno indirizzati su entrambi i lati degli altoparlanti o cuffie stereo, facendoli apparire centrati nel
panorama stereo.
Durante la registrazione con il pulsante Mono attivo, il segnale dell’ingresso microfono e quello dell’ingresso strumento
verranno fusi e registrati su entrambi i lati, sinistro e destro, di una traccia stereo nel software di registrazione. Se i segnali
vengono immessi nella tastiera attraverso gli ingressi Aux o se si suona il piano integrato durante la registrazione, tutti i
suoni verranno fusi e registrati sulla stessa traccia audio.
Ciò rende facile registrare un’intera performance su una traccia stereo con la semplice pressione di un pulsante.
Nota: il pulsante Mono non influisce sui segnali provenienti dagli ingressi Aux né sul suono del piano integrato.
10. Manopola monitoraggio diretto (Direct Monitor): questa manopola controlla la quantità di segnale in ingresso audio
che fluisce direttamente verso le uscite audio 1/4”.
11. Pulsante reimpostazione piano (Piano Reset):questopulsanteinviaimessaggiMIDI“AllNotesOff”(Disattiva
tutte le note) e “Reset All Controllers” (Reimposta tutti i controller) sul canale MIDI 1. Ripristina le funzioni fondamentali
delpianoedellatastiera,eriportaaivaloripredenitianchelaruotaModulation,lamanopolaVolumepianoeilpedale
Sustain.
12. Manopola volume piano (Piano Vol.): questo è un controller assegnabile con il controllo predefinito del volume del
suono del piano che fluisce verso le uscite audio 1/4”. I dettagli su come cambiare la funzione di questa manopola si
trovano nella parte “Tasto assegnazione manopola” della sezione “Funzioni avanzate in modalità di programmazione” del
presente manuale.
13. Pulsante attivazione/disattivazione riverbero (Reverb On/Off): questo pulsante attiva l’effetto di riverbero interno
della tastiera KeyStudio 49i. La profondità del riverbero può essere controllata tramite comandi MIDI CC. Per ulteriori
informazioni in merito, consultare la sezione “Funzioni avanzate in modalità di programmazione“ di questo manuale
dell’utente.

|
8
Manuale dell’utente di KeyStudio 49i
Descrizioni del pannello posteriore:
1514 16 17 18 20 21 22 2319
14. Uscite audio 1/4” (Output R—L (Mono)): queste sono le uscite audio TS sbilanciate per il suono del piano, i segnali
di tutti gli ingressi e il segnale audio proveniente dal computer. Se ci si connette a una periferica o amplificatore mono (1
canale), utilizzare l’uscita 1/4” sinistra.
15. Ingressi RCA ausiliari (Aux Input R—L): questi ingressi si miscelano con gli ingressi XLR e 1/4” e inviano il loro
segnale anche alle uscite audio. Questi ingressi possono ricevere il segnale da svariate sorgenti, tra cui mixer, ricevitori
stereo e altra apparecchiatura di produzione sonora esterna.
16. Ingresso strumento 1/4” (Instrument): questo connettore TS sbilanciato consente di collegare uno strumento, quale
una chitarra elettrica o un basso.
17. Ingresso audio microfono XLR (Microphone): questo ingresso accetta un microfono dinamico connesso tramite un
cavo XLR bilanciato a tre pin standard.
18. Connettore pedale Sustain (Sustain): è possibile collegare un pedale (non incluso) con qualsiasi polarità a
questo connettore della tastiera KeyStudio 49i. La tastiera sarà in grado di rilevare la corretta polarità al momento
dell’accensione. Se si desidera invertire la polarità, è sufficiente tenere premuto il pedale al momento dell’accensione
della tastiera. Il pedale viene normalmente utilizzato per sostenere il suono in esecuzione senza dover tenere le mani sulla
tastiera, esattamente come accade con il pianoforte.
19. Connettore uscita MIDI (MIDI Out): il nuovo controller MIDI può connettersi a dispositivi MIDI esterni opzionali,
quali sintetizzatori o moduli sonori. Per impostazione predefinita, i dati MIDI creati da KeyStudio 49i vengono inviati a
questa porta di uscita MIDI. Tuttavia, è possibile configurare KeyStudio in modo che funga da interfaccia da USB a MIDI,
consentendo che i dati MIDI del computer vengano inviati a questa porta. Per ulteriori informazioni, consultare la sezione
“Tasto modalità uscita MIDI” a pagina 26.
20. Porta USB: consente di collegare una porta USB libera sul computer mediante un cavo USB.
21. Porta di alimentazione CC (9 V CC):collegareunalimentatoreda9VCC>500mAconpositivocentrale(venduto
separatamente) a questo connettore quando si utilizza KeyStudio 49i in modalità autonoma.
22. Interruttore di accensione/spegnimento: questo interruttore consente di accendere e spegnere KeyStudio 49i.
23. Morsetto per lucchetto di sicurezza Kensington®: questo morsetto è compatibile con i cavi di sicurezza
Kensington
®
per la protezione della periferica contro il furto.

|
9
Manuale dell’utente di KeyStudio 49i
Collegamenti hardware
6
Ingressi audio
È possibile connettere un microfono dinamico all’ingresso XLR situato sul pannello posteriore e uno strumento, quale chitarra
o basso al connettore di ingresso1/4”, anch’esso situato sul pannello posteriore. Ciascuno di questi due ingressi ha un
preamplificatore indipendente che presenta una manopola di controllo del guadagno dedicata e LED di livello e clip. Sul pannello
posteriore vi sono anche due ingressi RCA analogici. Il segnale proveniente da questi ingressi viene miscelato con gli ingressi
Microfono e Strumento prima di essere indirizzato attraverso la connessione USB al Mac o al PC collegato.
Uscite audio
Collegare le due uscite 1/4” analogiche (situate sul pannello posteriore di KeyStudio) a monitor alimentati, a un amplificatore o a
un mixer. È inoltre possibile monitorare attraverso le cuffie, collegando una o due cuffie alle uscite per cuffie stereo 1/4” situate sul
pannello anteriore.
Connessioni MIDI
OltreallaconnessioneMIDIUSBtraKeyStudio49ieilcomputer,èpossibilecollegarel’uscitaMIDIdiKeyStudio49iall’ingresso
MIDI di una periferica MIDI esterna. Ciò consente di controllare un sintetizzatore o modulo sonoro esterno tramite il computer,
mediante KeyStudio come interfaccia da USB a MIDI o come tastiera controller MIDI autonoma.
Altre connessioni
È possibile collegare un pedale Sustain al relativo connettore 1/4” sul retro di KeyStudio.
Collegamento di KeyStudio 49i al computer
7
KeyStudio 49i funziona come periferica nativa e il computer riconoscerà la tastiera senza alcun driver aggiuntivo. Ciò fornisce
accesso immediato a tutti gli ingressi e a tutte le uscite audio, nonché all’interfaccia MIDI incorporata. Acquisendo maggiore
familiarità con la tastiera KeyStudio 49i, sarà possibile sfruttare le caratteristiche professionali supplementari di questo prodotto,
installandone i driver specifci.
Ulteriori vantaggi dell’installazione dei driver in Windows comprendono: l’utilizzo della nuova tastiera con più di un’applicazione allo
stesso tempo (multi-client), invio di messaggi SysEx di grandi dimensioni o l’utilizzo di KeyStudio 49i con il software di registrazione
ProToolsM-PoweredoconilsoftwareGMModuleindotazione.InstallandoidriverASIOdiKeyStudioinWindows,simiglioranole
prestazioni audio riducendo il tempo necessario ai segnali in ingresso MIDI (quando si utilizzano sintetizzatori software) o ai segnali
in ingresso audio per apparire come audio sulle uscite del computer.
Su un computer Macintosh, l’installazione dei driver M-Audio consentono di utilizzare KeyStudio 49i con il software di registrazione
Pro Tools M-Powered.
IdriverperWindowseMacOSXsitrovanosulCD-ROMdiKeyStudio49inclusonellaconfezione.

|
10
Manuale dell’utente di KeyStudio 49i
Installazione dei driver Windows per KeyStudio 49i
8
NOTA: se si installano i driver di KeyStudio 49i in Windows XP o Windows Vista, scollegare la tastiera e ricollegarla quando viene
indicato successivamente.
Per installare i driver Windows per KeyStudio 49i:
1. InserireilCD-ROMM-AudioKeyStudio49inell’unitàCD-ROMdelcomputer.
2. Il computer visualizzerà automaticamente la schermata di installazione interattiva . Se ciò non accade, avviare
manualmenteilprogrammadiinstallazionefacendoclicsuStart>Risorsedelcomputer>M-AudioKeyStudio491.
3. Scegliere la tastiera KeyStudio 49i nel menu a discesa e fare clic su “Install”.
4. Seguire le istruzioni del programma di installazione che appaiono sullo schermo.
5. In vari punti del processo di installazione potrebbe essere segnalato che il driver in installazione non ha superato il Test
del Logo di Windows oppure potrebbe essere chiesto se il programma che si desidera eseguire è attendibile. Fare clic
su “Continuare” per procedere con l’installazione.
6. Fare clic su “Fine” una volta che il programma di installazione è terminato.
7. Collegare KeyStudio 49i a una porta USB disponibile mediante il cavo in dotazione.*
8. Accertarsi che l’interruttore di accensione sul retro della tastiera sia in posizione “on” ( I ).
9. VerràchiestosesidesideracercareildriverinInternet.Selezionare“No,nonadesso”epremere“Avanti”.
10. Windows visualizza “Installazione guidata nuovo hardware”.
11. Scegliere l’opzione “Installa il software automaticamente” e fare clic su “Avanti”.
12. Seguire le istruzioni sullo schermo e fare clic su “Fine” una volta completata l’Installazione guidata nuovo hardware.
*Il cavo USB, oltre ad alimentare la tastiera, invia i dati MIDI da e per il computer.

|
11
Manuale dell’utente di KeyStudio 49i
Installazione dei driver Macintosh per KeyStudio 49i
9
L’installazione dei driver M-Audio non sono necessari per l’utilizzo di KeyStudio 49i con il software GM Module su Macintosh
ComputerOSX.Questidriversonotuttavianecessariperl’utilizzodiProToolsM-Powered.
NOTA: scollegare la tastiera KeyStudio 49i dal computer finché i file dei driver appropriati non sono stati copiati sul disco
rigido. Accertarsi che KeyStudio 49i sia scollegata e collegarla solo quando viene espressamente indicato.
1. ScaricareidriverpiùrecentiMacintoshdiKeyStudio49iandandoallapaginaSupport>Driverssuwww.m-audio.com.
2. Fare doppio clic sul file una volta terminato lo scaricamento.
3. Seguireleistruzionidelprogrammadiinstallazionesulloschermo.Durantel’installazione,MacOSXchiederàdi
immettereilnomeutenteelapassword.DigitarequesteinformazioniefareclicsuOKperconfermare.Senonèstata
congurataunapasswordperilcomputer,lasciareilcampopasswordvuotoefareclicsuOK.Sel’utentenonèil
proprietario del computer, chiedere a quest’ultimo o all’amministratore le informazioni mancanti.
4. Fare clic su “Close” una volta completata l’installazione e collegare la tastiera KeyStudio 49i al computer mediante il cavo
USB in dotazione.*
5. La tastiera KeyStudio 49i è ora pronta all’uso.
*Il cavo USB, oltre ad alimentare la tastiera, invia i dati MIDI da e per il computer.

|
12
Manuale dell’utente di KeyStudio 49i
KeyStudio 49i e il software M-Audio GM Module
10
Interfaccia utente di M-Audio GM Module
Nota: le istruzioni di installazione del software M-Audio GM Module si trovano nella Guida rapida stampata inclusa con
KeyStudio 49i. Il software GM Module richiede che l’hardware KeyStudio 49i sia collegato. Inoltre, gli utenti Windows
devono installare i driver di KeyStudio 49i affinché il software GM Module si avvii.
Informazioni generali
M-Audio GM Module è un lettore audio General MIDI a 16 canali, multi-timbro. Il programma offre 128 strumenti (0-127). Riceve
messaggi MIDI dalla tastiera USB KeyStudio 49i e invia il segnale audio dalle uscite di KeyStudio.
Sia la versione autonoma sia quella plug-in del software contengono anche una batteria GM standard e un kit di percussioni sul
canale 10. La polifonia e il numero di istanze che possono essere eseguite allo stesso tempo in modalità plug-in sono limitate solo
dalle prestazioni del computer.
Di seguito è riportata una spiegazione dei termini tecnici utilizzati nel paragrafo precedente. Comprendere questi termini aiuterà non
solo a ottenere il meglio da M-Audio GM Module, ma sarà anche utile nel percorso per diventare un musicista elettronico.
MIDI
MIDI è l’acronimo di Musical Instrument Digital Interface (Interfaccia digitale per strumenti musicali). Di per sé MIDI è un mezzo di
comunicazionedigitale–nonvienetrasmessoalcunsuonosuunaconnessioneMIDI,masoltantounaseriedimessaggidigitaliche
istruiscono sul da farsi il generatore di suoni collegato (come M-Audio GM Module). Ad esempio, se si preme il tasto Do centrale
sullatastieraKeyStudio,questainvieràunmessaggio“NoteOn”(attivanota),insiemealleinformazionirelativealtono(Docentrale)
e all’intensità di pressione (dinamica) della nota. Il generatore di suoni collegato emetterà a sua volta il suono del Do centrale. Se si
rilasciailtastoDocentrale,latastieraKeyStudioinvieràunmessaggio“NoteOff”(disattivanota)perlastessanotaeilgeneratore
di suoni smetterà di suonarla. Tutto ciò accade molto velocemente e l’utente non deve soffermarsi su ciò, ma è opportuno esserne a
conoscenza.
Quando il MIDI fu inventato, furono definite numerose regole e specifiche aggiuntive. Alcune di esse sono direttamente responsabili
del modo in cui appare e funziona M-Audio GM Module:

|
13
Manuale dell’utente di KeyStudio 49i
16 canali
Non è una coincidenza che M-Audio GM Module abbia 16 canali. La definizione dello standard MIDI specifica 16 canali MIDI per
ogni connessione MIDI. Ciò significa che possono essere trasmessi contemporaneamente fino a 16 flussi di dati indipendenti (che
trasportanomessaggiNoteOn/Offecc.).M-AudioGMModuleliutilizzatuttiedèingradodiriprodurresimultaneamenteuno
strumento diverso su ciascuno dei 16 canali del sintetizzatore. Far sempre corrispondere i canali MIDI trasmessi ai canali desiderati
di M-Audio GM Module. Il canale 10 riveste un ruolo particolare nei sintetizzatori compatibili General MIDI. Su questo canale si
troverà sempre il GM drum kit.
General MIDI
Da General MIDI trae il suo nome M-Audio GM Module. GM sta per General MIDI. Mentre il MIDI definisce il principio utilizzato per
la comunicazione tra strumenti musicali, lo standard General MIDI definisce che tipo di suoni e funzioni deve offrire un sintetizzatore
conforme GM. Ciò era necessario per la compatibilità tra musicisti e scrittori di musica. Si pensi alla situazione seguente: il
musicista A crea un brano MIDI e lo invia al musicista B per ulteriore affinamento. Utilizzano entrambi modelli di sintetizzatori diversi
e quando il musicista B suona il brano, questo risulta completamente diverso da come lo intendeva il musicista A. Lo standard GM
stabilisce che un sintetizzatore conforme abbia 128 strumenti standardizzati (chiamati anche Patch), ordinati e numerati in un certo
modo. Come esempio, il primo strumento in un sintetizzatore conforme GM è sempre il Gran piano acustico. Se i musicisti A e B
utilizzano entrambi sintetizzatori conformi GM (a prescindere dalla marca e modello del sintetizzatore), il brano suonerà molto simile
quando riprodotto nell’uno o nell’altro. Molti dei sintetizzatori moderni sono conformi General MIDI o possono funzionare in una
modalità che lo consenta. M-Audio GM Module è basato sullo standard General MIDI. Le sue categorie di strumento, gli strumenti,
gli effetti e le impostazioni sono secondo lo standard GM per la massima compatibilità.
128 patch e il GM drum kit
Come illustrato nel paragrafo precedente, General MIDI definisce i 128 strumenti (chiamati anche patch) che un sintetizzatore deve
offrire per essere conforme GM. Un elenco completo di patch GM è riportato nell’Appendice A. Inoltre e anche secondo lo standard
General MIDI, M-Audio GM Module fornisce un Drum Kit sul canale 10. Tutti i suoni di batteria e percussioni vengono mappati sui
tasti secondo quanto definito dallo standard GM. Nell’Appendice B è riportata la tabella di mappatura di batteria GM.
Multi-Timbro
Multi-Timbro significa che un sintetizzatore può produrre suoni di più strumenti allo stesso tempo. Ad esempio, suonare il piano
sulcanale1,ilbassosulcanale2elabatteriasulcanale10–tutticontemporaneamente.M-AudioGMModulepuòsuonare
simultaneamente diversi strumenti su tutti i suoi ed è pertanto 16x multi-timbro.
Polifonia
La polifonia di un sintetizzatore sta per il numero di note che è in grado di suonare simultaneamente. Alcuni sintetizzatori meno
recenti hanno polifonia assai limitata. Ad esempio, se un sintetizzatore ha una polifonia di sole 3 note, è possibile suonare un
accordo di 3 note con la mano sinistra senza alcun problema. Tuttavia, quando si tenta di suonare una nota ulteriore con la mano
destra, si supera la polifonia massima, tentando di suonare 4 note alla volta. Come risultato, una delle note eseguita con la mano
sinistra smetterà di suonare a favore di quella nuova attivata con la mano destra. M-Audio GM Module non presenta tale limitazione e
consente di suonare tutte le note che la CPU del computer è in grado di gestire.

|
14
Manuale dell’utente di KeyStudio 49i
Funzionamento di GM Module in modalità autonoma con KeyStudio 49i
Quando configurata per l’uso in modalità autonoma, la tastiera KeyStudio è connessa al computer e il software GM Module è
avviato indipendentemente da qualsiasi applicazione di registrazione. Con questa impostazione, il software riceve automaticamente i
messaggi MIDI dalla tastiera USB KeyStudio. Tutti i suoni generati dal software GM Module verranno instradati verso le uscite audio
1/4” sulla tastiera KeyStudio 49i. Nella maggior parte dei casi, la selezione e la configurazione dell’ingresso MIDI o dell’uscita audio
non sono necessari.*
*Nota: per ottimizzare le prestazioni in Windows, è opportuno regolare l’impostazione del buffer all’interno del pannello di
controllo del software KeyStudio 49i l. Consultare la sezione Pannello di controllo del software KeyStudio 49i di questo
manuale dell’utente, per ulteriori informazioni in merito.
Quando il software M-Audio GM Module viene avviato in modalità autonoma, esso invia un messaggio MIDI alla tastiera KeyStudio.
QuestomessaggioprogrammaipulsantiOctavesuKeyStudio49iperl’inviodimessaggidicambioprogramma.IlsoftwareGM
Module si apre sempre con “program zero” selezionato sul canale 1dello stesso. Questo tacita GM Module, consentendo di sentire
soloilsuonodelpianointegratodiKeyStudio49ibuilt-in.PremendoilpulsanteOctave“>”siriattival’audiodiGMModuleedè
possibile passare in rassegna i numeri di programma 1-127, che attivano i suoni General MIDI nel software GM Module (vedere
l’Appendice A di questo Manuale dell’utente). Il suono del piano integrato in KeyStudio 49i rimarrà silenzioso mentre si eseguono
suoni GM Module quando il software è in modalità autonoma. Se si seleziona ancora una volta program zero sul canale 1 di GM
Module, il software GM Module verrà nuovamente tacitato e si sentirà il suono del piano integrato di KeyStudio 49i.
Configurazione audio
Windows
In Windows, la versione autonoma del software GM Module fornisce ulteriori impostazioni di configurazione MIDI e audio
all’interno di un menu a discesa, chiamato “GM Module”. Questo menu comprende le voci seguenti:
• Preferences(Preferenze):aprelanestradidialogoPreferences.Questanestradidialogocomprendeiparametri
seguenti:
MIDI Input Device (Dispositivo di ingresso MIDI): consente di selezionare l’ingresso MIDI per GM Module.
AudioOutputDevice(Dispositivodiuscitaaudio):consentediselezionarel’uscitaaudioperGMModule.
Nota: è necessario installare i driver di KeyStudio 49i per poter utilizzare il software GM Module e affinché vi
appaiano le uscite audio di KeyStudio 49i .
Macintosh
InMacOSX,laversioneautonomadelsoftwareGMModulefornisceulterioriimpostazionidicongurazioneMIDIeaudio
all’interno di un menu a discesa, chiamato “GM Module”. Questo menu comprende le voci seguenti:
• AboutM-AudioGMModule(InformazionisuM-AudioGMModule):aprelanestradiinformazionidiGMmodule,che
comprende informazioni di versione e ringraziamenti.
• Preferences(Preferenze):aprelanestradidialogoPreferences.Questanestradidialogocomprendeiparametri
seguenti:
AudioOutputDevice(Dispositivodiuscitaaudio):consentediselezionarel’uscitaaudioperGMModule.
MIDI Input Device (Dispositivo di ingresso MIDI): consente di selezionare l’ingresso MIDI per GM Module.
Nota: KeyStudio 49i è preconfigurata per trasmettere messaggi MIDI sul canale 1. Quando si utilizza inizialmente
KeyStudio con il software GM Module, si vedrà probabilmente attività solo sul primo degli indicatori di livello.
Consultare la sezione “Funzioni MIDI avanzate in modalità di programmazione” di questo Manuale dell’utente per le
istruzioni su come cambiare il canale di trasmissione MIDI, per controllare qualsiasi canale di M-Audio GM Module.

|
15
Manuale dell’utente di KeyStudio 49i
Utilizzo di M-Audio GM Module come Plug-in
M-AudioGMModulefunzionacomeplug-inconmolteapplicazioni,qualiProTools(RTAS),Cubase(VST),nonchéLogic
e GarageBand (unità audio). Quando si esegue il software GM Module come plug-in, le impostazioni dell’ingresso MIDI
dell’applicazione host determinano le informazioni MIDI ricevute da GM Module. Alcune applicazioni host possono indirizzare solo
il primo dei 16 canali, quando si utilizza GM Module come plug-in. Per superare questa limitazione, caricare più istanze di M-Audio
GM Module in diverse tracce dell’applicazione host. Alcune applicazioni host consentono l’utilizzo di una singola istanza di un plug-in
con canali MIDI multipli, ma richiedono passaggi di configurazione supplementari per ottenere ciò. Si consiglia di eseguire queste
impostazioni supplementari, poiché il metodo di funzionamento è assai più efficiente in termini di CPU se confrontato all’uso di più
istanze del plug-in con diverse tracce. Per ulteriori informazioni, consultare la documentazione dell’applicazione host.
Impostazioni globali
Le funzioni illustrate in questa sezione riguardano tutti i 16 canali di M-Audio GM Module.
Load/Save (Carica/Salva)
Facendo clic sull’area soprastante i pulsanti Load e Save, si visualizza un elenco a discesa di qualsiasi preset definito
dall’utente, memorizzato nella cartella dei preset predefinita di M-Audio GM Module (Patch di General MIDI Module). Questa
cartella si trova all’interno della cartella dei dati di General MIDI Module definita durante l’installazione. Per caricare un preset
da questa posizione, selezionarlo da questo menu a discesa. Per salvare un preset, fare clic sul pulsante Save. Salvando il
preset personalizzato all’interno della cartella predefinita, lo si aggiungerà al menu a discesa, accessibile facendo clic sull’area
soprastante i pulsanti Load e Save. Per caricare un preset memorizzato in qualsiasi altra posizione diversa dalla cartella
predefinita, fare clic sul pulsante Load e selezionare la cartella che contiene tale preset. Il numero di preset che può essere
memorizzato è praticamente illimitato e dipende solo dallo spazio disponibile sul disco rigido.
Fine Tune
Fare clic e tenere premuto il controllo Fine Tune e trascinare verso l’alto o verso il basso per la regolazione fine del tono di
tutte le voci prodotte da M-Audio GM Module.
Trasposizione
Fare clic e tenere premuto il controllo Transpose e trascinare verso l’alto o verso il basso per cambiare il tono di tutte le voci
prodotte da M-Audio GM Module in passi di messa nota. Selezionare qualsiasi valore compreso tra -24 (2 ottave in basso) e
+24 (2 ottave in alto).
Volume master
Regolailvolumedell’interoM-AudioGMModule.FareclicetenerepremutoilcontrolloMasterVolumeeruotarelamanopola
in senso orario per aumentare il livello del volume.

|
16
Manuale dell’utente di KeyStudio 49i
Impostazioni specifiche di canale
M-Audio GM Module ha 16 canali individuali che corrispondono ai 16 canali definiti nella specifica MIDI. Tutti i 16 canali di GM
Module possono produrre suoni contemporaneamente. Ciascuno di questi canali può essere impostato su uno strumento diverso e
disponedeipropricontrolliVolume,Pan,Tone,Category/Instrument,Chorus,Reverb,MuteeSolo.Icontrollivisualizzatiriguardano
soltanto il canale selezionato.
Canali MIDI 1-16
Per selezionare un canale, fare clic sul relativo indicatore di livello situato sopra il numero del canale.* Il canale selezionato
apparirà con un contorno sul relativo indicatore di livello. La serie di controlli a destra dell’indicatore di canale influiscono solo
sul canale selezionato. Lo standard General MIDI prevede 16 canali MIDI, 15 dei quali con la stessa serie di 128 strumenti
disponibili. Il canale 10 fa eccezione e riveste un ruolo speciale poiché viene sempre mappato sul General MIDI drum kit.
questo assegnamento è fisso e non può essere modificato.
*Importante: facendo clic sull’indicatore di livello, si seleziona tale canale per la programmazione ed è possibile
modificarne la patch sonora, il livello di riverbero, il livello chorus, il volume, e le impostazioni pan.
Tuttavia, selezionare un canale nel software GM Module NON significa che KeyStudio attivi gli strumenti su tale
canale.. Per fare ciò, occorre cambiare il canale di trasmissione MIDI sull’hardware KeyStudio 49i sul canale MIDI
corrispondente.
Esempio: per suonare il GM drum kit situato sul canale 10 di GM Module, cambiare il canale di trasmissione MIDI su
KeyStudio 49i in canale MIDI 10 (vedere il capitolo 16 per ulteriori dettagli). Per alterare le impostazioni del drum kit,
fare clic sull’indicatore di livello 10 nel software GM Module, quindi spostare i controlli sullo schermo per alterare i
parametri, quale il livello di riverbero o chorus, il volume del drum kit, ecc.
M (Mute)
Questa è la tacitazione del canale GM per il canale selezionato. Gli indicatori di livello dei canali disattivati appaiono oscurati e
nonmostranoalcunaattività–anchesequestocanalericevemessaggiMIDI.Uncanaledisattivatononemettealcunsuono.
S (Solo)
Questo è il solo del canale GM per il canale selezionato. Porre in Solo un canale determina la tacitazione di tutti gli altri 15 sul
M-Audio GM Module. Di conseguenza tutti i canali, con eccezione di quello posto in Solo, appariranno oscurati e il relativo
indicatoredilivellononmostreràalcunaattività–anchesequesticanaliricevonomessaggiMIDI.Soltantoilcanalepostoin
Solo emetterà il suono, mentre tutti gli altri rimarranno disattivati.
Nota: se GM Module è impostato su program zero in modalità autonoma in modo che si senta il suono del piano
di KeyStudio 49i , premendo Solo su un canale diverso su GM Module non si tacita il suono del piano integrato di
KeyStudio 49i.

|
17
Manuale dell’utente di KeyStudio 49i
Categoria
M-Audio GM Module organizza i suoni secondo le categorie standard General MIDI. Facendo clic su questo campo
permetterà di accedere ad una lista di tutte le categorie. Nell’Appendice A è illustrato un elenco di tutte le categorie disponibili
e gli strumenti contenuti.
Nota: sebbene la selezione di una nuova categoria modifichi il nome del controllo di strumento visualizzato, è
necessario selezionare un suono dal controllo Instrument per caricarlo. Ciò è utile quando si utilizza il software GM
Module in situazioni di esibizione dal vivo in cui potrebbe non essere desiderabile l’immediato caricamento del primo
suono di una categoria. In tali situazioni, è generalmente preferibile il caricamento del suono precedente, finché non ne
viene selezionato uno particolare all’interno di una categoria.
Instrument
Facendo clic su questo campo, si visualizza un menu a discesa con tutte le patch contenute all’interno della categoria per la
selezione. L’Appendice A mostra un elenco di tutti gli strumenti disponibili e le relative categorie.
Nota: se si utilizza il mouse per cambiare gli strumenti sul software GM Module, il suono del piano integrato e quelli
di GM Module potrebbero essere eseguiti allo stesso tempo. Questa esecuzione simultanea dei due suoni può essere
interrotta disattivando la modalità Local di KeyStudio 49i. In questo modo si disattiva il suono del piano integrato di
KeyStudio 49i e si consente l’ascolto dei soli suoni provenienti da GM Module. Vedere la parte Local Key della sezione
Funzioni MIDI avanzate in modalità di programmazione di questo Manuale dell’utente , per ulteriori informazioni su come
disattivare la modalità Local.
Chorus
Applica un effetto chorus (standard GM) al canale selezionato. Ruotare questa manopola in senso orario per aumentare la
quantità dell’effetto chorus applicato al canale / strumento selezionato e ruotarla in senso antiorario per diminuirla.
Reverb
Applica un effetto riverbero (standard GM) al canale selezionato. Ruotare questa manopola in senso orario per aumentare la
quantità dell’effetto di riverbero applicato al canale / strumento selezionato e ruotarla in senso antiorario per diminuirla.
Volume
Imposta il volume del canale selezionato. Ruotare questa manopola in senso orario per aumentare il volume del canale /
strumento selezionato e ruotarla in senso antiorario per diminuirlo.
Pan
Controlla la posizione stereofonica (panning) per il canale selezionato. Se la manopola viene messa in posizione centrale,
viene inviata una quantità uguale di segnale a entrambi i lati destro e sinistro del panorama stereo. Se la manopola
viene ruotata in senso orario, il lato destro del panorama stereo aumenterà di livello, mentre quello sinistro diminuirà. Di
conseguenza, uno strumento apparirà come se fosse posizionato ulteriormente a destra nel panorama stereo. Si ottiene
l’effetto opposto se si ruota la manopola in senso antiorario.
Tone
Il controllo di tono regola la brillantezza della patch. Ruotare questa manopola in senso orario per ottenere un suono più
brillante e in senso antiorario per diminuire questo effetto.

|
18
Manuale dell’utente di KeyStudio 49i
Operazioni preliminari con il software di creazione
musicale MIDI
11
Coloro che non hanno esperienza MIDI (Musical Instrument Digital Interface), potrebbero avere difficoltà a capire in che modo
la tastiera interagisce con il computer. Si scoprirà che l’utilizzo di una sorgente sonora e di un sistema di registrazione basati su
software consentono l’accesso a una gamma estremamente estesa di suoni di elevata qualità, una grande interfaccia grafica e la
libertà di lavorare con molte applicazioni di creazione musicale. La comprensione elementare MIDI consentirà di sfruttarne le ampie
possibilità creative.
Premendo un tasto di KeyStudio 49i si inviano dati MIDI (Musical Instrument Digital Interface). I dati MIDI forniscono le istruzioni su
come deve essere riprodotto un suono. Tali istruzioni stabiliscono i parametri, quali la nota da suonare, quando suonarla, il volume e
quale suono utilizzare.
Se si utilizza uno strumento virtuale all’interno del software di registrazione, i dati provenienti dalla tastiera KeyStudio possono essere
inviati al sequencer, instradati su uno strumento virtuale e inviati a un’uscita audio, trasformandoli in suoni udibili. Per questo, occorre
configurare il software musicale per leggere i dati MIDI inviati dalla tastiera KeyStudio e riprodurre il suono di conseguenza. In molte
applicazionimusicali,ciòimplicaaccederealmenuOptions(Opzioni),Preferences(Preferenze)oDeviceSet-Up(Impostazione
periferica) e selezionare la periferica di ingresso MIDI appropriata.
InWindowsXPeWindowsVista,l’ingressoMIDIdiKeyStudioappariràcome“PerifericaaudioUSB”senonsonostati
installatiidriveropzionali.Dopol’installazionediquestidriver,KeyStudioappariràcome“M-AudioKeyStudioIO”.*Consultarela
documentazione del software per le istruzioni di configurazione per l’uso con periferiche di ingresso MIDI.
Figura A: esempio di finestra di dialogo Peri-ferica MIDI
senza i driver opzionali KeyStudio.
Figura B: esempio di finestra di dialogo Periferica MIDI
con i driver opzionali KeyStudio installati.
*Il nome effettivo di KeyStudio visualizzato dal computer potrebbe variare leggermente in funzione del software di
registrazione in uso.
OltreallaselezionedegliingressiMIDI,devonoessereselezionateleusciteaudiopersentireisuonicreatidaglistrumentiMIDI
virtuali.Accertarsiche“M-AudioKeyStudioIO”o“USBAudioDevice”siaselezionatocomeuscitaaudioall’internodelsoftwaredi
registrazione e che le cuffie siano connesse alle uscite cuffie sul pannello frontale di KeyStudio o che siano connessi altoparlanti
alimentati alle uscite 1/4” sul retro di of KeyStudio.
InWindowsXPeWindowsVista,leusciteaudiodiKeyStudio49iapparirannocome“USBAudioDevice”senonsonoinstallati
idriveropzionaliecome“M-AudioKeyStudioIOOut1/2”sequestisonoinveceinstallati.Comecitatoinprecedenzainquesta
sezione, l’effettivo nome di KeyStudio visualizzato dal computer potrebbe variare leggermente, in funzione del software di
registrazione in uso.

|
19
Manuale dell’utente di KeyStudio 49i
Il pannello di controllo audio del software
KeyStudio 49i (solo Windows)
12
Una volta installati i driver audio di KeyStudio 49i, viene installato nel sistema anche il software del Pannello di controllo. Il Pannello
di controllo offre accesso a certi parametri hardware audio, oltre ad alcune letture sullo stato.
L’icona del pannello di controllo di KeyStudio 49i appare sulla barra delle applicazioni (accanto all’orologio) ed è accessibile anche
dal Pannello di controllo di Windows. Fare doppio clic sull’icona del pannello di controllo M-Audio per aprirlo.
L’immagine istantanea seguente mostra il pannello di controllo di KeyStudio 49i in Windows XP.
Latenza
LapaginaLatency(Latenza)nelpannellodicontrollodiWindowsXPeWindowsVistaconsentediregolareladimensionedelbuffer
dell’unità, al fine di ottenere il bilanciamento ottimale tra stabilità del sistema e latenza audio.
Si definisce latenza il tempo necessario ai segnali in ingresso MIDI (quando si utilizzano sintetizzatori software) o ai segnali in
ingresso audio per apparire come audio sulle uscite del computer.
Buffer di dimensioni minori comportano una latenza inferiore, ma potrebbero non funzionare bene con sistemi più lenti. Lo slider
Latency seleziona le dimensioni del buffer che KeyStudio 49i utilizza per gestire il flusso di dati audio digitale. Se si riscontra una
latenza significativa quando si utilizza KeyStudio 49i, è possibile provare con impostazioni più basse. Se si verificano disuniformità o
rumori nella riproduzione audio, provare a utilizzare una latenza maggiore.
About (Informazioni su)
Questa pagina visualizza il pannello di controllo di KeyStudio 49i, la versione del firmware e del driver e consente di collegarsi al sito
M-Audio per gli aggiornamenti.
La pagina si sta caricando...
La pagina si sta caricando...
La pagina si sta caricando...
La pagina si sta caricando...
La pagina si sta caricando...
La pagina si sta caricando...
La pagina si sta caricando...
La pagina si sta caricando...
La pagina si sta caricando...
La pagina si sta caricando...
La pagina si sta caricando...
La pagina si sta caricando...
La pagina si sta caricando...
La pagina si sta caricando...
La pagina si sta caricando...
La pagina si sta caricando...
La pagina si sta caricando...
La pagina si sta caricando...
La pagina si sta caricando...
La pagina si sta caricando...
-
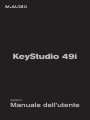 1
1
-
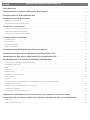 2
2
-
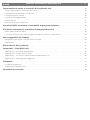 3
3
-
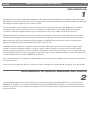 4
4
-
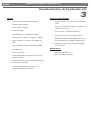 5
5
-
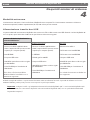 6
6
-
 7
7
-
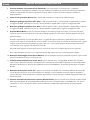 8
8
-
 9
9
-
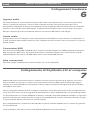 10
10
-
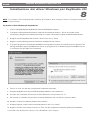 11
11
-
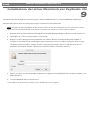 12
12
-
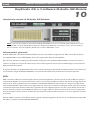 13
13
-
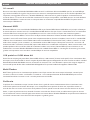 14
14
-
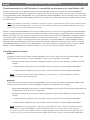 15
15
-
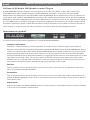 16
16
-
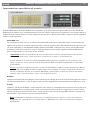 17
17
-
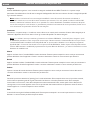 18
18
-
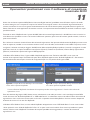 19
19
-
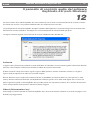 20
20
-
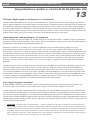 21
21
-
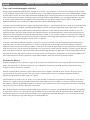 22
22
-
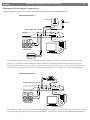 23
23
-
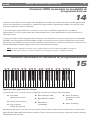 24
24
-
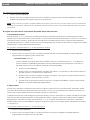 25
25
-
 26
26
-
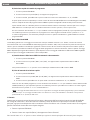 27
27
-
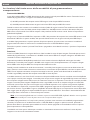 28
28
-
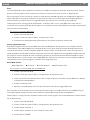 29
29
-
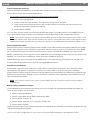 30
30
-
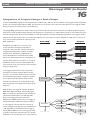 31
31
-
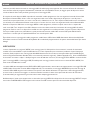 32
32
-
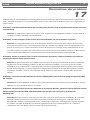 33
33
-
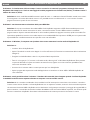 34
34
-
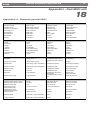 35
35
-
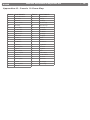 36
36
-
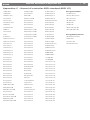 37
37
-
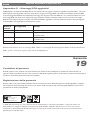 38
38
-
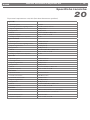 39
39
-
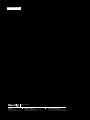 40
40
M-Audio KeyStudio 49i Manuale utente
- Categoria
- Pianoforti digitali
- Tipo
- Manuale utente
Documenti correlati
-
M-Audio KeyStudio 49i Guida Rapida
-
M-Audio O2 Guida Rapida
-
M-Audio KeyStudio 49 Manuale utente
-
M-Audio KeyRig49e Manuale utente
-
M-Audio KEYRIG 25 Guida utente
-
M-Audio ProKeys Sono 88 Guida utente
-
M-Audio PROKEYS SONO 61 Guida utente
-
M-Audio PROKEYS SONO 61 Guida Rapida
-
M-Audio PROKEYS SONO 61 Guida Rapida
-
M-Audio Ozone Guida utente