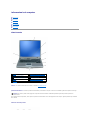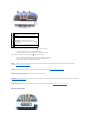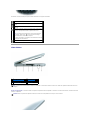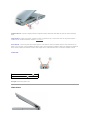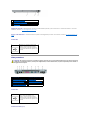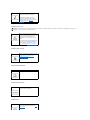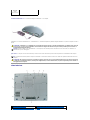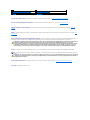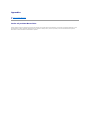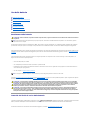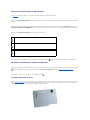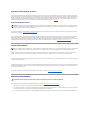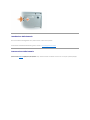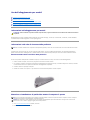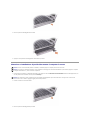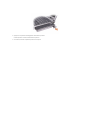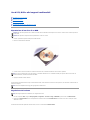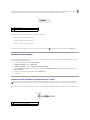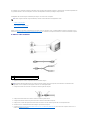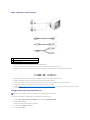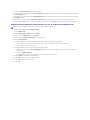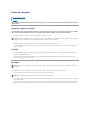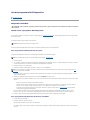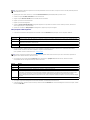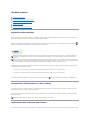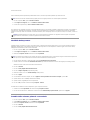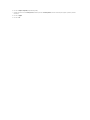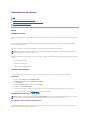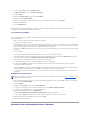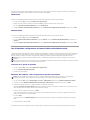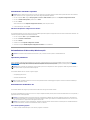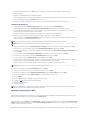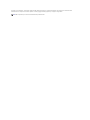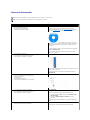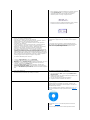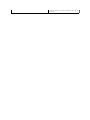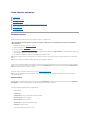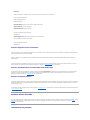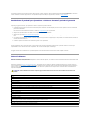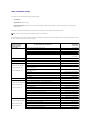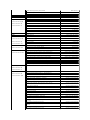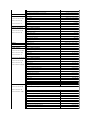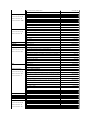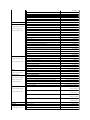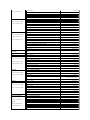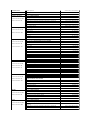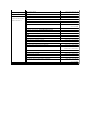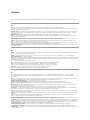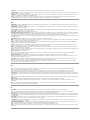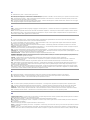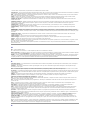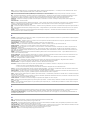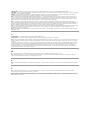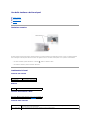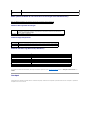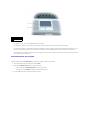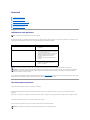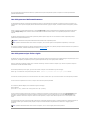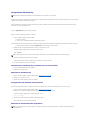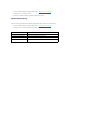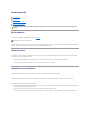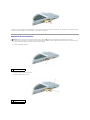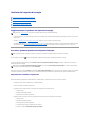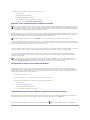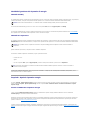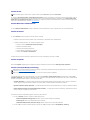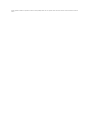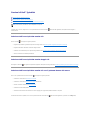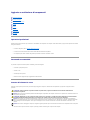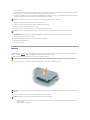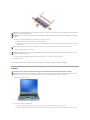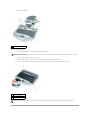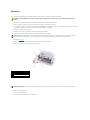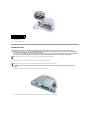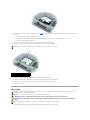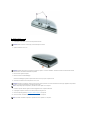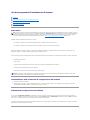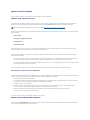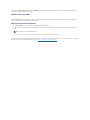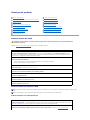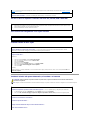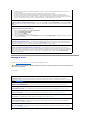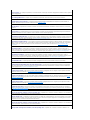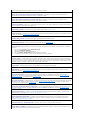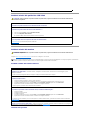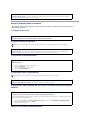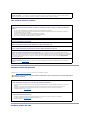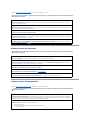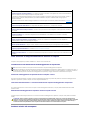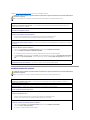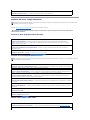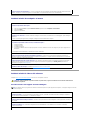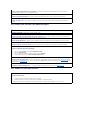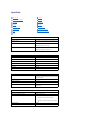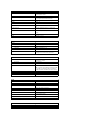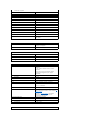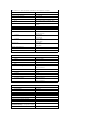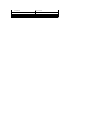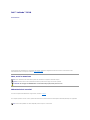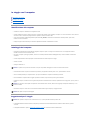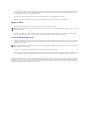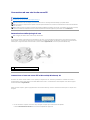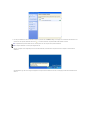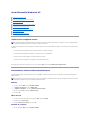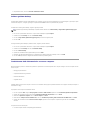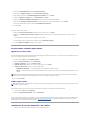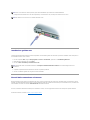Informazioni sul computer
Vista frontale
Vista sinistra
Vista destra
Vista posteriore
Vista inferiore
Vista frontale
schermo — Per ulteriori informazioni sullo schermo, consultare "Uso dello schermo".
pulsante di alimentazione — Premereilpulsantedialimentazioneperaccendereilcomputerousciredaunamodalitàdigestionedelrisparmiodienergia.
Seilcomputersmettedirispondere,tenerepremutoilpulsantedialimentazionefinoatotalespegnimentodelcomputer.Questaoperazionepuòrichiedere
alcuni secondi.
indicatori di stato della periferica
1
schermo
6
dispositivo di chiusura dello schermo
2
pulsante di alimentazione
7
altoparlanti
3
indicatori di stato della periferica
8
pulsanti del touchpad
4
tastiera
9
indicatori di stato della tastiera
5
touchpad
AVVISO: Per evitare la perdita di dati, spegnere il computer chiudendo la sessione di Microsoft®Windows®anzichépremendoilpulsantedi
alimentazione.

Seilcomputerècollegatoaunapresaelettrica,l'indicatore funziona come segue:
l Verdefisso:significacheèincorsolacaricadellabatteria.
l Verdeintermittente:significachelabatteriaèquasicompletamentecarica.
Seilcomputerèalimentatoabatteria,l'indicatore funziona come segue:
l Spento:significachelabatteriaèsufficientementecarica(oilcomputerèspento).
l Arancioneintermittente:significacheillivellodicaricadellabatteriaèbasso.
l Arancionefisso:significachelabatteriaèquasiscarica.
tastiera — Latastieraincludeuntastierinonumerico,nonchéiltastologodiWindows.Perinformazionisuitastidisceltarapidadatastierasupportati,
consultare "Uso della tastiera e del touchpad".
touchpad — Fornisce le stesse funzioni di un mouse. Per ulteriori informazioni, consultare "Uso della tastiera e del touchpad".
dispositivo di chiusura dello schermo — Blocca lo schermo quando lo si chiude.
altoparlanti — Per regolare il volume degli altoparlanti integrati, premere le scelte rapide da tastiera del controllo volume. Per ulteriori informazioni, consultare
"Uso della tastiera e del touchpad".
pulsanti del touchpad — Hannolefunzionalitàdiunmouse.Perulterioriinformazioni,consultare"Uso della tastiera e del touchpad".
indicatori di stato della tastiera
L'indicatore si accende all'accensione del computer o
lampeggiaquandoilcomputersitrovainmodalità
Standby.
L'indicatore si accende quando il computer legge e
scrive dati.
AVVISO: Per evitare la perdita di dati, non
spegnere mai il computer mentre l'indicatore
lampeggia.
L'indicatoreèaccesoolampeggiaperindicareillivellodi
carica della batteria.

Gliindicatoriverdisituatisullapartesuperioredellatastierahannoleseguentifunzionalità.
Vista sinistra
slot per cavo di sicurezza — Consente di fissare al computer un dispositivo antifurto reperibile in commercio. Per ulteriori informazioni, consultare le istruzioni
fornite con il dispositivo.
L'indicatore si accende quando si attiva il tastierino numerico.
L'indicatore si accende quando le periferiche senza fili sono
attivate.
L'indicatore si accende quando si attiva la funzione di blocco delle
maiuscole.
L'indicatore si accende quando la tecnologia senza fili Bluetooth®
èattivata.Perattivareodisattivarelatecnologiasenzafili
Bluetooth o altre periferiche senza fili, premere <Fn><F2>.
N.B. La tecnologia senza fili Bluetooth èuna funzione opzionale
del computer, quindi l'icona si attiva solo se la tecnologia
senza fili Bluetoothèinstallatanelcomputer.
Per ulteriori informazioni, consultare la documentazione fornita con
la tecnologia senza fili Bluetooth.
L'indicatore si accende quando si attiva la funzione Bloc Scorr.
1
slot per cavo di sicurezza
4
sensore infrarossi
2
connettore IEEE 1394
5
connettori audio (2)
3
slot per Schede PC
6
disco rigido
N.B. Laventolavieneattivataquandoilcomputersisurriscalda.Ilrumoredellaventolaènormaleenonindicaalcunproblemarelativoallaventolaoal
computer.
AVVISO: Prima di acquistare un dispositivo antifurto, accertarsi che sia compatibile con lo slot per cavo di sicurezza.

connettore IEEE 1394 — ConsentedicollegareperiferichechesupportanovelocitàditrasferimentoelevateIEEE1394,qualicertimodellidivideocamere
digitali.
slot per Schede PC — Supporta una scheda PC, ad esempio un modem o un adattatore di rete. Il computer viene fornito con una protezione di plastica
installata nello slot. Per ulteriori informazioni, consultare "Uso di schede PC".
sensore infrarossi — Consente di trasferire file dal proprio computer a un'altra periferica a infrarossi compatibile, senza dover usare connessioni via cavo.
Quandosiriceveilcomputer,ilsensoreèdisabilitato.Perattivareilsensore,usareilprogrammadiinstallazionedisistema.Perinformazionisultrasferimento
di dati, consultare la Guida in linea di Windows, la Guida in linea e supporto tecnico o la documentazione fornita con la periferica compatibile a infrarossi.
connettori audio
disco rigido — Memorizza programmi e dati.
Vista destra
Collegare le cuffie o gli altoparlanti al connettore .
Collegare il microfono al connettore .

alloggiamento per moduli — Nell'alloggiamentopermodulièpossibileinstallareperiferiche,qualiun'unitàotticaounmoduloDellTravelLite™.Perulteriori
informazioni, consultare "Uso dell'alloggiamento per moduli".
chiusura a scatto dello shermo — Consente di sbloccare la periferica nell'alloggiamento per moduli. Per informazioni, consultare "Uso dell'alloggiamento per
moduli".
connettori USB
Vista posteriore
connettori USB
connettore del modem (RJ-11)
1
alloggiamento per moduli
2
chiusura a scatto dello schermo
3
connettori USB (2)
Consentono di collegare periferiche USB,
quali un mouse, una tastiera o una
stampante.Èinoltrepossibilecollegare
l'unitàdiscofloppyopzionaledirettamente
a un connettore USB tramite l'apposito cavo
opzionale.
ATTENZIONE: Non ostruire le prese d'aria, non introdurvi oggetti e non lasciare che vi si accumuli dentro della polvere. Non riporre il computer in
unambienteconinsufficienteaerazione,adesempiounavaligettachiusa,duranteilfunzionamento,inquantociòpotrebbeprovocareincendioil
danneggiamento del computer.
1
connettori USB (2)
6
connettore della porta seriale
2
connettore del modem (RJ-11)
7
connettore video
3
connettore di rete (RJ-45)
8
connettore dell'adattatore c.a.
4
connettore S-Video uscita TV
9
prese d'aria
5
connettore della porta parallela
Consentono di collegare periferiche USB,
quali un mouse, una tastiera o una
stampante.Èinoltrepossibilecollegare
l'unitàdiscofloppyopzionaledirettamente
a un connettore USB tramite l'apposito cavo
opzionale.

connettore di rete (RJ-45)
connettore S-Video uscita TV
connettore della porta parallela
connettore della porta seriale
connettore video
Seèstatoordinatoilmodeminterno
opzionale, collegare il cavo della linea
telefonica al connettore del modem.
Per informazioni sull'uso del modem,
consultare la documentazione in linea
relativa al modem fornita con il computer. A
tale scopo, consultare "Ricerca di
informazioni".
AVVISO: Il connettore di rete ha dimensioni leggermente superiori a quelle del connettore del modem. Per evitare di danneggiare il computer, non
collegare una linea telefonica al connettore di rete.
Questo connettore consente di collegare il
computer a una rete. I due indicatori
accanto al connettore indicano lo stato del
collegamento e del trasferimento di
informazioni per le comunicazioni di rete
cablata.
Per informazioni sull'uso dell'adattatore di
rete, consultare la guida dell'utente della
periferica fornita con il computer. A tale
scopo, consultare "Ricerca di informazioni".
Consente di collegare il computer a una TV.
Per maggiori informazioni, consultare
"Collegamento del computer ad un
dispositivo TV o audio".
Consente di collegare una periferica
parallela, quale una stampante.
Consente di collegare periferiche seriali,
quali un mouse o un palmare.
Consente di collegare un monitor esterno.
Per ulteriori informazioni, consultare "Uso
dello schermo".

connettore dell'adattatore c.a. — Consente di collegare un adattatore c.a. al computer.
L'adattatorec.a.convertel'alimentazionec.a.inalimentazionec.c.richiestadalcomputer.Èpossibilecollegarel'adattatorec.a.quandoilcomputerèaccesoo
spento.
prese d'aria — Il computer usa una ventola interna per creare un flusso di aria attraverso le prese in modo da prevenire il surriscaldamento del computer.
Vista inferiore
ATTENZIONE: L'adattatorec.a.ècompatibileconlepreseelettrichedituttoilmondo.Iconnettoridialimentazioneeleciabattevarianoinveceda
Paese a Paese. L'uso di un cavo incompatibile o non correttamente collegato alla ciabatta o alla presa elettrica potrebbe provocare incendi o il
danneggiamento dell'apparecchiatura.
AVVISO: Quando si scollega il cavo dell'adattatore c.a. dal computer, tirare facendo presa sul connettore e non sul cavo stesso, con decisione, ma
delicatamente, per non danneggiarlo.
N.B. Laventolavieneattivataquandoilcomputersisurriscalda.Ilrumoredellaventolaènormaleenonindicaalcunproblemarelativoallaventolaoal
computer.
ATTENZIONE: Non ostruire le prese d'aria, non introdurvi oggetti e non lasciare che vi si accumuli dentro della polvere. Non riporre il computer in
unambienteconinsufficienteaerazione,adesempiounavaligettachiusa,duranteilfunzionamento,inquantociòpotrebbeprovocareincendioil
danneggiamento del computer.
1
coperchio dei moduli di memoria
5
slot per periferica di inserimento nell'alloggiamento di espansione
2
chiusura a scatto dell'alloggiamento della batteria
6
ventola

coperchio dei moduli di memoria — Copre il vano contenente i moduli di memoria. Consultare "Aggiunta e sostituzione di componenti".
chiusura a scatto dell'alloggiamento della batteria — Consente di sbloccare la batteria. Per istruzioni, consultare "Uso della batteria".
indicatore del livello di carica della batteria — Fornisce informazioni sul livello di carica della batteria. Per ulteriori informazioni, consultare "Uso della
batteria".
batteria — Quandoèinstallataunabatteria,èpossibileusareilcomputersenzacollegarloaunapresaelettrica.Perulterioriinformazioni,consultare"Uso
della batteria".
slot per periferica di inserimento nell'alloggiamento di espansione — Consente di fissare al computer una periferica di inserimento nell'alloggiamento di
espansione. Per ulteriori informazioni, consultare la documentazione fornita con la periferica di inserimento nell'alloggiamento di espansione.
ventola — Il computer usa una ventola interna per creare un flusso di aria attraverso le prese in modo da prevenire il surriscaldamento del computer.
coperchio della scheda PCI Mini — Protegge lo scomparto che contiene la scheda PCI Mini. Consultare "Aggiunta e sostituzione di componenti".
disco rigido — Memorizza programmi e dati.
3
indicatore del livello di carica della batteria
7
coperchio della scheda Mini PCI
4
batteria
8
disco rigido
ATTENZIONE: IlcomputerdisponedellatecnologiaUndock&Go™checonsentedidisinseriredall'alloggiamentodiespansioneilcomputersenza
passareallamodalitàstandby.Poichéilcomputerpotrebbenonpassareautomaticamenteallamodalitàstandbyquandononèinserito
nell'alloggiamento di espansione, accertarsi che le impostazioni nel pannello di controllo Opzioni risparmio energia non impediscano al computer
dientrareinmodalitàstandby.SesimodificailpannellodicontrolloOpzionirisparmioenergiainmododaimpedirealcomputerdientrarein
modalitàstandby,siaumentanotevolmentelaprobabilitàdicausareilrapidoesaurimentodellabatteriaoilsurriscaldamentodelcomputer.
N.B. Laventolavieneattivataquandoilcomputersisurriscalda.Ilrumoredellaventolaènormaleenonindicaalcunproblemarelativoallaventolaoal
computer.
ATTENZIONE: Non ostruire le prese d'aria, non introdurvi oggetti e non lasciare che vi si accumuli dentro della polvere. Non riporre il computer in
unambienteconinsufficienteaerazione,adesempiounavaligettachiusa,duranteilfunzionamento,inquantociòpotrebbeprovocareincendioil
danneggiamento del computer.

Appendice
Avviso sul prodotto Macrovision
Avviso sul prodotto Macrovision
Questoprodottoincorporalatecnologiadiprotezionedelcopyrightcheèprotettadaibrevettistatunitensiedaaltridirittidiproprietàintellettuale.L'usodi
taletecnologiadeveessereautorizzatodaMacrovisionedèprevistoinambitoprivatoeperaltriscopilimitati,salvodiversaautorizzazionedapartedi
Macrovision.Èvietatodecodificareodisassemblareilprodotto.

Uso della batteria
Rendimento della batteria
Controllo del livello di carica della batteria
Carica della batteria
Rimozione della batteria
Installazione della batteria
Conservazione della batteria
Rendimento della batteria
PermantenereprestazioniottimalieleimpostazionidelBIOS,usaresempreilcomputerportatileDell™conlabatteriaprincipaleinstallata.Usarelabatteria
peralimentareilcomputerquandononècollegatoaunapresaelettrica.Comedotazionestandardvienefornitaunabatterianell'appositoalloggiamento.
L'autonomiadellabatteriavariaasecondadellecondizionidifunzionamento.Perprolungaresignificativamentel'autonomiadifunzionamentoabatteriasipuò
installare una seconda batteria opzionale nell'alloggiamento per moduli. Per ulteriori informazioni sulla batteria aggiuntiva, consultare "Uso dell'alloggiamento
per moduli".
L'autonomia della batteria risulta notevolmente ridotta se si eseguono operazioni che comportano un alto consumo di energia. A titolo esemplificativo, di
seguito sono elencate alcune di queste operazioni:
l UsodiunitàDVD,DVD+/-R e CD-RW
l Uso di dispositivi per comunicazioni senza fili, Schede PC o periferiche USB
l Impostazionedivalorielevatidiluminositàdelloschermoedesecuzionediscreensavercongrafica3Doaltriprogrammicheusanointensivamentele
risorse del computer quali i giochi 3D
l Uso del computer in modalitàmassimeprestazioni
Èpossibilecontrollare il livello di carica della batteria prima di inserire la batterianelcomputer.Èinoltrepossibileimpostareleopzionidigestionedelrisparmio
di energia in modo da ricevere un avviso quando il livellodicaricadellabatteriaèbasso.
Controllo del livello di carica della batteria
Il misuratore di alimentazione di Dell QuickSet, la finestra e l'icona Misuratore alimentazione di Microsoft® Windows®,
l'indicatore del livello di carica della
batteria,l'indicatoredellacapacitàdicaricadellabatteriael'avvisodibatteriascaricafornisconoinformazionisullostatodicaricadellabatteria.
Per ulteriori informazioni sul controllo della carica della batteria aggiuntiva, consultare "Uso dell'alloggiamento per moduli".
ATTENZIONE: Prima di cominciare le procedure descritte in questa sezione, seguire le istruzioni di sicurezza ubicate nella Guida alle informazioni
sul prodotto.
N.B. Per informazioni relative alla garanzia Dell per il proprio computer, consultare la Guida alle informazioni sul prodotto o i vari documenti di garanzia
separati forniti con il computer.
N.B. Si consiglia di collegare il computer a una presa elettrica quando si eseguono operazioni di scrittura su CD o DVD.
ATTENZIONE: L'uso di batterie incompatibili potrebbe provocare incendi o esplosioni. Sostituire la batteria esclusivamente con una compatibile
acquistatadaDell.Labatteriaagliionidilitioèprogettataperl'usoconcomputerDell.Nonutilizzareunabatteriaprovenientedaaltricomputer.
ATTENZIONE: Nongettarelebatterieinsiemeairifiutidomestici.Quandolabatterianonèpiùingradodimantenereillivellodicarica,contattare
l'autoritàlocaleprepostaallosmaltimentodeirifiutiol'enteperlaprotezionedell'ambienteperotteneresuggerimentisucomesmaltirela
batteria agli ioni di litio. Consultare "Smaltimento della batteria" nella Guida alle informazioni sul prodotto.
ATTENZIONE: L'usoimpropriodellabatteriapotrebbeprovocareincendiobruciature.Nonperforare,incenerireodisassemblarelabatteria,né
esporlaatemperaturesuperioria65°C.Tenerelabatterialontanodallaportatadeibambini.Maneggiareconmoltaattenzioneunabatteria
danneggiataodallaqualesièverificataunaperdita.Nellebatteriedanneggiatepuòverificarsiunaperditadielettroliticonconseguentipossibili
lesioni personali o danni all'apparecchiatura.

Misuratore di alimentazione di Dell QuickSet
Se Dell QuickSetèinstallato,premere<Fn><F3>pervisualizzareilmisuratoredialimentazioneQuickSet.
Nella schermata Misuratore di alimentazione sono visualizzati lo stato, il livello di carica e il tempo di completamento della carica per la batteria installata nel
computer.
Inoltre,quandoilcomputerècollegatoadunaperifericadiinserimentonell'alloggiamentodiespansione(inserito),lafinestraBattery Meter (Misuratore di
alimentazione) include una scheda Dock Battery (Batteria di alloggiamento), che visualizza il livello di carica e lo stato attuale della batteria della periferica di
inserimento nell'alloggiamento di espansione.
Nella schermata Misuratore di alimentazione sono visualizzate le seguenti icone.
Per ulteriori informazioni su QuickSet, fare clic con il pulsante destro del mouse sull'icona sulla barra delle applicazioni, quindi fare clic su Help (Guida).
Misuratore di alimentazione di Microsoft Windows
Il misuratore di alimentazione di Windows indica il livello di carica residua della batteria. Per accedere al Misuratore di alimentazione, fare doppio clic sull'icona
sulla barra delle applicazioni. Per ulteriori informazioni sulla scheda Misuratore alimentazione, consultare "Gestione del risparmio di energia".
Seilcomputerècollegatoaunapresaelettrica,vienevisualizzatal'icona .
Indicatore del livello di carica
Prima di installare una batteria, premere il pulsante di stato sull'indicatore del livello di carica della batteria per accendere le spie che indicano il livello di carica.
Ciascunindicatorerappresentacircail20%dellacaricatotaledellabatteria.Se,adesempio,illivellodicaricadellabatteriaèpariall'80%,visonoquattro
indicatoriaccesi.Senonsiaccendealcunindicatore,significachelabatteriaèscarica.
Ilcomputerolaperifericadiinserimentonell'alloggiamentodiespansioneèalimentataabatteria.
Ilcomputerècollegatoall'alimentazionec.a.elabatteriasistacaricando.
Ilcomputerècollegatoall'alimentazionec.a.elabatteriaècompletamentecarica.

Indicatoredellacapacitàdicarica
L'autonomia della batteria dipende principalmente dal numero di volte che viene caricata. Dopo centinaia di cicli di carica e scarica, le batterie perdono parte
dellacapacitàdicarica.Perverificarelacapacitàdicaricadellabatteria,tenerepremutoilpulsantedistatosull'indicatoredellivellodicaricadellabatteriaper
almeno3secondi.Senonsiaccendealcunindicatore,labatteriaèinbuonecondizioniepossiedeancoraoltrel'80%dellacapacitàdicaricaoriginale.Ogni
indicatorerappresentaunadegradazioneincrementale.Sesiaccendonocinqueindicatori,significacherimanemenodel60%dellacapacitàdicaricaedè
consigliabile sostituire la batteria. Per ulteriori informazioni sull'autonomia della batteria, consultare "Specifiche".
Avviso di batteria scarica
Unafinestraacomparsaverràvisualizzataperavvisarechelabatteriaèscaricaal90percentocirca.Perulterioriinformazionisugliavvisidilivellodicarica
batterie basso, consultare "Gestione del risparmio di energia".
L'avvisodibatteriascaricavieneemessoquandolabatteriaèscaricaal90%circa.Vieneemessounsegnaleacusticoperindicarechel'autonomiaresidua
dellabatteriaèminima.Durantetaleintervalloditempol'altoparlanteemetteràperiodicamenteulteriorisegnaliacustici.Sesonoinstallateduebatterie,
l'avvisodibatteriascaricaindicacheillivellodicaricadelleduebatteriecombinateèinferioreal10%.Quandolabatteriaèquasiscarica,ilcomputerentreràin
modalitàdisospensione.Perulterioriinformazionisugliavvisidilivellodicaricabatteriebasso,consultare"Gestione del risparmio di energia".
Carica della batteria
Quando si collega il computer a una presa elettrica oppure si installa una batteria in un computer collegato a una presa elettrica, viene automaticamente
eseguito il controllo del livello di carica e della temperatura della batteria. Se necessario, l'adattatore c.a. carica la batteria e la mantiene carica.
Selatemperaturadellabatteriaèelevataacausadell'utilizzooperchésitrovainunambientecaldo,laricaricapotrebbenonavereluogoquandosicollegail
computer ad una presa elettrica.
Labatteriaètroppocaldaperesserecaricatasel'indicatore lampeggia alternativamente in verde e arancione. Scollegare il computer dalla presa elettrica,
quindilasciareraffreddareilcomputerelabatteriafinchénonraggiungonolatemperaturaambiente.Collegarequindiilcomputeraunapresaelettricaper
continuare a caricare la batteria.
Per ulteriori informazioni sulla risoluzione dei problemi relativi alla batteria, consultare "Problemi relativi all'alimentazione".
Rimozione della batteria
Per ulteriori informazioni sulla rimozione della batteria aggiuntiva, consultare "Uso dell'alloggiamento per moduli".
1. Accertarsicheilcomputersiaspento,sospesoinmodalitàdisospensioneocollegatoadunapresaelettrica.
2. Seilcomputerècollegatoaunaperifericadiinserimentonell'alloggiamentodiespansione(inserita),ènecessarioscollegarlo.Peristruzioni,consultare
la documentazione fornita con la periferica di inserimento nell'alloggiamento di espansione.
3. Fare scorrere e trattenere la chiusura a scatto dell'alloggiamento della batteria situato sotto il computer, quindi estrarre la batteria dall'alloggiamento.
AVVISO: Per evitare la perdita o il danneggiamento di dati, salvare il lavoro non appena viene emesso un avviso di batteria scarica. Collegare quindi il
computeraunapresaelettricaoppureinstallareunabatteriaaggiuntivanell'alloggiamentopermoduli.Selabatteriasiscaricacompletamente,verrà
attivataautomaticamentelamodalitàdisospensione.
N.B. Conilcomputerspento,l'adattatorec.a.ricaricaunabatteriacompletamentescaricaincirca1ora.Iltempodicaricarisultapiùlungoseilcomputer
èacceso.Labatteriapuòesserelasciatanelcomputerpertuttoiltempodesiderato.Icircuitiinternidellabatterianeimpedisconoilsovraccarico.
ATTENZIONE: Prima di eseguire queste procedure, scollegare il modem dalla presa a muro della linea telefonica.

Installazione della batteria
Fare scorrere la batteria nell'alloggiamento fino a quando la chiusura a scatto scatta in posizione.
Per informazioni sull'installazione della batteria aggiuntiva, consultare "Uso dell'alloggiamento dei moduli".
Conservazione della batteria
Se non si intende usare il computer per un certo periodo di tempo, rimuovere la batteria. Una batteria si scarica se non la si usa per un periodo prolungato,
pertanto occorre ricaricarla completamente prima di usarla.

Uso dell'alloggiamento per moduli
Informazioni sull'alloggiamento per moduli
Informazioni sulla vite di sicurezza della periferica
Rimozioneeinstallazionediperiferichementreilcomputerèspento
Rimozioneeinstallazionediperiferichementreilcomputerèacceso
Informazioni sull'alloggiamento per moduli
Nell'alloggiamentopermodulièpossibileinstallareperiferichequaliun'unitàdiscofloppy,un'unitàCD,un'unitàCD-RW,un'unitàDVD,un'unitàCD-RW/DVD,
un'unitàDVD+RW,unabatteriaaggiuntivaoundiscorigidoaggiuntivo.
Informazioni sulla vite di sicurezza della periferica
IlcomputerDell™puòesserefornitoconunavitediprotezionedellaperiferica,chenonèinstallatanell'unitàCD/DVD,maconfezionataseparatamente.
Quandosiinstallaunmodulonell'alloggiamento,èpossibileinstallarelavitediprotezionedellaperifericaperevitarecheilmodulosiafacilmenterimosso.
Rimozione della vite di sicurezza della periferica
Seunavitediprotezionedellaperifericaèinstallatanelcomputer,ènecessariorimuoverelaviteperrimuovereilmodulodall'alloggiamento:
1. Salvare e chiudere i file aperti, uscire da tutti i programmi in esecuzione e arrestare il sistema.
2. Seilcomputerècollegatoaunaperifericadiinserimentonell'alloggiamentodiespansione(inserita),ènecessarioscollegarlo.Peristruzioni,consultare
la documentazione fornita con la periferica di inserimento nell'alloggiamento di espansione.
3. Chiudere lo schermo e capovolgere il computer.
4. Utilizzare un cacciavite a croce piccolo n. 1 per rimuovere la vite di sicurezza della periferica da sotto il computer.
Rimozioneeinstallazionediperiferichementreilcomputerèspento
1. Se la vite di sicurezza della perifericaèinstallata,rimuoverla.
2. Premere la chiusura a scatto dello schermo.
ATTENZIONE: Prima di cominciare le procedure descritte in questa sezione, seguire le istruzioni di sicurezza ubicate nella Guida alle informazioni
sul prodotto.
N.B. Nonènecessarioinstallarelavitediprotezionedellaperiferica(opzionale)amenochenonsidesiderievitarecheilmodulosiafacilmenterimosso.
N.B. Selavitediprotezionedellaperifericanonèinstallata,èpossibileinstallareerimuovereleperiferichementreilcomputerèaccesoecollegatoa
una periferica di inserimento nell'alloggiamento di espansione (inserito).
AVVISO: Per evitare danni, quando le periferiche non sono installate nell'alloggiamento per moduli conservarle in un luogo sicuro e asciutto. Non
esercitare forza verso il basso o appoggiare oggetti pesanti sulle periferiche.

3. Estrarre la periferica dall'alloggiamento dei moduli.
4. Spingerelanuovaperifericanell'alloggiamentofinchéscattainposizione.
Rimozioneeinstallazionediperiferichementreilcomputerèacceso
1. Prima di estrarre la periferica, in Microsoft®Windows®XP, fare doppio clic sull'icona Rimozione sicura dell'hardware nella barra delle applicazioni, fare
clic sulla periferica che si desidera estrarre, quindi su Interrompi.
2. Premere la chiusura a scatto dello shermo.
3. Estrarre la periferica dall'alloggiamento per moduli.
AVVISO: Selavitedisicurezzadellaperifericaèinstallata,ènecessariospegnereilcomputerprimadirimuoverelavite.
AVVISO: Seilcomputerèalimentatoabatteriaevienevisualizzatounmessaggiochel'autonomiadellabatteriaèquasiesaurita,spegnereilcomputer
o collegare l'alimentazione c.a. prima di rimuovere la periferica.
AVVISO: Per evitare danni, quando le periferiche non sono installate nell'alloggiamento per moduli conservarle in un luogo sicuro e asciutto. Non
esercitare forza verso il basso o appoggiare oggetti pesanti sulle periferiche.

4. Spingerelanuovaperifericanell'alloggiamentofinchéscattainposizione.
Il sistema operativo riconosce automaticamente la periferica.
5. Se necessario, immettere la password per sbloccare il computer.

Uso di CD, DVD e altri supporti multimediali
Riproduzione di un CD o di un DVD
Regolazione del volume
Regolazione dell'immagine
Connessione del computer ad un dispositivo TV o audio
Riproduzione di un CD o di un DVD
1. Premereilpulsantediespulsionesullapartefrontaledell'unità.
2. Estrarreilcassettodeldiscodall'unità.
3. Inserire il disco al centro del cassetto con l'etichetta rivolta verso l'alto, sistemarlo sull'alberino e farlo scattare in posizione.
4. Spingereilcassettodeldisconell'unità.
Per informazioni sulla formattazione di CD per la memorizzazione di dati, sulla creazione di CD musicali o sulla copia di CD, fare riferimento al software del CD
fornito con il computer.
Regolazione del volume
1. Fare clic sul pulsante Start, scegliere Tutti i programmi (o Programmi)® Accessori® Svago (o Multimedia), quindi fare clic su Controllo volume.
2. Nella finestra Controllo volume fare clic sul dispositivo di scorrimento nella colonna Controllo volume e trascinarlo verso l'alto o il basso per alzare o
abbassare il volume.
Per ulteriori informazioni sulle opzioni del controllo volume, fare clic su ? nella finestra Controllo volume.
AVVISO: Non esercitare pressione verso il basso sul cassetto del CD o del DVD durante l'apertura e la chiusura. Lasciare chiuso il cassetto quando non
siusal'unità.
AVVISO: Non spostare il computer durante la riproduzione di un CD o di un DVD.
N.B. Sesiusaunmodulofornitoconunaltrocomputer,ènecessarioinstallareidrivereilsoftwarenecessariperriprodurreDVDoscriveredati.Per
ulteriori informazioni, consultare il CD Drivers and Utilities.
N.B. Accertarsi di rispettare tutte le leggi sul copyright nella creazione di CD.
N.B. Quando gli altoparlanti sono disattivati, non vengono emessi suoni.

Il Misuratore del volume visualizza il livello di volume corrente sul computer e l'eventuale disattivazione. Fare clic con il pulsante destro del mouse sull'icona
sulla barra delle applicazioni o premere i pulsanti di controllo del volume per visualizzare o nascondere il Misuratore del volume.
Regolare il volume con i pulsanti del controllo volume o premendo i seguenti tasti:
l Premere <Fn><PGSU> per aumentare il volume.
l Premere <Fn><PGGIÙ> per diminuire il volume.
l Premere <Fn><Fine> per disattivare il volume.
Per ulteriori informazioni su QuickSet, fare clic con il pulsante destro del mouse sull'icona nella barra delle applicazioni, quindi fare clic su Help (Guida).
Regolazione dell'immagine
Se viene visualizzato un messaggio di errore che informa che la risoluzione e il numero di colori correnti usano troppa memoria e impediscono la riproduzione
delDVD,modificareleproprietàdelloschermo.
1. Fare clic sul pulsante Start, quindi su Pannello di controllo.
2. In Scegliere una categoria, fare clic su Aspetto e temi.
3. In Scegliere un'operazione..., fare clic su Cambiare la risoluzione dello schermo.
4. Nella finestra Proprietà- Schermo, fare clic sul dispositivo di scorrimento in Risoluzione dello schermo e trascinarlo per modificare l'impostazione su
1024 per 768 pixel.
5. Fare clic sul menu a discesa nel riquadro Colori e scegliere Media (16 bit).
6. Fare clic su OK.
Connessione del computer ad un dispositivo TV o audio
Il computer ha un connettore uscita TV S-video che, assieme ad un cavo S-video standard (disponibile presso la Dell), consente di collegare il computer ad una
TV.
1
icona del volume
2
Misuratore del volume
N.B. I cavi video e audio per la connessione del computer a una TV o altro dispositivo audio non sono inclusi con il computer e non sono disponibili in
alcuni Paesi. Se disponibili nel proprio Paese, i cavi possono essere acquistati nella maggiorparte dei negozi al dettaglio di prodotti elettronici o da Dell.
1
connettore S-video uscita TV
2
connettore del cavo S-video standard

La TV dispone o di un connettore di ingresso S-video oppure di un connettore video composito di ingresso. A seconda del tipo di connettore disponibile sulla
TV,èpossibileutilizzareuncavovideocompositoouncavoS-video disponibile in commercio per collegare il computer alla TV.
Èconsigliabileusareunadelleseguenticombinazionipercollegareicavivideoeaudioalcomputer.
l S-Video e audio standard
l Video composito e audio standard
QuandosicompletanoleoperazionidicollegamentodeicaviaudioevideotrailcomputerelaTV,ènecessarioabilitareilcomputerafunzionareconlaTV.
Consultare "Abilitazione delle impostazioni di visualizzazione per una TV" per accertarsi che il computer riconosca la TV e funzioni correttamente con questa.
S-Video e audio standard
1. Spegnere il computer e la TV e/o la periferica audio che si desidera collegare.
2. Collegareun'estremitàdelcavoS-video al connettore S-video di ingresso del computer.
3. Collegarel'altraestremitàdelcavoS-video al connettore S-video di ingresso della TV.
4. Collegarel'estremitàdelconnettoresingolodelcavoaudioalconnettoredellacuffiasulcomputer.
5. CollegareidueconnettoriRCApostiall'altraestremitàdelcavoaudioaiconnettoriaudiodiingressodellaTVoaltraperifericaaudio.
6. Accendere la TV e le eventuali periferiche audio collegate e poi accendere il computer.
7. Consultare "Abilitazione delle impostazioni dello schermo per una TV in Microsoft®Windows®XP" per accertarsi che il computer riconosca la TV e
funzioni correttamente con questa.
N.B. Vedere i diagrammi all'inizio di ogni sottosezione per facilitare la scelta del metodo di collegamento da usare.
1
cavo S-video standard
2
cavo audio standard
N.B. ÈpossibilecollegaredirettamenteuncavoS-video al connettore S-video uscita TV del computer (senza utilizzare il cavo adattatore audio
digitale/TV) se la TV o la periferica audio supporta S-video ma non l'audio digitale S/PDIF.

Video composito e audio standard
1. Spegnere il computer e la TV e/o la periferica audio che si desidera collegare.
2. Collegare il cavo adattatore da video standard a video composito al connettore uscita TV S-video sul computer.
3. Collegareun'estremitàdelcavovideocompositoalconnettorevideocompositodiingressosulcavodavideostandardavideocomposito.
4. Collegarel'altraestremitàdelcavovideocompositoalconnettorediingressovideocompositodiingressosullaTV.
5. Collegarel'estremitàdelconnettoresingolodelcavoaudioalconnettoredellacuffiasulcomputer.
6. CollegareidueconnettoriRCApostiall'altraestremitàdelcavoaudioaiconnettoriaudiodiingressodellaTVoaltraperifericaaudio.
7. Accendere la TV, accendere le eventuali periferiche audio collegate e poi accendere il computer.
8. Consultare Abilitazione delle impostazioni dello schermo per una TV in Microsoft®Windows®XP per accertarsi che il computer riconosca la TV e funzioni
correttamente con questa.
Configurazione delle cuffie Cyberlink (CL)
Seilcomputerhaun'unitàDVD,èpossibileabilitarel'audiodigitaleperlariproduzionediDVD.
1. Fare clic su Start® Tutti i programmi® PowerDVD per avviare il programma Cyberlink PowerDVD.
2. InserireilDVDnell'unitàDVD.
Se viene avviata la riproduzione, premere il pulsante Stop.
3. Fare clic sull'opzione Settings (Impostazioni).
4. Fare clic sull'opzione DVD.
1
adattatore da S-video standard a video composito
2
cavo video composito
3
cavo audio standard
N.B. LafunzioneCLheadphone(CuffiaCL)èdisponibilesoloseilcomputerdisponediun'unitàDVD.
La pagina si sta caricando...
La pagina si sta caricando...
La pagina si sta caricando...
La pagina si sta caricando...
La pagina si sta caricando...
La pagina si sta caricando...
La pagina si sta caricando...
La pagina si sta caricando...
La pagina si sta caricando...
La pagina si sta caricando...
La pagina si sta caricando...
La pagina si sta caricando...
La pagina si sta caricando...
La pagina si sta caricando...
La pagina si sta caricando...
La pagina si sta caricando...
La pagina si sta caricando...
La pagina si sta caricando...
La pagina si sta caricando...
La pagina si sta caricando...
La pagina si sta caricando...
La pagina si sta caricando...
La pagina si sta caricando...
La pagina si sta caricando...
La pagina si sta caricando...
La pagina si sta caricando...
La pagina si sta caricando...
La pagina si sta caricando...
La pagina si sta caricando...
La pagina si sta caricando...
La pagina si sta caricando...
La pagina si sta caricando...
La pagina si sta caricando...
La pagina si sta caricando...
La pagina si sta caricando...
La pagina si sta caricando...
La pagina si sta caricando...
La pagina si sta caricando...
La pagina si sta caricando...
La pagina si sta caricando...
La pagina si sta caricando...
La pagina si sta caricando...
La pagina si sta caricando...
La pagina si sta caricando...
La pagina si sta caricando...
La pagina si sta caricando...
La pagina si sta caricando...
La pagina si sta caricando...
La pagina si sta caricando...
La pagina si sta caricando...
La pagina si sta caricando...
La pagina si sta caricando...
La pagina si sta caricando...
La pagina si sta caricando...
La pagina si sta caricando...
La pagina si sta caricando...
La pagina si sta caricando...
La pagina si sta caricando...
La pagina si sta caricando...
La pagina si sta caricando...
La pagina si sta caricando...
La pagina si sta caricando...
La pagina si sta caricando...
La pagina si sta caricando...
La pagina si sta caricando...
La pagina si sta caricando...
La pagina si sta caricando...
La pagina si sta caricando...
La pagina si sta caricando...
La pagina si sta caricando...
La pagina si sta caricando...
La pagina si sta caricando...
La pagina si sta caricando...
La pagina si sta caricando...
La pagina si sta caricando...
La pagina si sta caricando...
La pagina si sta caricando...
La pagina si sta caricando...
La pagina si sta caricando...
La pagina si sta caricando...
La pagina si sta caricando...
La pagina si sta caricando...
La pagina si sta caricando...
La pagina si sta caricando...
La pagina si sta caricando...
La pagina si sta caricando...
La pagina si sta caricando...
La pagina si sta caricando...
-
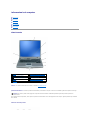 1
1
-
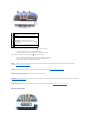 2
2
-
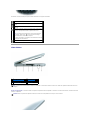 3
3
-
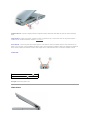 4
4
-
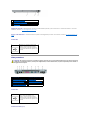 5
5
-
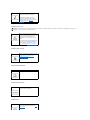 6
6
-
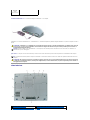 7
7
-
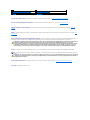 8
8
-
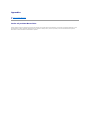 9
9
-
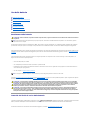 10
10
-
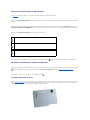 11
11
-
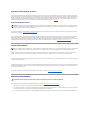 12
12
-
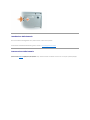 13
13
-
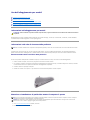 14
14
-
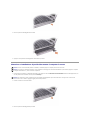 15
15
-
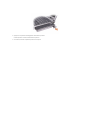 16
16
-
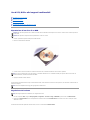 17
17
-
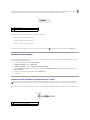 18
18
-
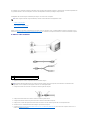 19
19
-
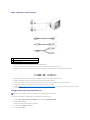 20
20
-
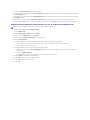 21
21
-
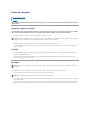 22
22
-
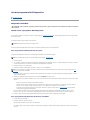 23
23
-
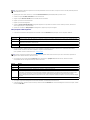 24
24
-
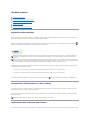 25
25
-
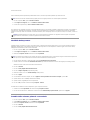 26
26
-
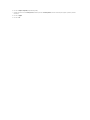 27
27
-
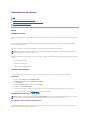 28
28
-
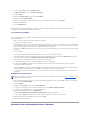 29
29
-
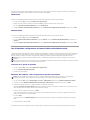 30
30
-
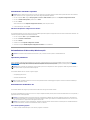 31
31
-
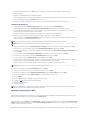 32
32
-
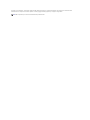 33
33
-
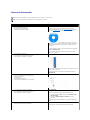 34
34
-
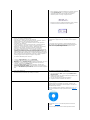 35
35
-
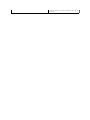 36
36
-
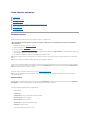 37
37
-
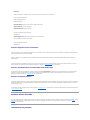 38
38
-
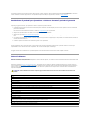 39
39
-
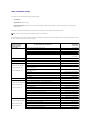 40
40
-
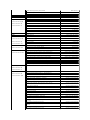 41
41
-
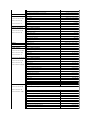 42
42
-
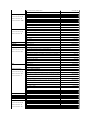 43
43
-
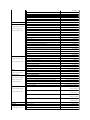 44
44
-
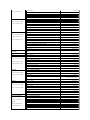 45
45
-
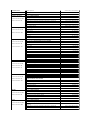 46
46
-
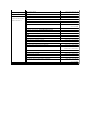 47
47
-
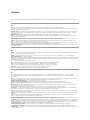 48
48
-
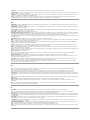 49
49
-
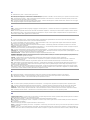 50
50
-
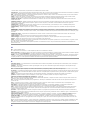 51
51
-
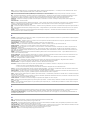 52
52
-
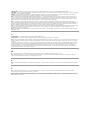 53
53
-
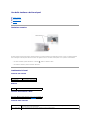 54
54
-
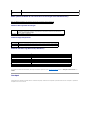 55
55
-
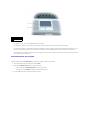 56
56
-
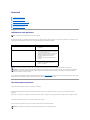 57
57
-
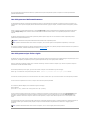 58
58
-
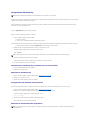 59
59
-
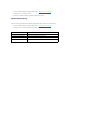 60
60
-
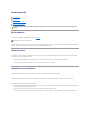 61
61
-
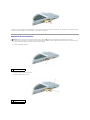 62
62
-
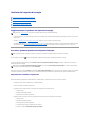 63
63
-
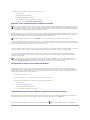 64
64
-
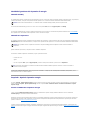 65
65
-
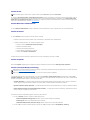 66
66
-
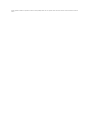 67
67
-
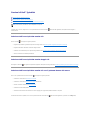 68
68
-
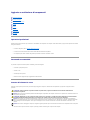 69
69
-
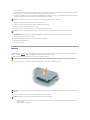 70
70
-
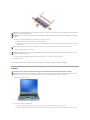 71
71
-
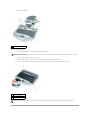 72
72
-
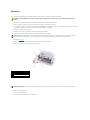 73
73
-
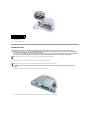 74
74
-
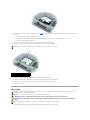 75
75
-
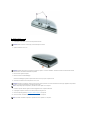 76
76
-
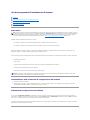 77
77
-
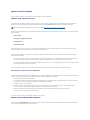 78
78
-
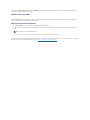 79
79
-
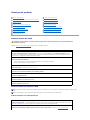 80
80
-
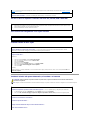 81
81
-
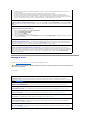 82
82
-
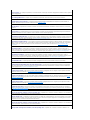 83
83
-
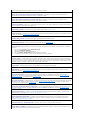 84
84
-
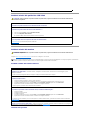 85
85
-
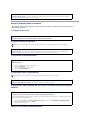 86
86
-
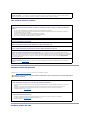 87
87
-
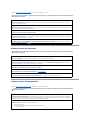 88
88
-
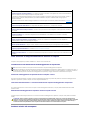 89
89
-
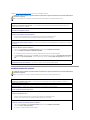 90
90
-
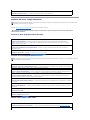 91
91
-
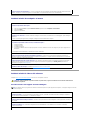 92
92
-
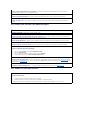 93
93
-
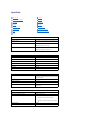 94
94
-
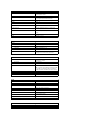 95
95
-
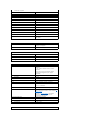 96
96
-
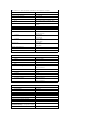 97
97
-
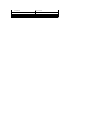 98
98
-
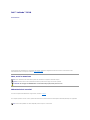 99
99
-
 100
100
-
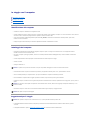 101
101
-
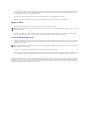 102
102
-
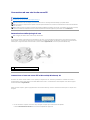 103
103
-
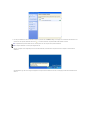 104
104
-
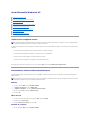 105
105
-
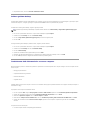 106
106
-
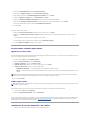 107
107
-
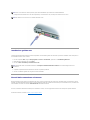 108
108
Documenti correlati
-
Dell Latitude D505 Manuale del proprietario
-
Dell Inspiron 510M Manuale del proprietario
-
Dell Latitude D531 Guida utente
-
Dell Latitude D400 Guida utente
-
Dell Latitude D610 Guida utente
-
Dell Latitude D520 Guida utente
-
Dell Latitude X1 Guida utente
-
Dell Precision M20 Guida utente
-
Dell Latitude D600 Guida utente
-
Dell Precision M70 Guida utente