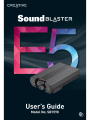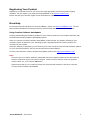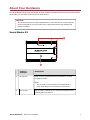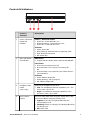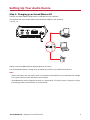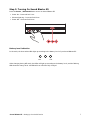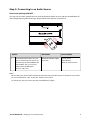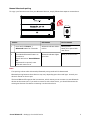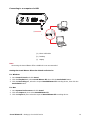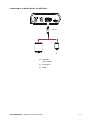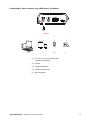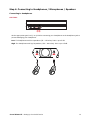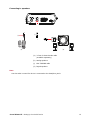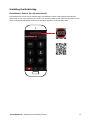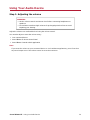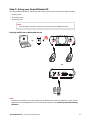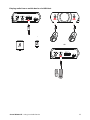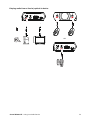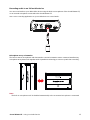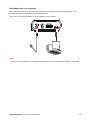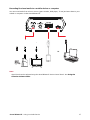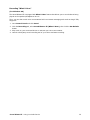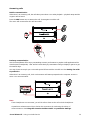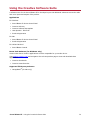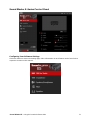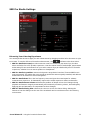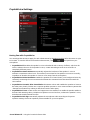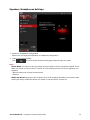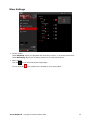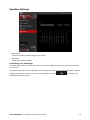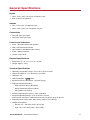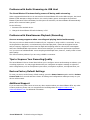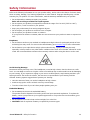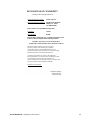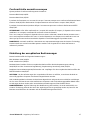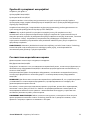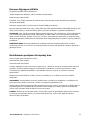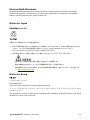Introduction
Congratulations on your purchase of Sound Blaster
®
E5! This portable headphone amplifier and USB
DAC (Digital-to-Analog Converter) features powerful noise reduction microphones that record clean,
high quality audio directly to smart devices or PCs and Macs. The built-in powerful SB-Axx1™ sound and
voice processor with SBX
®
Pro Studio™ technology was designed to perfectly deliver our legendary
microphone reverb engine and produce an amazing cinematic audio playback experience. The Sound
Blaster E5 provides support for high performance headphones for a studio-grade listening experience
and it also comes with dual headphone jacks for easy music sharing. It also boasts NFC for one-touch
Bluetooth
®
pairing.
Package Checklist
Your Sound Blaster E5 package comes with the following:
l The Sound Blaster E5
l Micro-USB 2.0 cable
l 3.5 mm (1/8") Mini-TOSLINK cable
l Two elastic bands
l Desk stand
l Quick Start leaflet
Minimum System Requirements
For Windows
®
OS
l Intel
®
Core™2 Duo or AMD equivalent processor, 2.8 GHz or faster recommended
l Intel, AMD or 100% compatible motherboard
l Microsoft
®
Windows 8.1 32-bit or 64-bit, Windows 8 32-bit or 64-bit, Windows 7 32-bit or 64-bit,
Windows Vista
®
32-bit or 64-bit (Service Pack 1 or higher)
l 1 GB RAM
l >600 MB of free hard disk space
l Available USB 2.0/3.0 port (High Speed recommended with driver)
For Mac
®
OS
l Mac OSX
®
10.6.8 or higher
l 1 GB RAM
l >600 MB of free hard disk space
l Available USB 2.0/3.0 port (High Speed recommended with software)
For iOS device
l iPhone
®
/ iPad
®
running iOS 6.0 or higher for Bluetooth
#
l iPhone / iPad running iOS 6.0 or higher for USB Host Audio Streaming via Lightning Port
#
Devices must support Bluetooth V4.1
For Android™ device
l Phone / tablet running Android 2.3 or higher for Bluetooth
l Phone / tablet running Android 4.1 or higher for USB Host Audio Streaming*
* Devices firmware must implement AOA2 protocol that support USB Host Audio Streaming
Sound Blaster E5 – Introduction 1

Registering Your Product
Registering your product ensures you receive the most appropriate service and product support
available. You can register your product during installation or at register.creative.com.
Please note that your warranty rights are not dependent on registration.
More Help
For the latest news and products for the Sound Blaster, please visit www.soundblaster.com. The site
also includes information on making purchases, technical help and the latest software updates.
Using Creative Software AutoUpdate
Locating, downloading and installing updates for your Creative products is now simpler and faster with
the web-based Creative Software AutoUpdate system.
When you connect to Creative Software AutoUpdate via the Internet, the website will analyze your
computer system to determine your operating system, language and which Creative products are
connected to your system.
When this analysis is completed, you will then be given a list of only the most relevant software updates
for your connected products. The files can then be retrieved and installed.
To learn more about the Creative Software AutoUpdate, please visit support.soundblaster.com.
Note:
First-time users of Creative Software AutoUpdate may be prompted to authorize the download of a
browser component required for system analysis. Check to ensure that this content is signed by
Creative Labs, Inc., then click the Yes button.
Please ensure that all your Creative products are connected and installed on the same computer
running Creative Software AutoUpdate.
Sound Blaster E5 – Introduction 2

About Your Hardware
The Sound Blaster E5 has input and output jacks to enable connection to various devices while controls
on the side give you basic control over your audio device.
CAUTION:
Do not store the device in high temperatures or leave the device in a car exposed
to direct sunlight for a long period of time. High temperatures may damage the
device or battery.
Sound Blaster E5
1
2
Control /
Indicator
Description
1
Microphones
Built-in stereo microphones with horizontal or vertical
orientation sensor.
Note:
Only one pair of microphones will be enabled at a
time, depending on the orientation of the device.
2
NFC receptor
Tap your NFC-enabled device on the Sound Blaster E5 to
instantly pair and connect.
Sound Blaster E5 – About Your Hardware 3

Controls & Indicators
3 4 5 6
Control /
Indicator
Description
3 Power / Bluetooth
button and
indicator
Power / Bluetooth button
l Power On – Press and hold 1 sec
l Bluetooth pairing – Press and hold 2 sec
l Power Off – Press and hold 4 sec
Indicator
l White: Power ON
l Blue (blinking): Bluetooth discovery/pairing mode
l Blue: Bluetooth connected
l Off: Power OFF
4 SBX / Call button
and indicator
SBX button
l Toggles SBX Pro Studio audio enhancements ON/OFF.
Call button
l Press once to answer/end a call.
l Press and hold 2 sec to reject an incoming call.
OR
l Press and hold 2 sec to activate your mobile device's
Voice Assistant.
Indicator
l White: SBXPro Studio ON
l White (blinking): Call in progress
l Off: SBXPro Studio OFF
5 Headphone Gain
switch
(Low / High)
Switches the headphones gain level.
l Low: For headphones with low impedance (32 ~ 120
ohms). Gain: up to 5 dB.
l High: For headphones with high impedance (120 ~
600 ohms). Gain: up to 15 dB.
6
Power / Battery
indicator
The three white LEDs show the power status (ON or OFF)
of the Sound Blaster E5 and its battery level.
l Lighted: Power ON. The lighted LEDs show the
current battery level.
l Flashing: Battery is charging. The flashing LED shows
the charge level.
l Off: Power OFF.
Sound Blaster E5 – About Your Hardware 4

Input / Output Jacks
Top Bottom
7 7
8
9 10 11 12
Jack / Control Description
7
Headphone jacks
Connects to stereo headphones with a 3.50 mm (1/8-
inch) plug.
8 Volume control
knob
Adjusts the audio output volume.
Increase volume: Turn clockwise
Decrease volume: Turn anti-clockwise
Mute or unmute the volume: Press once
9
Line / Mic / Optical In
jack
Connects to line-level sources (smartphones, tablets,
MP3 players) with a 3.50 mm (1/8-inch) plug.
OR
Connects to microphones with a 3.50 mm (1/8- inch)
plug.
OR
Connects to optical digital sources (video game consoles,
DVD players, AV receivers) with a Mini-TOSLINK cable.
10
Line / Optical Out
jack
Connects to powered analog speakers with a 3.50 mm
(1/8-inch) plug.
OR
Connects to optical digital devices (video game consoles,
DVD players, AV receivers) with a 3.50 mm (1/8-inch)
Mini-TOSLINK cable.
11
USB Host port
Connects to an iPhone/iPad for audio playback or
recording.
OR
Connects to an Android phone/tablet for audio playback.
12
USB port
Connects to USB ports of PC/Mac for audio playback or
recording.
OR
Alternatively, you may connect it to the power socket via
a USB power adapter (DC 5V, 1A) to charge it.
Sound Blaster E5 – About Your Hardware 5

Setting Up Your Audio Device
Step 1: Charging your Sound Blaster E5
Connect your Sound Blaster E5 directly to a USB port on your computer.
You can also connect to a wall outlet using USB power adapter* (not included).
* DC 5V, 1 A
Charge your Sound Blaster E5 for approximately 4 to 5 hours.
It is recommended that you charge it for at least 8 hours before it is used for the first time.
Note:
Lithium-ion battery life may suffer when it is constantly fully depleted or overexerted at low voltage.
It is a good practice to keep the battery well charged.
Sound Blaster E5 can be charged even when it is powered off. If a power source is present, it will go
into charging mode 3 seconds after it is powered off.
Sound Blaster E5 – Setting Up Your Audio Device 6

Step 2: Turning On Sound Blaster E5
Press the Power / Bluetooth button to turn on Sound Blaster E5.
l Power On – Press and hold 1 sec
l Bluetooth pairing – Press and hold 2 sec
l Power Off – Press and hold 4 sec
Battery level indication
In On mode, the three white LEDs light up according to the battery level of your Sound Blaster E5.
Low Full
When charging during Off mode, the LEDs will light up according to the battery level, and the flashing
LED shows the charge level. All LEDs will turn off when fully charged.
Sound Blaster E5 – Setting Up Your Audio Device 7

Step 3: Connecting to an Audio Source
One-touch pairing with NFC
You may pair your NFC-enabled devices (such as Bluetooth mobile devices) with the Sound Blaster E5
with a single tap using NFC technology. Simply follow these steps to connect them.
Action LED Status Device Status
1 Turn ON the NFC feature on your
device. And touch your device on
the NFC logo on Sound Blaster E5.
If prompted "Are you sure you
want to pair the Bluetooth
device?", tap "Yes".
Bluetooth indicator lights
up in blue.
Device paired
automatically.
Ready to stream music.
Note:
Be sure that your phone is NFC-enabled and find out where the NFC sensor is located on your phone.
For more information, refer to the User Guide of your phone.
To disconnect, tap your device with the Sound Blaster E5 again.
Sound Blaster E5 – Setting Up Your Audio Device 8

Manual Bluetooth pairing
To enjoy your favorite music from your Bluetooth devices, simply follow these steps to connect them.
Action LED Status Device Status
1 Press and hold Power /
Bluetooth button for 2seconds.
Bluetooth indicator blinks
in blue.
Pairing mode.
Ready to be paired with
new device.
2 Turn ON the Bluetooth feature on
your device.
Search and select "Sound Blaster
E5".
If password is required, enter
0000 and connect to it.
Bluetooth indicator lights
up in blue.
Ready to stream music.
Note:
If no pairing is done within 60 seconds, Bluetooth pairing mode will be deactivated.
Bluetooth pairing between these devices may vary depending upon the model type. Consult your
device’s manual on how to pair.
The Sound Blaster E5 supports dual connections, which means you can connect it to two Bluetooth
devices at the same time. If you wish to connect it with a third device, you should disconnect the
existing two devices first before connecting it to the other device.
Sound Blaster E5 – Setting Up Your Audio Device 9

Connecting to a computer via USB
(a)
(b)
(c)
(a) Micro-USB cable
(b) Desktop
(c) Laptop
Note:
Connecting the Sound Blaster E5 to a USB hub is not recommended.
Setting the Sound Blaster E5 as the default audio device
For Windows
1. Go to Control Panel and click Sound.
2. Click the Playback tab, select Sound Blaster E5, then click the Set Default button.
3. Click the Recording tab, select the required Sound Blaster E5 recording device, then click the
SetDefault button.
For Mac
1. Go to System Preferences and click Sound.
2. Click the Output tab, then select Sound Blaster E5.
3. Click the Input tab, then select the required Sound Blaster E5 recording device.
Sound Blaster E5 – Setting Up Your Audio Device 10

Connecting to a mobile device via USB Host
(a)
(c)
(b)
(a) USB cable
(not included)
(b) Smartphone
(c) Tablet
Sound Blaster E5 – Setting Up Your Audio Device 11

Connecting to line-in sources (e.g. MP3 player, CD player)
(a)
(b) (c) (d) (e)
(a) 3.5 mm (1/8") stereo analog cable
(available separately)
(b) PC/Mac
(c) Tablet/Smartphone
(d) Portable media player
(e) DAT/CD players
Sound Blaster E5 – Setting Up Your Audio Device 12

Connecting to optical-in sources (e.g. DVD/Blu-ray player, TV set)
(a)
(b)
(c)
(d)
(a) Mini-TOSLINK cable
(b) DVD player
(c) TV set
(d) Game console
Sound Blaster E5 – Setting Up Your Audio Device 13

Step 4: Connecting to Headphones / Microphones / Speakers
Connecting to headphones
CAUTION:
Set the appropriate gain level (L or H) before connecting your headphones to the Headphone jack to
prevent damaging your headphones.
Low: For headphones with low impedance (32 ~ 120 ohms). Gain: up to 5 dB.
High: For headphones with high impedance (120 ~ 600 ohms). Gain: up to 15 dB.
Sound Blaster E5 – Setting Up Your Audio Device 14

Connecting to microphones
For Windows
1. Go to Control Panel and click Sound.
2. Click the Recording tab, select Sound Blaster E5 (External Mic), then click the SetDefault
button.
For Mac
1. Go to System Preferences and click Sound.
2. Click the Input tab, then select Sound Blaster E5 (External Mic).
Note:
You can only use one external microphone at a time.
Sound Blaster E5 – Setting Up Your Audio Device 15

Connecting to speakers
B
ASS
T
REB
L
E
OFF
AUX IN
MAX
V
OL
U
ME
(a)
(b)
(c)
(d)
(a) 3.5 mm 2-channel audio cable
(available separately)
(b) Analog speakers
(c) Mini-TOSLINK cable
(d) Digital speakers
Note:
Line Out audio is muted if a device is connected to the Headphone jacks.
Sound Blaster E5 – Setting Up Your Audio Device 16

Installing and Uninstalling Software
To take full advantage of your Sound Blaster E5 audio device, you need to install device drivers and
applications. At times, you may also need to uninstall some or all of the device drivers and applications
to correct problems, change configurations, or upgrade outdated drivers or applications. To learn how to
do so in all supported Windows and Mac operating systems, consult the following sections:
l Installing Drivers and Applications
l Uninstalling Drivers and Applications
l Installing the Mobile App
Installing Drivers and Applications
Ensure that your audio device is connected before proceeding. For instructions on
connecting your audio device, consult your Quick Start leaflet.
After you have connected your audio device, turn on your computer. Windows automatically detects
your audio device and searches for device drivers.
For Windows OS
1. Using a standard web browser, visit support.creative.com.
2. Locate Sound Blaster E5 and the software package for your Windows operating system.
3. Download this package into your local hard disk.
4. Locate and launch the software package.
5. Follow the on-screen instructions to complete the installation.
6. When prompted, restart your computer.
7. Launch the application by locating and clicking Sound Blaster E-Series Control Panel.
For Mac OS
1. Using a standard web browser, visit support.creative.com.
2. Locate Sound Blaster E5 and the software package for your Mac OS.
3. Download this package into your local hard disk.
4. Double-click the downloaded file to uncompress it.
5. Double-click the uncompressed DMG file.
6. Double-click the Install icon and follow the subsequent on-screen instructions to complete the
installation.
7. Launch the Sound Blaster E-Series Control Panel from the Applications > Creative folder.
Note:
Depending on your operating system, model and software version, the user interface or color theme
may differ.
Sound Blaster E5 – Installing and Uninstalling Software 17

Uninstalling Drivers and Applications
In the event that an uninstallation is required (such as for upgrades), please follow the following
procedure.
Before you begin, close all running audio applications. Applications that are still running
during uninstallation will not be removed.
For Windows OS
1. From the Control Panel, click Uninstall a program.
2. Select Sound Blaster E5.
3. Click the Uninstall button or option.
If the User Account Control dialog box appears, click the Continue button.
4. Click the Yes button.
5. When prompted, restart your computer.
For Mac OS
1. Click Applications > Creative > Creative Uninstaller.
2. Select Sound Blaster E5.
3. Click the Uninstall button.
4. Follow the on-screen instructions.
Sound Blaster E5 – Installing and Uninstalling Software 18

Installing the Mobile App
Sound Blaster Central (for iOS and Android)
Sound Blaster E5 comes with an amazing app, Sound Blaster Central, that supports both iOS and
Android OS, so you can customize your audio – you now have total control right from the palm of your
hand. Download Sound Blaster Central from the Apple App Store or Google Play Store.
Sound Blaster E5 – Installing and Uninstalling Software 19
La pagina sta caricando ...
La pagina sta caricando ...
La pagina sta caricando ...
La pagina sta caricando ...
La pagina sta caricando ...
La pagina sta caricando ...
La pagina sta caricando ...
La pagina sta caricando ...
La pagina sta caricando ...
La pagina sta caricando ...
La pagina sta caricando ...
La pagina sta caricando ...
La pagina sta caricando ...
La pagina sta caricando ...
La pagina sta caricando ...
La pagina sta caricando ...
La pagina sta caricando ...
La pagina sta caricando ...
La pagina sta caricando ...
La pagina sta caricando ...
La pagina sta caricando ...
La pagina sta caricando ...
La pagina sta caricando ...
La pagina sta caricando ...
La pagina sta caricando ...
La pagina sta caricando ...
La pagina sta caricando ...
La pagina sta caricando ...
La pagina sta caricando ...
La pagina sta caricando ...
La pagina sta caricando ...
La pagina sta caricando ...
La pagina sta caricando ...
La pagina sta caricando ...
La pagina sta caricando ...
La pagina sta caricando ...
La pagina sta caricando ...
La pagina sta caricando ...
La pagina sta caricando ...
-
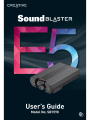 1
1
-
 2
2
-
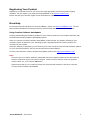 3
3
-
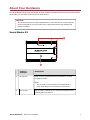 4
4
-
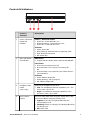 5
5
-
 6
6
-
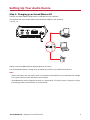 7
7
-
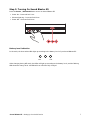 8
8
-
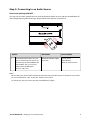 9
9
-
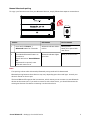 10
10
-
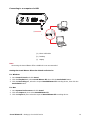 11
11
-
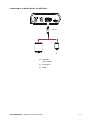 12
12
-
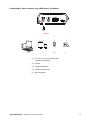 13
13
-
 14
14
-
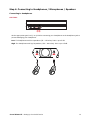 15
15
-
 16
16
-
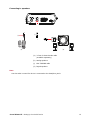 17
17
-
 18
18
-
 19
19
-
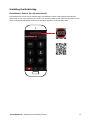 20
20
-
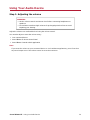 21
21
-
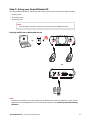 22
22
-
 23
23
-
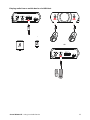 24
24
-
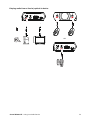 25
25
-
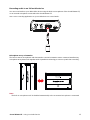 26
26
-
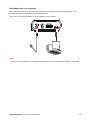 27
27
-
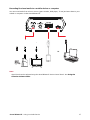 28
28
-
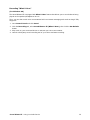 29
29
-
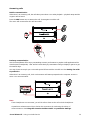 30
30
-
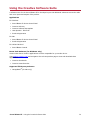 31
31
-
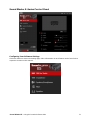 32
32
-
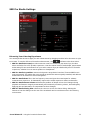 33
33
-
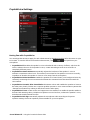 34
34
-
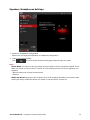 35
35
-
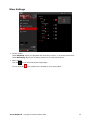 36
36
-
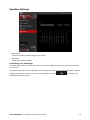 37
37
-
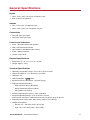 38
38
-
 39
39
-
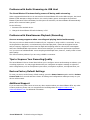 40
40
-
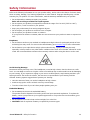 41
41
-
 42
42
-
 43
43
-
 44
44
-
 45
45
-
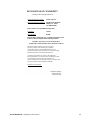 46
46
-
 47
47
-
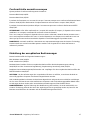 48
48
-
 49
49
-
 50
50
-
 51
51
-
 52
52
-
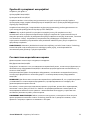 53
53
-
 54
54
-
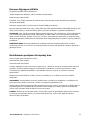 55
55
-
 56
56
-
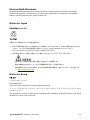 57
57
-
 58
58
-
 59
59
Creative Sound Blaster Wireless Headphones Manuale utente
- Tipo
- Manuale utente
- Questo manuale è adatto anche per
in altre lingue
Documenti correlati
-
Creative SB1660 Manuale utente
-
Creative Labs SB1630 Manuale utente
-
Creative ZIISOUND T6 - Manuale utente
-
Creative Labs EF0950 Istruzioni per l'uso
-
Creative SOUND BLASTER WORLD OF WARCRAFT HEADSET - Dichiarazione di conformità
-
Creative HEADSET HS-1200 Manuale del proprietario
-
Creative Sound Blaster Live! Value Manuale utente
-
Creative SB1820 Guida utente
-
Creative SB1830 Istruzioni per l'uso
-
Creative X-Fi XtremeMusic Guida Rapida
Altri documenti
-
Panasonic SCNT10 Operating Instructions Manual
-
Audio-Technica ATH-AR5BT Black Manuale utente
-
Creative Labs 51MF8170AA005 specificazione
-
Creative Labs EF1090 Istruzioni per l'uso
-
EUROCOM Panther 5SE Manuale utente
-
Audio-Technica ATH-SR5BT Black Manuale utente
-
Audio-Technica ATH-SR5BT White Manuale utente
-
Audio-Technica ATH-AR5BT White/Silver Manuale utente
-
Audio-Technica ATH-AR5BT Black Manuale utente
-
EUROCOM P150SM Racer 3W Manuale utente