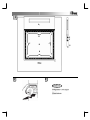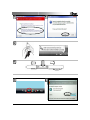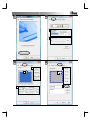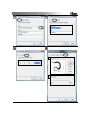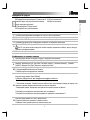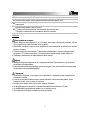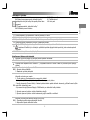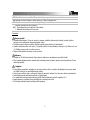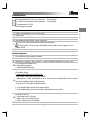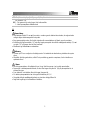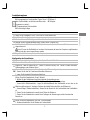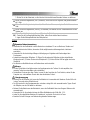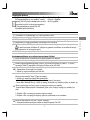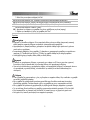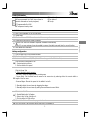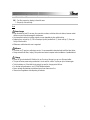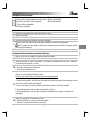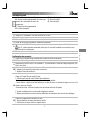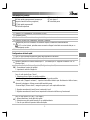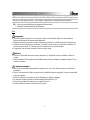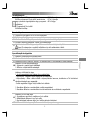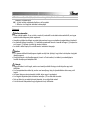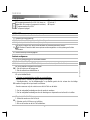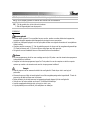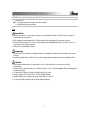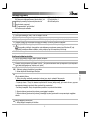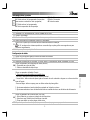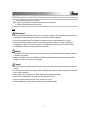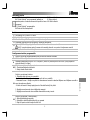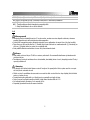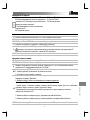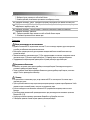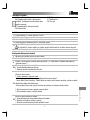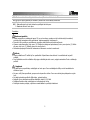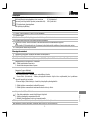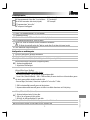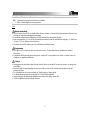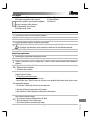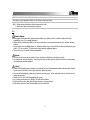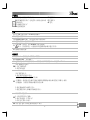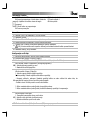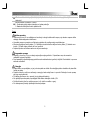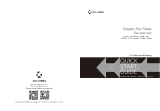Български
Česky
Dansk
Deutsch
Ελληνικά
Türkçe
中文
English
Español
Français
Italiano
Magyar
Nederlands
Norsk
Polski
Română
Русский
Slovenčina
Suomi
Português
Svenska
15356
Version 1.0
User’s manual
TB-5300 SLIMLINE DESIGN TABLET

i
A
B
B
C
C
E
F
G
D
1 2

5
6
3
7 8
4

9 10
1211
1
2
2
1
3
1
2
3

1615
1413
1
2

Български
1
Информация за продукта
A: Светоиндикатор за състоянието на таблета
B: Предварително програмирани "Горещи клетки"
(кликнете върху тях, за да изпълните команда
или да стартирате програма)
C: Програмируеми "Горещи клетки"
D: Прозрачен лист за припокриване
E: Бутон на писалката 2
F: Бутон на писалката 1
G: Връх на писалката
Инсталиране
1 Поставете инсталационния компактдиск на Trust в CD-ROM устройството.
2 Инсталирайте драйвера.
3 Windows Vista и XP: Разрешете и изпълнете всички необходими действия.
4 Следвайте инструкциите за първоначална настройка. Рестартирайте компютъра.
5
Свържете USB. Изчакайте докато Windows завърши инсталирането автоматично.
При XP при някои системи може да се наложи повторно свързване на таблета, за да се осигури
правилното му функциониране.
6 Поставете батериите както е указано.
Конфигуриране на горещите клавиши
7 Кликнете върху иконата на таблета в лентата с инструменти на Windows.
8 Windows Vista: кликнете върху Сontinue (Продължи).
9
Изберете функцията ON/OFF (Вкл./Изкл.) на режим Тablet PC (Таблетeн компютър). (Режимът
Tablet PC поддържа ‘Pen Flicks’ (Жестове с писалка) във Vista)
10
Кликнете върху раздела Button configuration (Конфигуриране на бутоните).
1 Персонализирайте действието на бутоните
2 Задайте скоростта на двукратното кликване
11
Кликнете върху раздела Scope (Обхват).
1 Изберете работната зона чрез предварително зададени стойности:
- Пълна зона:Изберете възможно най-голямата работна зона.
- Съотношение на екрана:Задайте зоната на таблета така, че да съвпада с размера на екрана, като
намалите текущата ширина или височина на зоната на писалката.
- Резервирани краища: Определете пространство за горещите клетки на таблета.
2 Настройте ръчно работната зона чрез изтегляне на
краищата.
3 Настройте ръчно работната зона чрез задаване на размерите и изместването й.
12
Кликнете върху раздела Hot Cells (Горещи клетки).
1 Включете/изключете краищата с горещите клетки.
2 Изберете някоя гореща клетка като кликнете върху нея.

2
3 Кликнете, за да дефинирате действията на горещата клетка.
13 Кликнете върху раздела Run (Стартиране) и потърсете програма за стартиране или
14 Кликнете върху раздела Internet, изберете действие и въведете адреса, или
15
Кликнете върху раздела Hoy Key (Горещ клавиш) и изберете кратка клавишна комбинация за
клавиатурата.
16
Кликнете върху раздела Pressure (Натиск).
1 Тествайте натиска на писалката, като напишете нещо в бялата зона.
2 Настройте чувствителността за кликване на върха на писалката.
Забележка
Общи правила за ползване
• Дръжте таблета на разстояние поне 15 cm от монитор, модем и други електронни устройства, тъй като
някои устройства излъчват електромагнитни смущения.
• Използвайте прозрачното покритие, за да задържите на място оригиналите или шаблоните на менюто,
докато ги копирате.
• Смяна на износен връх на писалката: (1) Издърпайте износения връх с
помощта на предоставения
инструмент. (2) Поставете новия връх. (3) Натиснете силно писалката върху твърда повърхност.
• Поддържа се използването на широкоекранен и двоен монитор.
Софтуер
• Драйверът върху компактдиска може да е предварителна версия. Препоръчително е да изтеглите и
инсталирате най-новия драйвер.
• Винаги деинсталирайте стария драйвер, изключете продукта Trust и рестартирайте компютъра преди
инсталацията на актуализирания драйвер!
Зареждане
• Не докосвайте писалката, когато таблетът не се използва. Не я поставяйте в чаша или държател за
канцеларски пособия.
• Когато не се използва за известно време, писалката ще влезе в енергоспестяващ режим. За да я
активирате отново, чукнете с върха на писалката.
• Ако няма да използвате таблета дълго време
, извадете батерията.
• За най-добри резултати при работа с писалката използвайте алкални батерии 1.5V AAA.
•
Не презареждайте предоставените батерии и не ги хвърляйте в огън.
• При изхвърляне на батериите спазвайте местните разпоредби.

Česk
y
1
Informace o výrobku
A: Stavový indikátor tabletu
B: Předem naprogramované „aktivační buňky“
(poklepáním na tyto buňky lze spustit příkaz nebo
program)
C: Programovatelné „aktivační buňky“
D: Průhledná pracovní deska
E: Tlačítko pera 2
F: Tlačítko pera 1
G: Hrot pera
Instalace
1 Vložte instalační CD společnosti Trust do jednotky CD-ROM.
2 Nainstalujte ovladač.
3 Operační systém Windows Vista a XP: Povolte a proveďte všechny nezbytné kroky.
4 Postupujte podle instalačních pokynů. Restartujte počítač.
5
Připojte USB. Vyčkejte, dokud systém Windows automaticky nedokončí instalaci.
V systému XP může být v některých počítačích potřeba připojit tablet podruhé, jinak nebude správně
fungovat.
6 Vložte baterie podle uvedených pokynů.
Konfigurace klávesových zkratek
7 Klepněte na ikonu tabletu na hlavním panelu systému Windows.
8 Windows Vista: pokračujte klepnutím.
9
Vypněte nebo zapněte funkci Tablet PC. (V systému Vista lze v režimu Tablet PC používat rychlé pohyby
perem.)
10
Klepněte na kartu konfigurace tlačítek.
1. Upravte funkce tlačítek
2. Nastavte rychlost poklepání
11
Klepněte na kartu pro rozsah.
1. Zvolte jednu z přednastavených pracovních oblastí:
- Celá plocha (Full Area):Vybere největší možnou pracovní plochu.
- Poměr obrazovky (Screen Ratio):Nastaví plochu tabletu podle velikosti obrazovky, přičemž omezí výšku
nebo šířku oblasti pro pero.
- Vyhrazené okraje (Reserve Edges): Přidělí místo pro aktivační buňky tabletu.
2. Upravte pracovní plochu ručním přetažením okrajů.
3. Upravte pracovní plochu ručním nastavením jejích rozměrů a rozložení.
12
Klepněte na kartu pro aktivační buňky (Hot Cells).
1. Zapněte/vypněte okraje aktivačních buněk.
2. Klepnutím vyberte aktivační buňku.

2
3. Po klepnutí můžete definovat funkce aktivačních buněk.
13 Klepněte na kartu pro spuštění (Run) a vyhledejte program, který se má spustit nebo
14 Klepněte na kartu internetu a zvolte akci a typ v části pro adresu nebo
15 Klepněte na kartu pro klávesové zkratky (Hot Key) a zvolte klávesovou zkratku.
16
Klepněte na kartu pro tlak (Pressure).
1. Vyzkoušejte tlak pera kreslením v bílé oblasti.
2. Nastavte citlivost klepnutí hrotu pera.
Poznámka
Obecné použití
• Umístěte tablet alespoň 15 cm od monitoru, modemu a dalších elektronických zařízení, protože některá
zařízení mohou způsobovat elektromagnetické rušení.
• Průhledná pracovní deska umožňuje přidržet originály nebo předlohy při obkreslování.
• Výměna opotřebovaného hrotu pera: (1) Vyjměte použitý hrot pera dodaným nástrojem. (2) Vložte nový hrot.
(3) Zatlačte perem pevně na tvrdém povrchu.
• Podpora širokoúhlého zobrazení a dvou monitorů.
Software
• Ovladač na CD může být zastaralý. Doporučuje se stáhnout a nainstalovat nejnovější ovladač.
• Před instalací aktualizovaného ovladače vždy odinstalujte starý ovladač, odpojte výrobek společnosti Trust a
restartujte počítač.
Napájení
• Pokud tablet nepoužíváte, zajistěte, aby hrot pera nebyl s ničím v kontaktu. Nevkládejte hrot pera do nádob
ani držáků určených pro kancelářské psací potřeby.
• Pokud je pero určitou dobu v nečinnosti, přejde do úsporného režimu. Pero lze znovu aktivovat poklepáním.
• Pokud tablet nebude delší dobu používán, vyjměte baterii.
• Pro optimální činnost pera doporučujeme použít alkalické baterie typu AAA s napětím 1,5 V.
•
Baterie dodané s výrobkem nikdy nenabíjejte ani nevhazujte do ohně.
• Při likvidaci použitých baterií dodržujte místní předpisy.

Dansk
1
Produktinformation
A: LED for tabletstatus
B: Forprogrammerede ‘Hot Cells’ (tryk let på disse
for at udføre kommandoer eller starte programmer)
C: Programmerbare ‘Hot Cells’
D: Gennemsigtigt overlayark
E: Penneknap 2
F: Penneknap 1
G: Pennespids
Installation
1 Indsæt Trust-installations-CD'en i CD-ROM-drevet.
2 Installér driver.
3 Windows Vista og XP: Tillad og udfør alle nødvendige handlinger.
4 Følg opsætningsinstruktionerne. Genstart computeren.
5
Tilslut USB. Vent, indtil Windows afslutter installationen automatisk.
På nogle systemer i XP kan det være nødvendigt at tilslutte tabletten endnu en gang for, at den
fungerer korrekt.
6 Indsæt batterierne som angivet.
Hotkey-konfiguration
7 Klik på tabletikonet på proceslinjen i Windows.
8 Windows Vista: klik på fortsæt.
9 Vælg tablet-PC-funktionen TÆNDT/SLUKKET. (Tablet-PC-tilstanden understøtter ‘Pen Flicks’ i Vista)
10
Klik på konfigurationsknappen Fane.
1. Brugerdefinér knapperne
2. Indstil dobbeltklikhastigheden
11
Klik på fanen Omfang.
1. Vælg arbejdsområde med forindstillingerne:
- Fuldt område:Vælg størst mulige arbejdsområde.
- Skærmstørrelse:Indstil tabletområdet, så det er det samme som skærmstørrelsen ved at reducere
enten penneområdets aktuelle bredde eller højde.
- Reservér kanter: Tildel plads til tablettens hot cells.
2. Justér arbejdsområdet manuelt ved at trække kanterne.
3. Justér arbejdsområdet manuelt ved at indstille områdedimensionerne og offset.
12
Klik på fanen Hot Cells.
1. Aktivér/deaktivér Hot Cell-kanter.
2. Vælg en Hot Cell ved at klikke på den.
3. Klik for at definere Hot Cell-handlinger.
13 Klik på fanen Kør og Gennemse for at starte programmet eller

2
14 Klik på fanen Internet og Vælg handling og indtast adressen eller
15 Klik på fanen Hoy Key og Vælg en genvejstast på tastaturet.
16
Klik på fanen Tryk.
1. Test pennens tryk ved at tegne i det hvide område.
2. Indstil pennespidsens klikfølsomhed.
NB
Generel brug
• Hold tabletten mindst 15 cm væk fra monitor, modem og andre elektroniske enheder, da nogle enheder
muligvis afgiver elektromagnetisk forstyrrelse.
• Brug gennemsigtigt overlay til at holde originaler eller menuskabeloner på plads, mens du overfører.
• Erstatning af brugt pennespids: (1) Træk den brugte pennespids ud med det medfølgende værktøj. (2) Isæt
ny spids. (3) Tryk pennen mod en hård overflade.
• Bredskærm og dobbeltskærm understøttes.
Software
• Driveren på CD'en er muligvis en foreløbig version. Det anbefales at downloade og installere den nyeste
driver.
• Afinstallér altid den gamle driver, afkobl Trust-produktet og genstart computeren, før du installerer en
opdateret driver!
Strøm
• Rør ikke pennespidsen, når tabletten ikke er i brug. Sæt ikke pennen i en kop eller penneholder.
• Pennen går i strømbesparende tilstand, når den ikke bruges et stykke tid. Tryk på pennespidsen for at
aktivere den igen.
• Fjern batteriet, hvis tabletten ikke skal bruges i længere tid.
• For bedste pennepræstation bør du bruge AAA-batterier på 1,5 V.
•
Genoplad aldrig de medfølgende batterier og kast dem aldrig på åben ild.
• Følg lokal lovgivning for bortskaffelse af batterier.

1
Produktinformationen
A: Status-LED
B: Vorprogrammierte Funktionsfelder (Tippen Sie auf
diese Funktionsfelder, um Befehle auszuführen oder
Programme zu starten.)
C: Programmierbare Funktionsfelder
D: Durchsichtige Auflage
E: Stifttaste 2
F: Stifttaste 1
G: Stiftspitze
Installation
1 Legen Sie die Installations-CD von Trust in das CD-ROM-Laufwerk ein.
2 Installieren Sie den Treiber.
3 Windows Vista und XP: Bestätigen und führen Sie alle erforderlichen Aktionen aus.
4 Befolgen Sie die Installationsanweisungen. Starten Sie den Computer neu.
5
Schließen Sie das USB-Kabel an. Warten Sie, bis die automatische Installation unter Windows
abgeschlossen ist.
Unter XP muss das Grafiktablett zur korrekten Funktionsweise bei manchen Computern möglicherweise
getrennt und dann erneut angeschlossen werden.
6 Legen Sie die Batterien entsprechend den Angaben ein.
Deutsch
Konfiguration der Schnelltasten
7 Klicken Sie in der Windows-Taskleiste auf das Symbol für das Grafiktablett.
8 Windows Vista: Klicken Sie auf „Weiter“.
9
Wählen Sie „Tablet PC feature ON/OFF“ (Tablet PC-Funktion EIN/AUS) aus. (Tablet PC-Modus unterstützt
Stiftbewegungen unter Windows Vista.)
10
Klicken Sie auf die Registerkarte „Button Configuration“ (Tastenkonfiguration).
1. Passen Sie die über die Tasten auszuführenden Aktionen an.
2. Legen Sie die doppelte Klickgeschwindigkeit fest.
11
Klicken Sie auf die Registerkarte „Scope“ (Bereich).
1. Wählen Sie den Arbeitsbereich nach den folgenden Voreinstellungen aus:
– „Full Area“ (Gesamter Bereich):Wählen Sie den größtmöglichen Arbeitsbereich aus.
– „Screen Ratio“ (Bildschirmfaktor):Legen Sie den Arbeitsbereich des Grafiktabletts so fest, dass er der
Bildschirmgröße entspricht. Verringern Sie dazu die aktuelle Breite oder Höhe des Stiftbereichs.
– „Reserve Edges“ (Ränder beibehalten): Weisen Sie den Bereich für die Funktionsfelder des Grafiktabletts
zu.
2. Passen Sie den Arbeitsbereich manuell durch Ziehen der Ränder an.
3. Passen Sie den Arbeitsbereich manuell durch Festlegen der Abmessungen und des Versatzes des
Bereichs an.
12
Klicken Sie auf die Registerkarte „Hot Cells“ (Funktionsfelder).
1. Aktivieren/deaktivieren Sie die Ränder der Funktionsfelder.

2
2. Wählen Sie ein Funktionsfeld durch Klicken aus.
3. Klicken Sie mit der Maustaste, um die über das Funktionsfeld auszuführenden Aktionen zu definieren.
13
Klicken Sie auf die Registerkarte „Run“ (Ausführen), und suchen Sie ein Programm, das gestartet werden
soll. -Oder-
14
Klicken Sie auf die Registerkarte „Internet“, wählen Sie eine Aktion aus, und geben Sie die Adresse ein. -
Oder-
15
Klicken Sie auf die Registerkarte „Hot Key“ (Schnelltaste), und wählen Sie eine Tastenkombination auf der
Tastatur aus.
16
Klicken Sie auf die Registerkarte „Pressure“ (Druckempfindlichkeit).
1. Testen Sie die Druckempfindlichkeit des Stiftes, indem Sie im weißen Bereich zeichnen.
2. Legen Sie die Klickempfindlichkeit der Stiftspitze fest.
Hinweis
Allgemeine Gebrauchsanweisung
• Verwenden Sie das Grafiktablett in einem Abstand von mindestens 15 cm von Monitoren, Modems und
anderen elektronischen Geräten, da manche Geräte möglicherweise elektromagnetische Interferenz
ausstrahlen.
• Verwenden Sie die durchsichtige Auflage zur Befestigung von Originalen oder Menüvorlagen beim
Durchpausen.
• Austauschen abgenutzter Stiftspitzen: (1) Ziehen Sie die gebrauchte Stiftspitze mit dem mitgelieferten
Werkzeug heraus. (2) Setzen Sie eine neue Stiftspitze ein. (3) Drücken Sie den Stift fest gegen eine harte
Oberfläche.
• Der Betrieb von Breitbildschirmen und Dualmonitoren wird unterstützt.
Software
• Auf der CD befindet sich möglicherweise eine Vorgängerversion des Treibers. Es wird empfohlen, den
neuesten Treiber herunterzuladen und zu installieren.
• Deinstallieren Sie immer den alten Treiber, trennen Sie den Anschluss des Trust-Produkts, starten Sie den
Computer neu, und installieren Sie erst dann den aktualisierten Treiber!
Energieversorgung
• Berühren Sie die Stiftspitze nicht, wenn das Grafiktablett nicht verwendet wird. Bewahren Sie den Stift nicht
in einer Tasse oder einem Stifteköcher auf.
• Der Stift wechselt in den Energiesparmodus, nachdem er einige Zeit nicht verwendet wurde. Tippen Sie mit
der Stiftspitze, um den Stift wieder zu aktivieren.
• Nehmen Sie die Batterie aus dem Batteriefach, wenn das Grafiktablett über einen längeren Zeitraum nicht
verwendet wird.
• Verwenden Sie für die optimale Leistung des Stiftes Alkalibatterien der Größe AAA, 1,5 V.
• Laden Sie die mitgelieferten Batterien nicht wieder auf, und werfen Sie sie nicht ins Feuer.
• Beachten Sie beim Entsorgen von Batterien die geltenden Bestimmungen.

1
Πληροφορίες προϊόντος
A: Eνδεικτική λυχνία LED κατάστασης της πινακίδας
B: Προγραμματισμένες εκ των προτέρων "ενεργές"
περιοχές ‘Hot Cell’ (πατήστε ελαφρά επάνω σε αυτές
για εκτέλεση εντολών ή εκκίνηση προγραμμάτων)
C: Προγραμματιζόμενες περιοχές ‘Hot Cell’
D: Διαφανές φύλλο επικάλυψης
E: Κουμπί 2 γραφίδας
F: Κουμπί 1 γραφίδας
G: Μύτη γραφίδας
Εγκατάσταση
1 Τοποθετήστε το CD εγκατάστασης της Trust στη μονάδα CD-ROM.
2 Εγκαταστήστε το πρόγραμμα οδήγησης.
3 Σε Windows Vista και XP: Να επιτρέψετε και να εκτελέσετε όλες τις απαραίτητες ενέργειες.
4 Ακολουθήστε τις οδηγίες εγκατάστασης. Επανεκκινήστε τον υπολογιστή.
5 Συνδέστε το βύσμα USB. Περιμένετε έως ότου τα Windows να ολοκληρώσουν αυτόματα την εγκατάσταση.
Σε μερικά συστήματα με Windows XP, ενδέχεται να χρειαστεί να συνδέσετε την πινακίδα και δεύτερη
φορά, προκειμένου να λειτουργήσει σωστά.
6 Τοποθετήστε τις μπαταρίες, όπως υποδεικνύεται.
Eλληνικά
Διαμόρφωση ρυθμίσεων για τα πλήκτρα συντομεύσεων (Hotkey)
7 Κάντε κλικ στο εικονίδιο της πινακίδας, στην γραμμή εργασιών των Windows.
8 Σε Windows Vista: για να συνεχίσετε, κάντε κλικ στο αντίστοιχο κουμπί.
9
Επιλέξτε ενεργοποίηση/απενεργοποίηση (ON/OFF) της δυνατότητας χρήσης ως Tablet PC. (Ο τρόπος
λειτουργίας Tablet PC υποστηρίζει τη δυνατότητα ‘Κινήσεις πένας’ των Vista)
10
Κάντε κλικ στην καρτέλα διαμόρφωσης ρυθμίσεων για τα κουμπιά.
1. Προσαρμόστε τις λειτουργίες των κουμπιών
2. Ορίστε την ταχύτητα απόκρισης στο διπλό κλικ
11
Κάντε κλικ στην καρτέλα "Scope" (Εύρος λειτουργίας).
1. Επιλέξτε την περιοχή λειτουργίας βάσει προεπιλογών:
- Full Area (Όλη η περιοχή):Επιλέγει τη μέγιστη δυνατή περιοχή λειτουργίας.
- Screen Ratio (Αναλογία οθόνης):Ορίζει την περιοχή λειτουργίας της πινακίδας με βάση το μέγεθος τη
ς
οθόνης, ελαττώνοντας το εύρος ή μήκος της περιοχής λειτουργίας της πινακίδας.
- Reserve Edges (Εξαίρεση άκρων): Καταμερισμός χώρου για τις "ενεργές" περιοχές της πινακίδας (hot
cells).
2. Ρυθμίστε οι ίδιοι την περιοχή λειτουργίας, σύροντας τα άκρα.
3. Ρυθμίστε οι ίδιοι την περιοχή λειτουργίας, ορίζοντας τις διαστάσεις και τις αποστάσεις.
12
Κάντε κλικ στην καρτέλα "Hot Cells" ("Ενεργές" περιοχές).
1. Ενεργοποιήστε/απενεργοποιήστε τα άκρα των ενεργών περιοχών "Hot Cell".

2
2. Επιλέξτε ένα Hot Cell κάνοντας κλικ σε αυτό.
3. Κάντε κλικ για να ορίσετε ενέργειες Hot Cell.
13 Κάντε κλικ στην καρτέλα "Run" (Εκτέλεση) και αναζητήστε ένα πρόγραμμα για εκκίνηση ή
14 Κάντε κλικ στην καρτέλα "Internet" και επιλέξτε ενέργεια, πληκτρολογώντας και τη διεύθυνση ή
15 Κάντε κλικ στην καρτέλα "Hot Key" και επιλέξτε ένα πλήκτρο συντόμευσης.
16
Κάντε κλικ στην καρτέλα "Pressure" (Πίεση).
1. Δοκιμάστε την απόκριση της γραφίδας στην πίεση, σχεδιάζοντας στη λευκή περιοχή.
2. Ορίστε την ευαισθησία της μύτης της γραφίδας στα "κλικ".
Σημείωση
Γενική χρήση
• Κρατήστε την πινακίδα τουλάχιστον 15 cm μακριά από οθόνες, μόντεμ και άλλες ηλεκτρονικές συσκευές,
καθώς ορισμένες συσκευές ενδέχεται να προκαλούν ηλεκτρομαγνητικές παρεμβολές.
• Χρησιμοποιήστε τη διαφανή επικάλυψη, προκειμένου να κρατάτε σταθερά τυχόν πρωτότυπα ή πρότυπα
μενού κατά την ιχνηλάτηση.
• Αντικατάσταση φθαρμένης μύτης γραφίδας: (1) Αφαιρέστε τη μεταχειρισμένη γραφίδα με το εργαλείο που
παρέχεται. (2) Τοποθετήστε μια νέα μύτη. (3) Πιέστε τη γραφίδα σταθερά σε μια σκληρή επιφάνεια.
• Υποστηρίζεται χρήση με ευρείες οθόνες καθώς και διπλές οθόνες.
Λογισμικό
• Η έκδοση του προγράμματος οδήγησης της συσκευής που υπάρχει στο CD ίσως να μην είναι η οριστική.
Συνιστάται η λήψη και εγκατάσταση της τελευταίας έκδοσης του προγράμματος οδήγησης.
• Πριν από την εγκατάσταση της ενημερωμένης έκδοσης του προγράμματος οδήγησης, να καταργείτε πάντοτε
την εγκατάσταση της παλιάς έκδοσης, να αποσυνδέετε τη συσκευή και να κάνετε επανεκκίνηση του
υπολογιστή!
Ενέργεια
• Όταν η γραφίδα δεν χρησιμοποιείται, η μύτη της θα πρέπει να παραμένει άθικτη. Μην τοποθετείτε τη γραφίδα
σε κούπα ή μολυβοθήκη γραφείου.
• Εάν η γραφίδα δεν χρησιμοποιηθεί για κάποιο χρονικό διάστημα, θα τεθεί σε κατάσταση λειτουργίας
εξοικονόμηση ενέργειας. Πατήστε ελαφρά τη μύτη της γραφίδας για να την ενεργοποιήσετε και πάλι.
• Εάν η γραφίδα δεν πρόκειται να χρησιμοποιηθεί για μεγάλο χρονικό διάστημα, αφαιρέστε τη μπαταρία.
• Για την καλύτερη δυνατή απόδοση της γραφίδας, χρησιμοποιήστε αλκαλικές μπαταρίες 1.5V τύπου AAA.
• Μην επαναφορτίζετε τις μπαταρίες που συνοδεύουν τη συσκευή και μην τις ρίχνετε στη φωτιά ποτέ.
• Να τηρείτε τους τοπικούς κανονισμούς όταν απορρίπτετε μπαταρίες.

English
1
Product information
A: Tablet status LED
B: Pre-programmed ‘Hot Cells’ (tap on these to
execute commands or launch programs)
C: Programmable ‘Hot Cells’
D: Transparent overlay sheet
E: Pen button 2
F: Pen button 1
G: Pen tip
Installation
1 Place Trust installation CD in CD-ROM drive.
2 Install driver.
3 Windows Vista and XP: Allow and execute all necessary actions.
4 Follow setup instructions. Restart computer.
5
Connect USB. Wait until Windows completes installation automatically.
In XP, on some systems it may be needed to connect the tablet a second time for correct function.
6 Place batteries as indicated.
Hotkey configuration
7 Click on tablet icon in the Windows taskbar.
8 Windows Vista: click continue.
9 Select tablet PC feature ON/OFF. (Tablet PC mode supports ‘Pen Flicks’ in Vista)
10
Click the Button configuration Tab.
1. Customize button actions
2. Set the double click speed
11
Click the Scope Tab.
U1. Select the work area by presets:
- Full Area:Select the largest possibly working area.
- Screen Ratio:Set the tablet area as same as the screen size by reducing either the current width or
height of the Pen area.
- Reserve Edges: Allocate the space for the tablet’s hot cells.
2. Manually adjust the work area by dragging the edges.
3. Manually adjust the work area by setting the area dimensions and offset.
12
Click the Hot Cells Tab.
1. Enable/Disable Hot Cell edges.
2. Select a Hot Cell by clicking on it.
3. Click to define Hot Cell actions.
13 Click the Run Tab and Browse for program to launch or
14 Click the Internet Tab and Select action and type in the address or

2
15 Click the Hoy Key Tab and Select a keyboard shortcut key.
16
Click the Pressure Tab.
1. Test Pen pressure by drawing in the white area.
2. Set pen tip click sensitivity.
UNote
General usage
• Keep the tablet at least 15 cm away from a monitor, modem, and other electronic devices, because certain
devices may emit the electromagnetic interference.
• Use transparent overlay for holding originals or menu templates in place while tracking.
• Replacing worn out pen tip: (1) Pull out used pen tip with provided tool. (2) Insert new tip. (3) Press pen
firmly on hard surface.
• Widescreen and dual monitor use is supported.
Software
• The driver on CD may be a preliminary version. It’s recommended to download and install the latest driver.
• Always uninstall old driver, unplug Trust product and restart computer before installation of updated driver!
Energy
• Leave Pen tip untouched while Tablet not in use. Do not put the pen in a cup or a office pen holder.
• The pen will enter power saving mode when it is not used for a while. Tap the pen tip to activate again.
• Take the battery out if the tablet is not going to be used for a longer period of time.
• For the best pen performance, use 1.5V AAA Alkaline batteries.
• TNever recharge the batteries provided and never throw them onto a fire.
• TObserve local regulations when disposing of batteries.

Español
1
Información sobre el producto
A LED indicador de estado de la tableta
B: Teclas táctiles preprogramadas (pulse estas teclas
para ejecutar comandos o iniciar programas)
C: Teclas táctiles programables
D: Cubierta transparente
E: Botón 2 del bolígrafo
F: Botón 1 del bolígrafo
G: Punta del bolígrafo
Instalación
1 Inserte el CD de instalación de Trust en el lector de CD-ROM.
2 Instale el controlador.
3 Windows Vista y XP: Habilite y ejecute todas las acciones necesarias.
4 Siga las instrucciones de la instalación. Reinicie el ordenador.
5
Conecte el cable USB. Espere hasta que Windows complete la instalación automáticamente.
Bajo XP puede ocurrir que en algunos sistemas sea necesario conectar la tableta por segunda vez para
un correcto funcionamiento.
6 Inserte las pilas como se indica en las instrucciones.
Configuración de las teclas de acceso directo (Hot Keys)
7 Haga clic en el icono de la tableta en la barra de tareas de Windows.
8 Windows Vista: haga clic en Continuar (Continue).
9
Seleccione la función PC ON/OFF en la tableta. (En el modo PC la tableta soporta ‘Pen Flicks’ - comandos
con movimiento del bolígrafo - en Vista)
10
Haga clic en la pestaña de configuración de Botones (Button).
1. Personalice las acciones de los botones
2. Ajuste la velocidad del doble clic
11
Haga clic en la pestaña Área de trabajo (Scope).
1 Seleccione el área de trabajo a través de las opciones preprogramadas:
- Área completa:Selecciona el área de trabajo más grande posible.
- Proporción de la pantalla:
A
justa el área de la tableta al tamaño de la pantalla, bien reduciendo el ancho
normal o bien la altura del área del bolígrafo.
- Contornos de reserva: Determina el espacio para las teclas táctiles (Hot Cells) de la tableta.
2. Ajuste manualmente el área de trabajo arrastrando los contornos.
3. Ajuste manualmente el área de trabajo configurando las dimensiones del área y las distancias de
alineamiento.
12
Haga clic en la pestaña Teclas táctiles (Hot Cells).
1. Habilite/Deshabilite los contornos de las teclas táctiles.
2. Seleccione una tecla táctil haciendo clic sobre ella.

2
3. Haga clic para definir las acciones de las teclas táctiles.
13 Haga clic en la pestaña Ejecutar (Run) y en Visualizar (Browse) para iniciar un programa o
14 Haga clic en la pestaña Internet, seleccione una acción e introduzca la dirección o
15 Haga clic en la pestaña Hot Key y seleccione una tecla de acceso directo del teclado.
16
Haga clic en la pestaña Presión (Pressure).
1. Pruebe la presión del bolígrafo haciendo un trazo en el área blanca.
2. Defina la sensibilidad de la punta del bolígrafo.
Nota
Instrucciones generales de uso
• Mantenga la tableta alejada, como mínimo 15 cm, de pantallas, módems y otros dispositivos electrónicos ya
que algunos aparatos pueden emitir interferencia electromagnética.
• Use la cubierta transparente para mantener en su lugar los originales o plantillas de menú mientras se
desplaza por la tableta.
• Sustitución de una punta usada del bolígrafo: (1) Retire la punta usada con la herramienta adjunta. (2)
Inserte una punta nueva. (3) Presione con firmeza el bolígrafo contra una superficie dura.
• La tableta soporta el uso de pantalla ancha (Widescreen) y doble pantalla.
Software
• El controlador del CD puede ser una versión anterior. Se recomienda descargar e instalar la última versión del
controlador.
• ¡Desinstale siempre el controlador antiguo, desenchufe el producto Trust y reinicie el ordenador antes de
instalar la versión actualizada del controlador!
Energía
• No toque la punta del bolígrafo cuando no esté usando la tableta. No coloque el bolígrafo dentro de una taza
o portabolígrafos de escritorio.
• El bolígrafo pasa automáticamente al modo de ahorro de energia cuando no ha sido usado durante un
tiempo. Dé un golpecito a la punta del bolígrafo para activarlo de nuevo.
• Retire la pila de la tableta si no va a usarla por un tiempo prolongado.
• Para un mejor funcionamiento del bolígrafo, use pilas alcalinas AAA de 1.5V.
• No recargue nunca las pilas suministradas ni las tire al fuego.
• Observe las normas establecidas para el deshecho de las pilas.

Fran
ç
ais
1
Informations produit
A : Témoin de statut de la tablette
B : Boutons tactiles préprogrammés (à toucher pour
exécuter des commandes ou lancer des
programmes)
C : Boutons tactiles programmables
D : Feuillet transparent
E : Bouton de stylet 2
F : Bouton de stylet 1
G : Pointe de stylet
Installation
1 Insérez le CD d'installation Trust dans le lecteur de CD-ROM.
2 Installez le pilote.
3 Windows Vista et XP : autorisez et exécutez toutes les actions nécessaires.
4 Suivez les instructions d'installation. Redémarrez l'ordinateur.
5
Raccordez le câble USB. Attendez jusqu'à ce que Windows termine automatiquement l'installation.
Avec XP, certains systèmes demandent parfois que l'on raccorde la tablette une seconde fois pour
qu'elle fonctionne correctement.
6 Placez les piles comme indiqué.
Configuration des raccourcis
7 Cliquez sur le pictogramme de la tablette dans la barre des tâches de Windows.
8 Windows Vista : cliquez sur "Continuer".
9
Sélectionnez la fonction ON/OFF de la tablette PC (le mode tablette PC prend en charge les gestures (Pen
Flicks) dans Vista).
10
Cliquez sur l'onglet Configuration des boutons (Button configuration).
1. Adaptez à vos besoins les actions liées aux boutons.
2. Réglez la vitesse du double-clic.
11
Cliquez sur l'onglet Zone de travail (Scope)
1. Sélectionnez la zone de travail à l'aide des présélections :
- Zone complète:sélectionne la plus grande zone de travail possible.
- Format d'écran:règle la zone de la tablette sur la taille de l'écran en réduisant la largeur en cours ou la
hauteur de la zone du stylet.
- Réserver les bords : attribue un espace pour les boutons tactiles de la tablette.
2. Ajustez manuellement la zone de travail en déplaçant les bords.
3. Réglez manuellement la zone de travail en définissant les dimensions de la zone et leurs décalages.
12
Cliquez sur l'onglet Boutons tactiles (Hot Cells).
1. Activez/désactivez les barres des boutons tactiles.
2. Sélectionnez un bouton tactile en cliquant dessus.
La pagina si sta caricando...
La pagina si sta caricando...
La pagina si sta caricando...
La pagina si sta caricando...
La pagina si sta caricando...
La pagina si sta caricando...
La pagina si sta caricando...
La pagina si sta caricando...
La pagina si sta caricando...
La pagina si sta caricando...
La pagina si sta caricando...
La pagina si sta caricando...
La pagina si sta caricando...
La pagina si sta caricando...
La pagina si sta caricando...
La pagina si sta caricando...
La pagina si sta caricando...
La pagina si sta caricando...
La pagina si sta caricando...
La pagina si sta caricando...
La pagina si sta caricando...
La pagina si sta caricando...
La pagina si sta caricando...
La pagina si sta caricando...
La pagina si sta caricando...
La pagina si sta caricando...
La pagina si sta caricando...
La pagina si sta caricando...
La pagina si sta caricando...
-
 1
1
-
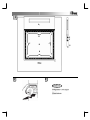 2
2
-
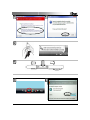 3
3
-
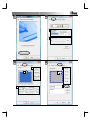 4
4
-
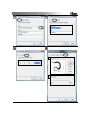 5
5
-
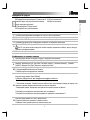 6
6
-
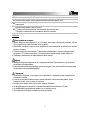 7
7
-
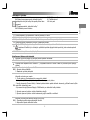 8
8
-
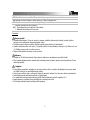 9
9
-
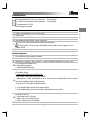 10
10
-
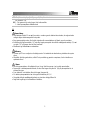 11
11
-
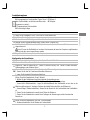 12
12
-
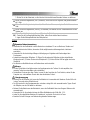 13
13
-
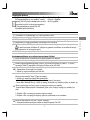 14
14
-
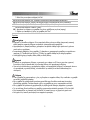 15
15
-
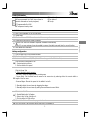 16
16
-
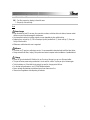 17
17
-
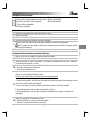 18
18
-
 19
19
-
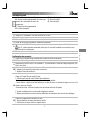 20
20
-
 21
21
-
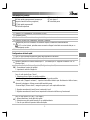 22
22
-
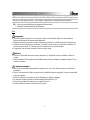 23
23
-
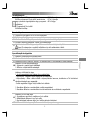 24
24
-
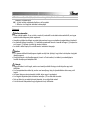 25
25
-
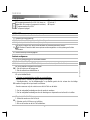 26
26
-
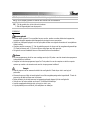 27
27
-
 28
28
-
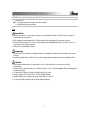 29
29
-
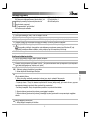 30
30
-
 31
31
-
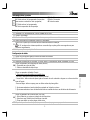 32
32
-
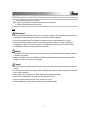 33
33
-
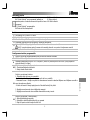 34
34
-
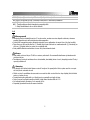 35
35
-
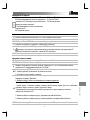 36
36
-
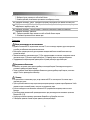 37
37
-
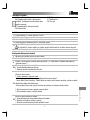 38
38
-
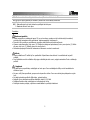 39
39
-
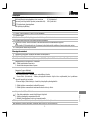 40
40
-
 41
41
-
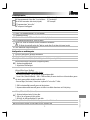 42
42
-
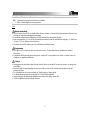 43
43
-
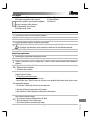 44
44
-
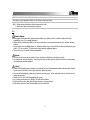 45
45
-
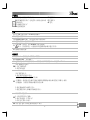 46
46
-
 47
47
-
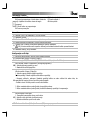 48
48
-
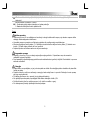 49
49
in altre lingue
- português: Trust TB-5300 Manual do usuário
- slovenčina: Trust TB-5300 Používateľská príručka
- română: Trust TB-5300 Manual de utilizare