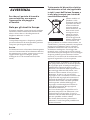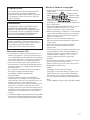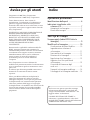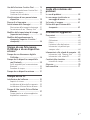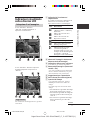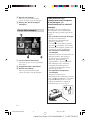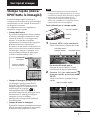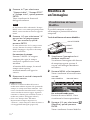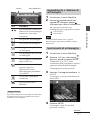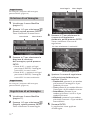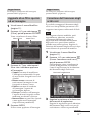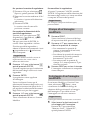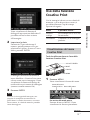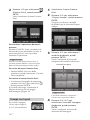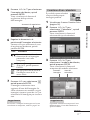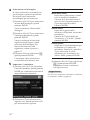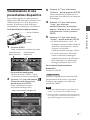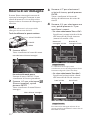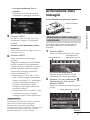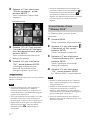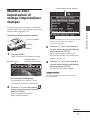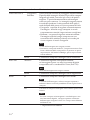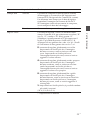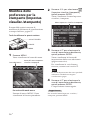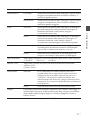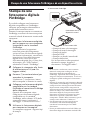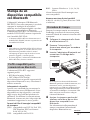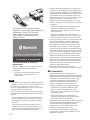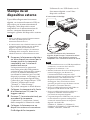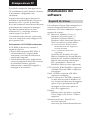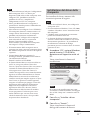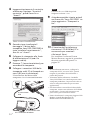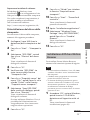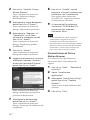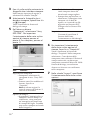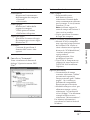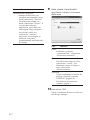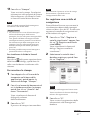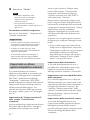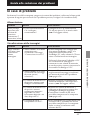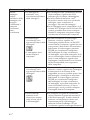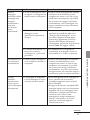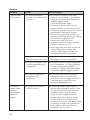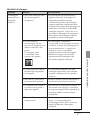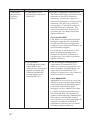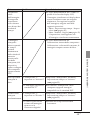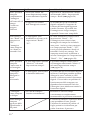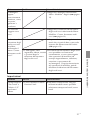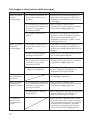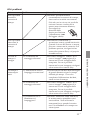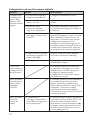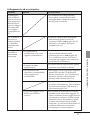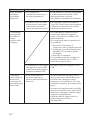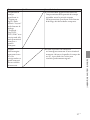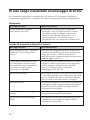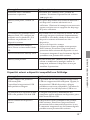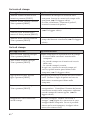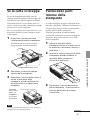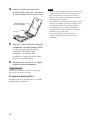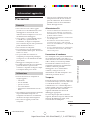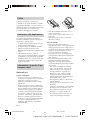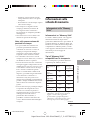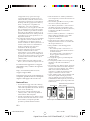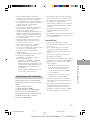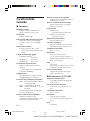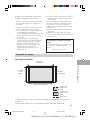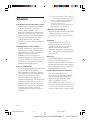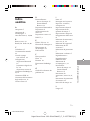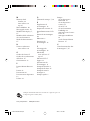3-197-729-51 (1)
2007 Sony Corporation
Istruzioni per l’uso
Prima di utilizzare l’apparecchio, leggere attentamente il
documento “Da leggere subito” in dotazione e il presente
manuale “Istruzioni per l’uso” e conservarli per eventuali
riferimenti futuri.
Stampante
per fotografie
digitali
DPP-FP60/FP60BT
Operazioni preliminari
Vari tipi di stampa
Stampa da una fotocamera
PictBridge o da un
dispositivo esterno
Stampa da un PC
Guida alla soluzione dei
problemi
Informazioni aggiuntive
Consultare il documento “Da leggere subito”
in dotazione.

2
IT
AVVERTENZA
Per ridurre il pericolo di incendi o
scosse elettriche, non esporre
l’apparecchio alla pioggia o
all’umidità.
Nota per gli utenti in Europa
Il presente prodotto è stato testato ed è risultato
conforme ai limiti stabiliti dalla Direttiva EMC
relativa all’uso dei cavi di collegamento di
lunghezza inferiore a 3 metri.
Attenzione
I campi elettromagnetici a frequenze specifiche
possono influenzare le immagini della presente
stampante per fotografie digitali.
Avviso
Se l’elettricità statica o fenomeni elettromagnetici
causano l’interruzione del trasferimento dei dati,
che pertanto non avviene, è necessario riavviare
l’applicazione oppure scollegare, quindi
ricollegare il cavo di comunicazione (USB e
simili).
Trattamento del dispositivo elettrico
od elettronico a fine vita (applicabile
in tutti i paesi dell’Unione Europea e
in altri paesi europei con sistema di
raccolta differenziata)
Questo simbolo sul
prodotto o sulla
confezione indica che
il prodotto non deve
essere considerato
come un normale
rifiuto domestico, ma
deve invece essere
consegnato ad un
punto di raccolta
appropriato per il
riciclo di apparecchi
elettrici ed elettronici.
Assicurandovi che
questo prodotto sia smaltito correttamente, voi
contribuirete a prevenire potenziali conseguenze
negative per l’ambiente e per la salute che
potrebbero altrimenti essere causate dal suo
smaltimento inadeguato. Il riciclaggio dei
materiali aiuta a conservare le risorse naturali.
Per informazioni più dettagliate circa il riciclaggio
di questo prodotto, potete contattare l’ufficio
comunale, il servizio locale di smaltimento rifiuti
oppure il negozio dove l’avete acquistato.
La duplicazione, la modifica o la stampa di
CD, programmi televisivi, materiale protetto
da copyright quale ad esempio immagini o
pubblicazioni oppure di qualsiasi altro
materiale, ad eccezione delle registrazioni o
dei montaggi effettuati dall’utente, sono
destinati esclusivamente all’uso privato o
domestico. Se non si è in possesso del
copyright o non si è ottenuto il consenso dai
proprietari del copyright relativamente al
materiale da duplicare, l’uso del suddetto
materiale oltre i limiti consentiti potrebbe
violare quanto stabilito dalle leggi sul
copyright, nonché implicare il diritto da
parte del proprietario del copyright di
richiedere l’indennizzo.
Per l’uso di immagini fotografiche con la
presente stampante, fare attenzione a non
violare le leggi sul copyright. L’uso o la
modifica non consentiti di immagini di altre
persone potrebbe violarne i diritti.
Per alcune dimostrazioni, prestazioni o
esibizioni, l’uso di fotografie potrebbe non
essere consentito.

3
IT
Copie di riserva
Per evitare il rischio di eventuali perdite di
dati causate da operazioni accidentali o
problemi di funzionamento della stampante,
si consiglia di salvare i dati in una copia di
riserva (backup).
Informazioni
IN NESSUN CASO IL RIVENDITORE SI
RITIENE RESPONSABILE DI DANNI
DIRETTI, ACCIDENTALI O INDIRETTI DI
QUALSIASI NATURA, PERDITE O SPESE
CAUSATI DA PRODOTTI DIFETTOSI O
DALL’USO DEI PRODOTTI STESSI.
Sony declina ogni responsabilità per qualsiasi
danno accidentale o consequenziale o per la
perdita dei dati registrati provocati dall’uso o
da problemi di funzionamento della
stampante o della scheda di memoria.
Note sullo schermo LCD
•L’immagine visualizzata nello schermo non è
identica per qualità e colori a quella stampata a
causa della differenza dei metodi o dei profili di
sostanze fosforescenti. L’immagine visualizzata
deve essere utilizzata solo come riferimento.
•Non esercitare pressione sullo schermo LCD.
Diversamente, lo schermo potrebbe presentare
perdite di colore con conseguenti problemi di
funzionamento.
•Se si espone lo schermo LCD alla luce diretta
del sole per lunghi periodi di tempo,
potrebbero verificarsi problemi di
funzionamento.
•Poiché lo schermo LCD è stato fabbricato
utilizzando una tecnologia ad alta precisione,
oltre il 99,99% dei pixel sono operativi per l’uso
effettivo. Tuttavia, sullo schermo LCD
potrebbero comparire in modo continuo piccoli
punti neri e/o luminosi (bianchi, rossi, blu o
verdi). Poiché fanno parte del normale processo
di fabbricazione, tali punti non costituiscono un
problema e non influenzano in alcun modo la
stampa.
•In ambienti freddi, sullo schermo LCD potrebbe
presentarsi il fenomeno delle immagini residue.
Non si tratta di un problema di funzionamento.
Marchi di fabbrica e copyright
•Cyber-shot è un marchio di fabbrica di Sony
Corporation.
•“Memory Stick”, , “Memory Stick
PRO”, , “Memory Stick
Duo”, , “Memory Stick
PRO Duo”, ,
“MagicGate” e “Memory
Stick Micro”, “M2” sono marchi di fabbrica di
Sony Corporation.
•I marchi di fabbrica BLUETOOTH™, sono di
proprietà di Bluetooth SIG, Inc., U.S.A.
concessi in licenza a Sony Corporation.
•Microsoft, Windows, Windows Vista e DirectX
sono marchi di fabbrica registrati o marchi di
fabbrica di Microsoft Corporation negli Stati
Uniti e/o in altri paesi.
•IBM e PC/AT sono marchi di fabbrica
registrati di International Business Machines
Corporation.
•Intel e Pentium sono marchi di fabbrica
registrati o marchi di fabbrica di Intel
Corporation.
•Tutti gli altri nomi di aziende o di prodotti qui
citati potrebbero essere marchi di fabbrica o
marchi di fabbrica registrati delle rispettive
aziende. Inoltre, i simboli “™” e “
®
” non
sempre vengono riportati nel presente
manuale.
•L’elaborazione raster dei caratteri True Type si
basa sul software FreeType Team.
•Questo software si basa in parte sul lavoro di
Independent JPEG Group.
•Libtiff
Copyright © 1988-1997 Sam Leffler
Copyright © 1991-1997 Silicon Graphics, Inc.
Permission to use, copy, modify, distribute,
and sell this software and its documentation
for any purpose is hereby granted without fee.
• Zlib
© 1995- 2002 Jean-loup Gailly and Mark Adler

4
IT
Nel caso in cui questo opuscolo contenga
informazioni dettagliate, è possibile che
venga fatto riferimento al documento “Da
leggere subito” in dotazione.
I modelli DPP-FP60 e DPP-FP60BT si
riferiscono a prodotti identici, salvo che il
modello DPP-FP60BT è dotato dell’adattatore
USB Bluetooth DPPA-BT1 Sony.
Avviso per gli utenti
Programma © 2007 Sony Corporation
Documentazione © 2007 Sony Corporation
Tutti i diritti riservati. Sono vietate la
riproduzione, la traduzione e la riduzione su
qualsiasi supporto informatico del presente
manuale o del software in esso descritto, in toto
o parziale, senza previa approvazione scritta di
Sony Corporation.
IN NESSUN CASO SONY CORPORATION SI
RITIENE RESPONSABILE DI DANNI
INCIDENTALI, INDIRETTI O SPECIALI,
BASATI SU ATTI ILLECITI O DERIVANTI
DALL’USO O IN CONNESSIONE CON IL
PRESENTE MANUALE, IL SOFTWARE O
ALTRE INFORMAZIONI IN ESSI
CONTENUTE.
Rimuovendo i sigilli della confezione del CD-
ROM, vengono accettati tutti i termini e le
condizioni del presente contratto. Se tali termini
e condizioni non vengono accettati, restituire
immediatamente il disco con la confezione
intatta assieme al resto del pacchetto al
rivenditore presso cui è stato effettuato
l’acquisto.
Sony Corporation si riserva il diritto di
modificare il presente manuale e le informazioni
in esso contenute in qualsiasi momento e senza
preavviso.
Il software qui descritto potrebbe sottostare ai
termini di un contratto di licenza utente
separato.
Non è possibile modificare né duplicare le
immagini contenute nel software, quali le
immagini campione, se non per uso personale.
La duplicazione non autorizzata del presente
software è proibita dalle leggi sul copyright.
La duplicazione o la modifica non autorizzata di
lavori di terzi protetti da copyright potrebbe
contravvenire ai diritti riservati dei rispettivi
proprietari.
Indice
Operazioni preliminari
Identificazione delle parti ....................... 6
Indicazioni visualizzate sullo
schermo LCD..................................... 7
Anteprima di un’immagine ........................ 7
Elenco delle immagini ............................... 8
Vari tipi di stampa
Stampa rapida (indice/DPOF/tutte le
immagini) ......................................... 9
Modifica di un’immagine...................... 10
Visualizzazione del menu Modifica .......... 10
Ingrandimento e riduzione di
un’immagine ........................................... 11
Spostamento di un’immagine .................. 11
Rotazione di un’immagine ....................... 12
Regolazione di un’immagine.................... 12
Aggiunta di un filtro speciale ad
un’immagine ........................................... 13
Correzione del fenomeno degli
occhi rossi ............................................... 13
Stampa di un’immagine modificata.......... 14
Salvataggio di un’immagine modificata ... 14

5
IT
Uso della funzione Creative Print ......... 15
Visualizzazione del menu Creative Print ... 15
Stampa con layout .................................. 16
Creazione di un calendario ...................... 17
Visualizzazione di una presentazione
diapositive ...................................... 19
Ricerca di un’immagine ........................ 20
Archiviazione delle immagini................ 21
Eliminazione delle immagini selezionate .. 21
Formattazione di una “Memory Stick” ..... 22
Modifica delle impostazioni di stampa
(Impostazione stampa) ................... 23
Modifica delle preferenze per la
stampante (Impostaz. visualizz./
stampante) ..................................... 26
Stampa da una fotocamera
PictBridge o da un dispositivo
esterno
Stampa da una fotocamera digitale
PictBridge ....................................... 28
Stampa da un dispositivo compatibile
con Bluetooth ................................. 29
Profili compatibili per la comunicazione
Bluetooth ................................................ 29
Procedure di stampa ............................... 29
Stampa da un dispositivo esterno......... 31
Stampa da un PC
Installazione del software..................... 32
Requisiti di sistema ................................. 32
Installazione del driver della stampante ... 33
Installazione di Picture Motion Browser ... 35
Stampa di foto tramite Picture Motion
Browser .......................................... 37
Stampa tramite un software applicativo
disponibile in commercio ......................... 42
Guida alla soluzione dei
problemi
In caso di problemi ............................... 43
In caso venga visualizzato un
messaggio di errore ........................ 58
Se la carta si inceppa ............................ 61
Pulizia delle parti interne della
stampante ...................................... 61
Informazioni aggiuntive
Precauzioni ........................................... 63
Sicurezza................................................. 63
Collocazione ........................................... 63
Pulizia ..................................................... 64
Limitazioni sulla duplicazione .................. 64
Informazioni sui pacchetti per
stampe a colori ....................................... 64
Informazioni sulle schede di memoria .. 65
Informazioni sulla “Memory Stick” .......... 65
Informazioni sulla scheda SD ................... 67
Caratteristiche tecniche ........................ 68
Intervallo di stampa................................. 69
Glossario .............................................. 70
Indice analitico ..................................... 71

6
IT
Digital Photo Printer -DPP-FP60/FP60BT_IT_ 3-197-729-51(1)
Identificazione delle
parti
Per ulteriori informazioni, vedere la
pagine indicate tra parentesi.
Operazioni preliminari
Pannello anteriore della stampante
1
Interruttore/indicatore 1
(accensione/attesa) (.Da leggere
subito)
2 Tasto MENU
3 Tasti
(riduzione)/
(ingrandimento) (pagina 8)
4 Schermo LCD
5 Tasti direzionali (f/F/g/G)
6 Tasto ENTER
7 Tasto/indicatore PRINT (.Da
leggere subito)
8 Tasto CANCEL
9 Indicatore di accesso (.Da
leggere subito)
0 Sportello dello scomparto del
vassoio della carta (.Da leggere
subito)
qa Scomparto del vassoio della carta
(.Da leggere subito)
qs Alloggiamento per SD CARD
(scheda SD) (.Da leggere
subito) (pagina 67)
qd Alloggiamento per MEMORY
STICK PRO STD/DUO (.Da
leggere subito) (pagina 65)
Pannello laterale destro della
stampante
qf Leva di espulsione del nastro a
inchiostro (.Da leggere subito)
qg Nastro a inchiostro
(.Da leggere subito)
qh
Sportello dello scomparto del nastro
a inchiostro (.Da leggere subito)
Pannello posteriore della stampante
1 Prese di ventilazione
2 Presa DC IN 24V (.Da leggere
subito)
Pannello laterale sinistro della
stampante
3 Connettore USB (pagina 31)
4 Connettore PictBridge (da pagina
28 a pagina 31)
01ITFP7003WHT-CEP.p65 3/6/07, 11:27 AM6

Operazioni preliminari
7
IT
Digital Photo Printer -DPP-FP60/FP60BT_IT_ 3-197-729-51(1)
Se “Vis. dati imm.” del menu
“Impostaz. visualizz./stampante” è
impostato su “Disattivato”
Indicazioni visualizzate
sullo schermo LCD
Anteprima di un’immagine
Suggerimento
Per visualizzare un’immagine diversa, premere
g/ G/f/F.
Se “Vis. dati imm.” del menu “Impostaz.
visualizz./stampante” è impostato su
“Attivato”
1 Indicazioni di inserimento/
impostazione
È possibile visualizzare le indicazioni di
immissione e le informazioni sulle
impostazioni relative a un’immagine.
Icone
Descrizione
Indica che è inserita una
“Memory Stick” o “Memory
Stick Duo”
Indica che è inserita una
scheda SD
Indica che è inserito un
dispositivo esterno
Indicazione della protezione
Indicazione della funzione
DPOF preimpostata
Indicazione file associato
(visualizzata quando è
presente un file associato, ad
esempio un file di immagini in
movimento o un file di
immagini e-mail in miniatura).
2 Numero di immagini selezionate/
Numero totale di immagini
3 Indicazione del nastro a inchiostro
(P: formato P/C: cartuccia di pulizia)
4 Numero dell’immagine (numero di
cartella - file)
(*solo file compatibili con il modello DCF.
Nel caso di altri formati di file, solo parte
del nome del file viene visualizzata).
5 Suggerimenti per l’operazione
6 Data salvata (anno/mese/giorno)
7 Quantità di stampa
Con l’immagine selezionata, premere
ENTER per visualizzare il numero di
stampe.
E possibile impostare un massimo di 20
stampe.
• Per aumentare la quantità di stampa
di un’unità, premere più volte f.
• Per ridurre la quantità di stampa di
un’unità, premere brevemente più
volte f.
• Per azzerare la quantità di stampa,
tenere premuto F per oltre due
secondi.
Continua
01ITFP7003WHT-CEP.p65 3/6/07, 11:27 AM7

8
IT
Digital Photo Printer -DPP-FP60/FP60BT_IT_ 3-197-729-51(1)
8 Barra di scorrimento
Indica la posizione dell’immagine
rispetto al numero totale di immagini.
9 Display con dati di immagine
dettagliati
Elenco delle immagini
1 Cursore (cornice arancione)
È possibile spostare il cursore premendo
g/G/f/F.
2 Suggerimenti per l’operazione
3 Barra di scorrimento
Indica la posizione dell’immagine
rispetto al numero totale di immagini.
Come alternare tra la
visualizzazione dell’anteprima
di un’immagine e la
visualizzazione di un elenco di
immagini
È possibile attivare l’anteprima di
un’immagine e l’elenco di immagini
attenendosi alle procedure riportate di
seguito:
• Per visualizzare l’elenco di immagini
Durante la visualizzazione
dell’anteprima di un’immagine,
premere
(riduzione).
Se l’immagine è ingrandita, premere
più volte
. L’immagine viene ridotta
alle dimensioni originali, quindi viene
visualizzato l’elenco di immagini.
• Per visualizzare l’anteprima di
un’immagine
Durante la visualizzazione dell’elenco di
immagini, premere g/G/f/F per
spostare il cursore sull’immagine
desiderata, quindi premere
(ingrandimento). Al posto dell’elenco
delle immagini viene visualizzata
l’anteprima di un’immagine.
Per
visualizzare un’immagine diversa,
premere g/ G/f/F.
• Per ingrandire l’anteprima di
un’immagine
Durante la visualizzazione
dell’anteprima di un’immagine, premere
più volte
(ingrandimento). È possibile
ingrandire l’immagine fino a 5 volte
rispetto alle dimensioni originali in
incrementi di 6: x1, x2, x3, x4 e x5
01ITFP7003WHT-CEP.p65 3/6/07, 11:27 AM8

Vari tipi di stampa
9
IT
Vari tipi di stampa
Note
• Per ulteriori informazioni sulle modalità di
preimpostazione delle immagini per la stampa,
consultare il manuale della fotocamera digitale.
• Alcuni tipi di fotocamera digitale non
supportano la funzione DPOF oppure la
stampante potrebbe non supportare alcune
funzioni della fotocamera digitale.
Tasti utilizzati per la stampa rapida
g/G/f/F/ENTER
CANCEL
MENU
1
Premere MENU sulla stampante.
Viene visualizzata la barra dei menu.
Icona del menu
Stampa rapida Barra dei menu
Per uscire dal modo menu
Premere di nuovo MENU. Viene
visualizzata la finestra precedente.
2
Premere g/G per selezionare
(Stampa rapida), quindi premere
ENTER.
Viene visualizzato il menu Stampa
rapida.
Menu Stampa rapida
Stampa rapida (indice/
DPOF/tutte le immagini)
Il menu Stampa rapida consente di
stampare senza interruzioni più immagini
memorizzate in una scheda di memoria o
un dispositivo esterno.
La stampante fornisce i seguenti tre
metodi di stampa rapida:
• Stampa dell’indice
È possibile stampare un elenco (indice)
di tutte le immagini contenute in una
scheda di memoria o un dispositivo
esterno, in modo da controllare
rapidamente il contenuto del supporto
di memorizzazione selezionato.
Il numero di miniature contenute in un
foglio verrà calcolato automaticamente.
Le immagini vengono stampate con i
corrispondenti numeri di immagine
(numero cartella-numero file).
Numero di
immagine
Data (se Stampa
data è attivato.)
•
Stampa di immagini preimpostate DPOF
Le immagini preimpostate DPOF
(Digital Print Order Format) per la
stampa vengono visualizzate con il
contrassegno di stampa (
)
nell’anteprima dell’immagine. È
possibile stampare tali immagini senza
interruzioni. Le immagini vengono
stampate in base al numero
preimpostato di copie nell’ordine di
visualizzazione.
• Stampa di tutte le immagini
È possibile stampare contemporaneamente
tutte le immagini contenute in una scheda
di memoria o un dispositivo esterno
.
Continua

10
IT
Modifica di
un’immagine
Visualizzazione del menu
Modifica
È possibile stampare o salvare
un’immagine a partire dalla relativa
anteprima.
Tasti da utilizzare nel menu Modifica
g/G/f/F/ENTER
PRINT
CANCEL
MENU
1
Visualizzare l’immagine che si
desidera modificare.
Visualizzare l’immagine nella finestra
di anteprima oppure spostare il
cursore sull’immagine desiderata
nell’elenco.
2
Premere MENU sulla stampante.
Viene visualizzata la barra dei menu.
Icona del
menu Modifica Barra dei menu
Per uscire dal modo menu
Premere di nuovo MENU. Viene
visualizzata la finestra precedente.
3
Premere g/G per selezionare
(Modifica), quindi premere
ENTER.
Viene visualizzato il menu Modifica.
3
Premere f/F per selezionare
“Stampa indice”, “Stampa DPOF”
o “Stampa tutto”, quindi premere
ENTER.
Viene visualizzata la finestra di
dialogo di conferma.
Nota
Se al momento della selezione di “Stampa
DPOF” non vi sono immagini preimpostate
DPOF, viene visualizzato un messaggio di
errore.
4
Premere g/G per selezionare “Sì”
per avviare la stampa oppure
“No” per annullarla, quindi
premere ENTER.
Se viene selezionato “Sì” la stampa viene
avviata. Durante la stampa, l’indicatore
PRINT lampeggia e il processo di stampa
viene visualizzato.
Per arrestare la stampa
Premere CANCEL. Se vengono
stampate più copie, la stampa
successiva a quella in corso verrà
annullata.
Al termine della stampa, la carta di
stampa viene espulsa
automaticamente sull’apposito
vassoio.
5 Rimuovere la carta di stampa dal
relativo vassoio.
Suggerimenti
• Anche se il volume residuo del nastro a
inchiostro è inferiore rispetto alla quantità di
stampa, la stampa non viene interrotta. Se il
nastro a inchiostro finisce durante la stampa e
viene visualizzato un messaggio, seguire le
istruzioni a schermo per sostituire il nastro a
inchiostro (vedere “Da leggere subito”).
• Se la voce “Stampa data” del menu
Impostazione stampa è impostata su
“Attivato”, viene stampata la data di cattura o
salvataggio dell’immagine (pagina 25).

Vari tipi di stampa
11
IT
Cursore Menu Modifica
Voci Procedure
/ Per aumentare o ridurre le
dimensioni di un’immagine
premendo i tasti sulla
stampante.
Per spostare un’immagine.
Per ruotare un’immagine.
Per regolare la qualità di
un’immagine.
Per aggiungere un filtro ad
un’immagine.
Per correggere il fenomeno
degli occhi rossi.
Per annullare la modifica
appena eseguita e
ripristinare lo stato
dell’immagine precedente
la modifica.
Per salvare l’immagine
modificata.
Per uscire dal menu
Modifica.
Suggerimento
È possibile impostare alcune delle voci del menu
di Impostazione stampa da MENU durante la
modifica di un’immagine.
Ingrandimento e riduzione di
un’immagine
1
Visualizzare il menu Modifica.
2
Premere (ingrandimento) per
ingrandire l’immagine oppure
(riduzione) per ridurne le dimensioni.
Ad ogni pressione del tasto,
l’immagine viene ingrandita o ridotta:
: fino al 200%
: fino al 60%
Nota
A seconda delle dimensioni, la qualità
dell’immagine ingrandita potrebbe risultare
deteriorata.
Spostamento di un’immagine
1
Visualizzare il menu Modifica.
2
Premere g/G per selezionare
(Sposta), quindi premere ENTER.
L’indicatore g/G/f/F viene
visualizzato nella parte destra/sinistra/
superiore/inferiore dell’immagine.
L’immagine può essere spostata.
3
Spostare l’immagine mediante g/
G/f/F.
L’immagine si sposta nella direzione
selezionata.
4
Premere ENTER.
L’immagine viene fissata nella
posizione corrente.
Continua

12
IT
Suggerimento
Per stampare l’anteprima dell’immagine,
premere PRINT (pagina 14).
Rotazione di un’immagine
1
Visualizzare il menu Modifica
(pagina 11).
2
Premere g/G per selezionare
(Ruota), quindi premere ENTER.
Viene visualizzato il menu Ruota.
Icona Ruota Menu Ruota
3
Premere f/F per selezionare la
direzione di rotazione
dell’immagine, quindi premere
ENTER.
• Ruota di 90° s. orario: ad ogni
pressione di ENTER, l’immagine
ruota di 90° in senso orario.
• Ruota di 90° s. antiorario: ad ogni
pressione di ENTER, l’immagine
ruota di 90° in senso antiorario.
Suggerimento
Per stampare l’anteprima dell’immagine,
premere PRINT (pagina 14).
Regolazione di un’immagine
1
Visualizzare il menu Modifica
(pagina 11).
2
Premere g/G per selezionare
(Regola), quindi premere ENTER.
Viene visualizzato il menu Regola.
Icona Regola Menu Regola
3
Premere f/F per selezionare lo
strumento di regolazione
desiderato, quindi premere ENTER.
Viene visualizzato il cursore di
regolazione.
Se viene selezionato “Luminosità”.
Cursore di regolazione
4
Spostare il cursore di regolazione
nella posizione desiderata per
regolare il livello.
• Luminosità: premere G per rendere
più luminosa l’immagine o g per
renderla più scura.
• Tinta: premere G per rendere bluastra
l’immagine o g per renderla rossastra.
• Saturazione: premere G per
rendere più intensi i colori o g per
renderli più tenui.
• Nitidezza: premere G per rendere
più nitidi i contorni o g per renderli
meno definiti.
5
Premere ENTER.
La regolazione viene applicata
all’immagine.

Vari tipi di stampa
13
IT
Suggerimento
Per stampare l’anteprima dell’immagine,
premere PRINT (pagina 14).
Aggiunta di un filtro speciale
ad un’immagine
1
Visualizzare il menu Modifica
(pagina 11).
2
Premere g/G per selezionare
(Filtra), quindi premere ENTER.
Viene visualizzato il menu Filtra.
Menu Filtra Icona Filtra
3
Premere f/F per selezionare il
filtro che si desidera applicare
all’immagine.
• Seppia: consente di modificare
l’immagine conferendole l’aspetto
di una vecchia fotografia con colori
sbiaditi.
• Bianco e nero: consente di
trasformare l’immagine in una
fotografia in bianco e nero.
• Pittura: consente di conferire
all’immagine l’aspetto di
un’immagine dipinta.
• Fish-eye: conferisce all’immagine
l’aspetto di una fotografia scattata
mediante un obiettivo fish-eye.
• Nessun filtro: nessun filtro speciale
viene applicato all’immagine
(impostazione predefinita).
4
Premere ENTER.
Il filtro viene applicato all’immagine.
Suggerimento
Per stampare l’anteprima dell’immagine,
premere PRINT (pagina 14).
Correzione del fenomeno degli
occhi rossi
È possibile correggere il fenomeno degli
occhi rossi che potrebbe presentarsi se il
soggetto viene ripreso utilizzando il flash.
Nota
Se si eseguono ulteriori modifiche, quali
ingrandimento, riduzione, rotazione o
spostamento dell’immagine, dopo la
regolazione della riduzione del fenomeno
degli occhi rossi, quest’ultima modifica
potrebbe non venire applicata. Regolare la
riduzione del fenomeno degli occhi rossi dopo
avere effettuato le operazioni di modifica.
1
Visualizzare il menu Modifica
(pagina 11).
2
Premere g/G per selezionare
(Correz. fenomeno occhi rossi),
quindi premere ENTER.
Sull’immagine viene visualizzata la
cornice di regolazione, ad indicare
l’area di regolazione per la riduzione
del fenomeno degli occhi rossi.
Cornice di regolazione
3
Regolare la posizione e le dimensioni
della cornice di regolazione.
Eseguire la regolazione per la riduzione
del fenomeno degli occhi rossi per gli
occhi destro e sinistro separatamente.
Continua

14
IT
Per annullare la regolazione
Al punto 5, premere CANCEL anziché
ENTER. La regolazione della riduzione del
fenomeno degli occhi rossi viene annullata
e compare la finestra del punto 2.
Suggerimento
Per stampare l’anteprima dell’immagine,
premere PRINT.
Stampa di un’immagine
modificata
1
Premere PRINT.
Viene visualizzata la finestra di dialogo
di impostazione della quantità di stampa.
2
Premere f/F per aumentare o
ridurre la quantità di stampa.
• Per aumentare la quantità di
stampa in incrementi di un’unità,
premere più volte f.
• Per ridurre la quantità di stampa in
incrementi di un’unità, premere
brevemente F più volte.
• Per reimpostare la quantità di
stampa su 1, tenere premuto F per
oltre due secondi.
3
Premere PRINT per avviare la stampa.
L’immagine visualizzata in anteprima
viene stampata.
Salvataggio di un’immagine
modificata
Se nei menu Modifica o Creative Print
viene selezionato
(Salva), viene
visualizzata la finestra di dialogo di
selezione della posizione di salvataggio
dell’immagine. È possibile salvare
l’immagine con un nuovo numero.
Suggerimento
L’immagine selezionata non verrà sovrascritta.
1
Selezionare la destinazione di
salvataggio dell’immagine.
Premere f/F per selezionare
“Memory Stick”, “Scheda SD”,
quindi premere ENTER.
Per spostare la cornice di regolazione
1 Premere g/G per selezionare
(Sposta), quindi premere ENTER.
2 Spostare la cornice mediante g/G/
f/F.
La cornice si sposta nella direzione
selezionata.
3 Premere ENTER.
La cornice viene fissata nella
posizione corrente.
Per regolare le dimensioni della
cornice di regolazione
Premere g/G per selezionare
(Ingrandisci) o (Riduci), quindi
premere ENTER.
Ad ogni pressione di ENTER, la
cornice viene ingrandita o ridotta.
È inoltre possibile ingrandire o
ridurre le dimensioni premendo i tasti
(ingrandimento) o (riduzione)
della stampante.
Suggerimento
Regolare le dimensioni della cornice di
regolazione da due a sette volte le
dimensioni dell’occhio.
4
Premere g/G per selezionare
quindi premere ENTER.
L’area di regolazione per la riduzione
del fenomeno degli occhi rossi viene
ingrandita.
5
Premere ENTER.
La regolazione viene applicata
all’immagine.
Viene visualizzato il menu per la
riduzione del fenomeno degli occhi rossi.
Ripetere le istruzioni dei punti da 3 a 5
per regolare la riduzione del fenomeno
degli occhi rossi per altri soggetti.
6 Premere g/G per selezionare ,
quindi premere ENTER.
Viene visualizzato di nuovo il menu
Modifica.

Vari tipi di stampa
15
IT
Viene visualizzata la finestra di
dialogo di impostazione della data. È
possibile salvare la data assieme
all’immagine.
2
Impostare la data.
Premere f/F per selezionare il
numero, quindi premere g/G per
selezionare il giorno, il mese o l’anno.
Infine, premere ENTER.
L’immagine modificata mediante il
menu Modifica o Creative Print viene
salvata come nuova immagine. Viene
visualizzata la finestra di dialogo di
notifica dei nuovi numeri di immagine
(numero cartella-numero file).
3
Premere ENTER.
Nota
Durante il salvataggio dell’immagine, non
spegnere la stampante né rimuovere da
quest’ultima la scheda di memoria, se inserita.
Diversamente, la scheda di memoria potrebbe
venire danneggiata.
Uso della funzione
Creative Print
Con le immagini salvate su una scheda di
memoria o su un dispositivo esterno, è
possibile effettuare i tipi di stampa
riportati di seguito:
Menu È possibile creare...
Disponi Una stampa con 2/4/9/13/
stampa 16 miniature.
Calendario Calendari con le immagini
preferite.
Visualizzazione del menu
Creative Print
Tasti da utilizzare durante l’uso della
funzione Creative Print
g/G/f/F/ENTER
PRINT
CANCEL
MENU
1
Premere MENU.
Viene visualizzata la barra dei menu.
Icona del menu
Creative Print Barra dei menu
Per uscire dal modo menu
Premere di nuovo MENU. Viene
visualizzata la finestra precedente.
Continua

16
IT
2
Premere g/G per selezionare
(Creative Print), quindi premere
ENTER.
Viene visualizzato il menu Creative
Print.
Per annullare l’operazione durante il
processo
Premere CANCEL. Viene visualizzata la
finestra del punto precedente. In base al
punto del processo, non è possibile
annullare l’operazione.
Suggerimento
Durante l’uso del menu Creative Print, è
possibile premere MENU e impostare parte
delle voci del menu Impostazione stampa.
Per uscire dal menu Creative Print
• Premere MENU nel corso delle
operazioni, quindi selezionare “Creative
Print completata”.
Per tornare al menu Creative Print
• Visualizzare l’immagine di anteprima,
premere g/G/f/F per selezionare
,
quindi premere ENTER.
È possibile che venga visualizzata la
finestra di dialogo di salvataggio
dell’immagine (pagina 14).
Stampa con layout
È possibile stampare
su uno stesso foglio 2,
4, 9, 13 o 16 miniature.
1
Visualizzare il menu Creative
Print.
2
Premere g/G per selezionare
“Disponi stampa”, quindi premere
ENTER.
Vengono visualizzati i modelli
disponibili per la funzione Disponi
stampa.
3
Premere g/G per selezionare il
modello desiderato, quindi
premere ENTER.
Viene visualizzata la finestra di
anteprima del modello selezionato.
Area dell’immagine
Suggerimento
È possibile selezionare e impostare
ciascuna area in qualsiasi ordine.
4
Premere g/G/f/F per
selezionare l’area dell’immagine
desiderata, quindi premere
ENTER.
Viene visualizzata la finestra di
selezione dell’immagine.

Vari tipi di stampa
17
IT
Continua
5
Premere g/G/f/F per selezionare
l’immagine desiderata, quindi
premere ENTER.
Viene visualizzata la finestra di
regolazione della posizione
dell’immagine.
Strumenti di regolazione
6
Regolare le dimensioni e la
posizione dell’immagine selezionata.
Premere g/G per selezionare la voce
di regolazione desiderata, quindi
premere ENTER.
Voci Procedure
/ Per aumentare o ridurre le
dimensioni di un’immagine
premendo i tasti sulla
stampante.
Spostare l’immagine tramite
g/G/f/F, quindi premere
ENTER.
Ad ogni pressione di ENTER,
l’immagine ruota di 90° in
senso orario.
7
Premere
g/G
per selezionare ,
quindi premere ENTER.
L’immagine selezionata viene
aggiunta all’area dell’immagine. Se
viene selezionato un modello con più
immagini, ripetere i punti da 4 a 7 per
selezionare un’immagine per ciascuna
area.
Suggerimento
Per salvare o stampare le immagini con layout
visualizzate in anteprima, vedere a pagina 14.
Creazione di un calendario
È possibile creare calendari
composti dalle proprie
immagini preferite.
1
Visualizzare il menu Creative Print
(pagina 16).
2
Premere g/G/f/F per
selezionare “Calendario”, quindi
premere ENTER.
Viene visualizzata la finestra di
selezione del tipo di calendario.
3
Premere g/G/f/F per
selezionare il modello desiderato,
quindi premere ENTER.
Viene visualizzata la finestra di
anteprima del modello selezionato.
Area dell’ Area del
immagine calendario
Suggerimento
È possibile selezionare e impostare l’area
dell’immagine o l’area del calendario in
qualsiasi ordine.

18
IT
4
Selezionare un’immagine.
Se viene selezionato un modello con
più immagini, ripetere le procedure
che seguono per selezionare
un’immagine per ciascuna area.
1 Premere g/G/f/F per selezionare
un’area dell’immagine, quindi
premere ENTER.
Viene visualizzato l’elenco delle
immagini.
2 Premere g/G/f/F per selezionare
l’immagine desiderata, quindi
premere ENTER.
Viene visualizzata la finestra di
regolazione dell’angolo e della
posizione dell’immagine
. Per
ulteriori informazioni sulla
regolazione, vedere il punto 6 a
pagina 17.
3 Premere g/G per selezionare
quindi premere ENTER.
L’immagine viene selezionata e
visualizzata nella relativa area.
5
Impostare il calendario.
1 Premere g/G/f/F per selezionare
l’area del calendario, quindi premere
ENTER per visualizzare la finestra di
impostazione del calendario.
2 Premere f/F per selezionare le
seguenti voci, quindi premere g/G
per selezionare un’opzione.
Voci Procedure
Mase/Anno inizio
Impostare il primo mese e l’anno
con cui iniziare il calendario.
Premere g/G per selezionare il
mese o l’anno, quindi premere f/
F per impostare il numero.
Premere ENTER.
Giorno inizio
Impostare il giorno della
settimana (all’estrema sinistra del
calendario).
Premere f/F per selezionare
“Domenica” o “Lunedì”. Quindi,
premere ENTER.
Colore giorno
Impostare il colore desiderato per
la domenica e il sabato nel
calendario. Premere G, quindi f/
F per selezionare il colore
desiderato per la domenica e il
sabato. Infine, premere ENTER.
3 Premere g/G/f/F per selezionare
, quindi premere ENTER.
Il calendario viene visualizzato
nell’apposita area.
Suggerimento
Per salvare o stampare il calendario visualizzato
in anteprima, vedere a pagina 14.

Vari tipi di stampa
19
IT
Visualizzazione di una
presentazione diapositive
È possibile eseguire una presentazione
diapositive delle immagini salvate in una
scheda di memoria o in un dispositivo
esterno. È inoltre possibile stampare
manualmente un’immagine visualizzata.
Tasti da utilizzare in questa sezione
g/G/f/F/ENTER
PRINT
CANCEL
MENU
1
Premere MENU.
Viene visualizzata la barra dei menu.
Icona del menu Presentazione
Barra dei menu diapositive
Per uscire dal modo menu
Premere di nuovo MENU. Viene
visualizzata la finestra precedente.
2
Premere g/G per selezionare
(Presentazione diapositive),
quindi premere ENTER.
Viene visualizzato il menu
Presentazione diapositive.
Menu Presentazione diapositive
3
Premere f/F per selezionare
“Alterna”, quindi premere ENTER.
Viene visualizzata la finestra in cui
specificare la modalità in cui alternare
le immagini.
4
Premere f/F per selezionare
“Auto” per alternare
automaticamente le immagini
oppure “Manuale” per alternarle
manualmente. Infine, premere
ENTER.
5
Premere f/F per selezionare
“Esegui”, quindi premere ENTER.
• Se viene selezionato “Auto”: le
immagini contenute nella scheda di
memoria o nel dispositivo esterno
vengono visualizzate
automaticamente una dopo l’altra.
• Se viene selezionato “Manuale”:
viene visualizzata l’immagine
evidenziata dal cursore nell’elenco
delle immagini. Per alternare le
immagini, premere g/G/f/F.
Per arrestare la presentazione
diapositive
Premere CANCEL.
Suggerimento
Durante la riproduzione manuale della
presentazione diapositive, è possibile
stampare un’immagine visualizzata
premendo PRINT.
Note
•A seconda dell’immagine, è possibile che la
relativa visualizzazione richieda tempo.
• Non è possibile visualizzare le immagini che
non vengono visualizzate come miniature in
quanto danneggiate o per altri motivi.

20
IT
Ricerca di un’immagine
Il menu Ricerca immagini consente di
ricercare le immagini contenute in una
scheda di memoria o in un dispositivo
esterno in base al numero di immagine o
alla data.
Nota
È possibile effettuare la sola ricerca delle
immagini salvate come file DCF.
Tasti da utilizzare in questa sezione
g/G/f/F/ENTER
CANCEL
MENU
1
Premere MENU.
Viene visualizzata la barra dei menu.
Icona del menu Ricerca immagini
Per uscire dal modo menu
Premere di nuovo MENU. Viene
visualizzata la finestra precedente.
2
Premere g/G per selezionare
(Ricerca immagini), quindi
premere ENTER.
Viene visualizzato il menu Ricerca
immagini.
Menu Ricerca immagini
3
Premere f/F per selezionare il
criterio di ricerca, quindi premere
ENTER.
Viene visualizzata la finestra di
dialogo di definizione dei criteri di
ricerca.
4
Premere g/G per selezionare una
voce, quindi premere f/F per
specificare i numeri.
• Se viene selezionato “Per n. file”:
Specificare i numeri iniziale e finale
dell’intervallo di file da ricercare
(numeri di cartella e file):
Numero di Numero di
immagine iniziale immagine finale
Suggerimento
La schermata di cui sopra viene
visualizzata in caso di collegamento di una
fotocamera digitale Cyber-shot Sony.
• Se viene selezionato “Per data”:
Specificare le date iniziale e finale
dell’intervallo di file da ricercare:
Data iniziale Data finale
Suggerimento
Per ricercare le immagini relative ad un
giorno specifico, immettere la stessa data in
entrambe le caselle.
La pagina sta caricando ...
La pagina sta caricando ...
La pagina sta caricando ...
La pagina sta caricando ...
La pagina sta caricando ...
La pagina sta caricando ...
La pagina sta caricando ...
La pagina sta caricando ...
La pagina sta caricando ...
La pagina sta caricando ...
La pagina sta caricando ...
La pagina sta caricando ...
La pagina sta caricando ...
La pagina sta caricando ...
La pagina sta caricando ...
La pagina sta caricando ...
La pagina sta caricando ...
La pagina sta caricando ...
La pagina sta caricando ...
La pagina sta caricando ...
La pagina sta caricando ...
La pagina sta caricando ...
La pagina sta caricando ...
La pagina sta caricando ...
La pagina sta caricando ...
La pagina sta caricando ...
La pagina sta caricando ...
La pagina sta caricando ...
La pagina sta caricando ...
La pagina sta caricando ...
La pagina sta caricando ...
La pagina sta caricando ...
La pagina sta caricando ...
La pagina sta caricando ...
La pagina sta caricando ...
La pagina sta caricando ...
La pagina sta caricando ...
La pagina sta caricando ...
La pagina sta caricando ...
La pagina sta caricando ...
La pagina sta caricando ...
La pagina sta caricando ...
La pagina sta caricando ...
La pagina sta caricando ...
La pagina sta caricando ...
La pagina sta caricando ...
La pagina sta caricando ...
La pagina sta caricando ...
La pagina sta caricando ...
La pagina sta caricando ...
La pagina sta caricando ...
La pagina sta caricando ...
-
 1
1
-
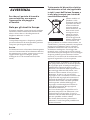 2
2
-
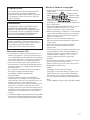 3
3
-
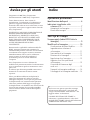 4
4
-
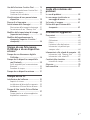 5
5
-
 6
6
-
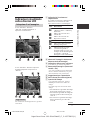 7
7
-
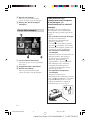 8
8
-
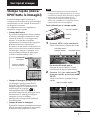 9
9
-
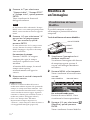 10
10
-
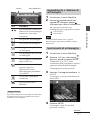 11
11
-
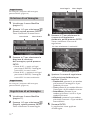 12
12
-
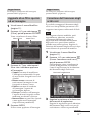 13
13
-
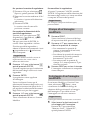 14
14
-
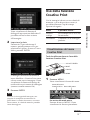 15
15
-
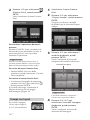 16
16
-
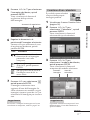 17
17
-
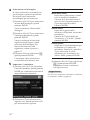 18
18
-
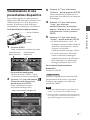 19
19
-
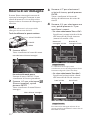 20
20
-
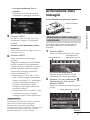 21
21
-
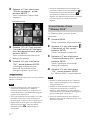 22
22
-
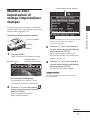 23
23
-
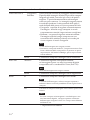 24
24
-
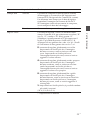 25
25
-
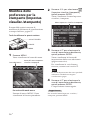 26
26
-
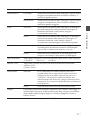 27
27
-
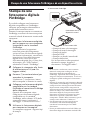 28
28
-
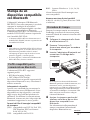 29
29
-
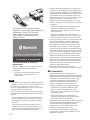 30
30
-
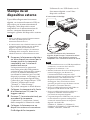 31
31
-
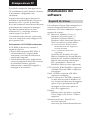 32
32
-
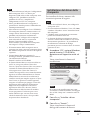 33
33
-
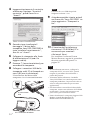 34
34
-
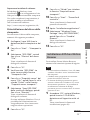 35
35
-
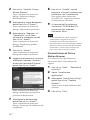 36
36
-
 37
37
-
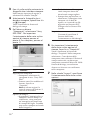 38
38
-
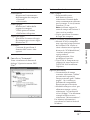 39
39
-
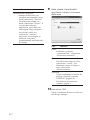 40
40
-
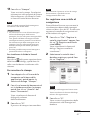 41
41
-
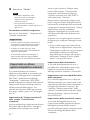 42
42
-
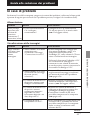 43
43
-
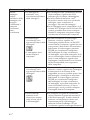 44
44
-
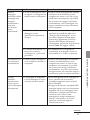 45
45
-
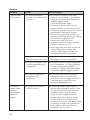 46
46
-
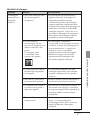 47
47
-
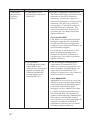 48
48
-
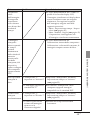 49
49
-
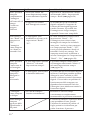 50
50
-
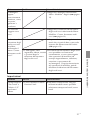 51
51
-
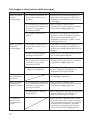 52
52
-
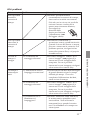 53
53
-
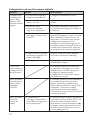 54
54
-
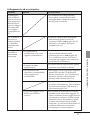 55
55
-
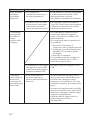 56
56
-
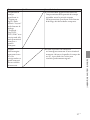 57
57
-
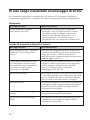 58
58
-
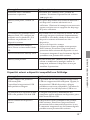 59
59
-
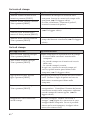 60
60
-
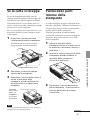 61
61
-
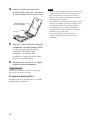 62
62
-
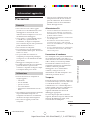 63
63
-
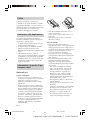 64
64
-
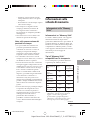 65
65
-
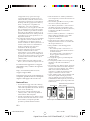 66
66
-
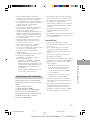 67
67
-
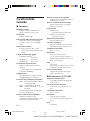 68
68
-
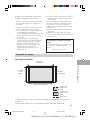 69
69
-
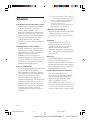 70
70
-
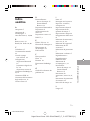 71
71
-
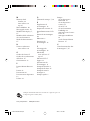 72
72
Sony DPP-FP60 Istruzioni per l'uso
- Tipo
- Istruzioni per l'uso
- Questo manuale è adatto anche per
Documenti correlati
-
Sony DPP-FP70 Istruzioni per l'uso
-
Sony DPP-FP95 Istruzioni per l'uso
-
Sony DPP-FP55 Istruzioni per l'uso
-
Sony DPP-FP97 Istruzioni per l'uso
-
Sony DPP-FP75 Istruzioni per l'uso
-
Sony DPP-FP77 Istruzioni per l'uso
-
Sony DPP-SV55 Istruzioni per l'uso
-
Sony DPP-SV77 Manuale del proprietario
-
Sony DPP-FP35 Istruzioni per l'uso
-
Sony DPP-F800 Istruzioni per l'uso