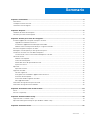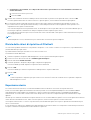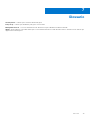Dell Encryption Enterprise for Mac
Guida dell'amministratore v10.9
Marzo 2021
Rev. A02

Messaggi di N.B., Attenzione e Avvertenza
N.B.: un messaggio N.B. (Nota Bene) indica informazioni importanti che contribuiscono a migliorare l'utilizzo del prodotto.
ATTENZIONE: un messaggio di ATTENZIONE evidenzia la possibilità che si verifichi un danno all'hardware o una perdita
di dati ed indica come evitare il problema.
AVVERTENZA: un messaggio di AVVERTENZA evidenzia un potenziale rischio di danni alla proprietà, lesioni personali o
morte.
© 2012-2021 Dell Inc. All rights reserved. Registered trademarks and trademarks used in the Dell Encryption and Endpoint Security Suite Enterprise
suite of documents: Dell™ and the Dell logo, Dell Precision™, OptiPlex™, ControlVault™, Latitude™, XPS®, and KACE™ are trademarks of Dell Inc.
Cylance®, CylancePROTECT, and the Cylance logo are registered trademarks of Cylance, Inc. in the U.S. and other countries. McAfee® and the McAfee
logo are trademarks or registered trademarks of McAfee, Inc. in the US and other countries. Intel®, Pentium®, Intel Core Inside Duo®, Itanium®, and
Xeon® are registered trademarks of Intel Corporation in the U.S. and other countries. Adobe®, Acrobat®, and Flash® are registered trademarks of
Adobe Systems Incorporated. Authen tec® and Eikon® are registered trademarks of Authen tec. AMD® is a registered trademark of Advanced Micro
Devices, Inc. Microsoft®, Windows®, and Windows Server®, Windows Vista®, Windows 7®, Windows 10®, Active Directory®, Access®, BitLocker®,
BitLocker To Go®, Excel®, Hyper-V®, Outlook®, PowerPoint®, Word®, OneDrive®, SQL Server®, and Visual C++® are either trademarks or registered
trademarks of Microsoft Corporation in the United States and/or other countries. VMware® is a registered trademark or trademark of VMware, Inc. in
the United States or other countries. Box® is a registered trademark of Box. Dropbox ℠ is a service mark of Dropbox, Inc. Google™, Android™, Google™
Chrome™, Gmail™, and Google™ Play are either trademarks or registered trademarks of Google Inc. in the United States and other countries. Apple®,
App Store℠, Apple Remote Desktop™, Boot Camp™, FileVault™, iPad®, iPhone®, iPod®, iPod touch®, iPod shuffle®, and iPod nano®, Macintosh®, and
Safari® are either servicemarks, trademarks, or registered trademarks of Apple, Inc. in the United States and/or other countries. EnCase™ and Guidance
Software® are either trademarks or registered trademarks of Guidance Software. Entrust® is a registered trademark of Entrust®, Inc. in the United States
and other countries. Mozilla® Firefox® is a registered trademark of Mozilla Foundation in the United States and/or other countries. iOS® is a trademark or
registered trademark of Cisco Systems, Inc. in the United States and certain other countries and is used under license. Oracle® and Java® are registered
trademarks of Oracle and/or its affiliates. Travelstar® is a registered trademark of HGST, Inc. in the United States and other countries. UNIX® is a
registered trademark of The Open Group. VALIDITY™ is a trademark of Validity Sensors, Inc. in the United States and other countries. VeriSign® and other
related marks are the trademarks or registered trademarks of VeriSign, Inc. or its affiliates or subsidiaries in the U.S. and other countries and licensed to
Symantec Corporation. KVM on IP® is a registered trademark of Video Products. Yahoo!® is a registered trademark of Yahoo! Inc. Bing® is a registered
trademark of Microsoft Inc. Ask® is a registered trademark of IAC Publishing, LLC. Other names may be trademarks of their respective owners.

Capitolo 1: Introduzione...................................................................................................................5
Panoramica.............................................................................................................................................................................5
Crittografia tramite FileVault................................................................................................................................................5
Contattare Dell ProSupport................................................................................................................................................. 5
Capitolo 2: Requisiti........................................................................................................................6
Hardware del client di crittografia....................................................................................................................................... 6
Software per il client di crittografia.....................................................................................................................................6
Capitolo 3: Attività per il client di crittografia....................................................................................8
Installare/Aggiornare Encryption Enterprise for Mac....................................................................................................... 8
Upgrade o installazione interattivi..................................................................................................................................9
Installazione/aggiornamento dalla riga di comando................................................................................................... 10
Abilitare l'accesso completo ai dischi per i supporti rimovibili................................................................................... 12
Attivare Encryption Enterprise for Mac............................................................................................................................ 13
Raccogliere i file di registro per Encryption Enterprise....................................................................................................13
Visualizzare il criterio e lo stato della crittografia............................................................................................................. 14
Visualizzare lo stato e il criterio nella Management Console.....................................................................................17
Volumi di sistema..................................................................................................................................................................17
Abilitare la crittografia.................................................................................................................................................... 17
Processo di crittografia..................................................................................................................................................18
Riciclo delle chiavi di ripristino di FileVault...................................................................................................................21
Esperienza utente...........................................................................................................................................................21
Ripristino...............................................................................................................................................................................23
Ripristino FileVault......................................................................................................................................................... 23
Supporto rimovibile..............................................................................................................................................................26
Formati supportati......................................................................................................................................................... 26
Encryption External Media e aggiornamenti dei criteri............................................................................................. 27
Eccezioni alla crittografia.............................................................................................................................................. 27
Errori nella scheda Supporto rimovibile.......................................................................................................................27
Messaggi di controllo.....................................................................................................................................................28
Disinstallare Encryption Enterprise for Mac.....................................................................................................................28
Disinstallare Encryption External Media............................................................................................................................28
Capitolo 4: Attivazione come amministratore...................................................................................29
Attiva.....................................................................................................................................................................................29
Activate Temporarily...........................................................................................................................................................29
Capitolo 5: Utilizzare il Boot Camp................................................................................................. 30
Supporto Mac OS X Boot Camp.......................................................................................................................................30
Ripristino di Encryption Enterprise per Windows in Boot Camp................................................................................... 30
Capitolo 6: Strumento client.......................................................................................................... 32
Sommario
Sommario 3

Introduzione
La Guida dell'amministratore di Encryption Enterprise per Mac fornisce le informazioni necessarie a distribuire e installare il software client.
Argomenti:
• Panoramica
• Crittografia tramite FileVault
• Contattare Dell ProSupport
Panoramica
Encryption Enterprise for Mac è in grado di gestire la crittografia completa del disco tramite FileVault.
● Encryption Enterprise for Mac - software di crittografia client che crittografa tutti i dati e applica il controllo degli accessi
● Proxy Policy - utilizzato per distribuire i criteri
● Security Server - utilizzato per le attivazioni del software di crittografia del client
● Security Management Server o Security Management Server Virtual - assicura l'amministrazione centralizzata dei criteri di sicurezza,
si integra con le directory aziendali esistenti e crea rapporti. Ai fini del presente documento, entrambi i server sono indicati come Dell
Server, a meno che non sia necessario indicare una versione specifica (ad esempio, se una procedura è diversa quando si utilizza
Security Management Server Virtual).
Questi componenti Dell devono interagire perfettamente per fornire un ambiente mobile sicuro senza compromettere l'esperienza
dell'utente.
Crittografia tramite FileVault
Dell Encryption è in grado di gestire Mac FileVault Full Disk Encryption. Il criterio Crittografia dei volumi Dell deve essere impostato
su Attivo per far funzionare la crittografia e le altre impostazioni dei criteri. Per informazioni sui criteri aggiuntivi, consultare la Guida
dell'amministratore.
È supportata solo la crittografia tramite FileVault, che viene gestita da Encryption Enterprise. Se il computer ha il criterio Crittografia
dei volumi Dell impostato su Attivo e Crittografa tramite FileVault per Mac impostato su Disattivato, verrà visualizzato un messaggio
indicante un conflitto di criteri sul client di crittografia. L'amministratore deve quindi impostare entrambi i criteri su Attivo.
Contattare Dell ProSupport
Per assistenza telefonica sui prodotti Dell, chiamare il numero 877-459-7304, interno 4310039, 24x7.
Inoltre, il supporto online per i prodotti Dell è disponibile all'indirizzo dell.com/support. L'assistenza online comprende driver, manuali,
consulenze tecniche, FAQ e problemi emergenti.
Per i numeri di telefono esterni agli Stati Uniti, controllare Numeri di telefono internazionali di Dell ProSupport.
1
Introduzione 5

Requisiti
In questo capitolo sono specificati i requisiti hardware e software client. Prima di continuare con le attività di distribuzione, accertarsi che
l'ambiente di distribuzione soddisfi i requisiti.
Argomenti:
• Hardware del client di crittografia
• Software per il client di crittografia
Hardware del client di crittografia
I requisiti hardware minimi devono soddisfare le specifiche minime del sistema operativo.
Hardware
● 30 MB di spazio libero su disco
● Scheda di interfaccia di rete 10/100/1000 o Wi-Fi
● Il disco di sistema deve essere partizionato con lo schema di partizione della tabella di partizione GUID (GPT) e può essere
formattato con uno dei seguenti:
○ Mac OS X Extended Journaled (HFS +) viene convertito in Core Storage per applicare FileVault.
○ Apple File System (APFS)
Software per il client di crittografia
La tabella seguente descrive in dettaglio il software supportato.
Sistemi operativi (kernel a 64 bit)
● macOS High Sierra 10.13.6
● macOS Mojave 10.14.5 - 10.14.6
● macOS Catalina 10.15.5 - 10.15.6
N.B.: Dell Encryption non supporta macOS Big Sur.
N.B.:
Se si utilizza un account utente di rete per autenticarsi, tale account deve essere impostato come account mobile per configurare
completamente la gestione tramite FileVault 2.
Supporti crittografati
La tabella seguente descrive in dettaglio i sistemi operativi supportati quando si esegue l'accesso a supporti esterni crittografati Dell.
N.B.:
Encryption External Media supporta:
● FAT32
● exFAT
2
6 Requisiti

● Supporti formattati con HFS Plus (MacOS Extended) con gli schemi di partizione Master Boot Record (MBR) o Tabella di
partizione GUID (GPT). Consultare Abilitare HFS Plus.
N.B.:
Per ospitare Encryption External Media, il supporto esterno deve disporre di circa 55 MB di spazio, più una quantità di spazio libero
equivalente alle dimensioni del file più grande da crittografare.
Sistemi operativi Windows (a 32 e a 64 bit) supportati per l'accesso a supporti crittografati
● Microsoft Windows 7 SP1
- Enterprise
- Professional
- Ultimate
● Microsoft Windows 8.1 - Windows 8.1 Update 1
- Enterprise
- Pro
● Microsoft Windows 10
- Education
- Enterprise
- Pro dalla v1607 (Anniversary Update/Redstone 1) alla v1909 (November 2019 Update/19H2)
Sistemi operativi Mac (kernel a 64 bit) supportati per l'accesso a supporti crittografati
● macOS High Sierra 10.13.6
N.B.:
Encryption External Media su macOS High Sierra 10.14.x richiede Encryption Enterprise v8.16 o versioni successive.
● macOS Mojave 10.14.5 - 10.14.6
● macOS Catalina 10.15.5 - 10.15.6
Requisiti 7

Attività per il client di crittografia
Argomenti:
• Installare/Aggiornare Encryption Enterprise for Mac
•
Attivare Encryption Enterprise for Mac
• Raccogliere i file di registro per Encryption Enterprise
• Visualizzare il criterio e lo stato della crittografia
• Volumi di sistema
• Ripristino
• Supporto rimovibile
• Disinstallare Encryption Enterprise for Mac
• Disinstallare Encryption External Media
Installare/Aggiornare Encryption Enterprise for Mac
Questa sezione guida l'utente nel processo di installazione/aggiornamento di Encryption Enterprise for Mac.
Vi sono due metodi per installare/aggiornare Encryption Enterprise for Mac. Selezionare una delle seguenti operazioni:
● Installazione interattiva/Aggiornamento e attivazione - è il metodo più semplice per installare o aggiornare il pacchetto software
client. Tuttavia, questo metodo non consente alcuna personalizzazione. Se si intende utilizzare il Boot Camp o una versione del
sistema operativo che non ancora completamente supportata da Dell (tramite la modifica .plist), è necessario utilizzare il metodo di
installazione/aggiornamento dalla riga di comando. Per ulteriori informazioni sull'utilizzo del Boot Camp, consultare Utilizzare il Boot
Camp.
● Installazione/aggiornamento dalla riga di comando - Si tratta di un metodo di installazione/aggiornamento avanzato che dovrebbe
essere utilizzato solo dagli amministratori esperti con la sintassi dalla riga di comando. Se si intende utilizzare il Boot Camp o una
versione del sistema operativo che non ancora completamente supportata da Dell (tramite la modifica .plist), è necessario utilizzare
questo metodo per installare o aggiornare dalla riga di comando il pacchetto software client. Per ulteriori informazioni sull'utilizzo del
Boot Camp, consultare Utilizzare il Boot Camp.
Per maggiori informazioni sulle opzioni di comando del programma di installazione, consultare la libreria di riferimento di Mac OS X
all'indirizzo http://developer.apple.com. Dell consiglia vivamente di utilizzare strumenti di distribuzione remoti, come Apple Remote
Desktop, per distribuire il pacchetto di installazione del client.
N.B.:
Apple spesso rilascia nuove versioni dei sistemi operativi tra le versioni di Encryption Enterprise for Mac. Per supportare il massimo
numero di clienti possibile, è consentita una modifica del file com.dell.ddp.plist per il supporto di questi casi. Il test di queste versioni
inizia non appena Apple rilascia una nuova versione, per garantire che siano compatibili con Encryption Enterprise for Mac.
Prerequisiti
Dell invita a seguire le procedure consigliate durante la distribuzione del software client. In queste procedure sono compresi, a titolo
esemplificativo, ambienti di testing controllati per i test iniziali e distribuzioni scaglionate agli utenti.
Prima di iniziare questo processo, accertarsi che siano soddisfatti i seguenti prerequisiti:
● Assicurarsi che Dell Server e i suoi componenti siano già installati.
Se non è ancora stato installato Dell Server, seguire le istruzioni nella guida appropriata di seguito.
Security Management Server Installation and Migration Guide (Guida alla migrazione e all'installazione di Security Management
Server)
Security Management Server Virtual Quick Start Guide and Installation Guide (Guida introduttiva e all'installazione di Security
Management Server Virtual)
3
8 Attività per il client di crittografia

● Assicurarsi di avere a portata di mano l'URL del Security Server e del Policy Proxy. Sono entrambi necessari per l'installazione e
l'attivazione del software client.
● Se la distribuzione utilizza una configurazione non predefinita, assicurarsi di conoscere il numero di porta del Security Server. È
necessario per l'installazione e l'attivazione del software client.
● Assicurarsi che il computer di destinazione disponga di connettività di rete con Security Server e Policy Proxy.
● Accertarsi di possedere un account utente di dominio nell'installazione di Active Directory configurato per l'utilizzo con Dell Server.
L'account utente di dominio viene utilizzato per l'attivazione del software client. Non è necessario configurare gli endpoint Mac per
l'autenticazione del dominio (rete).
Prima di impostare i criteri di crittografia, il criterio Dell Volume Encryption deve essere attivato. Assicurarsi di comprendere i criteri
Crittografa tramite FileVault per Mac e Volumi destinati alla crittografia.
Per ulteriori informazioni sui criteri di crittografia, consultare Crittografia Mac > Crittografia volume di Dell.
Upgrade o installazione interattivi
Per installare o aggiornare e attivare il client software, seguire la procedura riportata di seguito. Per eseguire la procedura, è necessario
disporre di un account amministratore.
Installazione interattiva
N.B.:
Prima di iniziare, salvare il lavoro dell'utente e chiudere le altre applicazioni; subito dopo l'installazione è necessario riavviare il
computer.
1. Dal supporto di installazione Dell, installare il file Dell-Encryption-Enterprise-<versione>.dmg.
2. Cliccare due volte sul programma di installazione del pacchetto. Viene visualizzato il seguente messaggio:
Il pacchetto esegue un programma per determinare se il software può essere installato.
3. Cliccare su Continua per proseguire.
4. Leggere il testo iniziale e cliccare su Continua.
5. Per verificare il contratto di licenza, cliccare su Continua, quindi su Accetto per accettare i termini del contratto di licenza.
6. Nel campo Indirizzo di dominio, immettere il dominio completo per gli utenti di destinazione, come ad esempio
dipartimento.organizzazione.com.
7. Nel campo Nome visualizzato (opzionale): considerare l'impostazione del Nome visualizzato per il nome del dominio NetBIOS (già nel
sistema operativo Windows 2000), che generalmente è in maiuscolo.
Se impostato, questo campo viene visualizzato al posto dell'indirizzo di dominio nella finestra di dialogo Attivazione. Questo nome è
coerente con il nome di dominio visualizzato nelle finestre di dialogo Autenticazione per i computer gestiti dal dominio Windows.
8. Nel campo Security Server inserire il nome host del Security Server.
Se l'installazione utilizza una configurazione non predefinita, aggiornare le porte e la casella di controllo Utilizza SSL.
Una volta stabilita la connessione, l'indicatore della connettività del Security Server cambia da rosso a verde.
9. Nel campo Policy Proxy, il nome host del Policy Proxy viene compilato automaticamente con un host corrispondente a quello del
Security Server. Questo host viene utilizzato come policy proxy se non ci sono host specificati nella configurazione del criterio.
Dopo aver stabilito la connessione, l'indicatore della connettività della Policy Proxy cambia da rosso a verde.
10. Una volta che la finestra di dialogo Configurazione Dell è stata completata e la connessione è stata stabilita con il Security Server e
Policy Proxy, cliccare su Continua per mostrare il tipo di installazione.
11. Alcune installazioni su computer specifici visualizzano una finestra di dialogo Seleziona una destinazione prima che venga visualizzata
la finestra di dialogo Tipo di installazione. In questo caso, selezionare il disco di sistema corrente dall'elenco di dischi che viene
visualizzato. L'icona del disco di sistema corrente mostra una freccia verde rivolta verso il disco. Cliccare su Continua.
12. Dopo che tipo di installazione viene visualizzato, cliccare su Installa per continuare l'installazione.
13. Quando richiesto, inserire le credenziali dell'account amministratore (l'applicazione del programma di installazione di MacOS X richiede
le credenziali).
14. Cliccare su OK.
N.B.:
Al termine dell'installazione sarà necessario riavviare immediatamente il computer. Se si aprono dei file in altre applicazioni e non
sono pronti per il riavvio, cliccare su Annulla, salvare il lavoro e chiudere le altre applicazioni.
Attività per il client di crittografia 9

15. Cliccare su Continuare l'installazione. L'installazione viene avviata.
16. Al completamento dell'installazione, cliccare su Riavvia.
17. Se si tratta di una nuova installazione di Encryption Enterprise, viene visualizzata la finestra di dialogo Estensione sistema bloccata.
Per il consenso kext, vengono visualizzate una o entrambe le finestre di dialogo di seguito.
Estensione sistema bloccata Estensione sistema bloccata
a. Cliccare su OK.
b. Cliccare su OK.
c. Per approvare le estensioni, selezionare Preferenze di
sistema > Protezione e privacy.
d. Cliccare su Consenti accanto a Software di sistema dello
sviluppatore Credant Technologies (Dell, Inc, in precedenza
Credant Technologies).
e. Cliccare su OK.
Eseguire queste operazioni se non è stato possibile caricare
l'estensione del sistema per il montaggio dei volumi FDEEM.
a. Cliccare su Aprire le Preferenze di Sistema.
b. Cliccare su OK.
c. Nella scheda Generale, cliccare su Consenti accanto a
Software di sistema dello sviluppatore Credant Technologies
(Dell, Inc, in precedenza Credant Technologies).
d. Cliccare su OK.
Il pulsante Consenti può essere disponibile per 30 minuti o meno dopo l'installazione. Se si ignora questo passaggio, la finestra di dialogo
continuerà a essere visualizzata ogni venticinque minuti finché non si completa l'operazione.
18. Continuare per Attivare Encryption Enterprise for Mac.
macOS 10.15 e versioni successive con supporti rimovibili
Se un'azienda utilizza supporti rimovibili con macOS 10.15 e versioni successive, gli utenti devono abilitare l'accesso completo ai dischi per i
supporti esterni. Per ulteriori informazioni, vedere Abilitare l'accesso completo ai dischi per i supporti rimovibili.
Installazione/aggiornamento dalla riga di comando
Per installare il software client dalla riga di comando, attenersi alla procedura seguente.
Installazione dalla riga di comando
1. Dal supporto di installazione Dell, installare il file Dell-Encryption-Enterprise-<versione>.dmg.
2. Copiare il pacchetto Install Dell Encryption Enterprise e il file com.dell.ddp.plist sull'unità locale.
3. Nella Management Console, modificare i seguenti criteri, se necessario. Le impostazioni dei criteri sovrascrivono le impostazioni del
file .plist. Utilizzare le impostazioni del file .plist se nella Management Console non esistono criteri.
● Elenco utenti senza autenticazione: in alcuni casi, è possibile modificare questo criterio in modo che gli utenti o le classi di
utenti specificati non debbano eseguire l'attivazione su Dell Server. Ad esempio, in una struttura educativa può essere richiesto
agli insegnati di attivare il proprio computer su Dell Server, ma non ai singoli studenti che usano i computer del laboratorio.
L'amministratore di laboratorio potrebbe utilizzare questo criterio e l'account su cui è in esecuzione lo strumento client, in modo
che gli utenti studenti possano effettuare l'accesso senza che gli venga chiesto di eseguire l'attivazione. Per informazioni su Client
Tool, consultare Strumento client. Se un'azienda ha bisogno di sapere quale account utente è associato a ciascun computer Mac,
tutti gli utenti devono eseguire l'attivazione su Dell Server, in modo che l'azienda non modifichi questa proprietà. Tuttavia, se un
utente desidera effettuare il provisioning di Encryption External Media, deve essere autenticato su Dell Server.
4. Aprire il file .plist e modificare i valori variabile aggiuntivi:
N.B.:
Apple spesso rilascia nuove versioni dei sistemi operativi tra le versioni di Encryption Enterprise for Mac. Per andare incontro a più
clienti possibile, Dell consente la modifica del file .plist per supportare questi casi. Non appena Apple rilascia una nuova versione,
Dell inizia un test di queste versioni per assicurare che siano compatibili con Encryption Enterprise for Mac.
<?xml version="1.0" encoding="UTF-8"?>
<!DOCTYPE plist PUBLIC "-//Apple//DTD PLIST 1.0//EN" "http://www.apple.com/DTDs/
PropertyList-1.0.dtd">
<plist version="1.0">
<dict>
<key>NoAuthenticateUsers</key> [In this sample code, after one user activates the
computer against the Dell Server, other users can log in without being prompted to
activate.]
<dict>
<key>dsAttrTypeStandard:AuthenticationAuthority</key>
<array>
10
Attività per il client di crittografia

<string>*</string>
</array>
</dict>
<key>NoAuthenticateUsers</key> [In this sample code, users from a specific domain name
can log in without being prompted to activate against the Dell Server.]
<dict>
<key>dsAttrTypeStandard:AuthenticationAuthority</key>
<array>
<string>;Kerberosv5;;*@domainName.com;domainName.com*</string>
</array>
</dict>
<key>NoAuthenticateUsers</key> [In this sample code, specific users can log in without
being prompted to authenticate against the Dell Server.]
<dict>
<key>dsAttrTypeStandard:AuthenticationAuthority</key>
<array>
<string>;Kerberosv5;;[email protected];domainName.com*</string>
<string>;Kerberosv5;;[email protected];domainName.com*</string>
</array>
</dict>
<key>AllowedOSVersions</key> [AllowedOSVersions is not present in the default .plist
file, it must be added to the file. Add from <key> through </array> to allow a newer
version of operating system to be used. See Note above.]
<array>
<string>10.<x.x></string> [Operating system version]
</array>
<key>UseRecoveryKey</key>
<false/> [This value is obsolete since current versions can use both personal and
institutional recovery keys for FileVault encryption.]
<key>SecurityServers</key>
<array>
<dict>
<key>Host</key>
<string>securityserver.organization.com</string> [Replace this value with your
Security Server URL]
<key>Port</key>
<integer>8443</integer> [Beginning in v8.0, the default port number is 8443. However,
port number 8081 will still allow activations. In general, if your Dell Server is v8.0 or
later, use port 8443. If your Dell Server is pre-v8.0, use port 8081.]
<key>UseSSL</key>
<true/> [Dell recommends a true value]
</dict>
</array>
<key>ReuseUniqueIdentifier</key>
<false/> [When this value is set to true, the computer identifies itself to the Dell
Server by the same hostname it was activated with, regardless of changes to the computer
hostname.]
<key>Domains</key>
<array>
<dict>
<key>DisplayName</key>
<string>COMPANY</string>
<key>Domain</key>
<string>department.organization.com</string> [Replace this value with the Domain URL
that users will activate against]
</dict>
</array>
<key>PolicyProxies</key>
<array>
<dict>
<key>Host</key>
<string>policyproxy.organization.com</string> [Replace this value with your Policy
Proxy URL]
<key>Port</key>
<integer>8000</integer> [Leave as-is unless there is a conflict with an existing
port]
</dict>
</array>
<key>Version</key>
<integer>2</integer> [Do not modify]
<key>MaxPasswordDelay</key>
<integer>xxxx</integer> [Number of seconds to apply to the security policy, "Require
password XXXX after sleep or screen saver begins." The acceptable range is 0-32400.]
Attività per il client di crittografia
11

<key>EMSTreatsUnsupportedFileSystemAs</key>
<string>ignore</string> [For handling Mac OS Extended media. Possible values are
ignore, provisioningRejected, or unshieldable. ignore - the media is usable (default).
provisioningRejected - retains the value in the Dell Server policy, EMS Access to
unShielded Media. unshieldable - If the EMS Access to unShielded Media policy is set to
Block, the media is ejected. If the EMS Access to unShielded Media policy is not set to
Block, it is usable as provisioningRejected. The key and value are case sensitive.]
<key>ClientActivationTimeout</key>
<integer>120</integer> [Range: 5 to 300, inclusive. The default value is 30. The time in
seconds to give the Security Server time to respond to an activation attempt before giving
up. This plist value is valid for clients running v8.6.0.6627 or later.]
</dict>
</plist>
5. Salvare e chiudere i file .plist.
6. Per ogni computer di destinazione, copiare il pacchetto in una cartella temporanea e il file com.dell.ddp.plist in /Library/Preferences.
7. Eseguire un'installazione del pacchetto dalla riga di comando utilizzando il comando del programma di installazione:
sudo installer -pkg "Install Dell Encryption Enterprise.pkg" -target /
8. Riavviare il computer utilizzando la seguente riga di comando: sudo shutdown -r now
N.B.:
La Protezione integrità di sistema (SIP) è stata rafforzata in macOS High Sierra (10.13) per richiedere agli utenti di approvare la
nuova estensione del kernel di terzi. Per informazioni su come consentire estensioni del kernel su MacOS High Sierra, consultare
l'articolo della Knowledge Base SLN307814.
9. Continuare per Attivare Enterprise Edition for Mac.
macOS 10.15 e versioni successive con supporti rimovibili
Se un'azienda utilizza supporti rimovibili con macOS 10.15 e versioni successive, gli utenti devono abilitare l'accesso completo ai dischi per i
supporti esterni. Per ulteriori informazioni, vedere Abilitare l'accesso completo ai dischi per i supporti rimovibili.
Abilitare l'accesso completo ai dischi per i supporti rimovibili
Se un'azienda utilizza supporti rimovibili con macOS 10.15 e versioni successive, gli utenti devono abilitare l'accesso completo ai dischi per i
supporti esterni. Gli utenti vedono uno di questi prompt:
● Dopo aver installato il client software, un prompt indica che è necessario abilitare l'accesso completo ai dischi per i supporti rimovibili.
Cliccare sul pulsante Vai a Protezione e privacy e continuare la procedura riportata di seguito.
● Se non viene richiesto dopo l'installazione, agli utenti viene richiesto di abilitare l'accesso completo ai dischi quando vengono montati
per la prima volta i supporti rimovibili. Viene visualizzato un messaggio che indica che Dell Encryption External Media o EMS Explorer
desiderano accedere ai file su un volume rimovibile. Cliccare su OK e continuare la procedura riportata di seguito.
Per ulteriori informazioni, consultare l'articolo della KB SLN319972.
1. In Preferenze sistema > Protezione e privacy, cliccare sulla scheda Privacy.
2. Nel riquadro sinistro, selezionare Accesso completo ai dischi.
L'app Dell Encryption External Media non viene visualizzata.
3. Nella parte inferiore, cliccare sull'icona del lucchetto e fornire le credenziali per un account amministratore locale.
Nel riquadro a sinistra > File e cartelle, l'utente può controllare i componenti del supporto esterno (EMS) per fornire le autorizzazioni
necessarie.
4. Nel riquadro sinistro, selezionare Accesso completo ai dischi.
L'app Dell Encryption External Media viene visualizzata. Tuttavia, quando la richiesta di approvazione è in sospeso, la casella di
controllo per tale app non è selezionata.
5. Concedere l'autorizzazione selezionando la casella di controllo.
Se l'app Dell Encryption External Media non viene visualizzata:
a. Cliccare sull'icona più (+) nel riquadro destro.
b. Andare in /Library/Dell/EMS e selezionare Dell Encryption External Media.
c. Cliccare su Apri.
d. In Accesso completo ai dischi, selezionare la casella di controllo per Dell Encryption External Media.
6. Chiudere la finestra Protezione e privacy.
12
Attività per il client di crittografia

Attivare Encryption Enterprise for Mac
Il processo di attivazione associa gli account utente di rete in Dell Server al computer Mac e recupera ciascun criterio della protezione degli
account, invia l'inventario e gli aggiornamenti di stato, consente il ripristino dei flussi di lavoro e fornisce un report di conformità completo. Il
software client esegue il processo di attivazione per ogni account utente che trova nel computer quando ogni utente effettua l'accesso al
proprio account utente.
Al termine dell'installazione del software client e quando il Mac è stato riavviato, l'utente effettua l'accesso:
1. Immettere il nome utente e la password gestiti da Active Directory.
Se la finestra di dialogo della password va in timeout, premere Aggiorna sulla scheda dei criteri. In Visualizzare il criterio e lo stato nel
computer locale, consultare il passaggio 1.
2. Selezionare il dominio al quale accedere.
Se Dell Server è configurato per il supporto multidominio e un dominio diverso deve essere utilizzato per l'attivazione, utilizzare il nome
dell'entità utente (UPN), che è nel formato <nomeutente>@<dominio>.
3. Le opzioni sono:
● Fare clic su Attiva.
○ Se l'attivazione viene completata, viene visualizzato un messaggio che lo conferma. Encryption Enterprise for Mac ora è
pienamente operativo e gestito da Dell Server.
N.B.:
Se viene visualizzato un avviso relativo a una risorsa Encryption External Media richiesta, fare clic sul pulsante Vai a
Protezione e privacy, quindi fare clic su Consenti per qualsiasi estensione di sistema richiesta dall'organizzazione. Per il
corretto funzionamento di Encryption External Media, è necessario consentire questa estensione.
○ Se l'attivazione non ha luogo, il software client consente tre tentativi per immettere le credenziali di dominio corrette. Se
non riesce nessuno dei tre tentativi, la richiesta delle credenziali di dominio viene visualizzata di nuovo al successivo accesso
dell'utente.
● Fare clic su Non ora per ignorare la finestra di dialogo, che viene nuovamente visualizzata all'accesso successivo dell'utente.
N.B.:
Quando è necessario che l'amministratore decrittografi un'unità in un computer Mac, che sia da una postazione remota,
eseguendo uno script o di persona, il software client chiede all'utente di consentire l'accesso all'amministratore e richiede
all'utente di immettere la propria password.
N.B.:
Se il computer viene impostato per la crittografia tramite FileVault e i file vengono crittografati, accertarsi di effettuare
l'accesso a un account da cui è possibile poi avviare il sistema.
4. Eseguire una delle azioni seguenti:
● Se la crittografia non è stata abilitata prima dell'attivazione, continuare con il processo di crittografia.
● Se la crittografia è stata abilitato prima dell'attivazione, continuare con visualizzare i criteri di crittografia e lo stato.
Raccogliere i file di registro per Encryption Enterprise
In Preferenze di sistema > Dell Encryption Enterprise > Volumi di sistema, un pulsante Raccogli registri in basso a destra consente a un
amministratore di pregenerare i registri per il supporto. Questa azione può influire sulle prestazioni mentre i registri vengono raccolti.
Attività per il client di crittografia
13

DellLogs.zip contiene i registri per Mac Encryption Enterprise. Per informazioni su come raccogliere i registri, consultare http://
www.dell.com/support/article/us/en/19/SLN303924.
Visualizzare il criterio e lo stato della crittografia
È possibile visualizzare il criterio e lo stato di crittografia nel computer locale o nella Management Console.
Visualizzare il criterio e lo stato nel computer locale
Per visualizzare il criterio di crittografia e lo stato di crittografia nel computer locale, effettuare la procedura seguente.
1. Avviare Preferenze di sistema e fare clic su Dell Encryption Enterprise.
2. Fare clic sulla scheda Criteri per visualizzare il criterio attuale impostato per questo computer. Utilizzare questa schermata per
confermare i criteri di crittografia specifici applicati per il computer.
N.B.:
Fare clic su Aggiorna per verificare gli aggiornamenti del criterio.
La Management Console elenca i criteri Mac nei seguenti gruppi di tecnologia:
● Crittografia Mac
● Crittografia dei supporti rimovibili
I criteri impostati dipendono dai requisiti di crittografia dell'azienda.
La tabella seguente elenca le opzioni per i criteri.
Crittografia Mac > Crittografia dei volumi Dell
Per High Sierra e versioni successive, entrambi i criteri devono essere abilitati. Per Sierra e versioni precedenti, consultare le versioni
precedenti della documentazione.
Crittografia dei volumi Dell Attivato o Disattivato
È il "criterio principale" per tutti gli altri criteri di Crittografia dei volumi Dell. Questo criterio
deve essere impostato su Attivato per poter applicare qualsiasi altro criterio della crittografia
del volume Dell.
Attivato abilita la crittografia e avvia la crittografia dei volumi non crittografati, secondo
il criterio Volumi destinati alla crittografia o Crittografa tramite FileVault per Mac.
L'impostazione predefinita è attivata.
Disattivato disabilita la crittografia e avvia una ricerca della decrittografia per tutti i volumi
completamente o parzialmente crittografati.
Crittografa tramite FileVault per Mac Se si desidera usare Crittografia tramite FileVault, impostare prima la crittografia del volume
Dell su attivato.
14 Attività per il client di crittografia

Verificare che il criterio Crittografa tramite FileVault per Mac sia impostato attivato nella
Management Console.
Quando è attivato, FileVault viene utilizzato per crittografare il volume di sistema incluse le
unità Fusion, in base all'impostazione del criterio Volumi destinati alla crittografia.
Crittografia Mac > Impostazioni globali Mac
Volumi destinati alla crittografia Solo il volume di sistema oppure Tutti i volumi fissi
Solo il volume di sistema protegge solo il volume di sistema attualmente in esecuzione.
L'impostazione Tutti i volumi fissi protegge tutti i volumi estesi Mac OS su tutti i dischi
fissi, insieme al volume di sistema attualmente in esecuzione.
3. Per le descrizioni di tutti i criteri, consultare AdminHelp disponibile nella Management Console. Per individuare un criterio specifico in
AdminHelp:
a. Fare clic sull'icona Cerca.
b. Nel campo Cerca, immettere il nome del criterio compreso tra virgolette.
c. Fare clic sul collegamento all'argomento che viene visualizzato. Il nome del criterio immesso tra virgolette è evidenziato
nell'argomento.
4. Fare clic sulla scheda Volumi di sistema per visualizzare lo stato dei volumi assegnati per la crittografia.
Stato Descrizione
Escluso Il volume è escluso dalla crittografia. Questo stato si applica ai volumi non crittografati
quando la crittografia è disattivata, ai volumi esterni, ai volumi con formati diversi da Mac
OS X Esteso (Journaled) e a volumi non di sistema quando il criterio Volumi assegnati per la
crittografia è impostato solo su volume di sistema.
Preparazione del volume per la
crittografia in corso
Il software client sta attualmente avviando il processo di crittografia per il volume, ma non ha
iniziato la ricerca della crittografia.
Impossibile ridimensionare il volume Il software client non può avviare la crittografia perché è impossibile ridimensionare
appropriatamente il volume. Dopo aver ricevuto questo messaggio, contattare Dell
ProSupport e fornire i file di registro.
Ripristino necessario prima dell'inizio
della crittografia
Il volume non ha superato la verifica di Utility Disco.
Per ripristinare un volume, seguire le istruzioni nell'articolo HT1782 del supporto Apple
(http://support.apple.com/kb/HT1782).
Preparazione della crittografia
completata. Riavvio in sospeso
La crittografia inizia dopo il riavvio.
Conflitto criteri di crittografia È impossibile inglobare il disco nel criterio perché è crittografato con un'impostazione errata.
Consultare Crittografa tramite FileVault per Mac.
In attesa di depositare le chiavi con
Dell Server
Per far sì che tutti i dati crittografati siano ripristinabili, il software client non avvia il processo
di crittografia fino a quando tutte le chiavi di crittografia non sono state depositate nel Dell
Server. Il software client esegue il polling per la connettività del Security Server in questo
stato, finché le chiavi non saranno depositate.
Crittografia in corso È in corso una ricerca della crittografia.
Crittografato La ricerca della crittografia è stata completata.
Decrittografia in corso È in corso una ricerca della decrittografia.
Ripristino allo stato originale in corso Il software client sta ripristinando lo schema di partizione allo stato originale al termine
del processo Decrittografia in corso. È la ricerca della decrittografia equivalente allo stato
Preparazione del volume per la crittografia in corso.
Attività per il client di crittografia 15

Stato Descrizione
Decrittografato La ricerca della decrittografia è stata completata.
Colore Descrizione
Verde Porzione crittografata
Rosso Porzione non crittografata
Giallo Porzione con nuova crittografia in corso
Per esempio, da una modifica negli algoritmi di crittografia. I dati sono ancora protetti, è
semplicemente in corso una transizione verso un tipo di crittografia differente.
La scheda Volumi di sistema mostra tutti i volumi collegati al computer che si trovano nei dischi formattati della Tabella di partizione
GUID (GPT). La tabella seguente elenca degli esempi di configurazioni di volumi per unità interne.
N.B.:
I badge e le icone possono cambiare lievemente a seconda del sistema operativo.
Badge Tipo e stato del volume
Il volume del sistema Mac OS X attualmente avviato. Il badge della cartella con X indica la
partizione di avvio corrente.
Un volume configurato per la crittografia. Il badge Sicurezza e Privacy indica una partizione
protetta tramite FileVault.
Un volume non di avvio configurato per la crittografia. Il badge Sicurezza e Privacy indica
una partizione protetta tramite FileVault.
Unità multiple e nessuna crittografia.
N.B.:
L'icona del volume senza un badge indica che al disco non è stato fatto nulla. Non è un
disco di avvio.
5. Fare clic sulla scheda Supporti rimovibili per visualizzare lo stato dei volumi assegnati per la crittografia. La tabella seguente elenca
degli esempi di configurazioni di volumi per supporti rimovibili.
I badge e le icone possono cambiare lievemente a seconda del sistema operativo.
Badge
Stato
L'icona di un volume in grigio indica un dispositivo non montato. Tra i motivi possibili:
● È possibile che l'utente abbia scelto di non sottoporlo a provisioning.
● Il supporto potrebbe essere bloccato.
N.B.:
Il badge di un cerchio/barra rossa su questa icona indica una partizione esclusa dalla
protezione perché non è supportata. Sono inclusi i volumi formattati con FAT32.
16 Attività per il client di crittografia

Badge Stato
L'icona saturata di un volume indica un dispositivo montato. Il badge di scrittura vietata
indica che è di sola lettura. La crittografia è attivata, ma non è stato eseguito il provisioning
del supporto e l'accesso Encryption External Media al supporto non crittografato è
impostato su Sola Lettura.
Supporto crittografato da Encryption External Media, caratterizzato da un marchio Dell.
Visualizzare lo stato e il criterio nella Management Console
Per visualizzare il criterio di crittografia e lo stato di crittografia nella Management Console, attenersi alla procedura seguente.
1. Eseguire l'accesso alla Management Console come amministratore Dell.
2. Nel riquadro sinistro, fare clic su Popolamenti > Endpoint.
3. Per Workstation, fare clic su un'opzione nel campo Nome host o, se si conosce il nome host dell'endpoint, immetterlo nel campo Cerca.
È anche possibile immettere un filtro per eseguire la ricerca dell'endpoint.
N.B.:
Il carattere jolly (*) può essere utilizzato ma non necessariamente all'inizio o alla fine del testo. Immettere un Nome comune, un
Nome principale utente oppure un SamAccountName.
4. Fare clic sull'endpoint appropriato.
5. Fare clic sulla scheda Dettagli e azioni.
L'area Dettagli endpoint mostra informazioni sul computer Mac.
Lo schermo area dettagli visualizza le informazioni sul software client, inclusa l'ora di fine e di avvio di una ricerca di crittografia per
questo computer.
Per visualizzare i criteri validi, nell'area Azioni, fare clic su Visualizza criteri effettivi.
6. Fare clic sulla scheda Criteri di protezione. Da questa scheda è possibile espandere i tipi di criteri e modificare i singoli criteri.
a. Al termine, fare clic su Salva.
b. Nel riquadro sinistro fare clic su Gestione > Esegui commit.
N.B.:
Il numero visualizzato accanto a Modifiche dei criteri in sospeso è cumulativo. Può includere le modifiche eseguite in altri
endpoint o eseguite da altri amministratori che usano lo stesso account.
c. Immettere una descrizione delle modifiche nella casella Commenti e fare clic su Eseguire il commit dei criteri.
7. Fare clic sulla scheda Utenti. Questa scheda mostra un elenco di utenti attivati nel computer Mac. Fare clic sul nome dell'utente per
visualizzare le informazioni su tutti i computer per i quali tale utente è attivato.
8. Fare clic sulla scheda Gruppi di endpoint. Quest'area mostra tutti i gruppi di endpoint dei quali fa parte il computer Mac.
Volumi di sistema
Abilitare la crittografia
Per la crittografia sono supportati:
● I volumi Apple File System (APFS) che condividono supporti fisici con volume di avvio.
● I volumi e dischi di sistema Mac OS X Extended (Journaled) su cui è stata eseguita la partizione secondo lo schema di partizione GPT
(GUID Partition Table)
Attività per il client di crittografia
17

Utilizzare questo processo per abilitare la crittografia in un computer client se la crittografia non è abilitata prima dell'attivazione. Questo
processo abilita la crittografia solo per un unico computer. Se lo si desidera, è possibile scegliere di abilitare la crittografia per tutti i
computer Mac al livello Aziendale. Per ulteriori istruzioni su come abilitare la crittografia al livello Aziendale, consultare AdminHelp.
1. Eseguire l'accesso alla Management Console come amministratore Dell.
2. Nel riquadro sinistro, fare clic su Popolamenti > Endpoint.
3. Per workstation, fare clic su un'opzione nella colonna Nome host o, se si conosce il nome host dell'endpoint, immetterlo nel campo
Cerca. È anche possibile immettere un filtro per eseguire la ricerca dell'endpoint.
N.B.:
Il carattere jolly (*) può essere utilizzato ma non necessariamente all'inizio o alla fine del testo. Immettere un Nome comune, un
Nome principale utente oppure un SamAccountName.
4. Fare clic sull'endpoint appropriato.
5. Sulla pagina Criteri di protezione, fare clic sul gruppo della tecnologia di Crittografia Mac.
Per impostazione predefinita, il criterio principale della crittografia del volume Dell è attivato.
6. Se un Mac dispone di un'unità Fusion, selezionare la casella di controllo per la crittografia tramite FileVault per criterio Mac.
N.B.:
Questo criterio richiede che anche il criterio Crittografia del volume Dell sia attivato. Tuttavia, quando è abilitata la crittografia
tramite FileVault, non viene applicato nessuno degli altri criteri nel gruppo. Consultare Crittografia Mac > Crittografia dei volumi
Dell.
7. Se l'opzione FileVault è deselezionata (macOS Sierra o versione precedente), modificare gli altri criteri come richiesto.
Per le descrizioni di tutti i criteri, consultare AdminHelp disponibile nella Management Console.
8. Al termine, fare clic su Salva.
9. Nel riquadro sinistro fare clic su Gestione > Esegui commit.
Il numero visualizzato accanto a Modifiche dei criteri in sospeso è cumulativo. Può includere le modifiche eseguite in altri endpoint o
eseguite da altri amministratori che usano lo stesso account.
10. Immettere una descrizione delle modifiche nella casella Commenti e fare clic su Eseguire il commit dei criteri.
11. Per visualizzare le impostazioni dei criteri nel computer locale dopo l'invio dei criteri da parte di Dell Server, nel riquadro Criteri di
Preferenze di Dell Encryption Enterprise fare clic su Aggiorna.
Processo di crittografia
Il processo di crittografia varia in base allo stato del volume di avvio quando la crittografia è abilitata.
N.B.:
Per mantenere l'integrità dei dati dell'utente, il software client non inizia a crittografare un volume fino a quando non è stato
completato il processo di verifica in quel volume. Se la verifica di un volume non riesce, il software client informa l'utente e riporta
l'errore nelle Preferenze di Dell Data Protection. Se è necessario ripristinare un volume, seguire le istruzioni nell'articolo HT1782 del
supporto Apple (http://support.apple.com/kb/HT1782). Il software client tenta nuovamente di eseguire una verifica al successivo
riavvio del computer.
Selezionare una delle seguenti azioni:
● Crittografia FileVault di un volume non crittografato
● Assumere la gestione di un volume crittografato di FileVault esistente
Crittografia FileVault di un volume non crittografato
Con la crittografia FileVault, nella PBA viene visualizzato un utente aggiuntivo senza nome. Non eliminare questo utente poiché consente
a Dell Server di applicare il criterio sul dispositivo. Se l'utente PBA viene rimosso, sarà necessario eseguire delle azioni per iniziare le
decrittografie regolate dal criterio.
18
Attività per il client di crittografia

1. Al termine dell'installazione e dell'attivazione, è necessario eseguire l'accesso all'account dal quale si desidera avviare una volta attivata
la crittografia tramite FileVault.
2. Attendere il completamento della convalida dell'unità e della verifica del volume.
3. Immettere la password per l'account.
N.B.:
Se la finestra di dialogo scade, è necessario riavviare o eseguire l'accesso per visualizzare di nuovo la finestra di dialogo della
password.
4. Fare clic su OK.
5. Accertarsi che ogni utente disponga di un token protetto. Vedere https://www.dell.com/support/article/us/en/19/sln309192/mobile-
users-unable-to-activate-dell-encryption-enterprise-for-mac-on-macos-high-sierra?lang=en.
Se l'account con il quale l'utente ha eseguito l'accesso è un account di rete non mobile, viene visualizzata una finestra di dialogo.
Al termine della crittografia dell'unità di avvio, l'unità può essere avviata solo dall'utente che era connesso durante l'inizializzazione di
FileVault.
Questo account deve essere un account locale o un account mobile di rete. Per modificare gli account di rete non mobile, andare a
Preferenze di sistema > utenti e gruppi. Effettuare una delle seguenti operazioni:
● Rendere l'account un account mobile.
OPPURE
●
Eseguire l'accesso ad un account locale e inizializzare FileVault da quella posizione.
6. Fare clic su OK.
7. Al termine della preparazione della crittografia, riavviare il sistema.
N.B.:
A seconda dei criteri dell'esperienza utente impostati nella Management Console, il software del client potrebbe richiedere
all'utente di riavviare il computer.
8. Al termine del riavvio, è necessario che il computer sia connesso alla rete affinché il software client depositi le informazioni di ripristino
in Dell Server.
Il software client può avviare e completare il processo di crittografia, e riportare lo stato di crittografia alla Management Console,
il tutto prima dell'accesso dell'utente. Questo consente di applicare la conformità a tutti i computer Mac senza che sia necessaria
l'interazione dell'utente.
Modificare il criterio per aggiungere utenti FileVault
FileVault protegge i dati presenti sul disco mediante la crittografia automatica. In un volume di avvio FileVault gestito, per consentire
a più utenti di sbloccare il disco, è possibile modificare un criterio nella Management Console e utilizzare il dizionario di nomi e valori
OpenDirectory, affinché gli utenti possano aggiungersi al disco FileVault.
1. Nei criteri Impostazioni globali Mac avanzati della Management Console, scorrere fino al criterio Elenco utenti FileVault 2 PBA.
2. Nel campo del criterio Elenco utenti FileVault 2 PBA, inserire una regola che corrisponda agli utenti da specificare. Ad esempio,
l'impostazione <string>*</string> per qualsiasi chiave corrisponde a tutti gli utenti del server OpenDirectory vincolato.
I codici fanno distinzione tra maiuscole e minuscole ed è necessario che l'intero valore abbia il formato corretto di un dizionario e
che gli elementi di matrice siano contenuti in un elenco di proprietà. Le chiavi di dizionario sono combinate con l'operatore AND. I
valori di matrice sono combinati con l'operatore OR, pertanto la corrispondenza di un elemento qualsiasi nella matrice genera una
corrispondenza per l'intera matrice.
N.B.:
Se una regola non ha il formato corretto, viene visualizzato un errore in Dell Encryption Enterprise > Preferenze.
Il seguente <dict> riporta gli esempi per due chiavi:
<dict>
<key>dsAttrTypeStandard:AuthenticationAuthority</key>
<array>
<string>;Kerberosv5;;user1@LKDC:*</string>
<string>;Kerberosv5;;user2@LKDC:*</string>
<string>;Kerberosv5;;user3@LKDC:*</string>
Attività per il client di crittografia
19

<string>;Kerberosv5;;z*@LKDC:*</string>
</array>
<key>dsAttrTypeStandard:NFSHomeDirectory</key>
<string>/Users/*</string>
</dict>
● Le voci della chiave di esempio AuthenticationAuthority specificano un modello di user1, user2 e user3 o qualsiasi ID utente che inizi
con z. Per visualizzare la finestra di dialogo che fornisce la sintassi esatta per ciascun utente, premere i tasti Control-Opzione-
Comando sul client. Copiare la sintassi per l'utente e incollarla nella Management Console.
N.B.:
In questo esempio, gli asterischi finali rappresentano l'ultima parte dei record dell'autorità di autenticazione. In genere, per
evitare una specifica inappropriata, includere il record completo invece di un asterisco finale, perché l'asterisco corrisponde a
qualsiasi informazione dopo i due punti nel record OpenDirectory.
● La chiave NFSHomeDirectory richiede che tutti gli utenti che passano la prima chiave abbiano anche una directory principale
in /Users/.
N.B.:
È necessario creare la home directory se non ne esiste una per un utente.
3. Riavviare i computer.
4. Richiedere agli utenti di attivare l'avvio di FileVault per il proprio account utente. L'utente deve disporre di un account locale o mobile.
Gli account di rete vengono automaticamente convertiti in account mobili.
Per attivare il proprio account FileVault:
1. Avviare Preferenze di sistema e fare clic su Dell Encryption Enterprise.
2. Fare clic sulla scheda Volumi di sistema.
3. Con il tasto Control, fare clic sull'unità Volume di sistema e selezionare Aggiungi utenti FileVault ad avvio FileVault.
4. Nel campo Cerca, immettere il nome dell'utente o scorrere verso il basso. Gli account utente vengono visualizzati solo se soddisfano i
criteri impostati dal criterio.
Per gli utenti locali e mobili viene visualizzato il pulsante Abilita utente.
Per gli utenti di rete viene visualizzato il pulsante Converti e abilita utente.
N.B.:
Un indicatore verde viene visualizzato accanto agli account utente che possono avviare FileVault.
5. Fare clic su Abilita utente o Converti e abilita utente.
6. Immettere la password per l'account selezionato e fare clic su OK. Viene visualizzato un indicatore di avanzamento.
7. Una volta visualizzata la finestra di dialogo Operazione completata, fare clic su Fine.
Assumere la gestione di un volume crittografato di FileVault esistente
Se il computer ha già un volume crittografato tramite FileVault e la crittografia tramite FileVault è abilitata nella Management Console, Dell
Encryption può assumere la gestione del volume.
Se Dell Encryption rileva che il volume di avvio è già crittografato, viene visualizzata la finestra di dialogo di Dell Encryption Enterprise. Per
consentire alla crittografia Dell di assumere la gestione del volume, seguire la seguente procedura.
1. Selezionare Chiave di ripristino personale
o credenziali account avviabile.
N.B.:
Per macOS High Sierra e Apple File System (APFS), è necessario selezionare Credenziali account avviabile.
● Chiave di ripristino personale - Se si dispone della chiave di ripristino personale ricevuta quando l'unità è stata
crittografata tramite FileVault.
a. Immettere la chiave.
Se l'utente non dispone della chiave esistente, è possibile richiederla all'amministratore.
b. Fare clic su OK.
N.B.:
Al termine del processo di assunzione, viene generata e depositata una nuova chiave di ripristino personale. La chiave di
ripristino precedente viene invalidata e rimossa.
20 Attività per il client di crittografia
La pagina si sta caricando...
La pagina si sta caricando...
La pagina si sta caricando...
La pagina si sta caricando...
La pagina si sta caricando...
La pagina si sta caricando...
La pagina si sta caricando...
La pagina si sta caricando...
La pagina si sta caricando...
La pagina si sta caricando...
La pagina si sta caricando...
La pagina si sta caricando...
La pagina si sta caricando...
La pagina si sta caricando...
La pagina si sta caricando...
-
 1
1
-
 2
2
-
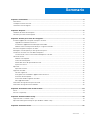 3
3
-
 4
4
-
 5
5
-
 6
6
-
 7
7
-
 8
8
-
 9
9
-
 10
10
-
 11
11
-
 12
12
-
 13
13
-
 14
14
-
 15
15
-
 16
16
-
 17
17
-
 18
18
-
 19
19
-
 20
20
-
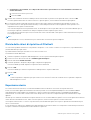 21
21
-
 22
22
-
 23
23
-
 24
24
-
 25
25
-
 26
26
-
 27
27
-
 28
28
-
 29
29
-
 30
30
-
 31
31
-
 32
32
-
 33
33
-
 34
34
-
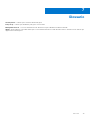 35
35
Documenti correlati
-
Dell Encryption Guida utente
-
Dell Endpoint Security Suite Enterprise Administrator Guide
-
Dell Endpoint Security Suite Enterprise Manuale del proprietario
-
Dell Encryption Administrator Guide
-
Dell Encryption Guida utente
-
Dell Encryption Guida utente
-
Dell Encryption Manuale del proprietario
-
Dell Endpoint Security Suite Pro Manuale del proprietario
-
Dell Encryption Guida utente
-
Dell Encryption Administrator Guide