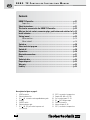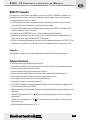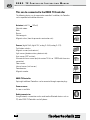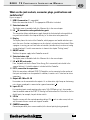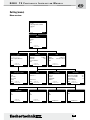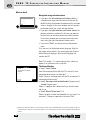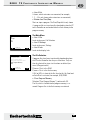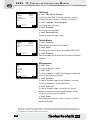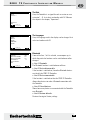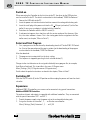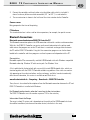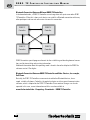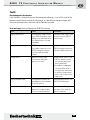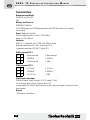ROBO TX CO n T R O l l e R In s T R u C T I O n Ma n u a l
20
Description for figure on page 3.
USB Connection1.
Selection button left2.
9 V 3. IN, connection rechargeable battery pack
Display4.
ON/OFF switch5.
Selection button right6.
9 V 7.
IN, DC jack socket for power unit
( + = internal)
Contents
ROBO TX Controller .................................................................................................p. 21
Proper Use .......................................................................................................... p. 21
Safety Instructions ..................................................................................................p. 21
This can be connected to the ROBO TX Controller............................................p. 22
What are the jack sockets, connector plugs, push buttons and switches for?
p. 23
Install software ........................................................................................................p. 24
Setting (menu) ..........................................................................................................p. 25
Menu overview ................................................................................................... p. 25
Menu in detail .................................................................................................... p. 26
Switch on ..................................................................................................................p. 30
Select and start program........................................................................................p. 30
Switch off ..................................................................................................................p. 30
Expansions................................................................................................................p. 30
Bluetooth connections ...........................................................................................p. 31
Faults..........................................................................................................................p. 33
Technical data ..........................................................................................................p. 34
Proper disposal ........................................................................................................p. 35
Warranty ....................................................................................................................p. 35
Liability ......................................................................................................................p. 35
EXT 2, connection for expansions8.
Outputs M1–M4 or O1–O89.
10. Fast counting inputs C1–C4
11. 9 V OUT, voltage output
12. Camera connection
13. Universal inputs I1–I8
14. EXT 1, connection for expansions

21
ROBO TX CO n T R O l l e R In s T R u C T I O n Ma n u a l
ROBO TX Controller
Pure high tech is concealed in the compact casing of the ROBO TX Controller. Programs can
be loaded into this control and then these programs control motors, lamps and even entire
fischertechnik robots, and this is not all:
A USB connection and the integrated Bluetooth radio interface allow easy and fast com-•
munication between the computer and the fischertechik model.
The large RAM memory and the additional flash memory of the ROBO TX Controller store •
numerous programs at the same time.
All models of the COMPUTING series can be controlled with the Controller.•
In addition, the Controller can also communicate with other Bluetooth capable devices or •
with a maximum of eight additional ROBO TX Controllers.
With the fischertechnik grooves on five sides and the compact dimensions, the ROBO TX Con-•
troller can be installed in fischertechnik systems and models and this saves space as well.
Proper Use
The Controller is only to be used for the operation and control of fischertechnik models.
Safety Instructions
Check the battery charger regularly for damage.•
If damage is found then the battery charger is not to be used until it is completely repaired.•
Do not put wires into the electrical outlet.•
Do not attempt to charge non-rechargeable batteries!•
Remove the rechargeable batteries from the battery compartment before charging!•
Only charge rechargeable batteries under the supervision of adults!•
Insure the polarity is correct when inserting the batteries!•
Do not short circuit the connecting terminals!•
The ROBO TX Controller is only to be operated with the fischertechnik power supply such as •
the rechargeable battery pack 35537!
When connecting the rechargeable battery pack to the Controller pay special attention to the •
following:
Connect the plus pole of the "9 V
IN" connection to the plus pole (+) of the rechargeable
battery pack!
Connect the minus pole of the "9 V
IN" connection to the minus pole (–) of the recharge-
able battery pack!
Maximum operating temperature is 40 °C!•

ROBO TX CO n T R O l l e R In s T R u C T I O n Ma n u a l
22
This can be connected to the ROBO TX Controller
The following devices can be connected or controlled. In addition, the Controller
can be expanded with additional devices.
Actuators (with 9 V
, 250 mA)
Electrical motors
Bulbs
Buzzers
Electromagnets
Magnetic valves (from the pneumatic construction sets)
Sensors (digital 5 kΩ, digital 10 V; analog 0–5 kΩ, analog 0–10 V)
Push button switches
Magnetic sensors (reed contacts)
Light sensors (phototransistors, photo resistor)
Heat sensors (NTC resistors)
Ultrasonic distance sensors (only the version TX Art. no. 133009 with three-wire
connection)
Color sensors
Infrared sensors (trail sensors)
Potentiometers
Magnetic encoder
ROBO TX Controller
Up to eight additional Controllers can be connected through expansion plugs.
Camera sensor
As soon as available
Radio transmission
Using Bluetooth, a connection can be made to other Bluetooth devices such as
PC, other ROBO TX Controllers and cell phones.

23
ROBO TX CO n T R O l l e R In s T R u C T I O n Ma n u a l
What are the jack sockets, connector plugs, push buttons and
switches for?
Figure see page 3.
1 USB 2.0 connection (1.1 compatible)
Makes the connection to the PC. The appropriate USB cable is included.
2 Selection button left
The display menu is controlled with this. More on this in the menu chapter
3 9 V
IN, connection rechargeable battery pack
This connection allows mobile power supply through the fischertechnik rechargeable bat-
tery pack (not included in the scope of delivery) as an alternative to the power unit.
4 Display
The display shows the status of the Controller, which programs are loaded and where you
are in the menu. Functions and programs can be selected, activated and deactivated. When
a program is running, you can have values of variables (variable values) or values of analog
sensors displayed. A useful menu overview is shown in the chapter "Setting (menu)."
5 ON/OFF switch
Switches the power supply to the Controller on or off.
6 Selection button right
The display menu is controlled with this. More on this in the menu chapter
7 9 V
IN, DC jack socket
Here, the power unit for the Power Set or Energy Set is connected (not included in the
scope of delivery). A suitable adapter is included with the Controller.
8 EXT 2, connection for expansions
With this connection, additional ROBO TX Controllers can be connected so the number of
the inputs and outputs can be expanded. In addition, it contains an I
2
C interface for future
expansions.
9 Outputs M1–M4 or O1–O8
Four motors can be connected to the outputs. As an alternative, eight lamps or electromag-
nets, whose second pole is connected to a ground connection (
).
10 Inputs C1–C4
Fast counting inputs record counting pulses up to 1 kHz (1000 pulses/sec.), for example,
from the encoder motor of the ROBO TX Training Lab Construction Set. Can also be used as
digital inputs, for example, for push button switch.
11 9 V Out
Supplies sensors with the required operating voltage 9 V
such as color sensor, trail sen-
sor, ultrasonic distance sensor and magnetic encoder.
12 CAMERA connection
Connection possibility for a camera module (at the time of printing being prepared).

ROBO TX CO n T R O l l e R In s T R u C T I O n Ma n u a l
24
13 Universal inputs I1–I8
These are the all-rounders among the signal inputs. They can be set with the software,
ROBO Pro, for:
•Digitalsensors(pushbuttonswitches,reedcontacts,phototransistors)–digital5kΩ
•Infraredtrailsensors–digital10V
•Analogsensors0–5kΩ (NTC resistors, photoresistors and potentiometers)
•Analogsensors0–10V(colorsensors)displayofvalueinmillivolts(mV)
•Ultrasonicdistancesensors(onlytheversionTXwiththree-wireconnection)
14 EXT 1, connection for expansions
With this connection, additional ROBO TX Controllers can be connected the same as for
EXT 2 and so the number of the inputs and outputs can be expanded.
Install software
Software prerequisite for the ROBO TX Controller:
ROBO Pro version 2.0 or higher
In the handbook for the ROBO Pro software, the following, among other things, are described in
detail:
•TheinstallationoftheROBOProsoftwareonthePC.
The installation of the USB driver for the ROBO TX Controller for the Windows operating •
systems.

25
ROBO TX CO n T R O l l e R In s T R u C T I O n Ma n u a l
Setting (menu)
Menu overview
Menu
File
Settings
Info
Back
È
OK
<– Double click
to change direction
Info
Firmware: V x.x.x
Name: ROBO TX
Bluetooth: xx:xx:xx:xx:xx:xx
Back
È
OK
<– Double click
to change direction
Settings
Role: Master
Language: English
Bluetooth: ON
Restore defaults:
Back
È
OK
<– Double click
to change direction
Bluetooth
ON
OFF
Back
È
OK
<– Double click
to change direction
Device discoverable
Yes
No
Back
È
OK
<– Double click
to change direction
Device connectable
Yes
No
Back
È
OK
<– Double click
to change direction
Paired devices:
Delete all
Back
È
OK
<– Double click
to change direction
Language
English
Deutsch
Français
Nederlands
Español
...
È
OK
<– Double click
to change direction
Bluetooth
Bluetooth: ON
Device discoverable Yes
Device connectable Yes
Paired devices: 0
Restore defaults:
Back
È
OK
<– Double click
to change direction
Role
Master
Extension 1
...
...
Extension 8
Back
È
OK
<– Double click
to change direction
X/Program name
Start
Load
Auto Start
Auto Load
Delete
Back
È
OK
<– Double click to
change direction
File
R/Program name 1
F/Program name 2
Clear Program Memory
Back
È
OK
<– Double click
to change direction
<– Double click
to change direction
ROBO TX
-> Local
-> No program file loaded
-> Master
-> Ext.
Menu
Start

ROBO TX CO n T R O l l e R In s T R u C T I O n Ma n u a l
26
* Master: The Controller, which is set as the master, receives control commands directly from the PC and passes these on
to the extensions. Extension: The Controller, which is set as the extension, receives control commands only through the
master.
Menu in detail
Navigation using selection buttons
If you press the • left selection push button switch, a
selection frame moves from the one line to the next. By
double clicking, the direction of movement of the selection
frame is changed. In the status window, the left selection
push button switch has a start and stop function.
If you press the • right selection push button switch, the
previous selection is confirmed. In this way, you move to
the next menu or activate or deactivate certain functions.
In the status window, you can always move to the main
menu using the right selection push button switch.
If you select • "Back", you always return to the previous
menu.
First, you must set the desired country language. English is
the factory setting, which is the setting when you receive it.
Menu/Settings/Language/ select desired language and
confirm with OK
Note! The symbol „/“ is used to separate texts, which can
appear as an alternative in the same line.
The Status Window
Line 1: Local / Online
Local: No exchange of data with the PC (as master*) or no
connection to the master (as extension*)
Online: Master* exchanges data with the PC or extension* is
connected with the master*.
Line 2: No program file loaded/loaded: Program name/
started: Program name
Shows, if a program file is loaded and if yes then the condi-
tion it is in.
Line 3: Master*/Extension* 1–8
Shows, for which function the Controller was set, master* or
extension*. Changes are possible in the menu "Role".
ROBO TX
-> Local
-> No program file loaded
-> Master
-> Ext.
Menu
Start
Back
È
OK

27
ROBO TX CO n T R O l l e R In s T R u C T I O n Ma n u a l
Line 4: Ext.
It shows, which extensions are connected, for example,
1, 2, ... 8 (is only shown when extensions are connected).
Bottom line: Start/Stop
Starts or stops a program. The Start/Stop field is only shown
if a program file was transferred by downloading from the PC
to the Controller or was loaded from the flash memory to the
program memory.
The Main Menu
Line 1: File
Leads to the menu, File Selection.
Line 2: Settings
Leads to the menu, Settings.
Line 3: Info
Leads to the display, Info.
The File Selection
If program files have been transferred by downloading from
the PC to the Controller then they are listed here. They can
then be selected, be given start functions or deleted (see
menu X/Program name).
R/means: File is in the RAM.
F/means: File is in the flash memory.
If (AL) or (AS) is in front of the file, then for this file Auto Load
or Auto Start is activated, for example, (AS)F/ROB3.
Clear Program Memory
Selection "Clear Program Memory” | confirm with OK.
The file, which is loaded into the program memory, is re-
moved. Program files in the flash memory are retained.
Menu
File
Settings
Info
Back
È
OK
<– Double click
to change direction
File
R/Program name 1
(AS)F/Program name 2
Delete Auto Load/Auto Start
Clear Program Memory
Back
È
OK
<– Double click
to change direction

ROBO TX CO n T R O l l e R In s T R u C T I O n Ma n u a l
28
*
Master: The Controller, which is set as the master, receives control commands directly from the PC and passes these on to
the extensions. Extension: The Controller, which is set as the extension, receives control commands only through the master.
** The firmware is the operating software for the Controller.
The Settings
Line 1: Role: Master/Extension
Leads to the menu, Role. There an assignment is made to
make the Controller function as a Master* or Extension*.
Line 2: Language: German/English/. . .
Leads to the menu, Languages.
Line 3: Bluetooth:
Leads to the menu, Bluetooth.
Line 4: Restore defaults:
Restores the original factory settings.
The Info Window
Line 1: Firmware:
Shows the version number of the firmware**.
Line 2: Name:
The name of the device is shown, for example, ROBO TX 622.
Line 3: Bluetooth:
Definite Bluetooth identification code of the device (Bluetooth
standard).
X/Program name
Line 1: Start
The selected program is started.
Line 2: Load
The selected program is loaded into the program memory and
can be started by pressing a button.
Line 3: Auto Start
As soon as the power supply for the Controller is turned on,
the selected program is started automatically.
Line 4: Auto Load
As soon as the power supply is turned on, the selected
program is loaded automatically into the program memory
and can be started by pressing a button.
Line 5: Delete
Selected program is deleted, but first a question is asked to
provide confirmation.
Settings
Role: Master
Language: English
Bluetooth: ON
Restore defaults:
Back
È
OK
<– Double click
to change direction
Info
Firmware: V x.x.x
Name: ROBO TX
Bluetooth: xx:xx:xx:xx:xx:xx
Back
È
OK
<– Double click
to change direction
X/Program name
Start
Load
Auto Start
Auto Load
Delete
Back
È
OK
<– Double click
to change direction

29
ROBO TX CO n T R O l l e R In s T R u C T I O n Ma n u a l
The Role
Here, the Controller is assigned the role as master or as an
extension 1 ... 8. Just select and confirm with OK. More on
the subject in the chapter, "Expansions".
The Languages
Here, the language used in the display can be changed. Just
select and confirm with OK.
Bluetooth
If one of the lines 1 to 5 is selected, a menu opens up, in
which the particular functions can be switched on or off or
changed.
Line 1: Bluetooth:
The Bluetooth function is switched on or off here.
Line 2: Device discoverable
If the function is switched on, then other Bluetooth devices
can identify the ROBO TX Controller.
Line 3: Device connectable
If the function is switched on then the ROBO TX Controller
allows other devices to make a Bluetooth connection with
the Controller.
Line 4: Paired devices:
Shows how many devices are connected with the Controller
over Bluetooth.
Line 5: Restore defaults:
Restores the original factory settings.
Role:
Master
Extension 1
...
...
...
Extension 8
Back
È
OK
<– Double click
to change direction
Language:
English
Deutsch
Français
Nederlands
Español
...
È
OK
<– Double click
to change direction
Bluetooth
Bluetooth: ON
Device discoverable Yes
Device connectable Yes
Paired devices: 0
Restore defaults:
Back
È
OK
<– Double click
to change direction

ROBO TX CO n T R O l l e R In s T R u C T I O n Ma n u a l
30
Switch on
When connecting the Controller for the first time to the PC, the driver for the USB interface
must be installed in the PC. The details are described in the handbook, "ROBO Pro Software."
Connect the USB cable to the PC.1.
Insert the power unit into the electrical outlet or connect the rechargeable battery pack.2.
Insert the small plug of the power unit into the 9 V 3.
IN input jack socket (7) of the Con-
troller (if necessary an adapter is included with the Controller).
Switch on the Controller with the ON/OFF switch (5).4.
A welcome text appears for a short time with the version number of the firmware. After 5.
this, the status window is shown. This is the starting point for the navigation in the Con-
troller menu (see chapter, "Menu in Detail").
Select and Start Program
First, a program must be transferred by downloading from the PC to the ROBO TX Control-1.
ler. A test of the connection and the precise actions for the downloading of the program
are described in the handbook, "ROBO Pro Software."
After the download:
The program starts automatically in the basic setting. 2.
The sequence is stopped by pressing the left selection button (2).3.
Changes to the start behavior can be assigned individually to any program file, for example,
Auto Start or Auto Load. This is possible in the menu, X/Program name:
Menu | Settings | File | R/Program name or F/Program name | . . .
Details about the particular functions are found in the chapter, "Menu in Detail".
Switching Off
Slide the ON/OFF switch (5) to the OFF position and then unplug the power unit from the electri-
cal outlet.
Expansions
Additional ROBO TX controllers or a camera can be connected using special connections.
Additional ROBO TX Controllers
The number of inputs and outputs is expanded with additional controllers. They are connected
with the special connections EXT 1 and EXT 2.
Provide the power supply using the power unit or the rechargeable battery pack.1.
Assign the function as extension 1, 2, . . . or 8 to the new controller: 2.
Menu | Settings | Role | Extension 1, 2, . . . or 8 | OK

31
ROBO TX CO n T R O l l e R In s T R u C T I O n Ma n u a l
Connect the controllers with each other using the ribbon cable, which is included. It 3.
doesn't make any difference which connection, EXT 1 or EXT 2, is used to do this .
The new extension is shown in the last line of the status window for the Controller.4.
Camera sensor
Being prepared at the time of the printing.
I
2
C Interface
This standard interface is to be used for future expansions, for example, for special sensors.
Bluetooth Connections
Bluetooth connection between ROBO TX Controller PC
This Bluetooth connection replaces the USB connection cable with a wireless radio connection.
With this, the ROBO TX Controller can receive and transmit information in the online mode,
which means the program runs on the PC and there is a continual exchange of data between
the PC and the ROBO TX Controller. Using this blue connection, programs can also be down-
loaded to the controller and these programs can then be processed independent of the PC.
Prerequisites
Bluetooth capable PC or commercially available USB Bluetooth stick with Windows compatible
Bluetooth radio chip. Windows XP with service pack 2 or Windows Vista.
A list is published by fischertechnik with successfully tested USB Bluetooth sticks, which can
function together with the ROBO TX Controller without any problems. New sticks are continu-
ally appearing on the market and others are then no longer available. In order to continually
offer current information, this service is available on our Web site at
www.fischertechnik.de – Computing – Downloads – ROBO TX Controller
There, there is also a detailed description of how the Bluetooth connection between the PC and
ROBO TX Controller is installed with Windows.
For Bluetooth professionals, who don't need any further instructions:
The ROBO TX Controller uses the number sequence 1234 as the main key.
Information About the Range
The range is about 10 meters and is dependent on the quality of the USB Bluetooth stick and
the ambient conditions (interference from other devices, obstacles in the area).

ROBO TX CO n T R O l l e R In s T R u C T I O n Ma n u a l
32
Bluetooth Connection Between Different ROBO TX Controllers
In the download mode, a ROBO TX Controller can exchange data with up to seven other ROBO
TX Controllers. When this is done, each device can establish a Bluetooth connection with every
other participant and transmit and receive data over this connection.
ROBO Pro contains special program elements for the establishing and breaking down of connec-
tions and for transmitting and receiving information.
Additional information about this operating mode is found in the online help for the ROBO Pro
software version 2.0 or higher.
Bluetooth Connection Between ROBO TX Controller and Other Devices, for example,
Cell Phone
Basically, the ROBO TX Controller can communicate with other Bluetooth devices, for ex-
ample, suitable cell phones. To do this, the particular device must have special communication
software, which is adapted for the ROBO TX Controller. Since continual changes can also be
expected in this area, current information and links are also available at
www.fischertechnik.de – Computing – Downloads – ROBO TX Controller.
ROBO TX
Controller
ROBO TX
Controller
ROBO TX
Controller
ROBO TX
Controller

33
ROBO TX CO n T R O l l e R In s T R u C T I O n Ma n u a l
Faults
Electromagnetic Interference
If the Controller is affected by external electromagnetic influences, it can still be used for the
purpose intended after the end of the interference. It is possible that the power supply will
have to be interrupted for a short time and the Controller restarted.
Error messages (from the Controller or ROBO Pro software)
Fault Cause Elimination
Program version error An attempt was made to load or
start a ROBO Pro program, which
belongs to an older firmware ver-
sion and therefore is no longer
compatible.
Load program with newest ROBO
Pro version onto the ROBO TX
Controller again.
Program error 1 ROBO Pro error message:
The number of processes in the
ROBO Pro program is greater
than the maximum possible
number.
Under the tab, "Roles" of the
ROBO Pro program increase the
"minimum number of processes."
Program error 2 ROBO Pro error message:
The minimum memory per
process is too small.
a) Under the tab, "Roles" of the
ROBO Pro program increase
the "minimum memory per
process (download)".
b) A variable or a subprogram
calls itself endlessly (recur-
sion) and causes the memory
to overflow. Change the pro-
gram so that the recursion no
longer occurs.
Program file open failure The program file could not be
opened because it was deleted
in the flash memory.
Load the program file onto the
ROBO TX Controller again.
Program file read failure Program file could not be read
because it is too big and does
not fit in the program memory.
Program file must be repro-
grammed so that it needs less
space in the memory.

ROBO TX CO n T R O l l e R In s T R u C T I O n Ma n u a l
34
Technical Data
Dimensions and Weight
90 x 90 x15 mm (W x D x H)
90 g
Memory and Processor
8 MB RAM, 2 MB flash
32-bit ARM 9 processor (200 MHz) programable with ROBO Pro software or C compiler
(not included)
Power Supply (not included)
With rechargeable battery set (8.4 V, 1500 mAh) or
power set ( 9 V, 1000 mA)
Interfaces
USB 2.0 (1.1 compatible), max. 12 MB, mini-USB jack socket
Bluetooth radio interface (2.4 GHz, range about 10 m)
2 expansion connections: RS 485; I
2
C (only EXT 2)
PIN Assignment EXT 1
6 5
6: Not connected 5: Not connected
4 3
4: RS485-B 3: RS485-A
2 1
2: Not connected 1: GND
PIN Assignment EXT 2
6 5
6: I
2
C Clock 5: I
2
C Data
4 3
4: RS485-B 3: RS485-A
2 1
2: 5 V DC Out 1: GND
Signal inputs and outputs
8 Universal inputs: Digital, analog 0 – 9 V DC, analog 0 – 5 kΩ
4 fast counting inputs: Digital, frequency up to 1 kHz
4 motor outputs 9 V, 250mA: Speed infinitely variable, short circuit proof, alternatively 8 indi-
vidual outputs
Display
128 x 64 pixel, monochrome

35
ROBO TX CO n T R O l l e R In s T R u C T I O n Ma n u a l
Proper Disposal
Information About Environmental Protection
Do not put the electrical and electronic components of this construction set such as
motors, lamps and sensors in the household waste. At the end of their service life, turn
them in at a collection point for the recycling of electrical and electronic devices.
The symbol on the product, packaging or the instructions shows this.
Warranty
The fischertechnik GmbH provides a warranty for the freedom from defects of the Con-
troller according to the particular state of the technology. The right is reserved to make
changes to the design or model, which neither impair the functioning or the value of
the device, and does not entitle the customer to make a complaint.
Obvious defects must be asserted in writing within 14 days after the delivery other-
wise warranty claims due to obvious defects are excluded.
No warranty claim exists due to an insignificant deficiency of the Controller. In other
respects, the customer may only demand subsequent performance, which means
subsequent improvement or replacement delivery. The customer is entitled, according
to his choice, to withdraw from the contract or to demand reduction of the purchase
price if the subsequent performance fails or in particular it is impossible or we are not
successful in doing this in a reasonable time frame or we reject such or it is delayed by
us and we are culpable for such delay. The warranty period is 24 months after delivery.
We are not responsible for defects of the Controller, which are due to improper
handling, normal wear or improper or negligent handling and the same applies to the
consequences of improper changes, which are made without our approval, or repair
work without our approval done by the customer or a third party. The warranty is
governed by German law.
Liability
Liability on the part of fischertechnik GmbH for damages, which resulted from the fact
that the device was not used in accordance with instructions, is excluded.
-
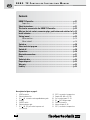 1
1
-
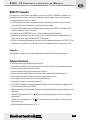 2
2
-
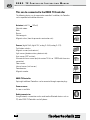 3
3
-
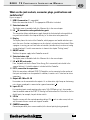 4
4
-
 5
5
-
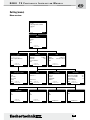 6
6
-
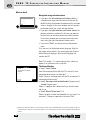 7
7
-
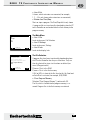 8
8
-
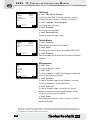 9
9
-
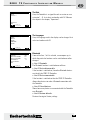 10
10
-
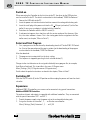 11
11
-
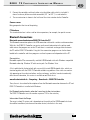 12
12
-
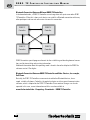 13
13
-
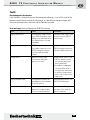 14
14
-
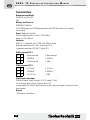 15
15
-
 16
16
in altre lingue
- English: fischertechnik ROBO TX User manual
Altri documenti
-
Gemini PS-900 PRO Manuale utente
-
Yamaha TX7 Manuale utente
-
Silvercrest SILVERCREST KH 2375 Operating Instructions Manual
-
Silvercrest KH 2375 Manuale utente
-
Samsung SR8730 Manuale utente
-
Samsung SR8750 Manuale utente
-
Silvercrest SAB 160 A1 Istruzioni per l'uso
-
Silvercrest SAB 160 A1 Istruzioni per l'uso
-
Gemini CD-340 Manuale utente
-
Gemini CDS-2000 Manuale utente