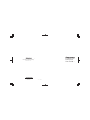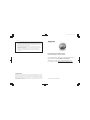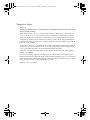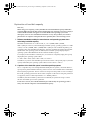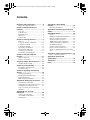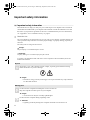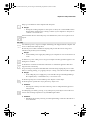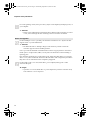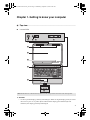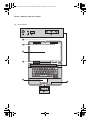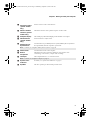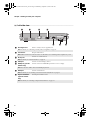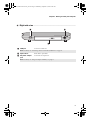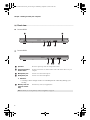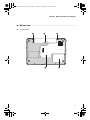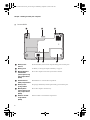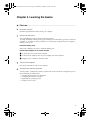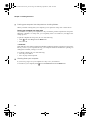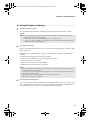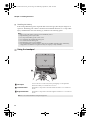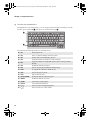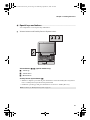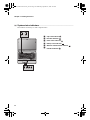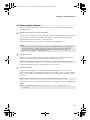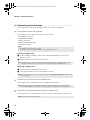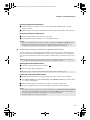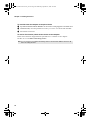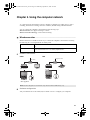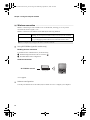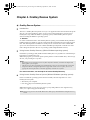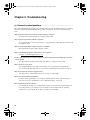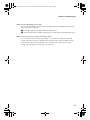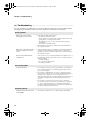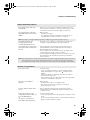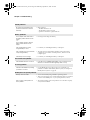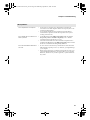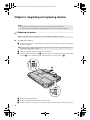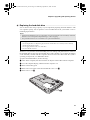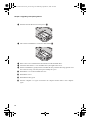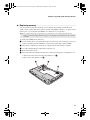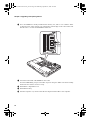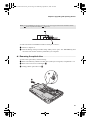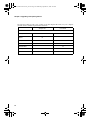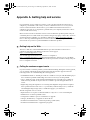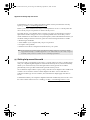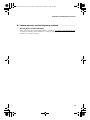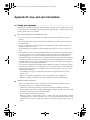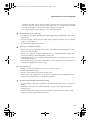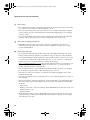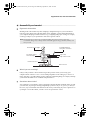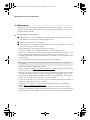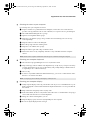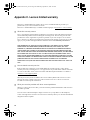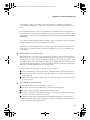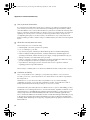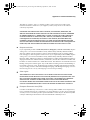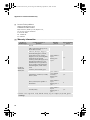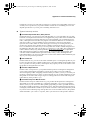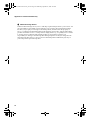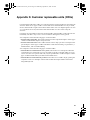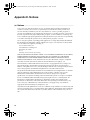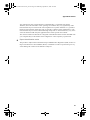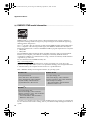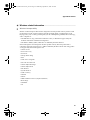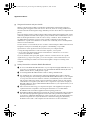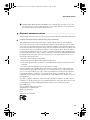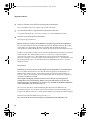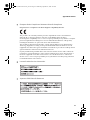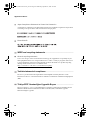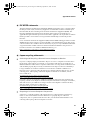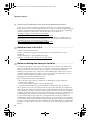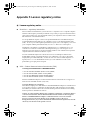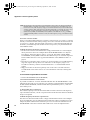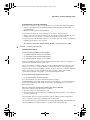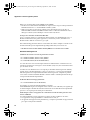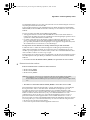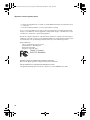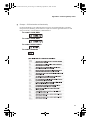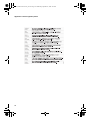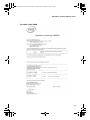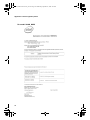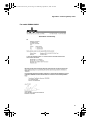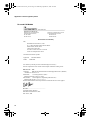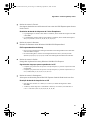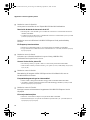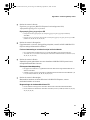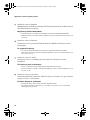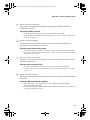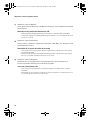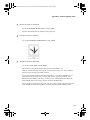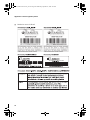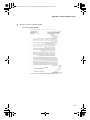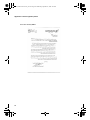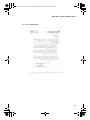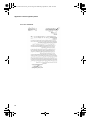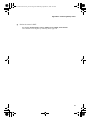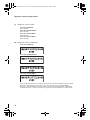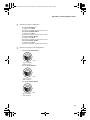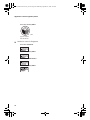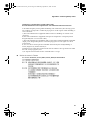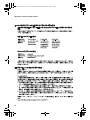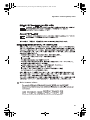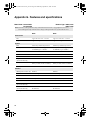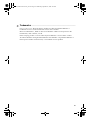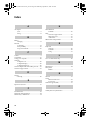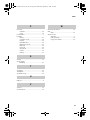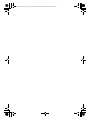User Guide V2.0
G450/G550
New World. New Thinking.
TM
www.lenovo.com
©Lenovo China 2009
P/N: 147002768-2.1
Printed in China

G450/550 User Guide V2.0 cover_2-3
Second Edition (July 2009)
• Some instructions in this guide may assume that you are using Windows Vista
®
. If you are
using other Windows operating system, some operations may be slightly different. If you
are using other operating systems, some operations may not apply to you, but it won’t
substantially affect your use of this computer.
• Before using this information and the product it supports, be sure to read Important safety
information on page ii and Notices in Appendix E first.
• The features described in this guide are common to most models. Some features may
not be available on your computer and/or your computer may include features that are
not described in this user guide.
Notes
LENOVO products, data, computer software, and services have been developed exclusively at private
expense and are sold to governmental entities as commercial items as defined by 48 C.F.R. 2.101 with
limited and restricted rights to use, reproduction and disclosure. LIMITED AND RESTRICTED
RIGHTS NOTICE: If products, data, computer software, or services are delivered pursuant a General
Services Administration “GSA” contract, use, reproduction, or disclosure is subject to restrictions set
forth in Contract No. GS-35F-05925.
© Copyright Lenovo 2009.
If your product is not working correctly,
DO NOT RETURN IT TO THE STORE.
For technical assistance, contact a Lenovo support specialist 24 hours a
day by calling toll free 1-877-4 LENOVO (1-877-453-6686).
Additionally, you can find support information and updates on the
Lenovo Web site located at http://consumersupport.lenovo.com.
* Only for the users from the United States.
• The illustrations used in this manual are for Lenovo G550 unless otherwise stated.
• The illustrations in this manual may differ from the actual product. Please refer to the
actual product.

Respective Users
Dear user,
Thanks for purchasing Lenovo notebook! Before using this product, please make sure to read
this User Guide carefully.
We are most honored to have you as our customer. In order to make sure you master the usage
of Lenovo notebook soon, we have prepared this User Guide for you. This manual has been
made very simple and comprehensive. In this manual, you can get information on the system
configuration, installation steps and the basic operating systems. We strongly recommend that
in using this product, please be sure to carefully read the manual. It will actually help you make
better use of the computer.
We have done our best to avoid human errors in making sure that the information provided in
the manual is accurate and reliable. However we cannot completely guarantee that there will
not be any mistakes that were not found and checked out before printing.
Please bear with us because there might also be some uncontrolled omissions while printing,
binding or distributing.
Because we are trying to improve the full performance and reliability of our equipment, the
hardware and software components might need some little adjustment. In this case, this might
lead to an inconsistency in the actual makeup of the equipment to that of the information stated
in the manual, but it will not substantially affect your use.
Thanks for your cooperation!
Lenovo G450-550 UG V2.0_en.book Page 1 Wednesday, September 2, 2009 9:29 AM

Explanation of hard disk capacity
Dear user,
While using your computer, you may find that the nominal hard disk capacity indicated is
somewhat different from the disk capacity displayed by the operating system. For example, a
nominal 40GB hard disk will appear as less than 40GB in the operating system. This
discrepancy is not an error in hard disk installation nor any other problem, but a normal
phenomenon of computers. This phenomenon is primarily due to the following reasons:
I. Different standards used by the manufacturer and operating system when
calculating hard disk capacity
Hard disk manufacturers use a radix of 1000, i.e., 1G = 1,000MB, 1MB = 1,000KB,
1KB = 1,000 bytes. However, when identifying hard disk capacity, operating systems use a radix
of 1024, i.e. 1GB = 1,024MB, 1MB = 1,024KB, 1KB = 1,024 bytes. The standard adopted by your
computer is that of the hard disk manufacturers. Since the standards adopted by the hard disk
manufacturer and operating system are different, the hard disk capacity displayed by the
operating system will be different from the nominal hard disk capacity.
For example, if the hard disk is nominally X G, even when it is completely empty, the capacity
displayed by the operating system will be:
X × 1000 × 1000 × 1000/ (1024 × 1024 × 1024) ≈ X × 0.931 G
In addition, if a portion of the hard disk space has been used for some specific purpose, then the
capacity indicated by the operating system will be even less than X × 0.931 G.
II. A portion of the hard disk space is used for specific purposes
Lenovo computers may come with preinstalled OneKey Rescue System, so the hard disk has a
special portion partitioned before delivery, which is used to store hard disk mirror and OneKey
Rescue System program files. The size of the reserved space for this partition varies according to
the model, operating system and software of the computer. For the sake of safety, this partition is
not apparent, which is commonly referred to as a “hidden partition”.
In addition, after the hard disk is partitioned or formatted, the system will assign a certain
amount of hard disk space for the system files.
For the above reasons, the available hard disk space indicated by the operating system is
always less than the computer’s nominal hard disk capacity.
Lenovo G450-550 UG V2.0_en.book Page 2 Wednesday, September 2, 2009 9:29 AM

i
Contents
Important safety information.......................ii
Important safety information ......................ii
Chapter 1. Getting to know your
computer.......................................................1
Top view.........................................................1
Left-side view ................................................4
Right-side view..............................................5
Front view ......................................................6
Bottom view ...................................................7
Chapter 2. Learning the basics ...................9
First use...........................................................9
Using AC adapter and battery ..................11
Using the touchpad.....................................12
Using the keyboard.....................................13
Special keys and buttons............................15
System status indicators.............................16
Securing your computer.............................17
Connecting external devices......................18
Chapter 3. Using the computer
network .......................................................21
Wired connection ........................................21
Wireless connection ....................................22
Chapter 4. OneKey Rescue System..........23
OneKey Rescue System ..............................23
Chapter 5. Troubleshooting ......................24
Frequently asked questions .......................24
Troubleshooting ..........................................26
Chapter 6. Upgrading and replacing
devices ........................................................30
Replacing the battery..................................30
Replacing the hard disk drive ...................31
Replacing memory ......................................33
Removing the optical drive .......................35
Appendix A. Getting help and service......37
Getting help on the Web ............................37
Calling the customer support center ........37
Getting help around the world .................38
Lenovo warranty service telephone
numbers ........................................................39
Appendix B. Use, and care
information .................................................40
Caring your computer................................40
Accessibility and comfort...........................43
Maintenance.................................................44
Appendix C. Lenovo limited
warranty ..................................................... 46
Warranty information ................................ 50
Appendix D. Customer replaceable units
(CRUs) ........................................................ 53
Appendix E. Notices.................................. 54
Notices .......................................................... 54
ENERGY STAR model information ......... 56
Wireless related information..................... 57
Electronic emissions notices ...................... 59
WEEE and recycling statements ............... 62
Turkish statement of compliance ............. 62
EU WEEE statements ................................. 63
Japan recycling statements ........................ 63
Notice for users in the U.S.A..................... 64
Notice on deleting data from your hard
disk................................................................ 64
Appendix F. Lenovo regulatory notice .... 65
Lenovo regulatory notice........................... 65
Appendix G. Features and
specifications ............................................ 96
Trademarks ................................................ 97
Index ........................................................... 98
Lenovo G450-550 UG V2.0_en.book Page i Wednesday, September 2, 2009 9:29 AM

ii
Important safety information
Important safety information - - - - - - - - - - - - - - - - - - - - - - - - - - - - - - - - - - - - - - - - - - - - - - - - - - - - - - - - - - - - - - - - - - - - - - - - - - - - - - - - -
This information can help you safely use your notebook personal computer. Follow and retain
all information included with your computer. The information in this document does not alter
the terms of your purchase agreement or the Lenovo Limited Warranty. For more information,
see “Appendix C. Lenovo limited warranty” on page 46.
Read this first
Personal computers are electronic devices. Power cords, power adapters, and other features can
create potential safety risks that can result in physical injury or property damage, especially if
misused.
The safety risks are categorized as follows:
Danger:
Physical injury or even death may be caused.
Attention:
Property damage or even minor injury may be caused.
To protect yourself from hazards and create a safer computer work environment, follow the
instructions hereafter.
Unpack
Inspect the covers of the computer and AC adapter, especially parts with the following
labels attached for any crack or damage.
Danger:
• Hazardous voltage, current, and energy levels are present inside any component that
has this label attached.
Working place
Do NOT use the computer in humid places such as a bathroom.
Keep the computer and other parts away from liquids.
Danger:
• An electric shock may be caused by spilled liquid.
Do NOT use the computer during a lightning storm.
Attention:
• Lightning storm may damage the computer and result in an electric shock.
Lenovo G450-550 UG V2.0_en.book Page ii Wednesday, September 2, 2009 9:29 AM

Important safety information
iii
Keep a good ventilation of the computer and other parts.
Danger:
• Placing the working computer or other parts on a bed, sofa or other flexible surface
may block the ventilation slots causing overheat of your computer or other parts to
overheat or even catch a fire.
Turn off wireless devices where they may cause interference, such as in a hospital or at an
airport.
On using
Use ONLY the power cord, power adapter and battery pack shipped with the computer and
never use them with another product.
Be sure the power outlet is suitable for the plug and provides the correct voltage and
current for the product you are installing.
Danger:
• An unsuitable power supply may damage your computer or cause an electric shock
or fire.
Do NOT use a power outlet, power cord, power adapter or battery pack that appears to be
damaged or corroded.
Do NOT share an electrical outlet with other home or commercial appliances that draw
large amounts of electricity.
If a power strip is used, the load should NOT exceed its rating. Unplug the power cord if
there is a cracking, hissing, or a popping sound, or a strong odor comes from the computer.
Danger:
• Overloading the power supply may cause unstable voltages which might damage
the computer, data, or attached devices, or even cause a fire.
Do NOT wrap the power cord around the power adapter or other object.
Do NOT squeeze or pinch the cord, or place heavy objects on it.
Attention:
• Stressing the cord may cause the cord to fray, crack or crimp which may present a
safety hazard.
Avoid keeping your hands, your lap, or any other part of your body in contact with a hot
section of the working computer for any extended length of time.
Attention:
• Extended contact with your body, even through clothing, could cause discomfort or
even a skin burn.
Lenovo G450-550 UG V2.0_en.book Page iii Wednesday, September 2, 2009 9:29 AM

iv
Important safety information
Do not drop, bump, scratch, hit or place heavy objects on the liquid crystal display (LCD) of
your computer.
Attention:
• Direct contact with liquid crystal material from a broken LCD is hazardous; if contact
occurs, rinse with large amount of running water for more than 15 minutes.
Service and upgrades
Do NOT attempt to service a product yourself unless instructed to do so by the customer
support center or your documentation.
Attention:
• DO NOT take risks or attempt to diagnose the situation yourself. Contact the
customer support center for further guidance.
Lenovo provides documentation with instructions when it is appropriate for customers to
install options or replace units (CRUs). Closely follow all instructions when installing or
replacing parts.
Disconnect the attached power cords, battery pack, and all the cables before you open the
device covers, unless instructed otherwise in the installation and configuration procedures.
Keep the covers closed whenever the computer is plugged in.
Do NOT remove the cover of CD/DVD drive, power adapter, battery pack or other
unserviceable parts.
Danger:
• Open the cover of CD/DVD drive or power adapter may result in an electric shock,
laser radiation or even a explosion.
Lenovo G450-550 UG V2.0_en.book Page iv Wednesday, September 2, 2009 9:29 AM

1
Chapter 1. Getting to know your computer
Top view - - - - - - - - - - - - - - - - - - - - - - - - - - - - - - - - - - - - - - - - - - - - - - - - - - - - - - - - - - - - - - - - - - - - - - - - - - - - - - - - - - - - - - - - - - - - - - - - - - - - - - - - - - - - - - - - - - - - - - - - - - - - - -
Lenovo G550
Attention:
• Do NOT open the display panel beyond 130 degree. When closing the display panel, be careful
NOT to leave pens or any other objects in between the display panel and the keyboard.
Otherwise, the display panel may be damaged.
Note: The illustrations in this manual may differ from the actual product. Please refer to the actual product.
i
c
h
b
b
a
g
fe
i
d
Lenovo G450-550 UG V2.0_en.book Page 1 Wednesday, September 2, 2009 9:29 AM

2
Chapter 1. Getting to know your computer
Lenovo G450
j
c
h
b
a
g
i
fei
d
Lenovo G450-550 UG V2.0_en.book Page 2 Wednesday, September 2, 2009 9:29 AM

Chapter 1. Getting to know your computer
3
Integrated camera
(specific models
only)
Use the camera for video communication.
Wireless module
antennas (specific
models only)
The built-in antennas ensure optimal reception of wireless radio.
Computer display
The LCD display with LED backlight provides brilliant visual output.
Volume buttons
(specific models
only)
Use these buttons to adjust volume.
OneKey Rescue
System button
Press this button to open OneKey Rescue System (If OneKey Rescue System has
been preinstalled) when the computer is powered off.
Note: For details, see “Chapter 4. OneKey Rescue System” on page 23.
Power button
Press this button to turn on the computer.
Built-in
microphone
The built-in microphone (with noise reduction) can be used for video
conferencing, voice narration, or simple audio recordings.
Touchpad
The touchpad functions as a conventional mouse.
Note: For details, see “Using the touchpad” on page 12.
System status
indicators
For details, see “System status indicators” on page 16.
Speakers
The stereo speakers provide rich and powerful sound.
a
b
c
d
e
f
g
h
i
j
Lenovo G450-550 UG V2.0_en.book Page 3 Wednesday, September 2, 2009 9:29 AM

4
Chapter 1. Getting to know your computer
Left-side view - - - - - - - - - - - - - - - - - - - - - - - - - - - - - - - - - - - - - - - - - - - - - - - - - - - - - - - - - - - - - - - - - - - - - - - - - - - - - - - - - - - - - - - - - - - - - - - - - - - - - - - - - - - - - - - - - -
Kensington slot
Attach a security lock (not supplied) here.
Note: For details, see “Attaching a security lock (not supplied)” on page 17.
Fan louvers
Dissipate internal heat.
Note: Make sure that none of the fan louvers are blocked or else overheating of the computer may occur.
RJ-45 port
Connects to a wired network.
Note: For details, see “Wired connection” on page 21.
VGA port
Connects to external display devices.
HDMI port (specific
models only)
Connects to devices with HDMI input such as a TV or a display.
Note: Press Fn+F3 to shift to other connected display devices.
USB port
Connects to USB devices.
Note: For details, see “Connecting a universal serial bus (USB) device” on page 18.
ExpressCard
®
slot
(specific models
only)
Insert ExpressCard device here.
Note: For details, see “Inserting an ExpressCard/34 device” on page 19.
e f g
ab
c d
a
b
c
d
e
f
g
Lenovo G450-550 UG V2.0_en.book Page 4 Wednesday, September 2, 2009 9:29 AM

Chapter 1. Getting to know your computer
5
Right-side view - - - - - - - - - - - - - - - - - - - - - - - - - - - - - - - - - - - - - - - - - - - - - - - - - - - - - - - - - - - - - - - - - - - - - - - - - - - - - - - - - - - - - - - - - - - - - - - - - - - - - - - - - - - - - - -
USB port
Connects to USB devices.
Note: For details, see “Connecting a universal serial bus (USB) device” on page 18.
Optical drive
Reads/Burns optical disks.
AC power adapter
jack
Connect the AC adapter here.
Note: For details, see “Using AC adapter and battery” on page 11.
c
b
a
a
b
c
Lenovo G450-550 UG V2.0_en.book Page 5 Wednesday, September 2, 2009 9:29 AM

6
Chapter 1. Getting to know your computer
Front view - - - - - - - - - - - - - - - - - - - - - - - - - - - - - - - - - - - - - - - - - - - - - - - - - - - - - - - - - - - - - - - - - - - - - - - - - - - - - - - - - - - - - - - - - - - - - - - - - - - - - - - - - - - - - - - - - - - - - - - - - -
Lenovo G550
Lenovo G450
Speakers
The stereo speakers provide rich and powerful sound.
Integrated wireless
device switch
Use this switch to turn on/off the wireless radio of all wireless devices on your
computer.
Microphone jack
Connects to an external microphone.
Headphone jack
Connects to an external headphone.
Attention:
• Listening to music at high volume over extended periods of time may damage your
hearing.
Memory card slot
(specific models
only)
Insert memory cards (not supplied) here.
Note: For details, see “Using memory cards (not supplied)” on page 18.
a a
bcd e
b cd e
a
b
c
d
e
Lenovo G450-550 UG V2.0_en.book Page 6 Wednesday, September 2, 2009 9:29 AM

Chapter 1. Getting to know your computer
7
Bottom view - - - - - - - - - - - - - - - - - - - - - - - - - - - - - - - - - - - - - - - - - - - - - - - - - - - - - - - - - - - - - - - - - - - - - - - - - - - - - - - - - - - - - - - - - - - - - - - - - - - - - - - - - - - - - - - - - - - - -
Lenovo G550
2
1
e
d
c
ba
Lenovo G450-550 UG V2.0_en.book Page 7 Wednesday, September 2, 2009 9:29 AM

8
Chapter 1. Getting to know your computer
Lenovo G450
Battery latch -
manual
The manual battery latch is used to keep the battery pack secured in place.
Battery pack
For details, see “Using AC adapter and battery” on page 11.
Memory/Wireless
module/CPU
(central processing
unit) compartment
(G550)
Houses the computer's main memory and wireless module.
Hard disk drive
(HDD) compartment
Hard disk drive is secured in this compartment.
Battery latch -
spring loaded
The spring-loaded battery latch keeps the battery pack secured in place.
Memory/CPU
(central processing
unit) compartment
(G450)
Houses the computer’s main memory.
Wireless module
compartment
(G450)
Wireless module is secured in this compartment.
2
1
e
d
fg
ba
a
b
c
d
e
f
g
Lenovo G450-550 UG V2.0_en.book Page 8 Wednesday, September 2, 2009 9:29 AM

9
Chapter 2. Learning the basics
First use - - - - - - - - - - - - - - - - - - - - - - - - - - - - - - - - - - - - - - - - - - - - - - - - - - - - - - - - - - - - - - - - - - - - - - - - - - - - - - - - - - - - - - - - - - - - - - - - - - - - - - - - - - - - - - - - - - - - - - - - - - - - - -
Read the manuals
Read the supplied manuals before using your computer.
Connect to the power
The supplied battery pack is not fully charged at purchase.
To charge the battery and begin using your computer, insert the battery pack and connect the
computer to an electrical outlet. The battery is automatically charged while the computer is
running on AC power.
Install the battery pack
Refer to the supplied Setup Poster to install the battery pack.
Connect the computer to an electrical outlet
1
Connect the power cord to the AC adapter.
2
Connect the AC adapter to the AC power adapter jack of the computer.
3
Plug the power cord into an electrical outlet.
Turn on the computer
Press the power button to turn on the computer.
Configure the operating system
You may need to configure the operation system when it is first used. The configuration process
may include the procedures below.
• Accepting the end user license agreement
• Configuring the Internet connection
• Registering the operating system
• Creating a user account
Lenovo G450-550 UG V2.0_en.book Page 9 Wednesday, September 2, 2009 9:29 AM

10
Chapter 2. Learning the basics
Putting your computer into sleep state or shutting it down
When you finish working with your computer, you can put it into sleep state or shut it down.
Putting your computer into sleep state
If you will be away from your computer for only a short time, put the computer into sleep state.
When the computer is in sleep state, you can quickly wake it to resume use, and bypass the
startup process.
To put the computer into sleep state, do one of the following.
•Click and select Sleep from the Start menu.
•Press Fn + F1.
Attention:
Wait until the power indicator light starts blinking (indicating that the computer is in sleep state)
before you move your computer. Moving your computer while the hard disk is spinning can
damage the hard disk, causing loss of data.
To wake the computer, do one of the following.
• Press the power button.
• Press any key on the keyboard.
Shutting down your computer
If you are not going to use your computer for a day or two, shut it down.
To shut down your computer, click and select Shut Down from the Start menu.
Lenovo G450-550 UG V2.0_en.book Page 10 Wednesday, September 2, 2009 9:29 AM

Chapter 2. Learning the basics
11
Using AC adapter and battery - - - - - - - - - - - - - - - - - - - - - - - - - - - - - - - - - - - - - - - - - - - - - - - - - - - - - - - - - - - - - - - - - - - - - - - - - - - - - - -
Checking battery status
You can determine the percentage of battery power remaining by using Windows Power
Options.
Charging the battery
When you find that the battery power is low, you need to charge the battery or replace it with a
fully charged one.
The battery is charged when the AC adapter is connected to the computer and the battery is
installed.
Charging time will depend on the usage environment.
You need to charge the battery in any of the following situations:
• When you purchase a new battery
• If the battery status indicator starts blinking
• If the battery has not been used for a long time
Removing the battery pack
If you are not going to use the computer for an extended period of time, or if you need to send
your computer to Lenovo for service, etc. remove the battery pack from the computer. Before
removing the battery pack, make sure the computer has been shut down.
Note: As each computer user has different habits and needs, it is difficult to predict how long a battery
charge will last. There are two main factors:
• The amount of energy stored in the battery when you commence work.
• The way you use your computer: for example, how often you access the hard disk drive and how
bright you make the computer display.
Notes:
• You are advised to insert the battery pack when using your computer to prevent small particles from
entering the inside of your computer.
• To increase the life of the battery pack, the computer does not start recharging the battery immediately
after it drops from fully charged.
• Charge the battery at a temperature between 50 °F and 80 °F (10 °C-30 °C).
• Full charge or discharge is not required.
Lenovo G450-550 UG V2.0_en.book Page 11 Wednesday, September 2, 2009 9:29 AM

12
Chapter 2. Learning the basics
Handling the battery
If the rechargeable battery pack is replaced with an incorrect type, there may be danger of an
explosion. The battery pack contains a small amount of harmful substances. To avoid possible
injury and detriment to the environment, pay attention to the following points.
Using the touchpad - - - - - - - - - - - - - - - - - - - - - - - - - - - - - - - - - - - - - - - - - - - - - - - - - - - - - - - - - - - - - - - - - - - - - - - - - - - - - - - - - - - - - - - - - - - - - - - - - - - - -
Notes:
• Replace only with a battery of the type recommended by Lenovo.
• Keep the battery pack away from fire.
• Do not expose the battery pack to water or rain.
• Do not attempt to disassemble the battery pack.
• Do not short-circuit the battery pack.
• Keep the battery pack away from children.
• Do not put the battery pack in trash that is disposed of in landfills. When disposing of the battery,
comply with local ordinances or regulations and your company’s safety standards.
Touchpad
To move the cursor on the screen, slide your fingertip over the pad in the
direction in which you want the cursor to move.
Left click button
The function corresponds to that of the left mouse button on a conventional
mouse.
Right click button
The function corresponds to that of the right mouse button on a conventional
mouse.
Note: You can enable/disable the touchpad using Fn+F8.
a
cb
a
b
c
Lenovo G450-550 UG V2.0_en.book Page 12 Wednesday, September 2, 2009 9:29 AM
La pagina si sta caricando...
La pagina si sta caricando...
La pagina si sta caricando...
La pagina si sta caricando...
La pagina si sta caricando...
La pagina si sta caricando...
La pagina si sta caricando...
La pagina si sta caricando...
La pagina si sta caricando...
La pagina si sta caricando...
La pagina si sta caricando...
La pagina si sta caricando...
La pagina si sta caricando...
La pagina si sta caricando...
La pagina si sta caricando...
La pagina si sta caricando...
La pagina si sta caricando...
La pagina si sta caricando...
La pagina si sta caricando...
La pagina si sta caricando...
La pagina si sta caricando...
La pagina si sta caricando...
La pagina si sta caricando...
La pagina si sta caricando...
La pagina si sta caricando...
La pagina si sta caricando...
La pagina si sta caricando...
La pagina si sta caricando...
La pagina si sta caricando...
La pagina si sta caricando...
La pagina si sta caricando...
La pagina si sta caricando...
La pagina si sta caricando...
La pagina si sta caricando...
La pagina si sta caricando...
La pagina si sta caricando...
La pagina si sta caricando...
La pagina si sta caricando...
La pagina si sta caricando...
La pagina si sta caricando...
La pagina si sta caricando...
La pagina si sta caricando...
La pagina si sta caricando...
La pagina si sta caricando...
La pagina si sta caricando...
La pagina si sta caricando...
La pagina si sta caricando...
La pagina si sta caricando...
La pagina si sta caricando...
La pagina si sta caricando...
La pagina si sta caricando...
La pagina si sta caricando...
La pagina si sta caricando...
La pagina si sta caricando...
La pagina si sta caricando...
La pagina si sta caricando...
La pagina si sta caricando...
La pagina si sta caricando...
La pagina si sta caricando...
La pagina si sta caricando...
La pagina si sta caricando...
La pagina si sta caricando...
La pagina si sta caricando...
La pagina si sta caricando...
La pagina si sta caricando...
La pagina si sta caricando...
La pagina si sta caricando...
La pagina si sta caricando...
La pagina si sta caricando...
La pagina si sta caricando...
La pagina si sta caricando...
La pagina si sta caricando...
La pagina si sta caricando...
La pagina si sta caricando...
La pagina si sta caricando...
La pagina si sta caricando...
La pagina si sta caricando...
La pagina si sta caricando...
La pagina si sta caricando...
La pagina si sta caricando...
La pagina si sta caricando...
La pagina si sta caricando...
La pagina si sta caricando...
La pagina si sta caricando...
La pagina si sta caricando...
La pagina si sta caricando...
La pagina si sta caricando...
La pagina si sta caricando...
-
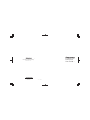 1
1
-
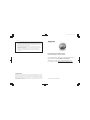 2
2
-
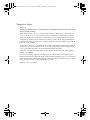 3
3
-
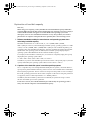 4
4
-
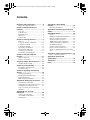 5
5
-
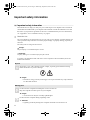 6
6
-
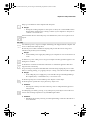 7
7
-
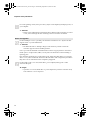 8
8
-
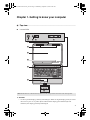 9
9
-
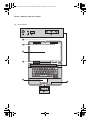 10
10
-
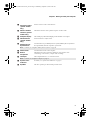 11
11
-
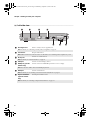 12
12
-
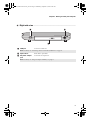 13
13
-
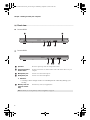 14
14
-
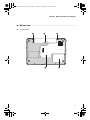 15
15
-
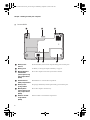 16
16
-
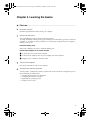 17
17
-
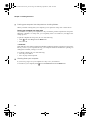 18
18
-
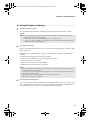 19
19
-
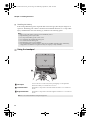 20
20
-
 21
21
-
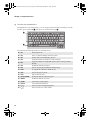 22
22
-
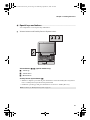 23
23
-
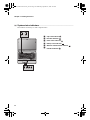 24
24
-
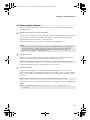 25
25
-
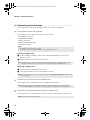 26
26
-
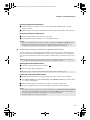 27
27
-
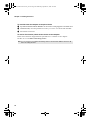 28
28
-
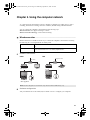 29
29
-
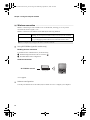 30
30
-
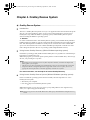 31
31
-
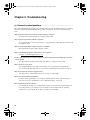 32
32
-
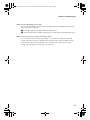 33
33
-
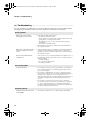 34
34
-
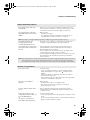 35
35
-
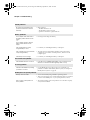 36
36
-
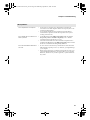 37
37
-
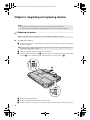 38
38
-
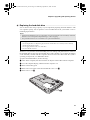 39
39
-
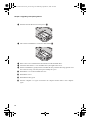 40
40
-
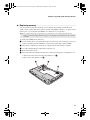 41
41
-
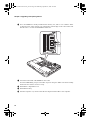 42
42
-
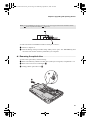 43
43
-
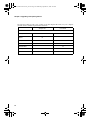 44
44
-
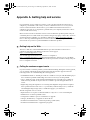 45
45
-
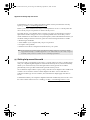 46
46
-
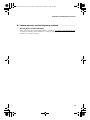 47
47
-
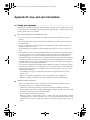 48
48
-
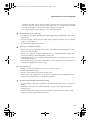 49
49
-
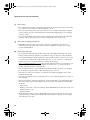 50
50
-
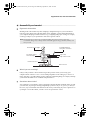 51
51
-
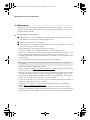 52
52
-
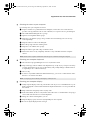 53
53
-
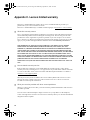 54
54
-
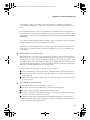 55
55
-
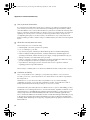 56
56
-
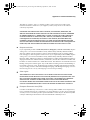 57
57
-
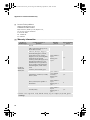 58
58
-
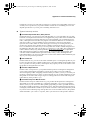 59
59
-
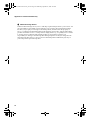 60
60
-
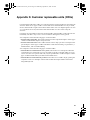 61
61
-
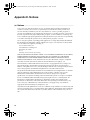 62
62
-
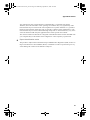 63
63
-
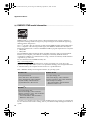 64
64
-
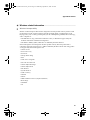 65
65
-
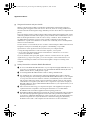 66
66
-
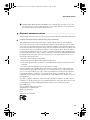 67
67
-
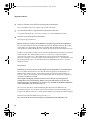 68
68
-
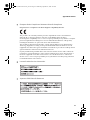 69
69
-
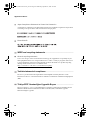 70
70
-
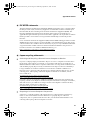 71
71
-
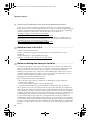 72
72
-
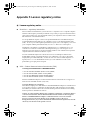 73
73
-
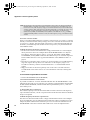 74
74
-
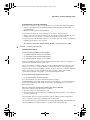 75
75
-
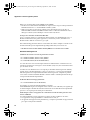 76
76
-
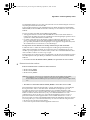 77
77
-
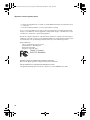 78
78
-
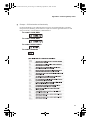 79
79
-
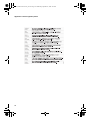 80
80
-
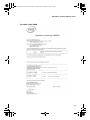 81
81
-
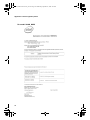 82
82
-
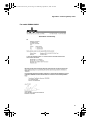 83
83
-
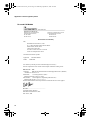 84
84
-
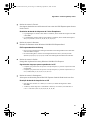 85
85
-
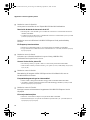 86
86
-
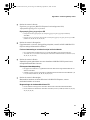 87
87
-
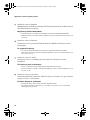 88
88
-
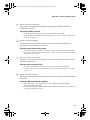 89
89
-
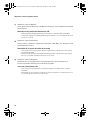 90
90
-
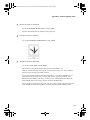 91
91
-
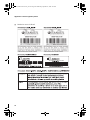 92
92
-
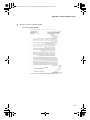 93
93
-
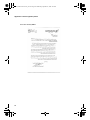 94
94
-
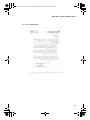 95
95
-
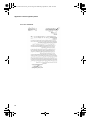 96
96
-
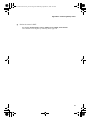 97
97
-
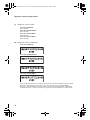 98
98
-
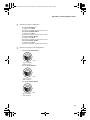 99
99
-
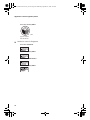 100
100
-
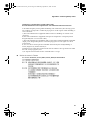 101
101
-
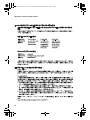 102
102
-
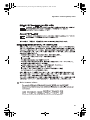 103
103
-
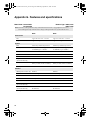 104
104
-
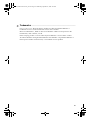 105
105
-
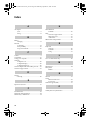 106
106
-
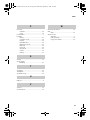 107
107
-
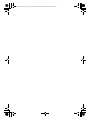 108
108
in altre lingue
- English: Lenovo G550G User manual
Documenti correlati
-
Lenovo 43R1814 - USB Modem - 56 Kbps Fax Manuale utente
-
Lenovo Y410 6 Cell Battery Manuale utente
-
Lenovo 45J5917 Manuale utente
-
Lenovo 3000 Manuale utente
-
Lenovo 29583BU - G550 15.6" T6500 4GB 320GB HDD Manuale utente
-
Lenovo Bluetooth Keyboard Cover for TAB A10 Important Product Information Manual
-
Lenovo 64Y4687 Manuale utente
-
Lenovo ThinkStation S20 Safety And Warranty Manual
-
Lenovo ThinkStation S20 Safety And Warranty Manual
-
Lenovo Blu-ray Burner/HD DVD Player Manuale utente
Altri documenti
-
Acer Aspire M3-580G Manuale utente
-
Packard Bell dot sc Manuale utente
-
First International Computer EUNCE2A1A Manuale utente
-
Acer Aspire E1-451G Manuale utente
-
Gateway NE51B Manuale utente
-
LG 15Z995-V Manuale del proprietario
-
Packard Bell EasyNote LV Manuale utente
-
Packard Bell EN TE11BZ Manuale utente
-
Zhejiang Dahua Vision Technology Floodlight Network Camera Guida utente
-
Sony VGN-BX51VN Guida utente