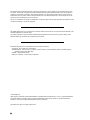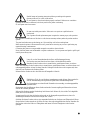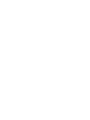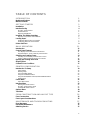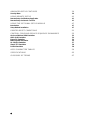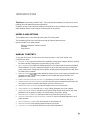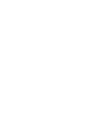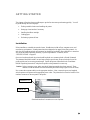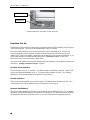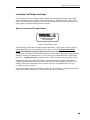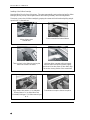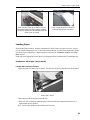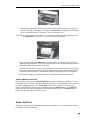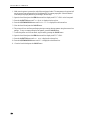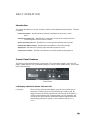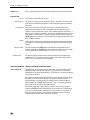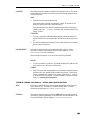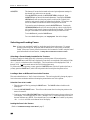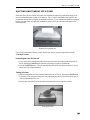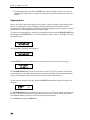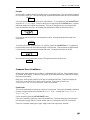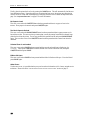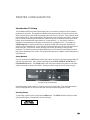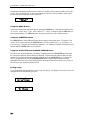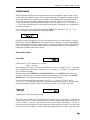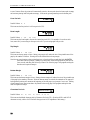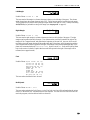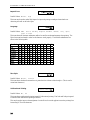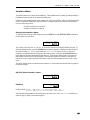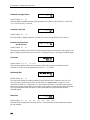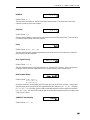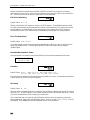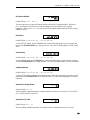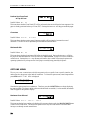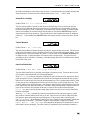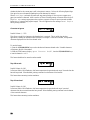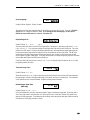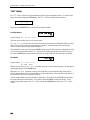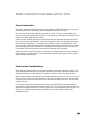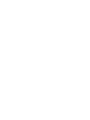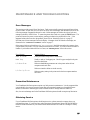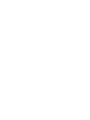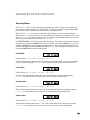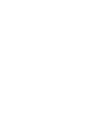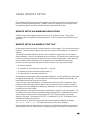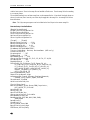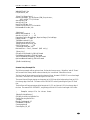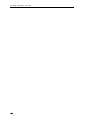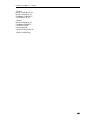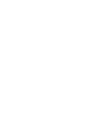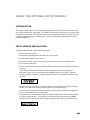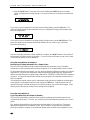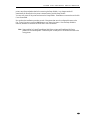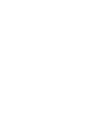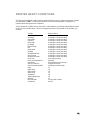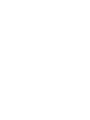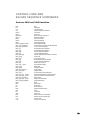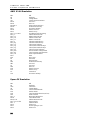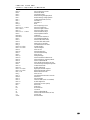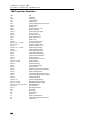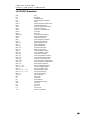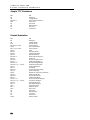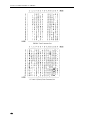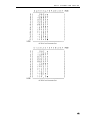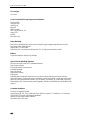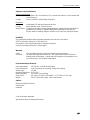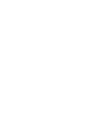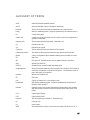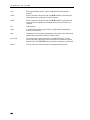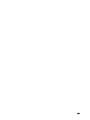Printek PrintMaster 862 Manuale utente
- Categoria
- Stampanti a matrice di punti
- Tipo
- Manuale utente
Questo manuale è adatto anche per

PrintMaster 860 Series
Operator’s Manual
©
Printek, Inc. 2002
1517 Townline Road
Benton Harbor, MI 49022
(800) 368-4636
www.printek.com
Part Number 6809 Rev. B

This equipment has been tested and found to comply with the limits for a Class A Digital Device, pursuant to Part 15 of the
FCC Rules. These limits are designed to provide reasonable protection against harmful interference when the equipment is
operated in a commercial environment. This equipment generates, uses, and can radiate radio frequency energy and, if not
installed and used in accordance with the instruction manual, may cause harmful interference in which case the user will be
required to correct the interference at his own expense.
The user is cautioned that any changes or modifications not expressly approved by the party responsible for compliance could
void the user's authority to operate the equipment.
This digital apparatus does not exceed the Class A limits for radio noise emissions as set out by the ICES-003 standard, of the
Canadian Department of Communications.
Cet appareil numérique n’émet pas de bruits radioélectroiques depassant les limites de Classe A prescrites dans la norme
NMB-003 Édictée par le Ministre des Communications du Canada.
Detachable European Power Cord Requirements (Not Included with Printer)
Type/Model – H03 or H05 Series or Equivalent
Minimum Ratings – 300VAC, 60°C, 3 Conductor 1.0mm
2
(18 AWG) with Certified IEC 60320-C13 Female Plug and
Certified Country Specific Male Plug
Standard – IEC/EN 60227 (IEC53)
Mark(s) of Conformity – VDE or HAR or Equivalent
Acknowledgments:
IBM, Proprinter, and IPDS are registered trademarks of International Business Machines Co.; DEC is a registered trademark
of Digital Equipment Corporation; Epson is a registered trademark of Seiko Epson; Printek is a registered trademark of
Printek, Inc.; Genicom is a registered trademark of Genicom Corporation;
Specifications are subject to change without notice.
ii

Read all setup and operating instructions before proceeding with operation.
Operate printer only on a firm, solid surface.
Do not operate in an enclosure unless properly ventilated. Make sure no ventilation
openings are blocked or obstructed, which may result in the printer overheating.
Do not operate near a heat source.
No user-serviceable parts inside. Refer service or repairs to a qualified service
professional.
Use of genuine Printek replacement parts is required to warrant proper, safe operation.
Any alteration or modification of this device voids the user warranty and may make the product unsafe to
operate.
The print head and motors get hot during use. Wait until they cool before touching them.
Make certain the printer is disconnected from AC power before removing any covers or performing any
required cleaning or maintenance.
Connecting this printer to an ungrounded receptacle can result in electrical shock.
Never place the printer near inflammable or explosive substances. Do not operate near liquid or spill liquid
into the printer at any time.
Lesen Sie vor der Inbetriebnahme die Aufbau- und Bedienungsanleitung.
Der Drucker muss zum Betrieb auf einer festen, soliden Oberfläche stehen.
Betreiben Sie den Drucker nicht in einem kleinen, geschlossenen Raum, es sei denn
dieser wird Betreiben Sie den Drucker nicht in einem kleinen, geschlossenen Raum, es sei denn dieser wird
ordnungsgemäß belüftet. Achten Sie darauf, dass die Lüftungen nicht blockiert oder versperrt sind, denn
dies kann zum Überhitzen des Druckers führen.
Nehmen Sie den Drucker nicht in der Nähe einer Wärmequelle in Betrieb.
Enthält keine Teile, die vom Bediener instandgesetzt werden können. Bitte wenden Sie
sich bei Instandsetzung oder Reparatur an qualifiziertes Kundendienstpersonal.
Die Verwendung von echten Printek Ersatzteilen ist notwendig, um ordnungsgemäßen,
sicheren Betrieb zu gewährleisten.
Änderungen oder Modifikationen dieses Geräts machen die Garantie ungültig und können den sicheren
Betrieb des Produkts gefährden.
Während des Druckens werden Druckerkopf und Motoren heiß. Warten Sie, bis sich die Teile abgekühlt
haben, bevor Sie sie berühren.
Vergewissern Sie sich, dass der Drucker nicht mehr an die Stromquelle angeschlossen ist, bevor Sie
Abdeckungen abnehmen oder das Gerät reinigen bzw. warten.
Schließen Sie diesen Drucker nicht an eine ungeerdete Steckdose an; dies kann zum Elektroschock führen.
Setzen Sie den Drucker niemals in die Nähe von feuer- oder explosionsgefährlichen Stoffen. Betreiben Sie
den Drucker nicht in der Nähe von Flüssigkeiten und lassen Sie keine Flüssigkeiten in den Drucker
gelangen.
iii


TABLE OF CONTENTS
INTRODUCTION 1
Models and Options 1
Manual Contents 1
GETTING STARTED 3
Installation 3
Interface Set Up 4
RS-232C Serial Interface 4
Parallel Interface 4
Ethernet 10/100BaseT 4
Installing The Ribbon Cartridge 5
Why Use Only Printek
®
Brand Ribbons 5
Loading Paper 7
PrintMaster 860 Single Tractor Model 7
PrintMaster 862 Dual Tractor Model 8
Printer Self-Test 9
DAILY OPERATION 11
Introduction 11
Control Panel Features 11
LCD Display and Online Status Indicator LED 11
Exposed Buttons – Most commonly used functions 12
Selecting and Loading Forms 14
Selecting a Form Already Loaded in the Tractors 14
Loading a New or Different Form In the Tractors 14
Ejecting and Tearing Off a Form 15
Aligning Print 16
Common Error Conditions 17
PRINTER CONFIGURATION 19
Introduction To Setup 19
Setup Buttons 19
Entering Setup 19
Using the MENU Button 20
Using the SUBMENU Button 20
Using the ALIGN/ITEM and UP/DOWN ARROW Buttons 20
Exiting Setup 20
Forms Menu 21
Forms Menu Items 21
Interface Menu 25
Entering the Interface Menu 25
RS-232C Serial Interface Items 25
Parallel/LAN Interface Items 28
Options Menu 30
Test Menu 34
FORM CONSTRUCTION AND LAYOUT TIPS 35
Form Construction 35
Form Layout Considerations 35
MAINTENANCE AND TROUBLESHOOTING 37
Error Messages 37
Preventive Maintenance 37
Obtaining Service 37
v

ADVANCED SETUP FEATURES 39
Security Menu 39
USING REMOTE SETUP 41
Remote Setup via Windows Application 41
Remote Setup via Generic Text File 41
USING THE OPTIONAL SETUP MODULE 47
Introduction 47
Setup Module Installation 47
PRINTER RESET CONDITIONS 51
CONTROL CODE AND ESCAPE SEQUENCE SUMMARIES 53
Genicom 3840 and 3410 Emulation 53
ANSI x3.64 Emulation 54
Epson FX Emulation 54
IBM Proprinter Emulation 56
LA-120/210 Emulation 57
Simple TTY Emulation 58
Printek Emulation 58
ASCII CHARACTER TABLES 59
SPECIFICATIONS 63
GLOSSARY OF TERMS 67
vi

INTRODUCTION
Thank you for purchasing a Printek Printer. This printer has been designed to provide years of service
handling your most demanding printing requirements.
In addition, an easy to use front panel combined with the ability to store ten different form configurations
makes handling multiple forms as simple as a button press for the operator.
MODELS AND OPTIONS
The PrintMaster 860 is a rear feed single tractor path, 85 Column printers.
The PrintMaster 862 has both a rear feed tractor path and a bottom feed tractor path.
Options available for all models include:
Ethernet 10/100BaseT Interface (Internal)
Printstand
Setup Module
MANUAL CONTENTS
*Unless specifically noted, all instructions and information herein is valid for all models in the
PrintMaster 860 series.
• GETTING STARTED provides instructions for installation, setting up the computer interface, installing
the ribbon cartridge, loading paper, and performing a printer self-test.
•
DAILY OPERATION provides more detailed descriptions of the features that are used most frequently.
These include the “every day” buttons and indicators on the control panel, selecting or loading new
forms, ejecting forms, changing the ribbon cartridge, aligning print with preprinted forms, and causes
for common error conditions.
•
PRINTER CONFIGURATION provides detailed information on how to use Setup to permanently store
parameters for each of the ten forms, parameters for the standard and optional interfaces, and
parameters for other options.
•
FORM CONSTRUCTION AND LAYOUT TIPS provides tips for form construction and layout.
• MAINTENANCE AND TROUBLESHOOTING lists more serious error messages than discussed in the
Daily Operation section, preventive maintenance, and how to obtain service.
•
ADVANCED SETUP FEATURES provides information on how to set menu security.
• USING REMOTE SETUP describes how to “set up” default parameters from a host computer.
•
USING THE SETUP MODULE describes how the optional Setup Module can be used to copy Setup
parameters from one printer to another or be used to backup your printers’ settings.
•
PRINTER RESET CONDITIONS describes the state of the printer after power up or reset.
•
CONTROL CODE AND ESCAPE SEQUENCE SUMMARIES lists the commands supported for each
printer emulation.
•
ASCII CHARACTER TABLES show the characters for each character set.
• SPECIFICATIONS list the operating ranges and ratings of the printer.
•
GLOSSARY OF TERMS provides definitions for terms used in this manual.
1


GETTING STARTED
This chapter will use the fewest possible steps to get the first time user up and running quickly. You will
be guided through the following steps:
• Finding a suitable location and installing the printer
• Setting up a host interface if necessary
• Installing the ribbon cartridge
• Loading paper
• Performing a printer self-test
Installation
Before installation, a suitable site must be chosen. Suitable sites include offices, computer rooms, and
most factory environments. Printek printers have been designed to be rugged, heavy-duty printers. As
such, they will handle most harsh environments, but should not be placed in direct sunlight or in areas that
will exceed the rated temperature, humidity, or power requirements. For details, refer to
“
SPECIFICATIONS” on page 63.
Once a site has been selected, the printer should be placed on a countertop, desk or Printek Printstand.
The printstand should be located in an area large enough to provide easy access to both the front of the
printer and the rear for accessing printed output. Unpack the printer as described in the “PrintMaster
860/862 Unpacking Instructions” and place the printer on the printstand or counter top.
Caution: Before connecting power, make sure that all shipping materials have been removed. These
materials include an internal brace that secures the print head carriage (open front lid to access).
Now connect the computer cable(s) to the appropriate interface. Next, connect the power cord supplied
with the printer to the printer and an appropriate power outlet. The pictures below show the location of the
interface connectors on the rear panel of the printer.
PARALLEL I/O
SERIAL I/O
Standard Interface Connectors on rear of printer
3

GETTING STARTED
ETHERNET I/O
SERIAL I/O
Ethernet Interface Connectors on rear of printer
Interface Set Up
Depending upon which interface is being used to connect the printer to the host computer, some set up may
or may not be required. This is true of the standard parallel, serial, or Ethernet.
The factory default settings for each interface should work well for most installations. However, the
following paragraphs provide some basic information about each interface and also refer to the page
number in the “Printer Configuration” chapter where all the details for each interface are described. If you
need to make changes to the default settings, please refer to
“Introduction To Setup” on page 19 for
instructions on how to access the printer’s Setup menus.
Once you are comfortable that the interface settings match those required by your computer, proceed to the
next section, “
Installing a New Ribbon Cartridge” on page 6.
RS-232C Serial Interface
This interface uses a 25 pin “D” connector. The default settings are 9600 baud, 8 data bits, 1 stop bit, and
no parity with hardware handshake on pin 11. The default printer emulation is Epson. For a complete
description of all the default settings for this interface, refer to page
25.
Parallel Interface
This interface uses the standard 36 pin parallel connector. The default printer emulation is Epson. For a
complete description of all the default settings for this interface, refer to page
28.
Ethernet 10/100BaseT
This interface uses a standard RJ-45 connector and the default printer emulation is Epson. For a complete
description of all the default settings for this interface, refer to page
28. For additional software installation
and operational information, please refer to the Troy XCD Quick Install Manual shipped with the unit.
4

GETTING STARTED
Installing The Ribbon Cartridge
The Printek printer has been designed to make installing Printek brand ribbons a simple, clean process.
Unlike other printers, there is no need to touch the ribbon fabric or deal with difficult to position ribbon
guides. The following sections explain why the use of Printek brand ribbons should be important to you
and will guide you through installing the ribbon cartridge.
Why Use Only Printek
®
Brand Ribbons
REORDER NUMBER 90899
FOR NEAREST DISTRIBUTOR
CALL 1-800-368-4636
Printek
®
Brand Ribbon Label
The above label on each ribbon can identify Printek brand ribbons. There are many reasons to use only
Printek brand ribbons in your PrintMaster 860 Series printer. First of all,
using only Printek brand
ribbons will automatically extend the printhead warranty to two years instead of one year.
The reason this is possible is that Printek brand ribbons are manufactured to much higher quality standards
than those offered by other manufacturers. This provides not only longer print head life, but also longer
ribbon life… 15 million characters as compared to only 5 million characters from some generic ribbons.
Remember that using only Printek brand ribbons is important because the wear that is started and the
contamination that remains from even one inferior ribbon will continue to damage the print head. Also,
damage to other printer components, which is caused by the use of non-Printek ribbons, will not be
covered by the printer’s warranty.
Using inferior ribbons would be like using poor quality fuel in your automobile. Premature engine failure
and poor performance leading up to the failure would be the best you could expect.
5

GETTING STARTED
Installing a New Ribbon Cartridge
Open the ribbon lid at the front of the printer. The printer automatically positions the print head for ribbon
loading by moving it away from the platen surface and centering it laterally within the compartment.
If necessary, remove the old ribbon cartridge by grasping the cassette with both hands and pulling straight
up and out of it’s detented seat.
Lift the ribbon cover.
Unload form
.
Push noseshield to forward detent.
Take up slack in the ribbon by turning the
blue knob counter clockwise.
Hold the ribbon cassette with both hands
with the ribbon end pointing down slightly,
and insert it into the printer so the ribbon lays
flat across the top portion of the noseshield.
Align ribbon with position
c
on sideplate.
Rotate ribbon to
d
, to slide ribbon into
Printhead/Shield gap. Pull ribbon toward you
to
e
.
Push down to snap the ribbon into place.
6

GETTING STARTED
Note: DO NOT take up the ribbon slack or
reposition noseshield after seating cassette.
The printer will do his automatically when the
ribbon cover is closed.
Close lid and put printer ONLINE to
automatically tension the ribbon.
Loading Paper
When shipped from the factory, the basic configuration for all ten forms is an eleven-inch form, six lines
per inch, and ten characters per inch. If the forms you are loading do not match these requirements, please
refer to the printer Configuration” chapter on page
19 and review the “Introduction To Setup” and “Forms
Menu
” sections.
Please refer to the appropriate section below for loading paper in the PrintMaster 860 or PrintMaster 862.
PrintMaster 860 Single Tractor Model
Loading the Form in the Tractors
1. Open the paper door (rear lid) of the printer. This will provide access to the tractors as shown below.
Rear Feed Tractors
2. Open the tractor doors and remove the old form.
3. If the new form is a different width than the previous form, unlock the right tractor and move it to
approximately the new position.
Note: The left tractor position is fixed and may not be moved.
7

GETTING STARTED
4. The form should be face down as shown in the picture. Place the left edge of the new form in the left
tractor with the holes aligned with tractor pins. Make sure that the top edge of the form does not
extend above the top of the tractors.
5. Close the left tractor door.
6. Now position the paper in the right tractor in the same fashion. If necessary, the position of the right
tractor may be adjusted. To do so, move the lever on the side of the tractor back to unlock the tractor
and slide the tractor sideways on the shafts.
7. After the paper is placed in the tractor and the door is closed, position the tractor far enough to the
right so that there is no buckle in the paper between the tractors, but not so tight that the holes in the
paper are distorted. Lock the tractor in place by returning the lever to the forward position.
Informing the Printer That the New Form is Loaded
1. Press the LOAD/FEED button. The display will now show that the new form has been “loaded”.
2. Close the paper door.
3. Make sure the correct form to be positioned for printing is selected and press either the LOAD/FEED
button or the ONLINE button. The LOAD/FEED button will position the form for printing but will not
place the printer on line. The ONLINE button will both position the form and place the printer on
line.
PrintMaster 862 Dual Tractor Model
Loading the Form in the Bottom Feed Tractors
1. Open the bottom feed paper door by pulling the top of the door towards you, as shown below.
2. Lift the front of the printer up to access the tractors, as shown below. The printer will remain in
this raised position. Open the tractor doors and remove the old form.
8

GETTING STARTED
3. Feed the paper up through the bottom of the printer with the printed side facing you and position
the holes in the edge of the paper over the pins in the left tractor while making sure that the paper
will not extend above the top of the tractors. Then close the tractor door.
Note:The left tractor position is not adjustable. If it is necessary to adjust where printing begins, refer to
the “
Aligning Print” in the “DAILY OPERATION” section of this manual.
5. Now position the paper in the right tractor in the same fashion. If necessary, the position of the
right tractor may be adjusted. To do so, move the lever on the side of the tractor down to unlock the
tractor and slide the tractor sideways on the shafts
After the paper is placed in the tractor and the tractor door is closed, position the tractor far enough
to the right so that there is no buckle in the paper between the two tractors, but not so tight that the
holes in the paper are distorted. Lock the tractor in place by returning the lever to the up position.
6. Close the bottom paper door and lower the front of the printer down until it latches in place.
Selecting Which Form to Print
With the printer off line, press the UNLOAD/CHANGE button until the desired form is displayed. To use the
bottom path, the word “Bottom” must appear below the form name. If the desired paper path is not shown,
refer to the “
Tractor Path” topic in the “Forms Menu” section of the “PRINTER CONFIGURATION”
chapter. When the desired form and path are displayed, press the LOAD/FEED button. The LOAD/FEED
button will position the form for printing but will not place the printer on line. The ONLINE button will
both position the form and place the printer on line.
Printer Self-Test
The printer performs many self-diagnostics each time power is applied. If you wish to perform an actual
printing test, use the following steps.
9

GETTING STARTED
10
1. Make sure the printer is powered on with ribbon and paper loaded. The test pattern to be printed will
use the current form settings and in the PrintMaster 862, the current paper path. Select the desired
form settings and paper path before proceeding to the next step.
2. Open the front lid and press the MENU button until the display reads
TEST MENU on the front panel.
3. Press the ALIGN/ITEM button until
Test Mode is displayed on the top line.
4. Press the UP/DOWN ARROW buttons until
Barber Pole is displayed on the bottom line.
5. Close the front lid and press the ONLINE button.
6. The printer will now exit Setup and begin printing a rotating character pattern using the current form
settings. To stop or restart printing the test pattern, press the ONLINE button.
7. To take the printer out of the test mode, stop the test by pressing the ONLINE button.
8. Open the front lid and press the MENU button until the display reads
TEST MENU.
9. Press the ALIGN/ITEM button until
Test Mode is displayed on the top line.
10. Press the UP/DOWN ARROW buttons until
Off is displayed on the bottom line.
11. Close the front lid and press the ONLINE button.

DAILY OPERATION
Introduction
This chapter describes how to use the “everyday” features of the PrintMaster 860 Series printer. The items
covered are:
Control Panel Features – describes the most commonly used features of the printer’s control
panel.
Selecting and Loading Forms – describes how to insert paper or forms into the tractors and how to
inform the printer of which forms are “loaded”.
Ejecting and Tearing Off a Form – describes how to remove printed documents from the printer.
Installing a New Ribbon Cartridge – describes first time installation of the ribbon cartridge.
Aligning Print – describes how to precisely align where data is printed on a form.
Common Error Conditions – describes errors that may occur during normal printing operations.
Control Panel Features
The following picture shows the printer’s control panel. The control panel consists of a two-line LCD
display, a status indicator LED, 6 push button switches or “buttons”, and an Audible Alarm. Each of these
items is described below
Control Panel
LCD Display and Online Status Indicator LED
LCD Display
This two line by sixteen-character display is used to convey several types of
information. When the printer is on line and printing, or ready to print, the
display will show the currently selected form, and in the case of the PM862, it
will also show the selected path. When the printer is off line, the display will
continue to show this information, additional information depends upon other
buttons being pressed by the operator, or error conditions such as Check
Paper.
11

DAILY OPERATION
12
ONLINE Status
Indicator LED
This is a multicolored LED which is used to display the following information:
Green:
The printer is on line and ready to print.
Flashing Green:
The printer is in the process of going back on line. Typically occurs after a new
form has been loaded while the printer is confirming which forms are loaded in
the tractors.
Flashing Red:
The printer is currently off line and cannot print. This may be due to the
operator taking the printer off line or the printer may have detected an error
condition, such as running out of paper, which requires operator intervention. If
due to an error condition, the cause of the error will periodically be shown on the
LCD display. After the cause of an error condition has been resolved, press the
ONLINE button to clear the error. This will also place the printer back on line and
allow printing to resume.
Yellow:
The printer is in the process of exiting the Setup mode and saving Setup values,
or the printer is currently busy performing an operation with the optional Setup
Module.
Flashing Yellow:
The user has pressed the MENU button and entered the Setup mode (may be
exited by pressing the ONLINE button after the desired changes have been made).
For more information, see the chapter on “
PRINTER CONFIGURATION”.
Audible Alarm:
This device produces various tones to alert the operator when different error
conditions occur. It may also be used to produce a tone when a bell character
(ASCII BEL) is received from a host computer.
Exposed Buttons – Most commonly used functions
Power ON/ONLINE This button acts as the power switch for the printer. When the printer is OFF,
pushing this button will turn the printer ON. If the printer is ON, the button
implements the functions described below. When held for 5 seconds, this button
will turn the printer OFF.
This button also toggles the printer between the on line and off line state. When
the printer is on line, it may be printing or may begin printing at any time. To
stop the printing or prevent printing from starting, use this button to take the
printer off line (see “ONLINE Status Indicator”) above. The printer must be off
line in order to use the other control panel buttons.
This button is also used to place the printer back on line following any error
condition (ONLINE indicator is flashing Red), such as paper out. When pressed
to go on line, the printer will first attempt to clear any errors. For example, if
there is a paper out condition, the printer will attempt to load the form in the
currently selected tractors and, if successful, go on line.

DAILY OPERATION
13
LOAD/FEED This button performs a number of different form feeding functions. The printer
will automatically select the correct function to perform based upon the current
position of the form.
LOAD:
• Loads the form that is presently selected.
If the selected form is already recognized as “loaded” in the tractors, the
printer will advance the form to the print position.
If the selected form is not currently considered to be loaded in the tractors
(display shows
<Not Loaded>), this button will change the status of this
form to “loaded”.
FORM FEED:
• If a form is currently loaded and perhaps partially printed, this button will
advance the bottom of the current form to the tear bar so that it may be torn
off.
• If a form has already been advanced to the tear bar, this button will advance
the next form to the tear bar.
UNLOAD/CHANGE This button is used to access up to ten different forms, which have been
previously configured with the Setup menus (see the chapter on “
PRINTER
CONFIGURATION
” for more information).
When this button is pressed, one of two functions will be performed.
UNLOAD:
• If a form is currently in position to be printed, this button will pull the form
down until the top of the form is in the tractors.
CHANGE:
• If the form has already been pulled down to the tractors as described above,
this button will cycle through all the available form choices. Forms which
are not considered to be “loaded” in the tractors will flash
<Not Loaded>
on the bottom line of the display. For more information, see the following
section on “
Selecting and Loading Forms”.
“HIDDEN” (UNDER LID) Buttons – SETUP AND CONFIGURATION
MENU This button is used to set up the various operating parameters of the printer for
forms, interfaces, etc. This button is not used on a daily basis. For more
information see the chapter on “
PRINTER CONFIGURATION”.
SUB MENU This button is used in conjunction with the MENU button to navigate the menus
for setting up operating parameters, forms definitions, interface information, etc.
For more information, see the chapter on “
PRINTER CONFIGURATION”.

DAILY OPERATION
14
ALIGN/ITEM This button will access the horizontal and vertical print adjustment settings for
the selected form, when not in set up mode.
When ALIGN/ITEM is pressed, the ALIGN PRINT MENU is displayed. Press
ALIGN/ITEM again to enter the horizontal adjustment. Pressing the UP/DOWN
ARROW buttons will move the print position on the line left or right by 0.01
inches for each press of a button as indicated on the display. The arrows to the
side of the number will indicate the direction the print will be moved.
To access the vertical adjustment, press the ALIGN/ITEM button. Pressing the
UP/DOWN ARROW buttons will now move the print up or down on the page by
0.01 inches for each press of a button as indicated on the display. The arrow to
the right of the number will indicate the direction the print will be moved.
To exit ALIGN mode, press the ONLINE button.
For a more detailed description, see “
Aligning Print” later in this chapter.
Selecting and Loading Forms
Note: A form is not considered “loaded” by merely placing the form in the tractors. To prevent
printing on the wrong form, the printer must be made aware of what form(s) are currently
loaded. When a new form is placed in the tractors, the form must be “loaded” using the control
panel as described in the next section, “
Loading a New or Different Form in the Tractors”.
Selecting a Form Already Loaded in the Tractors
To select a form that is already physically in the tractors, take the printer off line and press the
UNLOAD/CHANGE button until that form is displayed (a form that is not considered to be loaded will flash
<Not Loaded> on the bottom line of the display). The form selection will be displayed as FORM 0
through
FORM 9 or as the actual name of the form if that has been set up.
To position the form for printing, you may press the LOAD/FEED button, which will position the form, or
you may press the ONLINE button, which will both position the form and place the printer on line.
Loading a New or Different Form In the Tractors
This section describes how to “load” a form in the tractors. This involves physically placing the paper or
form in the tractor mechanism and then informing the printer that the new form is present.
Select the Form to be Loaded
1. Take the printer off line by pressing the ONLINE button. The ONLINE indicator should now be
flashing red.
2. Press the UNLOAD/CHANGE button. This will move the current form from the print position to the
tractors for removal.
3. Continue to press the UNLOAD/CHANGE button until the desired form name is shown on the top line
of the display. The form name will be FORM 0 through FORM 9
or the actual name of the form if
the name has been set in SETUP. If the desired form is not considered to be “loaded” by the printer,
<Not Loaded> will flash on the bottom line of the display.
Loading the Form in the Tractors
(Refer to “
PrintMaster 860 Single Tractor Model” page 7)
La pagina si sta caricando...
La pagina si sta caricando...
La pagina si sta caricando...
La pagina si sta caricando...
La pagina si sta caricando...
La pagina si sta caricando...
La pagina si sta caricando...
La pagina si sta caricando...
La pagina si sta caricando...
La pagina si sta caricando...
La pagina si sta caricando...
La pagina si sta caricando...
La pagina si sta caricando...
La pagina si sta caricando...
La pagina si sta caricando...
La pagina si sta caricando...
La pagina si sta caricando...
La pagina si sta caricando...
La pagina si sta caricando...
La pagina si sta caricando...
La pagina si sta caricando...
La pagina si sta caricando...
La pagina si sta caricando...
La pagina si sta caricando...
La pagina si sta caricando...
La pagina si sta caricando...
La pagina si sta caricando...
La pagina si sta caricando...
La pagina si sta caricando...
La pagina si sta caricando...
La pagina si sta caricando...
La pagina si sta caricando...
La pagina si sta caricando...
La pagina si sta caricando...
La pagina si sta caricando...
La pagina si sta caricando...
La pagina si sta caricando...
La pagina si sta caricando...
La pagina si sta caricando...
La pagina si sta caricando...
La pagina si sta caricando...
La pagina si sta caricando...
La pagina si sta caricando...
La pagina si sta caricando...
La pagina si sta caricando...
La pagina si sta caricando...
La pagina si sta caricando...
La pagina si sta caricando...
La pagina si sta caricando...
La pagina si sta caricando...
La pagina si sta caricando...
La pagina si sta caricando...
La pagina si sta caricando...
La pagina si sta caricando...
La pagina si sta caricando...
-
 1
1
-
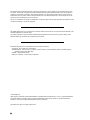 2
2
-
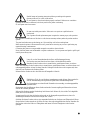 3
3
-
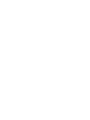 4
4
-
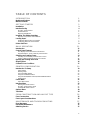 5
5
-
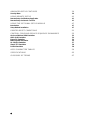 6
6
-
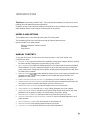 7
7
-
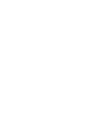 8
8
-
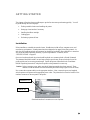 9
9
-
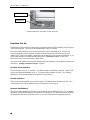 10
10
-
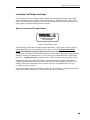 11
11
-
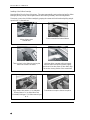 12
12
-
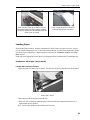 13
13
-
 14
14
-
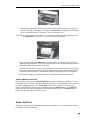 15
15
-
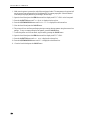 16
16
-
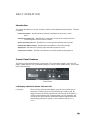 17
17
-
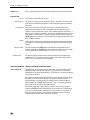 18
18
-
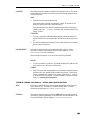 19
19
-
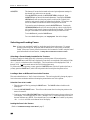 20
20
-
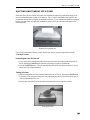 21
21
-
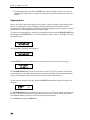 22
22
-
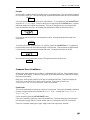 23
23
-
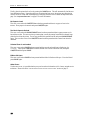 24
24
-
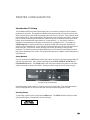 25
25
-
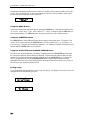 26
26
-
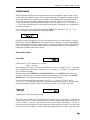 27
27
-
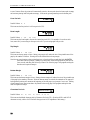 28
28
-
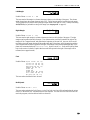 29
29
-
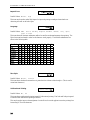 30
30
-
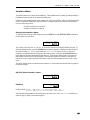 31
31
-
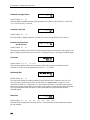 32
32
-
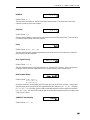 33
33
-
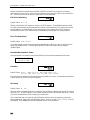 34
34
-
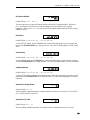 35
35
-
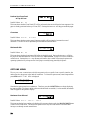 36
36
-
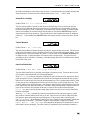 37
37
-
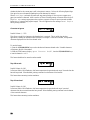 38
38
-
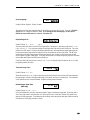 39
39
-
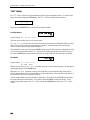 40
40
-
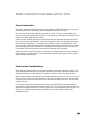 41
41
-
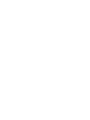 42
42
-
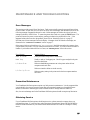 43
43
-
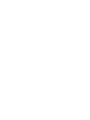 44
44
-
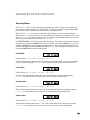 45
45
-
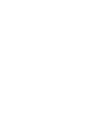 46
46
-
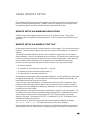 47
47
-
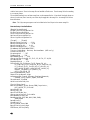 48
48
-
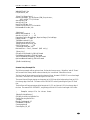 49
49
-
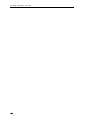 50
50
-
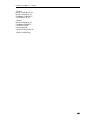 51
51
-
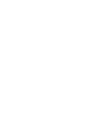 52
52
-
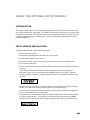 53
53
-
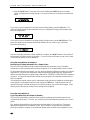 54
54
-
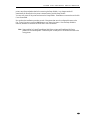 55
55
-
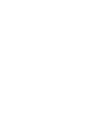 56
56
-
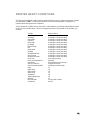 57
57
-
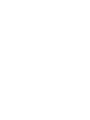 58
58
-
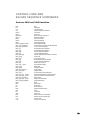 59
59
-
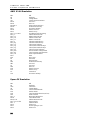 60
60
-
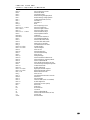 61
61
-
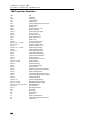 62
62
-
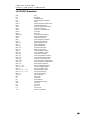 63
63
-
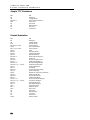 64
64
-
 65
65
-
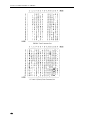 66
66
-
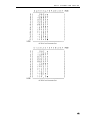 67
67
-
 68
68
-
 69
69
-
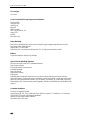 70
70
-
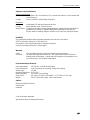 71
71
-
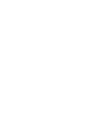 72
72
-
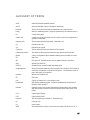 73
73
-
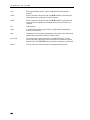 74
74
-
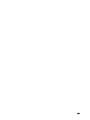 75
75
Printek PrintMaster 862 Manuale utente
- Categoria
- Stampanti a matrice di punti
- Tipo
- Manuale utente
- Questo manuale è adatto anche per
in altre lingue
- English: Printek PrintMaster 862 User manual
Documenti correlati
Altri documenti
-
Lexmark Dot Matrix Manuale utente
-
Compaq LA36 Manuale utente
-
Star Micronics SLIP SP298 Manuale utente
-
Panasonic Printer KX-P3626 Manuale utente
-
Panasonic KXP3196 Istruzioni per l'uso
-
Star Micronics LC-4511 Manuale utente
-
Epson LC-7211 Manuale utente
-
Star Micronics LC-8211 Manuale utente
-
Star Micronics LC-7211 Manuale utente
-
Panasonic KXP3200 Istruzioni per l'uso