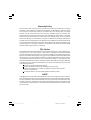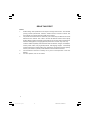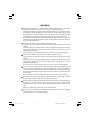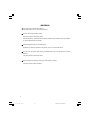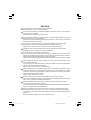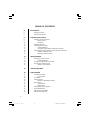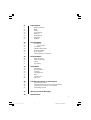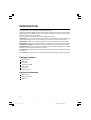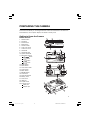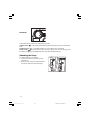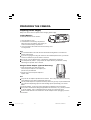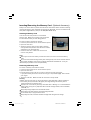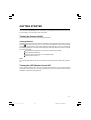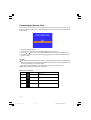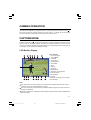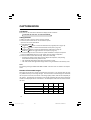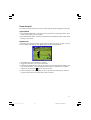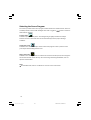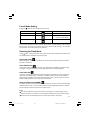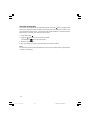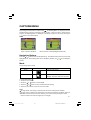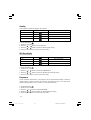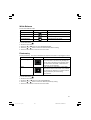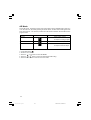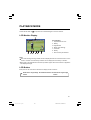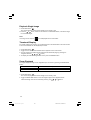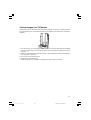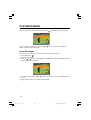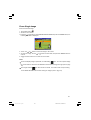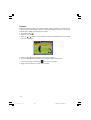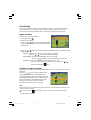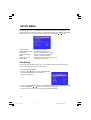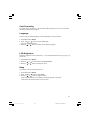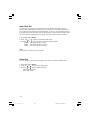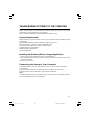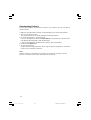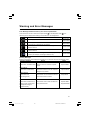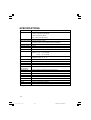1
Warranty Policy
This camera is under warranty for one full year from the date of purchase by the original
purchaser. In case of defects in materials or workmanship, we will replace or repair the camera
free of charge. This warranty applies to the camera only. This warranty does not include
batteries, or other accessories which have not been manufactured by our company. This
warranty will not be honored if the camera has been mishandled or tampered with, or altered by
anyone other than the manufacturer. Other than for the warranty herein, we are not respon-
sible for loss, damage, or inconvenience of any kind. A defective camera being returned under
warranty must be accompanied by a brief description of the difficulties encountered and also by
a proof of purchase with the date of purchase clearly indicated. All related transportation costs
and insurances are at the owner’s expense. Any alteration of this warranty cannot be made
without the written approval from our company.
FCC Notice
This equipment has been tested and found to comply with the limits for a Class B digital device,
pursuant to part 15 of the FCC Rules. These limits are designed to provide reasonable
protection against harmful interference in commercial installation. This equipment generates,
uses and can radiate radio frequency energy and if not installed and used in accordance with
the instructions, may cause harmful interference to radio communications. However, there is
no guarantee that interference will not occur in a particular installation. If this equipment does
cause harmful interference to radio or television reception, detectable by turning the equipment
in question off and on, the user is encouraged to try to correct the interference by one or more
of the following measures:
Reorient or relocate the receiving antenna
Increase the distance between the equipment and the receiver
Connect the equipment to an outlet on a different circuit than that which the
receiver is connected to
Consult the dealer or an experienced radio/TV technician for help
NOTE
A shielded-type DC power cable incorporated with a ferrite core is required in order to meet the
FCC emission limits and also to prevent interference to the nearby radio and television reception.
Use only shielded I/O cable incorporated with a ferrite core to connect this equipment to host
computer and TV set. Shielded AC power cable and shielded I/O cables are required in order
to meet the FCC emission limits. It is essential that only the supplied power cord and I/O cable
(s) can be used.
85939-450-E.p65 2002/11/12, ¤U¤È 01:131

2
READ THIS FIRST
Notice:
1. Product design and specifications are subject to change without notice. This includes
primary product specifications, software, software drivers, and user’s manual. This
User Manual is a general reference guide for the product.
2. The product and accessories that come with your camera may be different from those
described in this manual. This is due to the fact that different retailers often specify
slightly different product inclusions and accessories to suit their market requirements,
customer demographics, and geographical preferences. Products very often vary
between retailers especially with accessories such as batteries, chargers, AC adapters,
memory cards, cables, carrying cases/pouches, and language support. Occasionally
a retailer will specify a unique product color, appearance, and internal memory capacity.
Contact your dealer for precise product definition and included accessories.
3. The manufacturer assumes no liability for any errors or discrepancies in this User
Manual.
4. For driver updates, refer to our website.
85939-450-E.p65 2002/11/12, ¤U¤È 01:132

3
WARNING
Do not use this camera if it is emitting smoke, becomes unusually hot to be touched,
emitting any unusual odor or noise, or if it is in any other abnormal states.
Operating the camera in any of these situations may cause a fire or an electrical shock.
Stop using the camera immediately, turn the camera off, and then disconnect the power
source (batteries or AC power adapter). (If you are using the AC power adapter, unplug
the adapter from the AC power outlet after you have disconnected the camera.)
After checking that smoke is no longer being emitted, contact your dealer or your local
authorized service facility and request repairs. Never attempt to repair this camera by
yourself as this is dangerous.
Do not use the camera if any water has entered the camera.
Turn the camera off, and then disconnect the power source (batteries or AC power
adapter).
(if you are using the AC power adapter, unplug the adapter from the AC power outlet
after you have disconnected the camera.) Then contact your dealer or your local
authorized service facility.
Do not continue to use the camera as this may cause a fire or an electrical shock.
Do not use the camera if any foreign objects have entered the camera.
Turn the camera off, and then disconnect the power source (batteries or AC power
adapter).
(if you are using the AC power adapter, unplug the adapter from the AC power outlet
after you have disconnected the camera.) Then contact your dealer or your local
authorized service facility.
Do not continue to use the camera as this may cause a fire or an electrical shock.
If the camera has been dropped or if the camera case has been damaged, turn the
camera off, and then disconnect the power source (batteries or AC power adapter). (if
you are using the AC power adapter, unplug the adapter from the AC power outlet after
you have disconnected the camera.) Then contact your dealer or your local authorized
service facility.
Do not continue to use the camera as this may cause a fire or an electrical shock.
Do not place the camera in any unstable locations such as on a wobbly table or sloping
surface where the camera may fall or tip over and cause injury.
Do not expose the camera to moisture and make sure that there is no water getting into
the camera. Take particular care when using the camera under extreme weather
conditions such as rain or snow, or when operating the camera at the beach on near
water.
Water in the camera may cause a fire or an electrical shock.
Do not insert or drop metallic or inflammable foreign objects into the camera through
access points such as the memory card slot.
This may cause a fire or an electrical shock.
85939-450-E.p65 2002/11/12, ¤U¤È 01:133

4
WARNING
Do not attempt to modify this camera.
This may cause a fire or an electrical shock.
Do not remove the camera casing.
This may cause an electrical shock.
Internal inspection, maintenance and repairs should only be carried out by your dealer
or local authorized service facility.
Avoid using this camera in the bathrooms.
Exposure to excessive moisture may cause a fire or an electrical shock.
Do not touch the power plug during a thunderstorm if you are using the AC power
adapter.
This may cause an electrical shock.
Never operate this camera in any way while driving a vehicle.
This may cause a traffic accident.
85939-450-E.p65 2002/11/12, ¤U¤È 01:134

5
CAUTION
Do not place this camera in damp or dusty locations.
This may cause a fire or an electrical shock.
Do not place this camera in a location affected by oil fumes or steam, such as near a
cooking stove or humidifier.
This may cause a fire or an electrical shock.
Do not leave this camera in a location subject to extremely high temperatures, such as
in a sealed vehicle or in direct sunlight.
Exposure to high temperatures may adversely affect the camera case and internal
components and may cause a fire.
Do not cover or wrap the camera or the AC power adapter with a cloth or quilt.
This may cause heat to build up and distort the case and cause a fire.
Always use the camera and its accessories in well-ventilated locations.
Handle the camera carefully and do not bump the camera into any hard object.
Handling the camera roughly may cause a malfunction.
Do not move the camera while it is switched on.
(if you are using the AC power adapter, unplug the adapter from the AC power outlet
after you have switched off the camera.) Ensure that any connector cords or cables to
other devices are disconnected before moving the camera.
Failure to do so may damage the cords or cables and cause a fire or an electrical shock.
When handling the camera, always unplug it from the power source (batteries or AC
power adapter) for safety.
(if you are using the AC power adapter, unplug the adapter from the AC power outlet
after you have disconnected the camera.)
Failure to do so may result in an electrical shock.
When leaving the camera unused for long periods, such as during a vacation, always
unplug the camera from the power source (batteries or AC power adapter ) for safety.
(if you are using the AC power adapter, unplug the adapter from the AC power outlet
after you have disconnected camera.)
Failure to do so could result in a fire.
Do not use batteries other than those specified for use with your camera.
The use of unsuitable batteries may result in the batteries splitting or leaking and causing
a fire, injury, or soiling of the battery compartment.
When fitting batteries into the camera, check the polarity markings on the battery
( - and + )to ensure that battery correctly.
Incorrect battery polarity may result in the batteries splitting or leaking and causing a fire,
injury, or soiling of the battery compartment.
Remove the batteries if the camera will not be used for an extended period of time.
The batteries may leak and cause a fire, injury or soiling of the battery compartment.
If the batteries leak, clean and wipe the battery compartment carefully and install new
batteries.
Wash your hands carefully if you touch the battery fluid.
85939-450-E.p65 2002/11/12, ¤U¤È 01:135

6
TABLE OF CONTENTS
8 Introduction
8 Package Contents
8 Optional Accessories
9 Preparing the Camera
9 Getting to Know the Camera
9 Name of Parts
10 Dial Knob
10 Attaching the Strap
11 Preparing Power Supply
11 Loading Batteries
11 Using the Power Adapter (Optional Accessory)
12 Inserting/Removing the Memory Card (Optional Accessory)
12 Inserting a Memory Card
12 Removing a Memory Card
13 Getting Started
13 Turning the Camera On/Off
13 Checking Batteries
13 Turning the LCD Monitor On and Off
14 Formatting the Memory Card
14 Memory Card Indicator
15 Camera Operation
15 Capture Mode
15 LCD Monitor Display
15 Icon Indicator
16 LCD Button
16 Taking Pictures
16 Number of Recordable Images
17 Zoom Control
17 Optical Zoom
17 Digital Zoom
18 Selecting the Scene Program
19 Focus Mode Setting
19 Selecting the Flash Mode
20 Self-timer Photography
85939-450-E.p65 2002/11/12, ¤U¤È 01:136

7
21 Capture Menu
21 Navigation Buttons
21 Mode
22 Quality
22 ISO Sensitivity
22 Exposure
23 White Balance
23 Photometry
24 AE Mode
25 Playback Mode
25 LCD Monitor
25 Icon Indicator
25 LCD Button
26 Playback Single Image
26 Thumbnail Display
26 Zoom Playback
27 Viewing Image on a TV monitor
28 Playback Menu
28 Erase All Images
29 Erase Single Image
30 Protect
31 Print Setting
32 Setup Menu
32 Date Setting
33 Card Formatting
33 Language
33 LCD Brightness
33 Beep
34 Auto Shut Off
34 Video Out
35 Transferring Pictures to the Computer
35 System Requirements
35 Installing the Software (Driver & Image Application)
35 Connecting the Camera to Your Computer
36 Downloading Pictures
37 Warning and Error Messages
38 Specifications
85939-450-E.p65 2002/11/12, ¤U¤È 01:137

8
INTRODUCTION
Congratulations on your purchase of the new digital camera.
Capturing high-quality digital pictures is fast and easy with this state-of-the-art smart camera.
Equipped with a 4.0 Megapixel CCD, this camera is capable of capturing pictures with a
resolution of up to 2272 x 1704 pixels.
Other cool features provided by the camera include the following:
LCD Monitor - The 1.6" full-color LCD at the back of the camera makes it easy to frame your
subject when taking pictures. It also displays a preview of the pictures you have taken.
Digital Zoom - Zoom in 2x and get a larger, closer view of the subject (in Capture mode).
Macro Mode - Take pictures of people portrait or objects at close range using Macro mode.
Flexible Flash Settings - Change the flash setting according to your lighting environment.
Camera Settings - Have more control over picture quality by adjusting settings such as White
Balance, EV Compensation, Resolution, and more.
Thumbnail View - Display in sets of nine pictures on the LCD for easier and quicker selection
of pictures.
TV Connection - View pictures on a television monitor while browsing through your pictures.
Package Contents
Digital Camera
USB cable
Video cable
Software CD-ROM
User manual
Wrist strap
Camera pouch
Optional Accessories
Memory card
AC power adapter
Batteries
85939-450-E.p65 2002/11/12, ¤U¤È 01:138

9
PREPARING THE CAMERA
This section introduces you to the digital camera. Follow the instructions in this section to
install batteries, use the power adapter, and install a memory card.
Getting to Know the Camera
Names of Parts
1. Shutter button
2. Dial knob
3. Power button
4. Built-in flash
5. Self-timer LED
6. Lens cover knob
7. Lens/Lens cover
8. Viewfinder
9. Viewfinder LED
10. Optical viewfinder
11. Navigation buttons
/ button
/ button
/ button
/ button
12. WIDE button
13. TELE button
14.Card access LED
15. LCD monitor
16. Menu button
17. ENTER button
18. LCD button
19. Strap attachment
20.Battery cover
21.Card cover
22. USB port
23.Tripod socket
24. Terminal cover
Video port
Adapter port
8
4
7
6
5
15
11
16
17
18
10
12 13
14
9
20
23
21
22
19
24
85939-450-E.p65 2002/11/12, ¤U¤È 01:139

10
Dial Knob
It also allows you to choose from three camera modes:
Capture mode ( ) – This mode enables taking pictures and stores pictures on the memory
card.
Playback mode ( ) – This mode enables you to view pictures you have taken.
Setup mode ( ) – This mode sets basic camera settings such as Date Setting, Card
Formatting, Language, LCD Brightness, Beep, Auto Shut Off and Video Out.
Attaching the Strap
To attach the strap to the camera:
1. Insert the thin end of strap into the strap
attachment.
2. Pass the other end of the strap through the
loop of thin cord and pull the strap tight.
85939-450-E.p65 2002/11/12, ¤U¤È 01:1310

11
PREPARING THE CAMERA
Preparing Power Supply
Always turn off the camera’s power before changing power supply.
Loading Batteries
To load the batteries into the camera:
1. Open the battery cover.
2. Load batteries in the battery compartment.
Make sure they are loaded in their polarity as
shown inside the battery compartment.
3. Close the battery door. Make sure that the battery cover
is firmly closed.
Note:
It is recommended to use either two AA size Ni-MH rechargeable or one CR-V3 for
battery power supply.
If you are not going to be using the camera for an extended period of time, you should
remove the batteries to prevent leaks or corrosion.
Do not use a mix of different types, manufactures, classification of batteries.
Low temperatures (under 0 ) may reduce the output efficiency of batteries, thereby
shortening the operation time of camera.
Using the Power Adapter (Optional Accessory)
1. Open the terminal cover and connect one
end of the power adapter to the adapter port
(DC IN 3.4V) as illustrated.
2. Connect the end of the power adapter to
a power outlet.
Note:
Only use the AC adapter specified for this camera. Use of any other power source may
cause damage to the camera and possibly start a fire.
The AC power adapter is an optional accessory which may (or may not) be included with
your camera kit depending upon the retail bundling options specified by your camera
dealer.
Grasp the adapter, not the cord, when unplugging the adapter from a wall socket.
If the power cord becomes damaged (exposed or severed wires, etc.), please purchase
a new AC adapter. Use of a damaged cord may cause fire or electrical shock.
Switch off and disconnect the camera from the AC adapter before unplugging it from the
wall socket.
o
85939-450-E.p65 2002/11/12, ¤U¤È 01:1311

12
Inserting/Removing the Memory Card (Optional Accessory)
Always turn off the camera’s power and confirm the card access LED is off before inserting/
removing the memory card, otherwise the card may be damaged. You can use either the SD
card (Secure Digital Memory Card) or the MMC(Multi Media Card).
Inserting a Memory Card
Your camera can store pictures on a removable
memory card. Make sure a memory card is inserted
into the camera before you start taking pictures.
To insert a memory card into the camera:
1. Press the power button to turn off the camera’s power.
2. Open the card cover.
3. Insert the memory card. The front side of memory
card (printed arrow) and the front side of the camera
should face in the same direction.
4. Close the card cover. Make sure that the card
cover is firmly closed.
Note:
Before you use the new memory card for the first time, be sure to format the memory
card.
Do not use force when inserting memory card. Damage may occur to the connector section.
The storage capability of the memory card will diminish with extended use. It may be
necessary to purchase a new card periodically.
Removing a Memory Card
To remove a memory card from the camera:
1. Press the power button to turn off the camera’s power.
2. Open the card cover.
3. Push the memory card in as far as it can go, and pull it out with your fingers.
If you push memory card once in as far as it can go, it will protrude slightly. Pull it out with
your fingers.
4. Close the card door. Make sure that the card cover is firmly closed.
Warning:
Never open the card cover or remove the memory card while data is being recorded to
the memory card (card access LED lights). This might damage the memory card or
corrupt the data on the memory card.
Improper use of the memory card may cause data loss or damage. It is recommended to
make a back up copy of any important data in another storage media, such as hard disk,
CD-ROM, etc.
Keep away foreign objects from the terminal section.
Keep away from static electricity and electromagnetic fields.
Do not bend, drop or apply excessive force.
Keep away from heat, moisture and direct sunlight while using and for storage.
85939-450-E.p65 2002/11/12, ¤U¤È 01:1312

13
GETTING STARTED
Once you have installed batteries or connected a power adapter and inserted a memory card
into the camera, you are ready to use the camera.
Turning the Camera On/Off
You can turn camera on or off by pressing power button.
Checking Batteries
Located on the LCD monitor, the low battery indicator will be displayed if the battery is weaken
with the icon while the camera is on. The number of pictures that can be taken varies
according to the performance and usage conditions of the batteries. Power is consumed by
the following operations even when not recording and these will reduce the number of images
that can be recorded.
Repeated focus operations by pressing the shutter button halfway
Repeated zoom operations
Extensive of the LCD monitor in the Playback mode
Communication with a PC
Note:
It is recommended that you do not use the Flash or Auto-Flash features while battery power is
low.
Turning the LCD Monitor On and Off
To turn the LCD monitor off or back on, just toggle the LCD button. Since the LCD monitor
consumes battery power fast, you may temporarily turn off the LCD monitor and use optical
viewfinder instead when taking pictures.
85939-450-E.p65 2002/11/12, ¤U¤È 01:1313

14
Formatting the Memory Card
In most cases, you can directly use a newly purchased memory card to store pictures. But to
avoid any possible problems, it is recommended that a new memory card be formatted first
before using it.
1. Set the dial knob to SETUP.
The main menu of the setup mode is displayed on the LCD monitor.
2. Press the • or button to choose CARD FORMATTING, and press the ENTER button.
3. To format a memory card, select YES with the or button, and press the ENTER button
again to confirm.
Warning:
If the memory card contains pictures, all files, including protected picture files, will be deleted
when the memory card is formatted. The deleted files cannot be recovered. Memory card
cannot be formatted if it is write-protected.
The card access LED lights while the camera is accessing the memory card.
(Recording, reading and erasing the image data)
Memory Card Indicator
ICON on LCD MONITOR STATUS
No card
Unknown card
Card full
No Image
85939-450-E.p65 2002/11/12, ¤U¤È 01:1314

15
CAMERA OPERATION
The camera can capture the image and stores it on the memory card in Capture mode( ).
The camera shows the preview image on the LCD monitor. To adjust the current setting,
switch the dial knob to appropriate mode and press the menu button.
CAPTURE MODE
Switch the dial knob to , the camera enables you to capture the image and stores it on the
memory card. You can frame subjects using either the optical viewfinder or 1.6” full color LCD
monitor. The camera provides such shooting modes as a single image shot and burst shot (up
to 3 images), in 2.8x optical and 2x digital zooming.
LCD Monitor Display
Icon Indicator
1. Scene Program
2. Focus Mode
3. AE Mode
4. Photometry
5. White Balance
6. Shot Mode
7. Date
8. Battery
9. Self-timer
10.Digital Zoom
11.Exposure Compensation
12.ISO Sensitivity
13.Flash Mode
14.Quality
15.Number of images can be stored
16.Card Status
Note:
The number that how many images can be stored will not appear while the “No Card” or
“Unknown Card” icon is displayed on the screen.
The icons of the Focus, AE, Photometry and White Balance appear only when the scene
program is “Standard”.
The icons of Self-timer, Digital Zoom and EV appear only while each function is applied to the
preview images.
8 9
16
10 12 13 14 1511
21 4 5 6
7
3
85939-450-E.p65 2002/11/12, ¤U¤È 01:1415

16
CAPTURE MODE
LCD button
Each press of the LCD button switches the display format as follows:
ICON OFF Î LCD OFF Î LCD and ICON ON
Taking Pictures
1. Make sure that a memory card is properly inserted.
2. Press the power button to turn on the camera’s power.
Open the lens cover beforehand.
3. Set the dial knob to .
Toggle the button to select the desired scene program(refer to page 18).
Toggle the button to select the desired flash mode (refer to page 19).
Toggle the button to select the desired focus mode(refer to page 19).
Press the button to toggle self-timer on/off (refer to page 20).
4. Look at the image on the LCD monitor or optical viewfinder to compose the picture.
Press the WIDE/TELE button to set the subject size and image composition.
5. Press the shutter button down half way, and press it down fully .
• Pressing the shutter button down half way adjusts the exposure, and pressing
the shutter button down fully takes the shot.
• The viewfinder LED always lights when the camera is ready.
• The card access LED lights while image data is being recorded onto the memory card.
Note:
The warning message “OPEN THE LENS COVER” if the lens cover is closed in the capture
mode.
Number of Recordable Images
All images are stored on a memory card inserted in the camera. The camera does not have
any resident memory for the image storage. The total number of stored images is varied with
the free space of the card, the mixture of the image quality modes, and also the complexity of
the subject. The following are examples of the roughly estimated file size and the reference
number to be displayed on the LCD monitor in the still capture mode after the camera formats
the card.
IMAGE QUALITY 16MB 32MB 64MB 128MB
Fine 11 23 48 97
Standard(STD) 22 47 96 195
Basic 34 72 149 301
Economy (Eco) 129 270 553 1118
85939-450-E.p65 2002/11/12, ¤U¤È 01:1416

17
Zoom Control
This camera features two types of zooming, optical zooming (2.8x) and digital zooming (2x).
Optical Zoom
1.Press hold the WIDE button, it will move the lens towards to the wide-angle position, which
means zooming away from your subject.
2.Press hold the TELE button, it will move the lens towards the telephoto position, which means
zooming in your subject.
Digital Zoom
If you want your subject to appear larger and closer when the picture is taken, use your
camera’s Digital Zoom feature. Your digital camera provides 2x Digital Zoom.
To use Digital Zoom, the LCD monitor is required.
1. Toggle the LCD button to turn on the LCD monitor.
2. Press hold the TELE button to zoom in your subject until the maximum TELE position, and
then release the button. Press the TELE button once again, it will advance to 2x digital.
Digital zoom is indicated by icon on the LCD monitor.
3. Press the shutter button halfway down to lock in the auto focus and exposure, and then
press the shutter button all the way down to take the picture.
85939-450-E.p65 2002/11/12, ¤U¤È 01:1417

18
Selecting the Scene Program
The camera provides three scene program modes besides the standard mode, which are
Landscape mode, Portrait mode and Night View mode. Toggle the button to select the
desired Scene program.
Portrait mode
Suitable for portrait shot of person. The background get slightly blurred and a subject
becomes in-focus in this mode. The camera automatically sets the proper shootingn
conditions.
Landscape mode
Suitable for shot of the landscape. Please choose this program to take a picture for both
your subject and the background in focus.
Night view mode
Suitable for shot of a night view. The camera sets the slower shutter speed, even though the
camera fires the flash. Since this may result in the image becoming handshaken, use of a
tripod is recommended.
Note:
For standard mode, there is no indicator for the icon on the LCD monitor.
85939-450-E.p65 2002/11/12, ¤U¤È 01:1418

19
Focus Mode Setting
Toggle the button to select the desired focus mode.
Focus Mode Icon Indicator Focusing Range
Auto Focus 70cm to infinity
Macro 10cm to 70cm (WIDE)
25cm to 70cm (TELE)
Infinity Infinity
Note:
The auto focus operation activates when the shutter button is pressed halfway in AF mode and
Macro mode. The focus is locked as long as this button is kept pressing. The image is
captured when the shutter button is fully pressed.
Selecting the Flash Mode
Toggle button to select Auto flash, Fill-in, Flash Off, Auto flash with Red-eye reduction until
the desired mode is displayed on the LCD monitor.
Auto Flash mode
When recording in a dark place condition, the camera will automatically determine whether
the flash is necessary.
Fill-In Flash mode
Used to soften dark shadows on the face of the subject due to backlight, strong direct light
or sunlight. The flash will always be used regardless the surrounding brightness.
Flash Off mode
Used when recording in a place where flash photography is prohibited, or when utilizing the
night view or indoor lightning for recording. The flash will always be off during recording.
Under low light conditions, the shutter speed will become slow. Since this may result in the
image becoming blurred, use of a tripod is recommended.
Red-eye reduction mode(RER)
Pre-flash is performed before the main flash to reduce the red-eye; an effect caused by light
reflected from the retina. Use in low light conditions when photographing people or animals.
The pre-flashes contract the pupils of the subject’s eyes.
Note:
The red-eye reduction may have little effect if the subject is not directly facing the pre-
flash or main flash, or when there is some distance between the camera and the subject.
The flash turns off automatically when you select burst mode in shot mode.
85939-450-E.p65 2002/11/12, ¤U¤È 01:1419

20
Self-timer Photography
The camera can be set with 10 seconds delayed shutter. Press the button to toggle the self-
timer on/off. The camera start counting the time and the self-timer LED turns on when a user
fully pressed the shutter button. The self-timer LED lights steadily for 7 seconds and then
blinks another 3 seconds, after which the shot is taken.
1. Set the dial knob to .
2. Toggle the button to turn on the self-timer function.
It is indicated by icon on the LCD monitor.
3. Press the shutter button.
4. After 10 seconds, an image is captured and the timer will turn itself off.
Note:
The self-timer operation will be cancelled when you press the shutter button again while the
self-timer is processing.
85939-450-E.p65 2002/11/12, ¤U¤È 01:1420
La pagina si sta caricando...
La pagina si sta caricando...
La pagina si sta caricando...
La pagina si sta caricando...
La pagina si sta caricando...
La pagina si sta caricando...
La pagina si sta caricando...
La pagina si sta caricando...
La pagina si sta caricando...
La pagina si sta caricando...
La pagina si sta caricando...
La pagina si sta caricando...
La pagina si sta caricando...
La pagina si sta caricando...
La pagina si sta caricando...
La pagina si sta caricando...
La pagina si sta caricando...
La pagina si sta caricando...
-
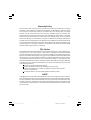 1
1
-
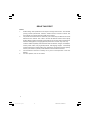 2
2
-
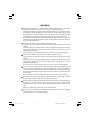 3
3
-
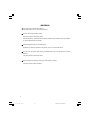 4
4
-
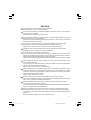 5
5
-
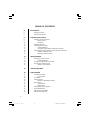 6
6
-
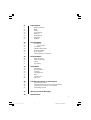 7
7
-
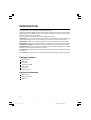 8
8
-
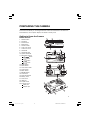 9
9
-
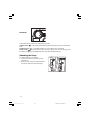 10
10
-
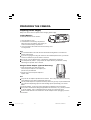 11
11
-
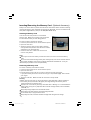 12
12
-
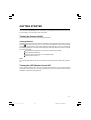 13
13
-
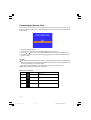 14
14
-
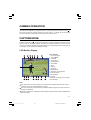 15
15
-
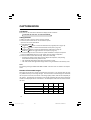 16
16
-
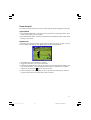 17
17
-
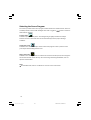 18
18
-
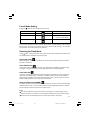 19
19
-
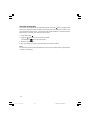 20
20
-
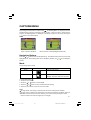 21
21
-
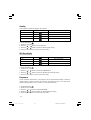 22
22
-
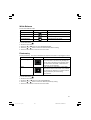 23
23
-
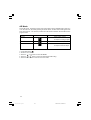 24
24
-
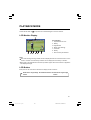 25
25
-
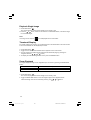 26
26
-
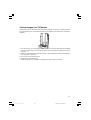 27
27
-
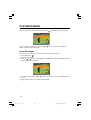 28
28
-
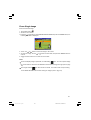 29
29
-
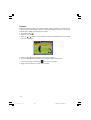 30
30
-
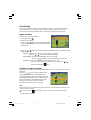 31
31
-
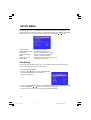 32
32
-
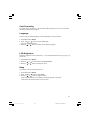 33
33
-
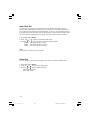 34
34
-
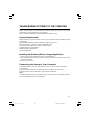 35
35
-
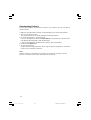 36
36
-
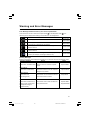 37
37
-
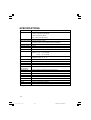 38
38
Minox Vivicam 3825 Manuale utente
- Tipo
- Manuale utente
- Questo manuale è adatto anche per
in altre lingue
- English: Minox Vivicam 3825 User manual
Altri documenti
-
Gateway DC-T20 Manuale utente
-
Minolta DiMAGE S414 Manuale utente
-
Philips KEY010/00 Manuale utente
-
Sanyo VPC-AZ1 Manuale utente
-
Sanyo VPC-MZ2 Manuale utente
-
Sanyo VPC-MZ1E Manuale utente
-
Samsung VP-D107 Manuale utente
-
Panasonic DMCFZ100EG Istruzioni per l'uso
-
Samsung VP-D26 Manuale utente
-
Minolta DiMAGE E223 Manuale utente