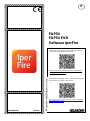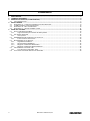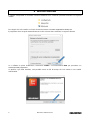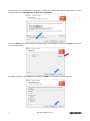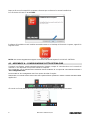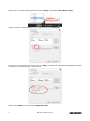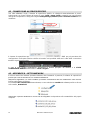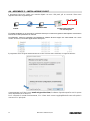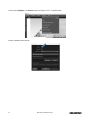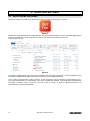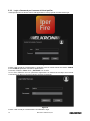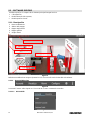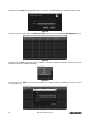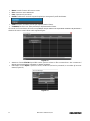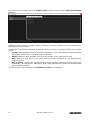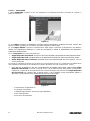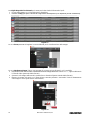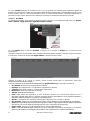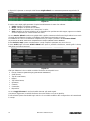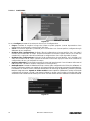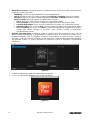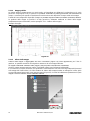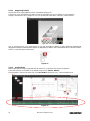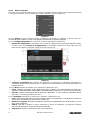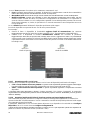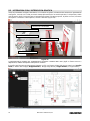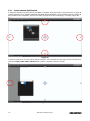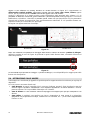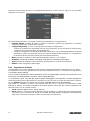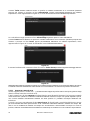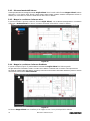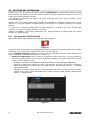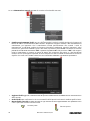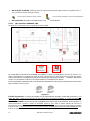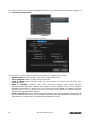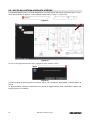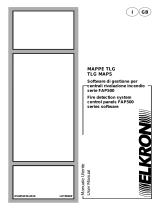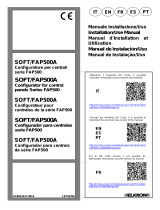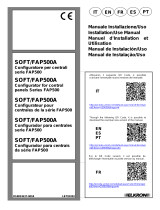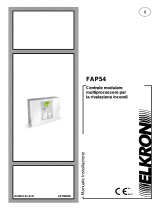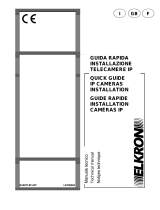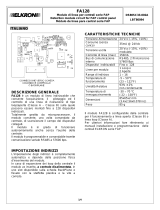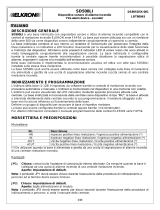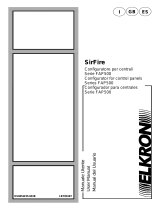1 Manuale Installazione/Uso
DS80SW63-001 LBT81117
Manuale Installazione e Uso
IT
FAP54
FAP54 EVO
Software IperFire
Attraverso il seguente QR Code, è possibile scaricare
l’eventuale nuova versione del manuale.
http://qrcode.urmet.com/default.aspx?sito=Elkron&pro
dElkron=160642&lingua=it
Through the following QR Code, it is possible to download
the eventual new version of the manual.
http://qrcode.urmet.com/default.aspx?sito=Elkron&prodE
lkron=160642&lingua=en

2 Manuale Installazione/Uso
Le informazioni contenute in questo documento sono state raccolte e controllate con cura, tuttavia la società non può
essere ritenuta responsabile per eventuali errori od omissioni.
La società si riserva il diritto di apportare in qualsiasi momento e senza preavviso miglioramenti o modifiche ai prodotti
descritti nel manuale.
È inoltre possibile che questo manuale contenga riferimenti o informazioni di prodotti (hardware o software) o servizi non
ancora commercializzati. Tali riferimenti o informazioni non significano in nessun modo che la società intenda
commercializzare tali prodotti o servizi.
Elkron è un marchio commerciale di URMET S.p.A.
Tutti i marchi citati nel documento appartengono ai rispettivi proprietari.
Tutti i diritti riservati. Si autorizza la riproduzione parziale o totale del presente documento al solo fine dell’installazione del
Sistema FAP54 e FAP54 EVO.
Tel. +39 011.3986711 – Fax +39 011.3986703

3 Manuale Installazione/Uso
SOMMARIO
1 INTRODUZIONE .......................................................................................................................................................... 4
2 TERMINI E DEFINIZIONI ............................................................................................................................................. 4
3 INTERFACCIA GRAFICA (CLIENT IPERFIRE) .......................................................................................................... 5
3.1 CARATTERISTICHE ............................................................................................................................................ 5
4 INSTALLAZIONE ........................................................................................................................................................ 6
4.1 APPENDICE A – CONFIGURAZIONE SOTTOSISTEMA FIRE ........................................................................... 8
4.2 CONNESSIONE AL SERVER IPERFIRE ........................................................................................................... 10
4.3 APPENDICE B – NET FRAMEWORK ................................................................................................................ 10
4.4 APPENDICE C – INSTALLAZIONE CLIENT ...................................................................................................... 11
5 AVVIO DEL SISTEMA ............................................................................................................................................... 13
5.1 APPLICAZIONE ESEGUIBILE............................................................................................................................ 13
5.1.1 Login e Password per l’accesso al Client IperFire ..................................................................................... 14
5.2 SOFTWARE IPERFIRE ...................................................................................................................................... 15
5.2.1 Client IperFire ............................................................................................................................................ 15
5.3 INTERAZIONI CON L’INTERFACCIA GRAFICA ................................................................................................ 29
5.3.1 Posizionamento delle finestre .................................................................................................................... 30
5.4 INTERAZIONE SULLE MAPPE .......................................................................................................................... 31
5.4.1 Segnalazione d’allarme ............................................................................................................................. 32
5.4.2 Riconoscimento dell’allarme ...................................................................................................................... 34
5.4.3 Mappe in condizione d’allarme attivo ........................................................................................................ 34
5.4.4 Mappa in condizione d’allarme disattivato ................................................................................................. 34
5.5 GESTIONE DEL SISTEMA FIRE ........................................................................................................................ 35
5.5.1 Tipo dispositivo CENTRALE FIRE ............................................................................................................ 35
5.6 USCITA DAL SISTEMA INTEGRATO IPERFIRE ............................................................................................... 39

4 Manuale Installazione/Uso
1 INTRODUZIONE
Il sistema IperFire permette di gestire da remoto lo stato e la sicurezza di uno o più siti. Nasce con lo scopo di
fornire uno strumento completo, facile da installare e configurare, in grado di centralizzare i vari sottosistemi
di campo.
IperFire ha, tra i principali obiettivi, quello di:
Razionalizzare, controllare e gestire i sistemi di Rivelazione fumi provenienti centrali digitali FAP54 e
FAP54 EVO;
Visualizzare in tempo reale su mappe lo stato dei diversi tipi di sensori presenti nei sottosistemi in campo;
Interagire logicamente con comandi automatici di reazione allo scatenarsi di eventi di allarme particolari.
L’architettura è composta essenzialmente dai seguenti componenti:
IperFire Client: Il programma base può gestire nr. 1 centrale digitale con max. 256 punti più un secondo
Client. La versione “pro” di Iperfire può gestire più siti remoti con un numero illimitato di punti e di mappe
grafiche. Per maggiori informazioni rivolgersi al servizio clienti.
Il collegamento e l’interfacciamento comune alla centrale di rivelazione fumi viene realizzato per mezzo di
connessione LAN.
Sul computer presente al Centro di Controllo, viene installato il client IperFire che servirà per visualizzare a
monitor lo stato dei sensori della centrale e delle linee su mappe interattive.
La struttura del sistema Iperfire deriva dalla seguente considerazione fondamentale sulla funzionalità
dell’intero sistema, che è il filo conduttore nella progettazione del sistema di rivelazione incendio:
il sistema antincendio deve poter funzionare indipendentemente, pur mettendo a disposizione del sistema
IperFire tutti i dati necessari alla centralizzazione per una gestione efficace dell’impianti.
2 TERMINI E DEFINIZIONI
Di seguito vengono spiegati alcuni termini utilizzati per descrivere il Sistema Integrato di allarme.
Familiarizzare con questi termini aiuta a comprendere e ad usare meglio il proprio sistema d’allarme.
DEFINIZIONE DEI TERMINI
Apparato
Vedi Dispositivo.
Applicativo di controllo
Software dedicato al controllo dello stato dei dispositivi.
Centrale di controllo
È l’interfaccia di controllo del sito.
Dispositivo
È il singolo apparecchio elettronico periferico: sensore antintrusione,
telecamera, sensore antincendio.
Sono sinonimi: apparato, sensore e rilevatore.
Impianto
È il sistema di dispositivi periferici di allarme.
Rilevatore
Vedi Dispositivo.
Sensore
Vedi Dispositivo.
Sistema
È l’impianto d’allarme che ingloba sito, dispositivi hardware (installati nel
sito) e applicativi software (programmi di controllo).
Sito o campo
Il luogo fisico dove è installato l’impianto d’allarme.
Sottosistema o
Sottosistema di campo
È il raggruppamento per tipologie di dispositivi che comunica tra centrale
di controllo (o allarme) e applicativo di controllo.

5 Manuale Installazione/Uso
3 INTERFACCIA GRAFICA (CLIENT IPERFIRE)
3.1 CARATTERISTICHE
Il sistema IperFire è stato progettato per centralizzare, su un’interfaccia “user friendly”, la supervisione
integrata del sistema di rivelazione incendio. Su un PC (server/client) più un “Client” (ma su più di uno se
richiesto) l’utente ha, a portata di mouse, la visualizzazione dello stato del sistema in campo con tutti i vantaggi,
quindi, di una gestione centralizzata del sito.
La soluzione è stata concepita per semplificare al massimo le operazioni che l'utente deve compiere per
utilizzare il sistema.
Gli allarmi e gli eventi provenienti dal campo, vengono riportati in modo omogeneo all’utente.
Con un’interfaccia “user friendly” strutturata a livelli, IperFire consente una gestione semplice ed immediata
pensata per l’operatore poco esperto. Al contempo IperFire mette a disposizione del responsabile di sistema
opzioni avanzate per avere il dettaglio di tutte le informazioni provenienti dai sottosistemi di campo.
Il software IperFire ha le seguenti caratteristiche:
Multitasking;
Multiutenza con profilo utente per la definizione dei permessi e delle abilitazioni;
Personalizzazione dei profili utente per competenze di impianti e tipologie funzionali;
Archivio allarmi con selezione di filtri di ricerca per ogni sottosistema;
Archivio accessi con selezione di filtri di ricerca;
Maps Navigator per un accesso rapido alle mappe;
Mappe grafiche interattive e gerarchiche;
Gestione operativa degli impianti tramite menù di scelte guidate;
Selezione dei menù operativi tramite icone auto esplicanti;
Area per la visualizzazione degli stati principali del Sistema e filtri di visualizzazione;
Menu contestuali.

6 Manuale Installazione/Uso
4 INSTALLAZIONE
Il software è disponibile su chiavetta USB dove all’interno sono contenuti il presente manuale e le seguenti
cartelle:
Fare doppio clic sulla cartella con il tasto sinistro del mouse e lanciare l’applicazione Setup.exe.
Il programma viene eseguito automaticamente e sullo schermo viene mostrata, la seguente finestra:
Se si effettua la prima installazione, selezionare Install e successivamente Next per procedere con
l’esecuzione del programma.
Se IperFire è già stato installato, sarà possibile creare un file di backup che sarà salvato in una cartella
selezionabile.

7 Manuale Installazione/Uso
Per continuare con l’installazione, è necessario confermare i termini della licenza selezionando il campo
corrispondente a “I accept the terms in the license agreement”.
Cliccare su Next per installare il programma nella cartella C:\Elkron\ oppure cliccare su Change per installarlo
in una cartella diversa.
Il Programma è pronto per l’istallazione, selezionare Install per concludere la programmazione.

8 Manuale Installazione/Uso
Dopo pochi secondi comparirà la seguente schermata per confermare la corretta installazione.
Per concludere cliccare sul tasto Finish.
ll software di installazione sarà installato automaticamente e sul desktop del Personal Computer, apparirà la
seguente icona:
NOTA: Per avviare l’applicazione seguire le istruzioni indicate nel capitolo 5 AVVIO DEL SISTEMA.
4.1 APPENDICE A – CONFIGURAZIONE SOTTOSISTEMA FIRE
Si tratta di una finestra, gestita automaticamente dal Sistema, sempre in comunicazione con la centrale di
controllo e i vari dispositivi di cui questa centrale è composta.
Per comunicare con la centrale sarà necessario inserire l’indirizzo IP e la porta di comunicazione tramite il
“Fire configuration tool”.
Per accedere al “Fire configuration tool” fare quanto descritto di seguito:
Selezionare con il tasto sinistro del mouse l’icona Iperfire Server presente in basso a destra sulla barra delle
applicazioni.
Cliccando con il tasto destro del mouse sull’icona IperFire Server si aprirà la seguente finestra:

9 Manuale Installazione/Uso
Selezionare con il tasto sinistro del mouse la voce “Config” e selezionare “Fire SubSys Config”.
Si apre la finestra “Fire Configuration Tool”, selezionare la voce Connection:
Cliccare con il tasto sinistro del mouse sulla voce Edit e procedere con l’inserimento dell’indirizzo IP della
Centrale Fire e la relativa porta di comunicazione.
Selezionare Confirm e successivamente Apply and close.

10 Manuale Installazione/Uso
4.2 CONNESSIONE AL SERVER IPERFIRE
Una volta effettuato il login, il sistema di supervisione IperFire si collegherà automaticamente al server.
Selezionando con il tasto sinistro del mouse la voce Config e Server Config, comparirà una nuova finestra
nella quale compariranno i campi preconfigurati Subsystem Type, Address, Port e Connection channel da non
modificare.
Il sistema di supervisione IperFire è ora pronto a colloquiare con la centrale FIRE per poi procedere alla
configurazione. Sulla parte inferiore sinistra del monitor sarà possibile verificare lo stato della connessione
tramite il seguente messaggio:
In caso di esito positivo l’applicazione visualizzerà la finestra principale del Sistema e lo STATO
CONNESSIONE REMOTA sarà variato in Client a Regime.
4.3 APPENDICE B – NET FRAMEWORK
In alcune versioni del sistema operativo Windows, Net Framework è presente; il software di supervisione
IperFire per il suo funzionamento, ne richiede l’installazione.
Nell’ipotesi l’applicativo non fosse installato, procedere manualmente alla sua installazione nella versione
indicata nella finestra di dialogo.
Per installare NET Framework 3.5 manualmente, occorre selezionare Installer del software IperFire e cliccare
sulla cartella _DotNetFx35.
Selezionare l’opzione desiderata e cliccare sul file eseguibile corrispondente alle caratteristiche del proprio
computer.

11 Manuale Installazione/Uso
4.4 APPENDICE C – INSTALLAZIONE CLIENT
Il programma base può gestire una centrale digitale con max. 256 punti, più un secondo Client come
rappresentato nella seguente figura:
È possibile installare su un secondo PC il software Client per consentire la gestione dell’impianto di rivelazione
incendi da un’altra postazione di controllo.
Per effettuarlo, replicare l’operazione di installazione software facendo doppio clic sulla cartella con il tasto
sinistro del mouse, lanciando l’applicazione Setup.exe..
Il programma viene eseguito automaticamente e sullo schermo viene mostrata, la seguente finestra:
Contrassegnare con il flag la voce Install Only IperFire Client, il software di gestione IperFire sarà in questo
modo disponibile sul secondo PC.
Per il consentire il corretto funzionamento, il PC Client dovrà essere raggiungibile dalla rete sulla quale è
connesso il PC principale.
SERVER/CLIENT
Centrale antincendio FAP
con max 256 punti
CLIENT

13 Manuale Installazione/Uso
5 AVVIO DEL SISTEMA
5.1 APPLICAZIONE ESEGUIBILE
Effettuare Doppio click sulla icona IperFire presente sullo schermo del proprio computer.
Figura 1
Qualora non fosse presente l’icona sullo schermo, per l’avvio del client IperFire occorre ricercare l’applicazione
IperFire.exe sotto forma di file eseguibile che si trova tipicamente nella directory di lavoro:
C:\Elkron\IperFire.exe.
Figura 2
Per lanciare l’applicazione client, basta fare un doppio click sull’icona sul desktop o sul file eseguibile dentro
la cartella, l’immagine della figura successiva confermerà l’avvio dell’applicazione.
Per il corretto funzionamento di tutto il sistema, il client di IperFire si deve collegare al server IperFire che a
sua volta scambia dati con i sottosistemi; per l’avvio completo del sistema, a seconda della configurazione
impostata, potrebbe essere necessario lanciare anche il server di IperFire (IperfireServer.exe) ed
eventualmente i sottosistemi installati.

14 Manuale Installazione/Uso
5.1.1 Login e Password per l’accesso al Client IperFire
Contemporaneamente all’esecuzione dell’applicazione viene proposta la maschera di login:
Figura 3
Inserire i dati corretti per l’autenticazione, quindi fare click con il tasto sinistro sul bottone LOGIN.
Il tasto CANCEL permette di chiudere l’applicazione.
Parametri di fabbrica: User: admin ; Password: non inserita
Se non viene effettuata nessuna operazione l’applicazione si chiuderà da sola dopo alcuni minuti.
L’inserimento di dati non corretti produrrà il seguente messaggio:
Figura 4
Inserire i dati corretti per l’autenticazione ed effettuare il login.

15 Manuale Installazione/Uso
5.2 SOFTWARE IPERFIRE
Il software IperFire si compone di tre elementi principali integrati tra loro:
Client IperFire;
Modulo Remote Sub systems;
Modulo IperFire Server.
5.2.1 Client IperFire
1. Barra multifunzione
2. Albero delle mappe
3. Mappe degli allarmi
4. Mappe grafiche
5. Griglia allarmi
Figura 5
Nella barra multifunzione vengono riportate le voci di acceso alle varie funzionalità del software.
5.2.1.1 Barra Multifunzione
Figura 6
Scorrendo il mouse sulle singole voci si accede ad un menu contestuale a tendina.
5.2.1.1.1 ACCOUNTS
Figura 7
3. Mappa degli allarmi
1. Barra multifunzionale
2. Albero delle mappe
4. Mappe grafiche
5. Griglia allarmi

16 Manuale Installazione/Uso
Attraverso la voce Login, resa disponibile nel menu a tendina, è possibile effettuare o modificare il login al Client:
Figura 8
Cliccando con il tasto sinistro sulla voce
Gestione Accounts
si aprirà una nuova finestra
Accounts Manager
(Figura 9).
Figura 9
Attraverso il menu User è possibile creare, modificare, cancellare e cambiare la password dei diversi account
previsti per l’accesso e l’utilizzo del Client;
Figura 10
Selezionando la voce New, si apre un menu a tendina con i seguenti campi da compilare per creare uno o più
account (Figura 11).
Figura 11

17 Manuale Installazione/Uso
Name: Inserire il nome del nuovo account.
User: Inserire il nome dell’utente.
Pass: impostare la password.
Profile: selezionare una delle seguenti opzioni per assegnare il profilo desiderato.
Plant: funzione non attiva prevista per implementazioni future.
Comment: funzione non attiva prevista per implementazioni future.
Cliccando con il tasto destro del mouse su qualsiasi campo dell’account è possibile modificare la password o
eliminare lo stesso come indicato nella seguente figura:
Figura 12
Attraverso il menu File DB è possibile creare, aprire e salvare un file con estensione “.dat” contenente i
diversi account previsti per l’accesso e l’utilizzo del Client;
Utilizzando la voce Open si possono creare, modificare (inclusa la password) e cancellare gli account
utente (Figura 13).
Figura 13

18 Manuale Installazione/Uso
Cliccando con il tasto sinistro sulla voce Gestione Profili si aprirà una nuova finestra Permissions Manager
(Figura 14).
Figura 14
Utilizzando questa finestra è possibile copiare, modificare, cancellare i profili di accesso esistenti oppure
aggiungerne di nuovi e salvarli.
In particolare, è possibile personalizzare in dettaglio il livello di accesso per ogni tipo di profilo cliccando sulle
schede.
Progetto: Dare l’abilitazione ai menu del profilo administrator, e dare la possibilità di modificare il progetto
aggiungendo modificando e cancellando mappe e dispositivi;
Allarmi: Abilitazione della possibilità di eseguire acknowledge o reset degli allarmi ricevuti;
Menu: Abilitazione delle diverse voci di menu presenti nella barra multifunzione e alle funzionalità del
sistema in genere;
Devices options: Specifica per ogni funzionalità presente nel Menu i dispositivi ai quali applicare tali
funzionalità e, di conseguenza, i dispositivi ai quali l’utente appartenente al profilo non potrà accedere
alla funzionalità specificata.
Di default, esistono i due profili principali FireAdmin e FireUser non modificabili.

19 Manuale Installazione/Uso
5.2.1.1.2 VISUALIZZA
Il menu VISUALIZZA contiene le voci che permettono di mostrare/nascondere le finestre di controllo e
gestione di IperFire.
Figura 15
La voce Mappe consente di visualizzare le mappe grafiche dell’impianto, suddivise per livello, insieme alla
relativa struttura ad albero per consentire una facile navigazione delle mappe.
La voce Mappa Allarmi consente la visualizzazione della mappa contenente il/i dispositivo/i che abbia/no
attivato una segnalazione d’allarme, in modo da velocizzare le attività di individuazione del dispositivo
scatenante l’allarme stesso.
La voce Dispositivi dà accesso alle sotto voci:
Griglia Dispositivi Posizionati: visualizza l’elenco dei dispositivi già posizionati sulle mappe del client;
Griglia Dispositivi Letti: visualizza l’elenco dei dispositivi letti dal server IperFire presenti sul campo;
Griglia Dispositivi Non Posizionati: visualizza l’elenco dei dispositivi letti dal server IperFire, ma non
ancora posizionati.
Cliccando su qualunque di queste voci si aprirà una nuova finestra (Figura 17), contenente una tabella dove
sono riportate le informazioni che identificano il singolo dispositivo e la sua localizzazione, ovvero:
Icona del tipo di dispositivo, utile per un’individuazione immediata sulla mappa; nella finestra Griglia
Dispositivi Posizionati, cliccando su questa icona, il focus della finestra verrà portato sul dispositivo
selezionato, contornato da uno speciale cerchio di colore blu (Figura 16); nella finestra Griglia Dispositivi
Non Posizionati con il doppio click su questa icona, o con il semplice il click sul pulsante “piazza” il
dispositivo corrispondente verrà direttamente posizionato sulla mappa;
Figura 16
Il sottosistema di appartenenza;
La tipologia di dispositivo;
L’indirizzo logico IperFire, univoco per ogni dispositivo;
Nome del dispositivo;
Descrizione del dispositivo.

20 Manuale Installazione/Uso
La Griglia Dispositivi Posizionati può contenere inoltre ulteriori informazioni quali:
Il nome della mappa su cui è posizionato il dispositivo;
Pulsante “config” per aprire la finestra di configurazione del dispositivo (non disponibile per tutti i sottosistemi).
Figura 17
La voce Zoom permette di regolare lo zoom utilizzato per la visualizzazione della mappa.
Figura 18
La voce Navigatore Mappa (Figura 19) permette di accedere ad una finestra in cui è possibile:
Regolare il livello di zoom nella visualizzazione della mappa attraverso i tasti “+” e “-”, oppure utilizzando
il controllo slider (parte alta della finestra);
Spostarsi sulla mappa utilizzando le quattro frecce direzionali (parte centrale della finestra);
Muovere la mappa cliccando con il tasto sinistro, tenendo premuto e muovendo il mouse direttamente
sulla mappa in scala (parte bassa della finestra).
Figura 19
La pagina si sta caricando...
La pagina si sta caricando...
La pagina si sta caricando...
La pagina si sta caricando...
La pagina si sta caricando...
La pagina si sta caricando...
La pagina si sta caricando...
La pagina si sta caricando...
La pagina si sta caricando...
La pagina si sta caricando...
La pagina si sta caricando...
La pagina si sta caricando...
La pagina si sta caricando...
La pagina si sta caricando...
La pagina si sta caricando...
La pagina si sta caricando...
La pagina si sta caricando...
La pagina si sta caricando...
La pagina si sta caricando...
La pagina si sta caricando...
-
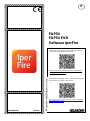 1
1
-
 2
2
-
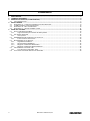 3
3
-
 4
4
-
 5
5
-
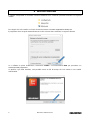 6
6
-
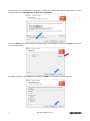 7
7
-
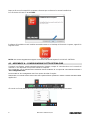 8
8
-
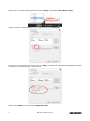 9
9
-
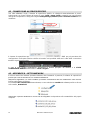 10
10
-
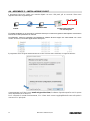 11
11
-
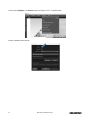 12
12
-
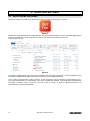 13
13
-
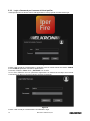 14
14
-
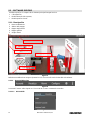 15
15
-
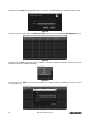 16
16
-
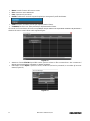 17
17
-
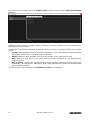 18
18
-
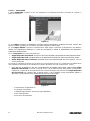 19
19
-
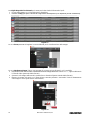 20
20
-
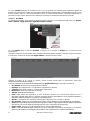 21
21
-
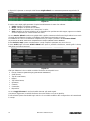 22
22
-
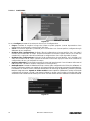 23
23
-
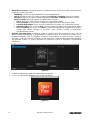 24
24
-
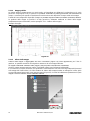 25
25
-
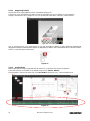 26
26
-
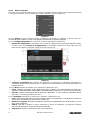 27
27
-
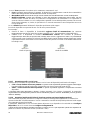 28
28
-
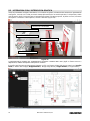 29
29
-
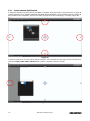 30
30
-
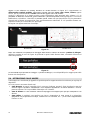 31
31
-
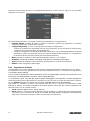 32
32
-
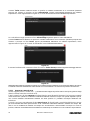 33
33
-
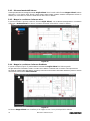 34
34
-
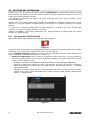 35
35
-
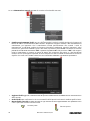 36
36
-
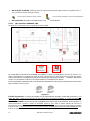 37
37
-
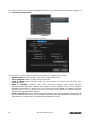 38
38
-
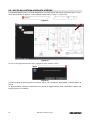 39
39
-
 40
40
Documenti correlati
-
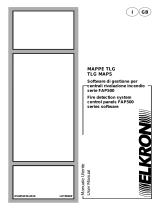 Elkron MAPPE/FAP500 Guida d'installazione
Elkron MAPPE/FAP500 Guida d'installazione
-
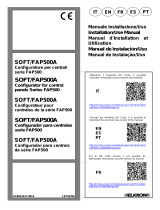 Elkron SOFT/FAP500A Guida d'installazione
Elkron SOFT/FAP500A Guida d'installazione
-
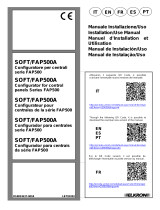 Elkron SOFT/FAP500A Guida d'installazione
Elkron SOFT/FAP500A Guida d'installazione
-
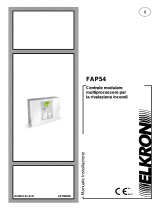 Elkron FAP548 Guida d'installazione
Elkron FAP548 Guida d'installazione
-
 Elkron Plexi Guida d'installazione
Elkron Plexi Guida d'installazione
-
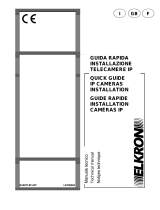 Elkron TC14 Guida Rapida
Elkron TC14 Guida Rapida
-
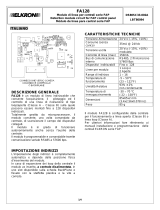 Elkron FA128 Guida d'installazione
Elkron FA128 Guida d'installazione
-
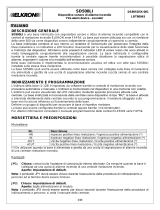 Elkron SD500LI Guida d'installazione
Elkron SD500LI Guida d'installazione
-
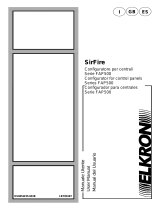 Elkron SOFT/FAP500 Guida d'installazione
Elkron SOFT/FAP500 Guida d'installazione
Altri documenti
-
Brigade MDR-508XX-XXXX (Various) Manuale utente
-
Dell Open Manage Print Manager Software Manuale del proprietario
-
Brigade MDR-404XX-500 (4868, 4939, 4941, 4940) Manuale utente
-
Brigade MDR-404XX-500 (4868, 4939, 4941, 4940) Manuale utente
-
Brigade MDR-508XX-XXXX (Various) Manuale utente
-
Dell UPS 1000R Guida utente
-
CAME ACS028 Guida d'installazione
-
FireClass FC503 e FC506 Centrali antincendio indirizzabili Manuale utente
-
CAME ACS01 Programming Manual
-
CAME PRG20 Guida d'installazione