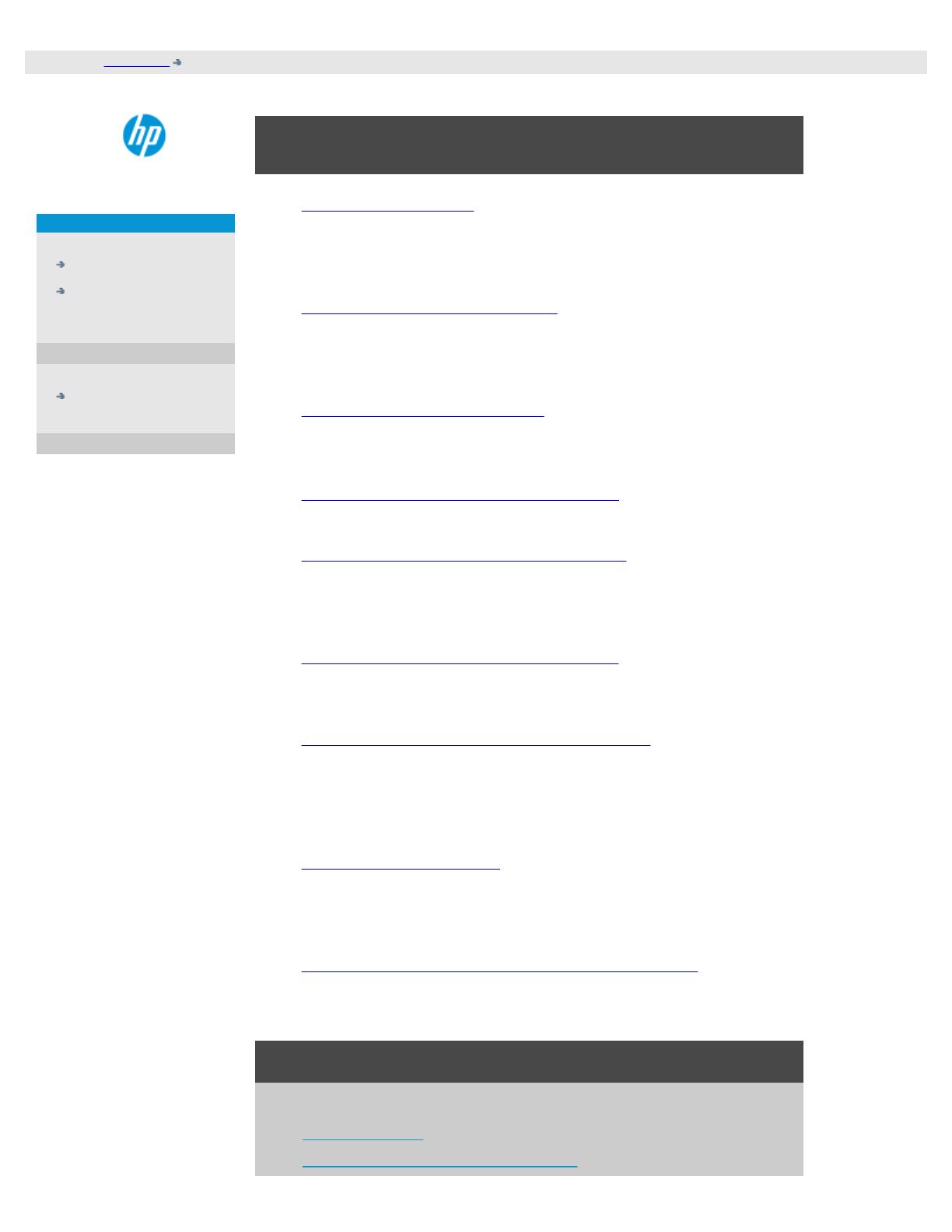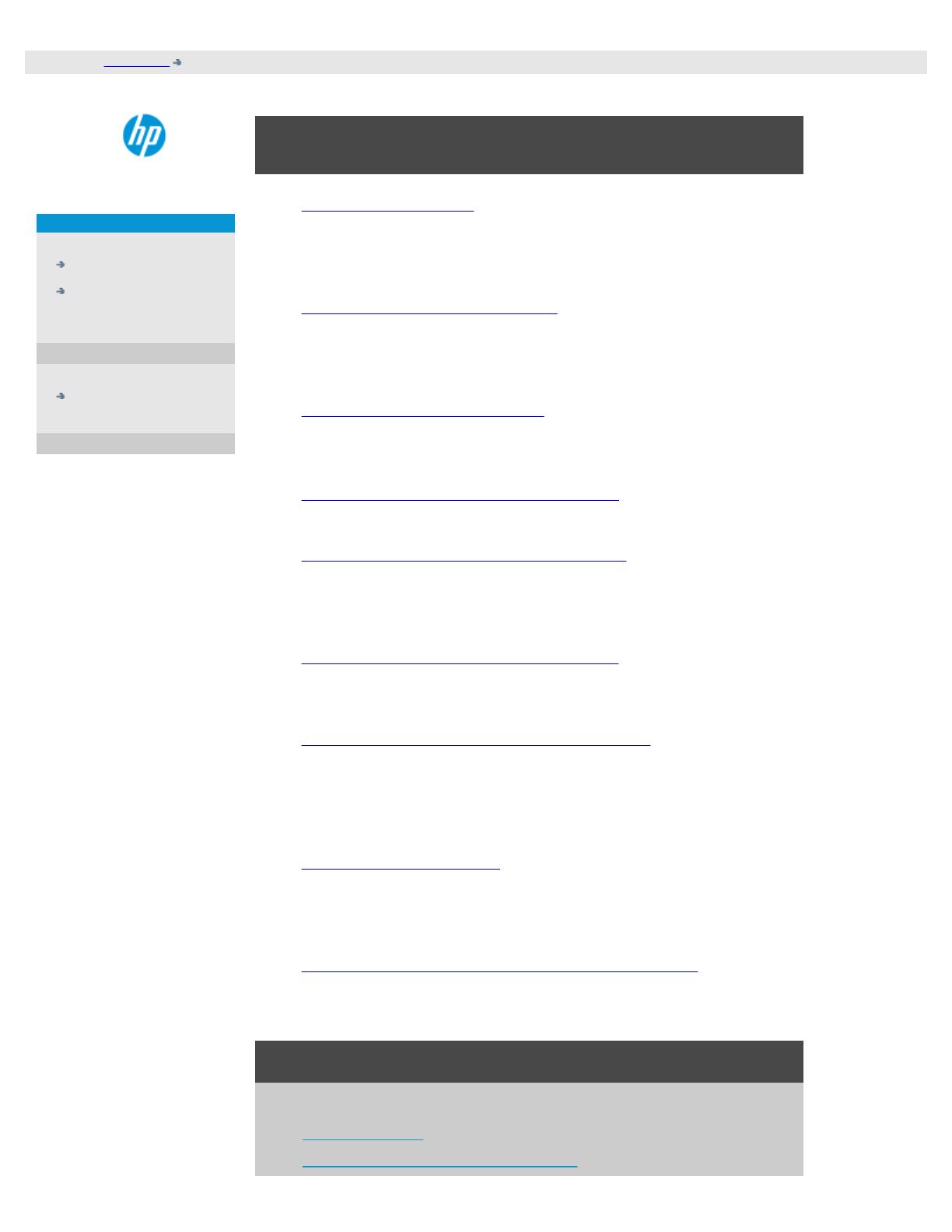
Siete qui: benvenuti Come...
Scanner HP Pro
Come...
Descrizione del
problema...
Indice alfabetico
Come... ? (alcune procedure passo passo)
Come eseguire le copie
(copia rapida, selezione di modelli, formato di input/output,
ridimensionamento, selezione del profilo supporto, qualità, batch,
salvataggio di un duplicato...)
Come eseguire la scansione su file
(passaggi generali, modelli di originali, formato di input,
ridimensionamento, scala, risoluzione, qualità, batch, scansione in
una cartella, scansione su e-mail, file di più pagine...)
Come eseguire la stampa dai file
(stampa da file, impostazione e gestione di un elenco di stampa,
eliminazione di file dal computer...)
Come gestire i file di immagini nel sistema
(ricerca, spostamento, ridenominazione, eliminazione, copia di file)
Come utilizzare strumenti e opzioni di copia
(visualizzazione dell'anteprima, numero di copie, layout,
allineamento, coda di stampa, margini, rotazione, ordine pagine,
destinazione di output...)
Come personalizzare gli strumenti di copia
(creazione di modelli di originali, preimpostazioni dei formati,
creazione di profili supporto...)
Come gestire/ripristinare/aggiornare il sistema
(manutenzione, calibrazione, sostituzioni di parti, ripristino,
aggiornamento del software, spegnimento, visualizzazione dello
stato dello scanner, creazione di file di debug (risoluzione dei
problemi)...
Come impostare il sistema
(opzioni di impostazione dello scanner, preferenze, opzioni di
interfaccia, conteggio, connessione di rete, installazione della
stampante, data, ora, lingua...)
Come eseguire la scansione/copia dei supporti spessi
(copia/scansione di supporti spessi, modifica dell'altezza
dell'apertura di inserimento)
Come eseguire le copie
Selezionare un argomento...
...Eseguire copie
...Selezionare un modello di originale