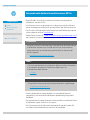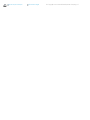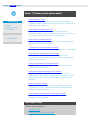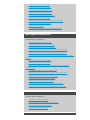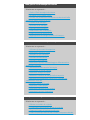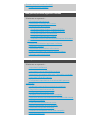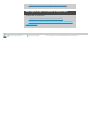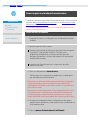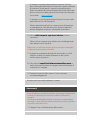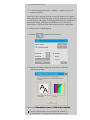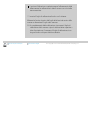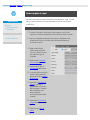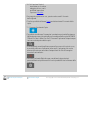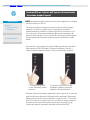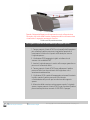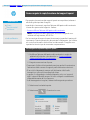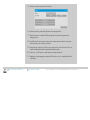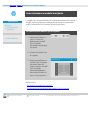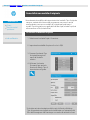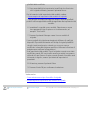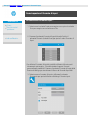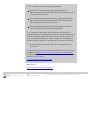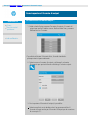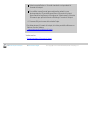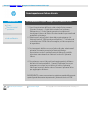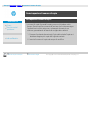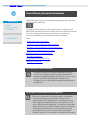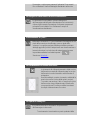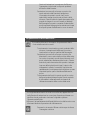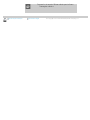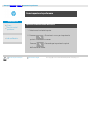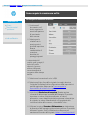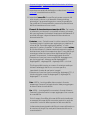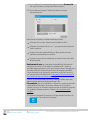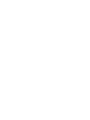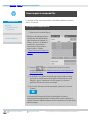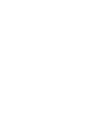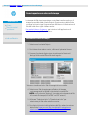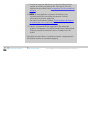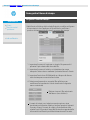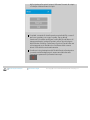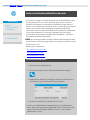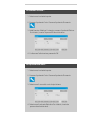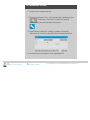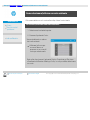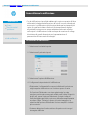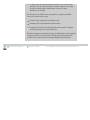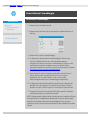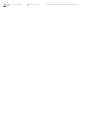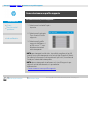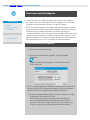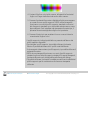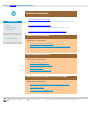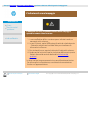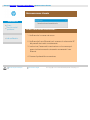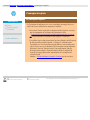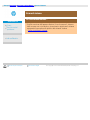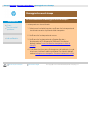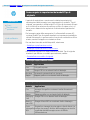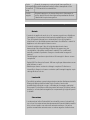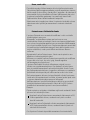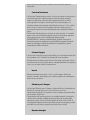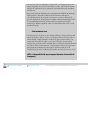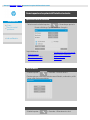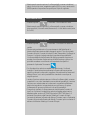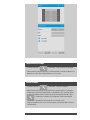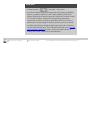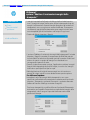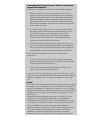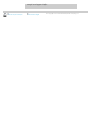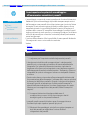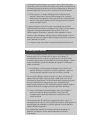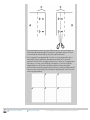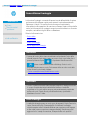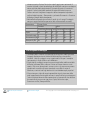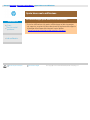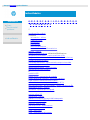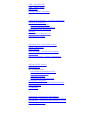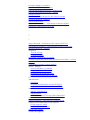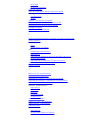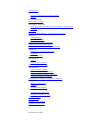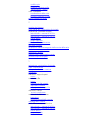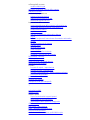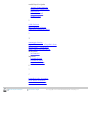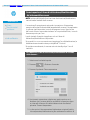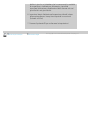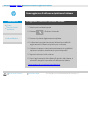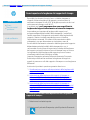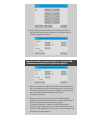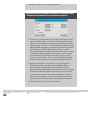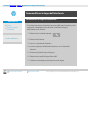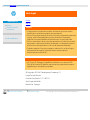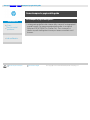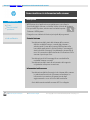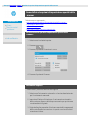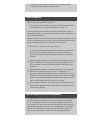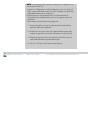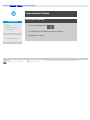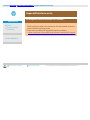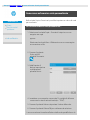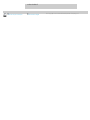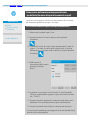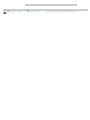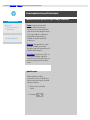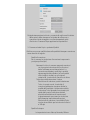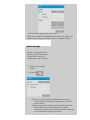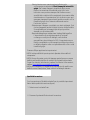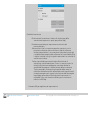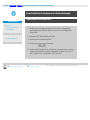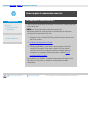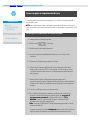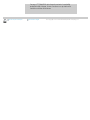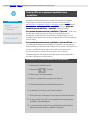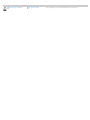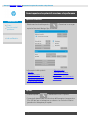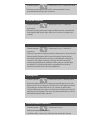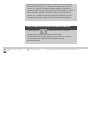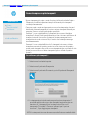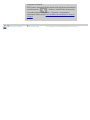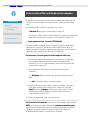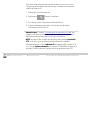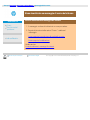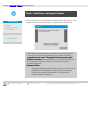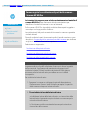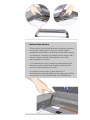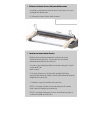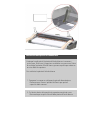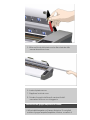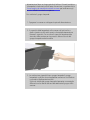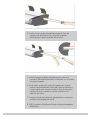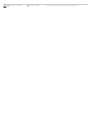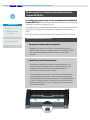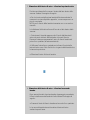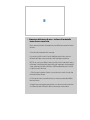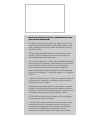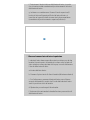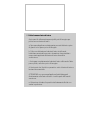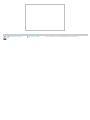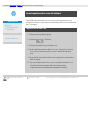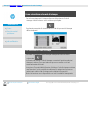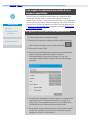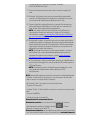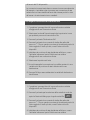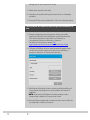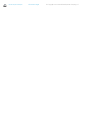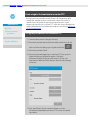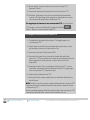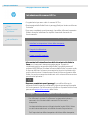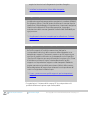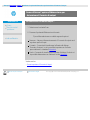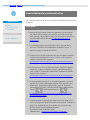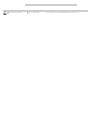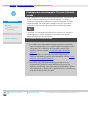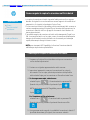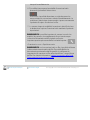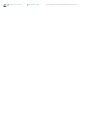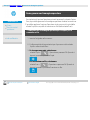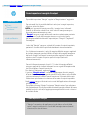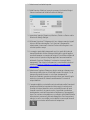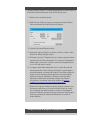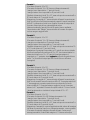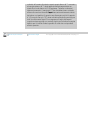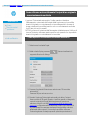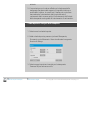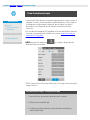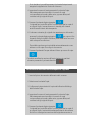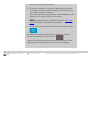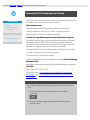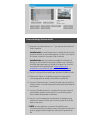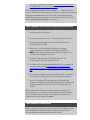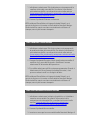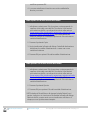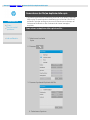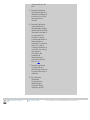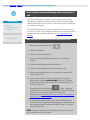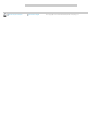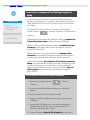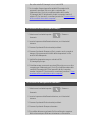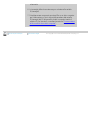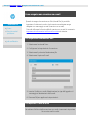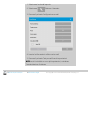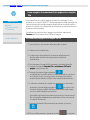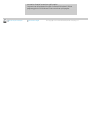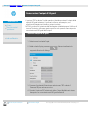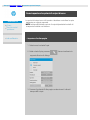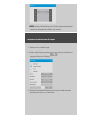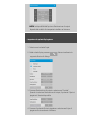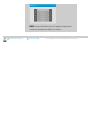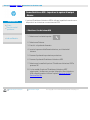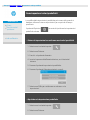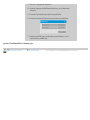Siete qui: benvenuti
Scanner HP Pro
Come...
Descrizione del
problema...
Indice alfabetico
Benvenuti nella Guida in linea dello scanner HP Pro
Questa Guida in linea fornisce tutte le informazioni necessarie per
utilizzare lo scanner HP Pro.
Le informazioni sono organizzate in tre categorie principali: utilizzare i
menu di navigazione a sinistra di ogni argomento per selezionarne uno.
Per istruzioni sull'impostazione del sistema prima di effettuare la prima
copia, vedere la sezione "Introduzione".
Vedere inoltre la sezione "Come ottimizzare la corrispondenza dei colori"
per istruzioni su come ottenere la migliore qualità del colore nelle copie.
Introduzione
Contiene le istruzioni necessarie per l'impostazione del sistema prima
di effettuare la prima copia. Include istruzioni per l'impostazione
della stampante, la manutenzione preliminare e la creazione del
profilo supporto.
Introduzione allo scanner HP Pro...
Come...
...Fornisce assistenza per lo svolgimento delle procedure, ad esempio
il caricamento dei supporti, l'esecuzione delle copie o la
manutenzione dello scanner.
...Come...
Descrizione del problema...
...Consente di risolvere eventuali problemi durante la copia/stampa.
...Descrizione del problema...
È inoltre disponibile un indice alfabetico, accessibile dai menu di
navigazione, che consente di individuare rapidamente gli argomenti
desiderati.
Per le procedure di routine di base è inoltre possibile consultare la Guida
di riferimento rapido fornita con lo scanner.
Per informazioni per gli utenti sulla stampante di grande formato HP,
consultare la documentazione fornita con la stampante.
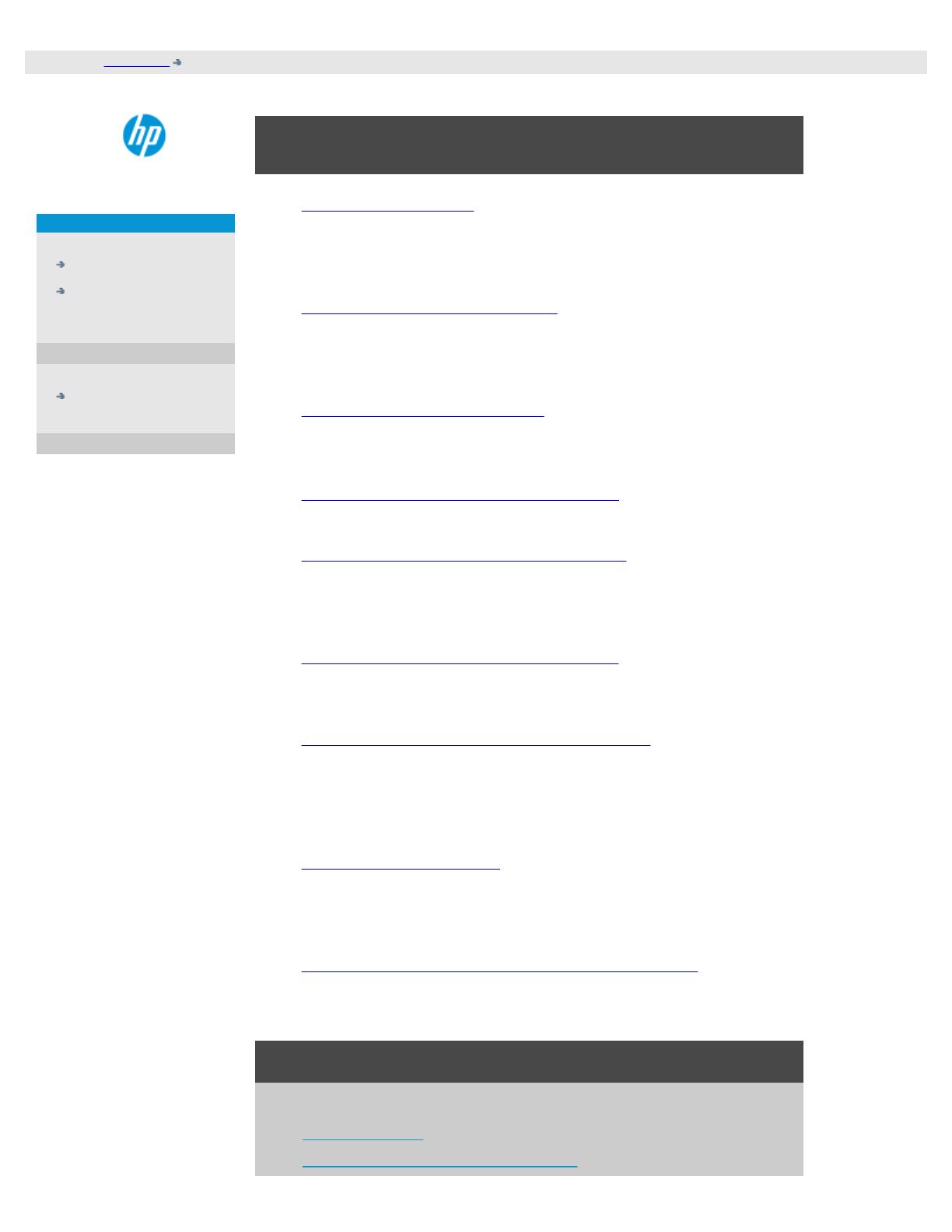
Siete qui: benvenuti Come...
Scanner HP Pro
Come...
Descrizione del
problema...
Indice alfabetico
Come... ? (alcune procedure passo passo)
Come eseguire le copie
(copia rapida, selezione di modelli, formato di input/output,
ridimensionamento, selezione del profilo supporto, qualità, batch,
salvataggio di un duplicato...)
Come eseguire la scansione su file
(passaggi generali, modelli di originali, formato di input,
ridimensionamento, scala, risoluzione, qualità, batch, scansione in
una cartella, scansione su e-mail, file di più pagine...)
Come eseguire la stampa dai file
(stampa da file, impostazione e gestione di un elenco di stampa,
eliminazione di file dal computer...)
Come gestire i file di immagini nel sistema
(ricerca, spostamento, ridenominazione, eliminazione, copia di file)
Come utilizzare strumenti e opzioni di copia
(visualizzazione dell'anteprima, numero di copie, layout,
allineamento, coda di stampa, margini, rotazione, ordine pagine,
destinazione di output...)
Come personalizzare gli strumenti di copia
(creazione di modelli di originali, preimpostazioni dei formati,
creazione di profili supporto...)
Come gestire/ripristinare/aggiornare il sistema
(manutenzione, calibrazione, sostituzioni di parti, ripristino,
aggiornamento del software, spegnimento, visualizzazione dello
stato dello scanner, creazione di file di debug (risoluzione dei
problemi)...
Come impostare il sistema
(opzioni di impostazione dello scanner, preferenze, opzioni di
interfaccia, conteggio, connessione di rete, installazione della
stampante, data, ora, lingua...)
Come eseguire la scansione/copia dei supporti spessi
(copia/scansione di supporti spessi, modifica dell'altezza
dell'apertura di inserimento)
Come eseguire le copie
Selezionare un argomento...
...Eseguire copie
...Selezionare un modello di originale

...Impostare il formato di input
...Impostare il formato di output
...Selezionare un profilo supporto
...Impostare la qualità della copia
...Ottimizzare la precisione del colore
...Impostare un fattore di scala
...Impostare la larghezza del supporto di stampa
...Copiare interi batch di originali
...Fascicolare le copie
...Come salvare (su file) un duplicato della copia
Come eseguire la scansione su file
Selezionare un argomento...
...Eseguire la scansione su un file
...Selezionare un modello di originale
...Impostare la risoluzione di scansione
...Configurare le impostazioni della qualità di scansione
...Impostare il formato dell'originale (formato di input)
...Utilizzare l'opzione Ridimensiona per determinare il formato di
output
...Impostare il formato di output
...Impostare un fattore di scala
...Eseguire la scansione in una cartella di rete e accedere a
quest'ultima
...Eseguire la scansione in un server FTP
...Eseguire la scansione su file di interi batch di originali
...Salvare (su file) un duplicato della copia
...Gestire i file di immagini nel sistema
...Eseguire una scansione su e-mail
...Impostare la denominazione automatica dei file
...Eseguire la scansione di più pagine in un singolo file
Come eseguire la stampa dai file
Selezionare un argomento...
...Eseguire la stampa dai file
...Impostare la stampa dalla qualità del file
...Impostare un elenco di stampa
...Gestire l'elenco di stampa

Come gestire i file di immagini nel sistema
Selezionare un argomento...
...Gestire i file di immagini nel sistema
...Accedere a una cartella di rete...
...Cercare i file, visualizzarli in anteprima e selezionarli nella
finestra di dialogo Gestione dei file
...Copiare file di immagini...
...Spostare file di immagini...
...Eliminare file di immagini...
...Ridenominare file di immagini...
...Creare una nuova cartella di file...
...Aggiungere file di immagini all'elenco di stampa...
Come utilizzare strumenti e opzioni di copia
Selezionare un argomento...
...Utilizzare gli strumenti di anteprima
...Impostare il numero di copie
...Stampare su più stampanti
...Utilizzare la nidificazione
...Utilizzare l'assemblaggio
...Impostare le opzioni di assemblaggio e affiancamento e
assemblare i pannelli
...Allineare automaticamente l'immagine
...Visualizzare la coda di stampa
...Impostare i margini di output
...Adattare il contenuto ai margini della stampante
...Allineare orizzontalmente l'output di un originale con
orientamento verticale
...Ruotare l'output di 90 gradi
...Impostare l'ordine pagine
...Impostare la destinazione di output
...Impostare le opzioni di piegatura
Come personalizzare gli strumenti di copia
Selezionare un argomento...
...Definire un modello di originale
...Configurare le impostazioni del tipo di originale
...Creare un formato di scala personalizzato
...Creare una preimpostazione del formato carta personalizzato

(formato di input e formato di output)
...Creare un profilo supporto
Come gestire/ripristinare/aggiornare il sistema
Selezionare un argomento...
...Procedure di manutenzione
...Visualizzare i messaggi dello scanner
...Sostituire parti dello scanner
...Sostituire la lastra di vetro - Scanner HP SD Pro
...Sostituire la lastra di vetro - Scanner HP HD Pro
...Sostituire la piastra di sfondo bianca
...Sostituire la lampada dello scanner
...Impostare il timer di attivazione/disattivazione del sistema
dello scanner
...Ripristinare il sistema o aggiornare il software
...Spegnere il sistema
...Visualizzare le informazioni sullo scanner
...Creare e recuperare file di dati per supporto/debug
...Stampare pagine della Guida
Come impostare il sistema
Selezionare un argomento...
...Impostare le preferenze
...Impostare le opzioni dell'interfaccia utente
...Impostare il caricamento della carta - Automatico o manuale
...Impostare l'offset del supporto
...Configurare le impostazioni di correzione dello spessore
maggiorato
...Modificare la password amministratore predefinita
...Eseguire la connessione a una rete
...Configurare le impostazioni di rete
...Accedere ai file condivisi da un altro computer
...Impostare l'attivazione/disattivazione automatica del sistema
...Utilizzare il conteggio
...Creare/eliminare/disattivare un conto
...Selezionare/attivare un conto esistente
...Modificare la lingua dell'interfaccia
...Installare la stampante e i driver della stampante
...Impostare data e ora

...Attivare la memorizzazione delle connessioni di rete
Come eseguire la copia e la scansione dei supporti spessi
Selezionare un argomento...
...Eseguire la copia/scansione dei supporti spessi
...Modificare l'altezza dell'apertura di inserimento (scansione di
supporti spessi)
istruzioni per la stampa informazioni legali
© Copyright 2012-2015 HP Development Company, L.P.

Siete qui: benvenuti Come... Eseguire le procedure di manutenzione
Scanner HP Pro
Come...
Descrizione del
problema...
Indice alfabetico
Come eseguire le procedure di manutenzione
È necessario eseguire le procedure di manutenzione in un'unica sessione,
a partire dalla pulizia dell'area di scansione fino all'allineamento e alla
calibrazione della videocamera.
Si consiglia di eseguire le procedure di manutenzione dello scanner
almeno una volta al mese.
Pulizia dell'area di scansione
1. Spegnere lo scanner e scollegare il cavo di alimentazione dello
scanner.
2. Aprire il coperchio dello scanner.
Premere i due pulsanti di rilascio per sganciare i blocchi e aprire
il coperchio. I due pulsanti di rilascio si trovano vicino
all'apertura di inserimento su ciascun lato del coperchio
dell'area di scansione o sul retro del coperchio, a seconda del
modello dello scanner.
A questo punto l'area di scansione è scoperta ed è possibile
effettuare la pulizia.
3. Pulire con delicatezza la lastra di vetro.
Pulire il vetro con un panno privo di pelucchi e un detergente
per vetri delicato e privo di granuli.
Attenzione: non utilizzare abrasivi, acetone, benzene o detergenti
contenenti queste sostanze chimiche. Non spruzzare liquidi
direttamente sulla lastra di vetro dello scanner o in qualsiasi altro
punto dello scanner.
Attenzione: la durata della piastra di vetro dipende dai tipi di carta
che la attraversano. Carta abrasiva quale la pellicola poliestere
potrebbe causare un deterioramento prematuro e in tal caso è
responsabilità dell'utente provvedere alla sostituzione della lastra.
4. Asciugare accuratamente il vetro utilizzando un altro panno
asciutto e privo di pelucchi, come quello fornito in dotazione nel
kit di manutenzione.
5. Pulire la piastra di sfondo bianca/i rulli bianchi.

Su scanner con pattino pressore bianco, la piastra di sfondo
bianca (l'area di metallo bianco) è fissata nel coperchio dell'area
di scansione. Tenere aperto il coperchio durante la pulizia.
Avviso: non tentare di rimuovere la piastra di sfondo bianca per
pulirla. La rimozione della piastra di sfondo bianca è necessaria
solo quando viene sostituita
.
Su scanner con rulli di pressione bianchi, questi si trovano nella
parte inferiore tra i rulli di trasporto.
Pulire la piastra bianca/i rulli con un panno privo di lanugine e
un detergente per vetri delicato e privo di granuli. Applicare
prima il detergente sul panno, quindi pulire l'area bianca.
6. Pulire i rulli di trasporto superiore e inferiore e le aree
circostanti.
Pulire i rulli con un panno privo di pelucchi e un detergente per
vetri delicato e privo di granuli.
Attenzione: non utilizzare abrasivi, acetone, benzene o detergenti
contenenti queste sostanze chimiche.
7. Asciugare accuratamente la piastra di sfondo bianca, i rulli di
trasporto e l'area circostante utilizzando un altro panno
asciutto e privo di pelucchi.
8. Pulire anche la superficie di alimentazione dello scanner in
modo che sporco e polvere non vengano trascinati nell'area di
scansione con l'originale.
9. Chiudere il coperchio dello scanner. I blocchi verranno
nuovamente agganciati.
A questo punto è possibile calibrare lo scanner.
Calibrazione della videocamera (incluso l'allineamento della
videocamera)
Prima di calibrare, assicurarsi che l'area di scansione sia stata pulita.
Un'area di scansione sporca fornisce risultati di calibrazione
imprecisi.
La calibrazione della videocamera è un processo completamente
automatico che è sufficiente attivare tramite la procedura guidata e
procede in modo autonomo.
1. Collegare il cavo di alimentazione dello scanner.

2. Accendere lo scanner.
3. Lo scanner deve essere stato riscaldato - si applica solo per lo
scanner HP HD Pro.
Assicurarsi che lo scanner sia stato acceso da almeno un'ora prima
della calibrazione. Subito dopo aver acceso lo scanner è possibile che
si verifichino piccole variazioni dell'intensità della luce e spostamenti
della videocamera; nella fase di riscaldamento, le condizioni di
illuminazione e l'altezza della videocamera verranno stabilizzate.
4. Selezionare la scheda Imposta.
5. Premere
e selezionare Scansione
6. Premere il pulsante Calibra per avviare la procedura di
calibrazione guidata.
Selezionare Allineamento camera o Calibrazione completa.
L'opzione Allineamento camera allinea l'acquisizione
orizzontale per il collegamento dell'immagine corretto.

L'opzione Calibrazione completa esegue l'allineamento della
videocamera, la calibrazione in bianco e nero e a colori nella
stessa sessione.
7. Inserire il foglio di calibrazione fornito con il sistema.
Allineare la freccia al centro del foglio alla freccia al centro dello
scanner e alimentare il foglio nello scanner.
8. Al completamento della calibrazione, rimuovere il foglio di
calibrazione dallo scanner e riporlo nella relativa copertina o
tubo di protezione. Conservare il foglio di calibrazione in un
luogo asciutto e al riparo dalla luce diretta.
istruzioni per la stampa informazioni legali
© Copyright 2012-2015 HP Development Company, L.P.

Siete qui: benvenuti Come... Eseguire copie
Scanner HP Pro
Come...
Descrizione del
problema...
Indice alfabetico
Come eseguire le copie
Seguire le istruzioni riportate di seguito per eseguire le copie. In molti
casi, le opzioni di base sono già impostate e non sarà necessario
modificarle.
Per eseguire le copie...
1. Caricare l'originale. Posizionare il documento con il bordo
superiore in avanti nell'apertura di inserimento dello scanner.
2. Fare scorrere delicatamente il documento nell'apertura di
inserimento finché non viene tirato automaticamente in
posizione di avvio.
3. Nella scheda Copia,
selezionare la copia a
colori o in bianco e nero
per indicare il tipo di
originale.
4. Selezionare il modello
Tipo di originale.
5. Impostare il livello di
Luminosità della copia.
6. La qualità della copia può
essere impostata con il
pulsante Qualità. Vedere
le istruzioni.
7. Impostare il Formato di
input. In genere, è
equivalente al formato
dell'originale. Il formato
del documento può
essere rilevato
automaticamente dallo
scanner.
8. Impostare il Formato di
output desiderato per la
copia.
9. Selezionare il Tipo di
carta.

10. Se l'opzione Copie è
impostata su un valore
maggiore di uno, sarà
possibile impostare
l'opzione Fascicola.
Per eseguire copie uno a uno, questo valore sarà il formato
dell'originale.
È inoltre possibile utilizzare Scala per determinare il formato della
copia.
11. Premere il pulsante Copia.
È possibile visualizzare l'immagine in anteprima prima della stampa.
Nell'anteprima verrà visualizzata un'immagine della copia WYSIWYG
("What You See Is What You Get"). Premere il pulsante Anteprima per
caricare un'anteprima della copia.
Se è necessario annullare/interrompere il processo di copia in corso,
è possibile utilizzare il pulsante Interrompi. Il pulsante può anche
essere utilizzato per annullare l'anteprima di un file di immagine
durante il caricamento.
Premere il pulsante Ripristina per cancellare le impostazioni
personalizzate e ripristinare tutti i valori predefiniti del software dello
scanner.
istruzioni per la stampa informazioni legali
© Copyright 2012-2015 HP Development Company, L.P.

Siete qui: benvenuti Come... Modificare l'altezza dell'apertura di inserimento (scansione supporti spessi)
Scanner HP Pro
Come...
Descrizione del
problema...
Indice alfabetico
Come modificare l'altezza dell'apertura di inserimento
(scansione supporti spessi)
NOTA: la regolazione dello spessore e le istruzioni seguenti sono relative
solo agli scanner, HP HD Pro
Può essere necessario eseguire la scansione di documenti e disegni
stampati o incollati su supporti spessi come cartone, pannelli in
materiale espanso, pannelli con anima di polistirolo compresso e così
via. A tale scopo, è necessario adattare l'apertura di inserimento allo
spessore dell'originale. Su alcuni modelli di scanner è possibile eseguire
questa operazione sollevando il pattino pressore all'altezza corretta
esatta.
Se lo scanner in uso supporta il controllo della regolazione automatica
dello spessore (ATAC, Automatic Thickness Adjustment Control), il
relativo pannello disporrà di tasti Su e Giù come illustrato di seguito.
1. Premere il tasto ATAC
Su per sollevare il pattino
pressore
2. Premere il tasto ATAC Giù per
abbassare il pattino pressore e
adattarlo all'originale spesso
Utilizzare i tasti per sollevare e abbassare il pattino pressore, in modo da
poter modificare le dimensioni dell'apertura di inserimento (altezza del
pattino pressore) sullo scanner intervallo compreso tra 2 e 15 mm (fino
a 0,6"). Gli originali con spessore fino a 2 mm devono essere sottoposti
a scansione con la massima pressione (posizione normale). Per gli
originali più spessi è necessario utilizzare la funzionalità ATAC.

Quando l'altezza dell'apertura di inserimento non è sulla posizione
Normale, al di sotto della finestra di anteprima del touchscreen viene
visualizzato il seguente messaggio di avviso:
Guida carta in posizione estesa
Per regolare l'apertura di inserimento per supporti spessi...
1. Tenere premuto il tasto ATAC Su sul pannello dell'operatore
per sollevare il pattino pressore e ingrandire l'apertura di
inserimento finché non vi è spazio sufficiente per inserire
l'originale spesso.
2. L'indicatore ATAC lampeggia in giallo a indicare che lo
scanner è in modalità ATAC.
3. Inserire l'originale spesso in modo uniforme per garantire un
percorso di scansione diritto.
4. Tenere premuto il tasto ATAC Su per abbassare il pattino
pressore finché non è posizionato sull'originale e non si
arresta automaticamente.
5. L'indicatore ATAC smette di lampeggiare e rimane illuminato
in giallo quando il pattino pressore è posizionato
correttamente ed è pronto per la scansione del supporto
spesso.
6. Al termine della scansione e dopo avere espulso l'originale
spesso, tenere premuto il tasto ATAC Su per riportare il pattino
pressore alla posizione normale. Il LED ATAC si spegne.
istruzioni per la stampa informazioni legali
© Copyright 2012-2015 HP Development Company, L.P.

Siete qui: benvenuti Come... Eseguire la copia/scansione dei supporti spessi
Scanner HP Pro
Come...
Descrizione del
problema...
Indice alfabetico
Come eseguire la copia/scansione dei supporti spessi
Per eseguire la scansione dei supporti spessi senza problemi, attenersi
alle linee guida riportate di seguito.
Innanzitutto è necessario regolare l'altezza dell'apertura di inserimento
in base allo spessore del supporto. Vedere:
...Come modificare l'altezza dell'apertura di inserimento
NOTA: la regolazione dello spessore e le istruzioni seguenti sono
relative solo agli scanner, HP HD Pro
Per la scansione dei supporti spessi è necessario ingrandire l'apertura di
inserimento. Questa operazione, denominata Collegamento, può influire
sul controllo automatico dei bordi tra le videocamere. Di seguito sono
riportate le istruzioni per la necessaria compensazione.
Per eseguire la copia dei supporti spessi...
1. Modificare l'altezza dell'apertura di inserimento in modo da
adattarla all'originale, come descritto in ...Come modificare
l'altezza dell'apertura di inserimento.
2. Eseguire una scansione di prova.
È necessario l'utilizzo di entrambe le mani per gestire l'inserimento e
l'estrazione dallo scanner di supporti particolarmente voluminosi.
Gli errori di collegamento saranno più facilmente visibili nelle
immagini con una o più linee diagonali chiare.
In genere, il collegamento risulta problematico solo con i supporti
rigidi. I supporti flessibili vengono di solito collegati correttamente
indipendentemente dal loro spessore.
Se le linee appaiono irregolari, attenersi alla seguente procedura:
3. Selezionare la scheda Imposta.
4. Selezionare
> Scansione in corso.

5. Selezionare il pulsante Scanner.
6. Selezionare il pulsante Spessore maggiorato.
7. Selezionare la casella Utilizza gestione carta di spessore
maggiorato.
8. Modificare il valore per ciascuna videocamera dello scanner
utilizzando solo valori positivi.
9. Eseguire le scansioni di prova e regolare i valori finché non si
sarà soddisfatti della regolarità delle righe.
10. Fare clic su OK per confermare le impostazioni.
11. Ripetere i passaggi precedenti finché non si è soddisfatti del
risultato.
istruzioni per la stampa informazioni legali
© Copyright 2012-2015 HP Development Company, L.P.

Siete qui: benvenuti Come... Selezionare un modello di originale
Scanner HP Pro
Come...
Descrizione del
problema...
Indice alfabetico
Come selezionare un modello di originale
Il modello Tipo d'originale definisce l'originale da inserire nello scanner. I
modelli Tipo d'originale sono utilizzati sia per i lavori di copia sia per
quelli di scansione su file (scheda Copia e scheda Scan).
Per selezionare un modello Tipo di originale...
1. Selezionare il bianco e
nero o il colore per
determinare i modelli
Tipo d'originale
visualizzati nei passaggi
successivi.
2. Premere il pulsante Tipo
di originale.
3. Selezionare dall'elenco il
modello Tipo d'originale
che meglio descrive
l'input corrente. I modelli
Tipo d'originale
visualizzati dipendono
dalla scelta fra bianco e
nero e colore al punto 1.
Vedere anche:
...Per definire un modello di originale...
...Come eseguire le impostazioni del modello Tipo di originale
istruzioni per la stampa informazioni legali
© Copyright 2012-2015 HP Development Company, L.P.

Siete qui: benvenuti Come... Definire un modello di originale
Scanner HP Pro
Come...
Descrizione del
problema...
Indice alfabetico
Come definire un modello di originale
Normalmente le modifiche alle impostazioni del modello Tipo d'originale
vengono scartate alla chiusura del programma, ma possono anche
essere salvate come nuovo modello di originale personalizzato. I
modelli Tipo d'originale sono applicabili sia alla copia (scheda Copia) sia
alla scansione su file (scheda Scan).
Per definire un modello di originale
1. Selezionare la scheda Copia o Scansione.
2. Impostare la modalità di copia su A colori o B/N.
3. Premere il pulsante Tipo
d'originale per aprire il
menu del modello
relativo.
4. Utilizzare il pulsante
Strumento per aprire la
finestra di dialogo Tipo di
impostazione originale.
Se è stata caricata un'anteprima della copia, la finestra di dialogo
Tipo di impostazione originale verrà visualizzata con l'anteprima del
filtro dell'immagine a due finestre per consentire di valutare in linea

gli effetti delle modifiche.
5. Dopo avere definito le impostazioni e verificato che funzionino
con l'originale utilizzato, premere il pulsante Nuovo.
Per informazioni sulle impostazioni del modello, vedere:
...Come eseguire le impostazioni del modello di originale
Nel pannello di anteprima superiore vengono illustrati gli effetti
prodotti sull'immagine dalle modifiche apportate alle impostazioni del
modello.
6. Immettere il nome del nuovo modello. Selezionare un nome
che rappresenti il tipo di copie su cui si sta lavorando, ad
esempio "Foto frutta".
7. Premere il pulsante Salva per creare il nuovo modello di
originale.
Il nuovo modello di originale verrà aggiunto all'elenco di quelli già
disponibili. È possibile iniziare da uno dei tipi di originali predefiniti
che più si avvicina al proprio, salvarlo con un nuovo nome e
modificarlo in base alle esigenze specifiche. Utilizzare la funzione di
anteprima per verificare le impostazioni.
Se le impostazioni del modello Tipo di originale corrente sono state
modificate, prendo OK i nuovi valori verranno accettati, ma saranno
utilizzati solo per il lavoro di copia corrente. Quando il modello verrà
richiamato in seguito, saranno ripristinate le impostazioni
precedenti.
8. Al termine, premere il pulsante Salva.
9. Premere il tasto OK per confermare la selezione.
Vedere anche:
... Come selezionare un tipo di modello di originale
...Come eseguire le impostazioni del modello di originale
istruzioni per la stampa informazioni legali
© Copyright 2012-2015 HP Development Company, L.P.
La pagina si sta caricando...
La pagina si sta caricando...
La pagina si sta caricando...
La pagina si sta caricando...
La pagina si sta caricando...
La pagina si sta caricando...
La pagina si sta caricando...
La pagina si sta caricando...
La pagina si sta caricando...
La pagina si sta caricando...
La pagina si sta caricando...
La pagina si sta caricando...
La pagina si sta caricando...
La pagina si sta caricando...
La pagina si sta caricando...
La pagina si sta caricando...
La pagina si sta caricando...
La pagina si sta caricando...
La pagina si sta caricando...
La pagina si sta caricando...
La pagina si sta caricando...
La pagina si sta caricando...
La pagina si sta caricando...
La pagina si sta caricando...
La pagina si sta caricando...
La pagina si sta caricando...
La pagina si sta caricando...
La pagina si sta caricando...
La pagina si sta caricando...
La pagina si sta caricando...
La pagina si sta caricando...
La pagina si sta caricando...
La pagina si sta caricando...
La pagina si sta caricando...
La pagina si sta caricando...
La pagina si sta caricando...
La pagina si sta caricando...
La pagina si sta caricando...
La pagina si sta caricando...
La pagina si sta caricando...
La pagina si sta caricando...
La pagina si sta caricando...
La pagina si sta caricando...
La pagina si sta caricando...
La pagina si sta caricando...
La pagina si sta caricando...
La pagina si sta caricando...
La pagina si sta caricando...
La pagina si sta caricando...
La pagina si sta caricando...
La pagina si sta caricando...
La pagina si sta caricando...
La pagina si sta caricando...
La pagina si sta caricando...
La pagina si sta caricando...
La pagina si sta caricando...
La pagina si sta caricando...
La pagina si sta caricando...
La pagina si sta caricando...
La pagina si sta caricando...
La pagina si sta caricando...
La pagina si sta caricando...
La pagina si sta caricando...
La pagina si sta caricando...
La pagina si sta caricando...
La pagina si sta caricando...
La pagina si sta caricando...
La pagina si sta caricando...
La pagina si sta caricando...
La pagina si sta caricando...
La pagina si sta caricando...
La pagina si sta caricando...
La pagina si sta caricando...
La pagina si sta caricando...
La pagina si sta caricando...
La pagina si sta caricando...
La pagina si sta caricando...
La pagina si sta caricando...
La pagina si sta caricando...
La pagina si sta caricando...
La pagina si sta caricando...
La pagina si sta caricando...
La pagina si sta caricando...
La pagina si sta caricando...
La pagina si sta caricando...
La pagina si sta caricando...
La pagina si sta caricando...
La pagina si sta caricando...
La pagina si sta caricando...
La pagina si sta caricando...
La pagina si sta caricando...
La pagina si sta caricando...
La pagina si sta caricando...
La pagina si sta caricando...
La pagina si sta caricando...
La pagina si sta caricando...
La pagina si sta caricando...
La pagina si sta caricando...
La pagina si sta caricando...
La pagina si sta caricando...
La pagina si sta caricando...
La pagina si sta caricando...
La pagina si sta caricando...
La pagina si sta caricando...
La pagina si sta caricando...
La pagina si sta caricando...
La pagina si sta caricando...
La pagina si sta caricando...
La pagina si sta caricando...
La pagina si sta caricando...
La pagina si sta caricando...
La pagina si sta caricando...
La pagina si sta caricando...
La pagina si sta caricando...
La pagina si sta caricando...
La pagina si sta caricando...
La pagina si sta caricando...
La pagina si sta caricando...
La pagina si sta caricando...
La pagina si sta caricando...
La pagina si sta caricando...
La pagina si sta caricando...
La pagina si sta caricando...
La pagina si sta caricando...
La pagina si sta caricando...
La pagina si sta caricando...
La pagina si sta caricando...
La pagina si sta caricando...
La pagina si sta caricando...
La pagina si sta caricando...
La pagina si sta caricando...
La pagina si sta caricando...
La pagina si sta caricando...
La pagina si sta caricando...
La pagina si sta caricando...
La pagina si sta caricando...
La pagina si sta caricando...
La pagina si sta caricando...
La pagina si sta caricando...
La pagina si sta caricando...
La pagina si sta caricando...
La pagina si sta caricando...
La pagina si sta caricando...
La pagina si sta caricando...
La pagina si sta caricando...
La pagina si sta caricando...
La pagina si sta caricando...
La pagina si sta caricando...
La pagina si sta caricando...
La pagina si sta caricando...
La pagina si sta caricando...
La pagina si sta caricando...
La pagina si sta caricando...
La pagina si sta caricando...
La pagina si sta caricando...
La pagina si sta caricando...
La pagina si sta caricando...
La pagina si sta caricando...
La pagina si sta caricando...
La pagina si sta caricando...
La pagina si sta caricando...
La pagina si sta caricando...
La pagina si sta caricando...
La pagina si sta caricando...
La pagina si sta caricando...
La pagina si sta caricando...
La pagina si sta caricando...
La pagina si sta caricando...
La pagina si sta caricando...
La pagina si sta caricando...
La pagina si sta caricando...
La pagina si sta caricando...
-
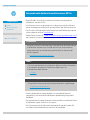 1
1
-
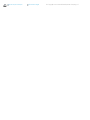 2
2
-
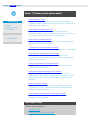 3
3
-
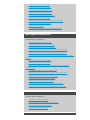 4
4
-
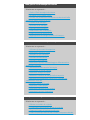 5
5
-
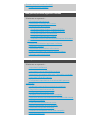 6
6
-
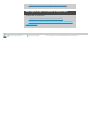 7
7
-
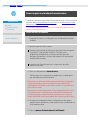 8
8
-
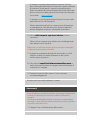 9
9
-
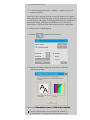 10
10
-
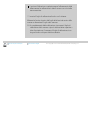 11
11
-
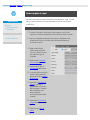 12
12
-
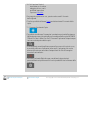 13
13
-
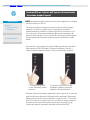 14
14
-
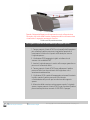 15
15
-
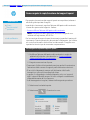 16
16
-
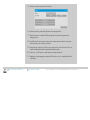 17
17
-
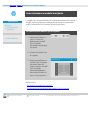 18
18
-
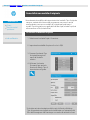 19
19
-
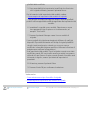 20
20
-
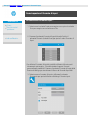 21
21
-
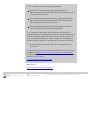 22
22
-
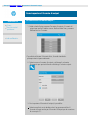 23
23
-
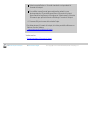 24
24
-
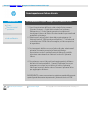 25
25
-
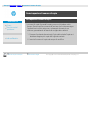 26
26
-
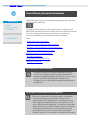 27
27
-
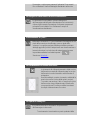 28
28
-
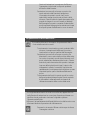 29
29
-
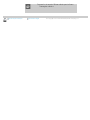 30
30
-
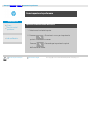 31
31
-
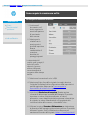 32
32
-
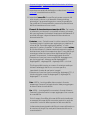 33
33
-
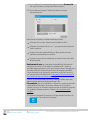 34
34
-
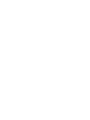 35
35
-
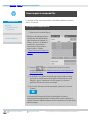 36
36
-
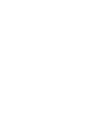 37
37
-
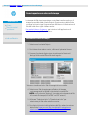 38
38
-
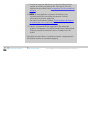 39
39
-
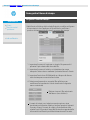 40
40
-
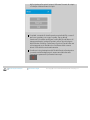 41
41
-
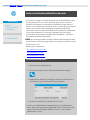 42
42
-
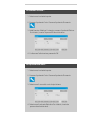 43
43
-
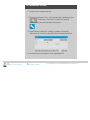 44
44
-
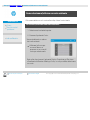 45
45
-
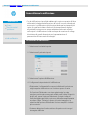 46
46
-
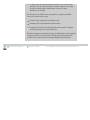 47
47
-
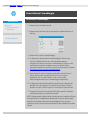 48
48
-
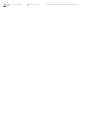 49
49
-
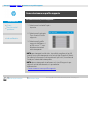 50
50
-
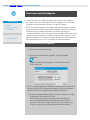 51
51
-
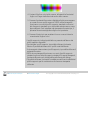 52
52
-
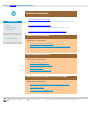 53
53
-
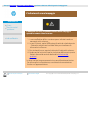 54
54
-
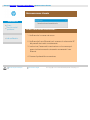 55
55
-
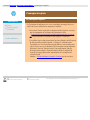 56
56
-
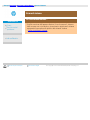 57
57
-
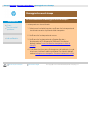 58
58
-
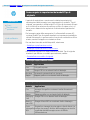 59
59
-
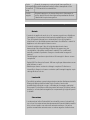 60
60
-
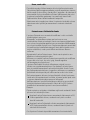 61
61
-
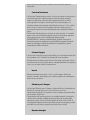 62
62
-
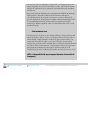 63
63
-
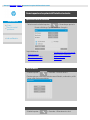 64
64
-
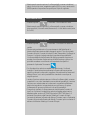 65
65
-
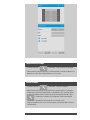 66
66
-
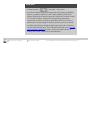 67
67
-
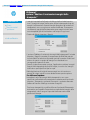 68
68
-
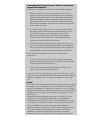 69
69
-
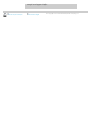 70
70
-
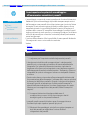 71
71
-
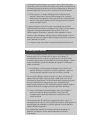 72
72
-
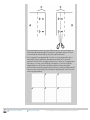 73
73
-
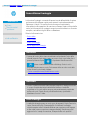 74
74
-
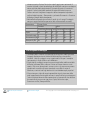 75
75
-
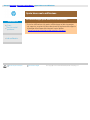 76
76
-
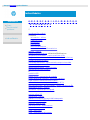 77
77
-
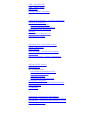 78
78
-
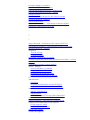 79
79
-
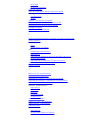 80
80
-
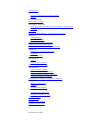 81
81
-
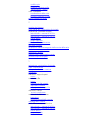 82
82
-
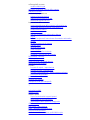 83
83
-
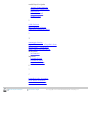 84
84
-
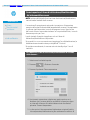 85
85
-
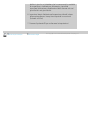 86
86
-
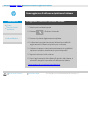 87
87
-
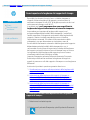 88
88
-
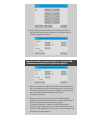 89
89
-
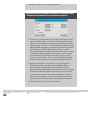 90
90
-
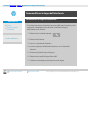 91
91
-
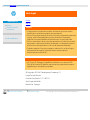 92
92
-
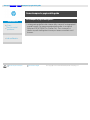 93
93
-
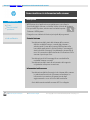 94
94
-
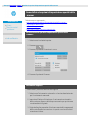 95
95
-
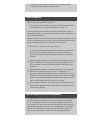 96
96
-
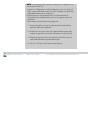 97
97
-
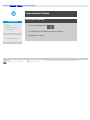 98
98
-
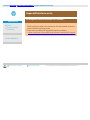 99
99
-
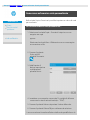 100
100
-
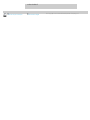 101
101
-
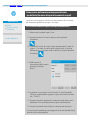 102
102
-
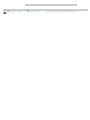 103
103
-
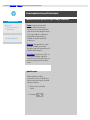 104
104
-
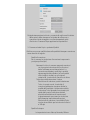 105
105
-
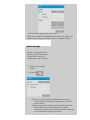 106
106
-
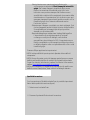 107
107
-
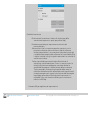 108
108
-
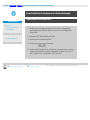 109
109
-
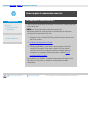 110
110
-
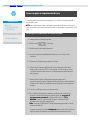 111
111
-
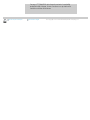 112
112
-
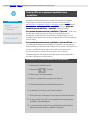 113
113
-
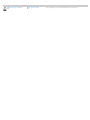 114
114
-
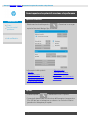 115
115
-
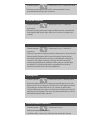 116
116
-
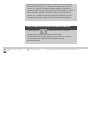 117
117
-
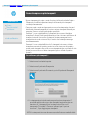 118
118
-
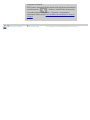 119
119
-
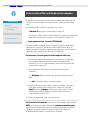 120
120
-
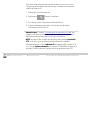 121
121
-
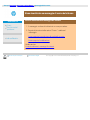 122
122
-
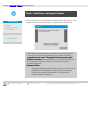 123
123
-
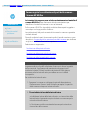 124
124
-
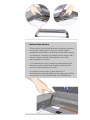 125
125
-
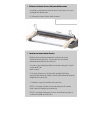 126
126
-
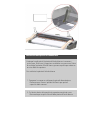 127
127
-
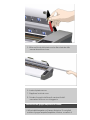 128
128
-
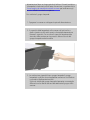 129
129
-
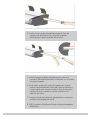 130
130
-
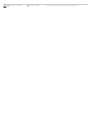 131
131
-
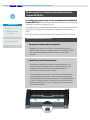 132
132
-
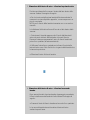 133
133
-
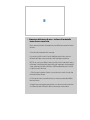 134
134
-
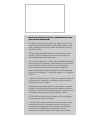 135
135
-
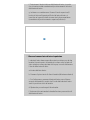 136
136
-
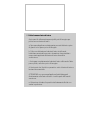 137
137
-
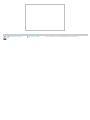 138
138
-
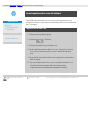 139
139
-
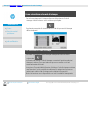 140
140
-
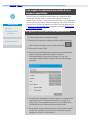 141
141
-
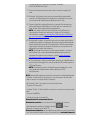 142
142
-
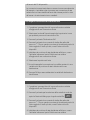 143
143
-
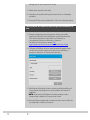 144
144
-
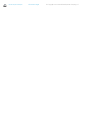 145
145
-
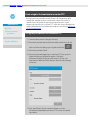 146
146
-
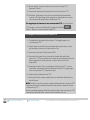 147
147
-
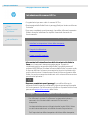 148
148
-
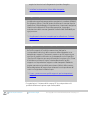 149
149
-
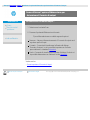 150
150
-
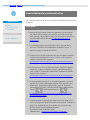 151
151
-
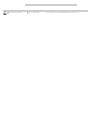 152
152
-
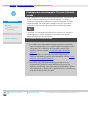 153
153
-
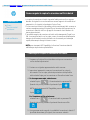 154
154
-
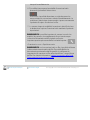 155
155
-
 156
156
-
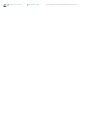 157
157
-
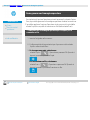 158
158
-
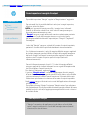 159
159
-
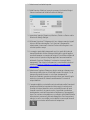 160
160
-
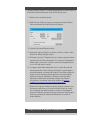 161
161
-
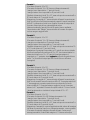 162
162
-
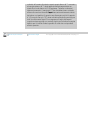 163
163
-
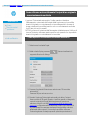 164
164
-
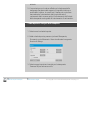 165
165
-
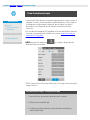 166
166
-
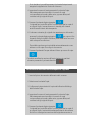 167
167
-
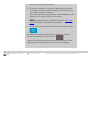 168
168
-
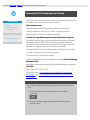 169
169
-
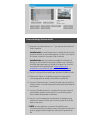 170
170
-
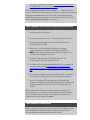 171
171
-
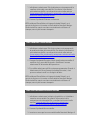 172
172
-
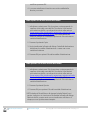 173
173
-
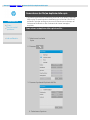 174
174
-
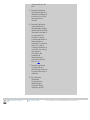 175
175
-
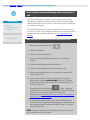 176
176
-
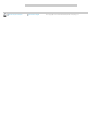 177
177
-
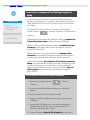 178
178
-
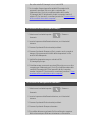 179
179
-
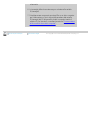 180
180
-
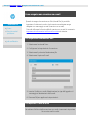 181
181
-
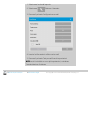 182
182
-
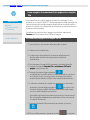 183
183
-
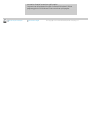 184
184
-
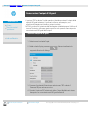 185
185
-
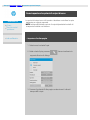 186
186
-
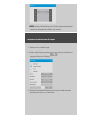 187
187
-
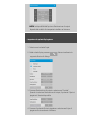 188
188
-
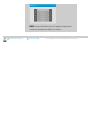 189
189
-
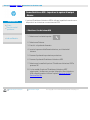 190
190
-
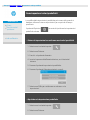 191
191
-
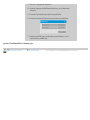 192
192
HP DesignJet SD Pro MFP Manuale utente
- Tipo
- Manuale utente
- Questo manuale è adatto anche per
Documenti correlati
-
HP DESIGNJET 4500MFP Guida utente
-
HP DesignJet 820 MFP series Guida di riferimento
-
HP DesignJet 4520 Scanner series Guida di riferimento
-
HP DesignJet 4500 Printer series Guida di riferimento
-
HP DesignJet 4500 Printer series Manuale utente
-
HP DesignJet T2500 Multifunction Printer series Manuale del proprietario
-
HP PageWide XL 5000 Blueprinter series Manuale del proprietario
-
HP PageWide XL 6000 Printer series Manuale del proprietario