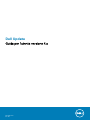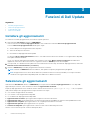Dell Update
Guida per l'utente versione 4.x
November 2020
Rev. A00

Messaggi di N.B., Attenzione e Avvertenza
N.B.: un messaggio N.B. (Nota Bene) indica informazioni importanti che contribuiscono a migliorare l'utilizzo del prodotto.
ATTENZIONE: un messaggio di ATTENZIONE evidenzia la possibilità che si verifichi un danno all'hardware o una perdita
di dati ed indica come evitare il problema.
AVVERTENZA: un messaggio di AVVERTENZA evidenzia un potenziale rischio di danni alla proprietà, lesioni personali o
morte.
© 2020 Dell Inc. o sue società controllate. Tutti i diritti riservati. Dell, EMC e altri marchi sono marchi commerciali di Dell Inc. o di sue società controllate. Altri
marchi possono essere marchi dei rispettivi proprietari.

Capitolo 1: Dell Update.................................................................................................................... 4
Novità di Dell Update versione 4.0...................................................................................................................................... 4
Capitolo 2: Installare, disinstallare ed eseguire l'upgrade di Dell Update ..............................................5
Sistemi operativi supportati..................................................................................................................................................5
Scaricare Dell Update per Windows 10...............................................................................................................................5
Scaricare Dell Update............................................................................................................................................................5
Installare Dell Update per Windows 10................................................................................................................................6
Installazione automatica..................................................................................................................................................6
Disinstallare Dell Update per Windows 10...........................................................................................................................6
Disinstallare Dell Update........................................................................................................................................................6
Aggiornamento di Dell Update..............................................................................................................................................7
Capitolo 3: Funzioni di Dell Update................................................................................................... 8
Installare gli aggiornamenti................................................................................................................................................... 8
Selezionare gli aggiornamenti...............................................................................................................................................8
Sospendere BitLocker...........................................................................................................................................................9
Inviaci il tuo feedback............................................................................................................................................................9
Sommario
Sommario 3

Dell Update
È possibile trovare altre guide dei prodotti e documenti relativi a licenze di terze parti da consultare, su dell.com/support.
Argomenti:
• Novità di Dell Update versione 4.0
Novità di Dell Update versione 4.0
Dell Update offre le funzionalità e i miglioramenti che seguono in questa versione:
● Aggiunto il supporto per i driver DCH (Declarative Componentized Hardware) per Windows.
● Aggiunta l'opzione Aggiornamenti di sicurezza in Aggiornamenti selezionati. Questi aggiornamenti migliorano la sicurezza del
sistema.
● Aggiunto il codice di matricola del dock all'icona Dettagli aggiuntivi nella visualizzazione delle informazioni di sistema.
● Migliore esperienza con l'interfaccia utente.
1
4 Dell Update

Installare, disinstallare ed eseguire l'upgrade
di Dell Update
Questa sezione contiene informazioni su installazione, disinstallazione e upgrade di Dell Update.
Sono disponibili due download per Dell Update versione 4.0:
● Dell Update per Windows 10: applicazione Universal Windows Platform (UWP), che supporta Windows 10 (64 bit), a iniziare da
Redstone 1 numero di build 14393 o versione successiva.
● Dell Update: questa versione dell'applicazione supporta i sistemi operativi Windows 7, 8, 8.1 e 10 (32 bit e 64 bit)
Argomenti:
• Sistemi operativi supportati
• Scaricare Dell Update per Windows 10
• Scaricare Dell Update
• Installare Dell Update per Windows 10
• Disinstallare Dell Update per Windows 10
• Disinstallare Dell Update
• Aggiornamento di Dell Update
Sistemi operativi supportati
L'applicazione Dell Update supporta i seguenti sistemi operativi:
● Windows 7 (32 bit e 64 bit)
● Windows 8 (32 bit e 64 bit)
● Windows 8,1 (32 bit e 64 bit)
● Windows 10 (32 bit e 64 bit)
Dell Update per Windows 10 è supportato da Redstone 1 numero di build 14393.
Scaricare Dell Update per Windows 10
Per scaricare la versione più recente di Dell Update per Windows 10:
1. Accedere all'indirizzo web dell.com/support
2. Cercare Dell Update per Windows 10.
3. Scaricare Dell-Update-Application-for-Windows-10_xxxxx_WIN_y.y.y_A00.EXE, dove x rappresenta l'ID software e
y rappresenta il numero di versione.
Scaricare Dell Update
Per scaricare la versione più recente di Dell Update:
1. Accedere all'indirizzo web dell.com/support.
2. Ricercare Dell Update.
3. Scaricare Dell-Update-Application_xxxxx_WIN_y.y.y_A00.EXE, dove x rappresenta l'ID software e y rappresenta il
numero di versione.
2
Installare, disinstallare ed eseguire l'upgrade di Dell Update 5

Installare Dell Update per Windows 10
1. Aprire il file .exe scaricato dal sito del supporto Dell.
2. Cliccare su Installa.
N.B.: È necessario disporre dei diritti di amministratore per installare Dell Update.
3. Nella schermata Introduzione, cliccare su Avanti.
4. Nella schermata Contratto di licenza, selezionare Accetto i termini del contratto di licenza, quindi cliccare su Avanti.
5. Cliccare su Installa nella schermata Installazione del programma.
6. Nella schermata di completamento dell'Installazione guidata, cliccare su Fine.
Installazione automatica
Per eseguire un'installazione automatica di Dell Update, eseguire il comando seguente in un prompt dei comandi con privilegi di
amministratore:
Dell Update per Windows 10:
Dell-Update-Application-for-Windows-10_xxxxx_WIN_y.y.y_A00.EXE /s
Dell Update:
Dell-Update-Application_xxxxx_WIN_y.y.y_A00.EXE /s
Se si desidera acquisire il registro di installazione, eseguire il seguente comando:
Dell Update per Windows 10:
Dell-Update-Application-for-Windows-10_xxxxx_WIN_y.y.y_A00.EXE /s /l=C:\log path\log.txt
Dell Update:
Dell-Update-Application_xxxxx_WIN_y.y.y_A00.EXE /s /l=C:\log path\log.txt
Disinstallare Dell Update per Windows 10
Dell Technologies consiglia di disinstallare Dell Update utilizzando la seguente procedura:
1. Cliccare su Start.
2. Selezionare Pannello di controllo, quindi cliccare su Programmi o Programmi e funzionalità.
3. Selezionare Dell Update per Windows 10, quindi cliccare su Disinstalla.
È possibile anche disinstallare Dell Update nei seguenti modi:
1. Aprire Impostazioni di Windows.
2. Selezionare Sistema, quindi cliccare su App e funzionalità.
3. Selezionare Dell Update per Windows 10, quindi cliccare su Disinstalla.
Per disinstallare Dell Update eseguire il comando seguente con privilegi di amministratore: Dell-Update-Application-for-
Windows-10_XXXXX_WIN_y.y.y_A00.EXE /passthrough /x /s /v"/qn"
Comando percorso di log: Dell-Update-Application-for-Windows-10_XXXXX_WIN_y.y.y_A00.EXE /
passthrough /x /s /v"/qn /l*vx <log path>"
Disinstallare Dell Update
Dell Technologies consiglia di disinstallare Dell Update utilizzando la seguente procedura:
1. Cliccare su Start.
2. Selezionare Pannello di controllo, quindi cliccare su Programmi o Programmi e funzionalità.
3. Selezionare Dell Update e cliccare su Disinstalla.
È possibile anche disinstallare Dell Update nei seguenti modi:
1. Aprire Impostazioni di Windows.
6
Installare, disinstallare ed eseguire l'upgrade di Dell Update

2. Selezionare Sistema, quindi cliccare su App e funzionalità.
3. Selezionare Dell Update e cliccare su Disinstalla.
Per disinstallare Dell Update eseguire il comando seguente con privilegi di amministratore: Dell-Update-
Application_XXXXX_WIN_y.y.y_A00.EXE /passthrough /x /s /v"/qn"
Comando percorso di log: Dell-Update-Application_XXXXX_WIN_y.y.y_A00.EXE /passthrough /x /s /v"/qn /
l*vx <log path>"
Aggiornamento di Dell Update
È possibile eseguire l'upgrade di Dell Update nei seguenti modi:
● Aggiornamento manuale: scaricare e installare Dell Update 4.0 da dell.com/support. Per informazioni sulla procedura di installazione,
consultare Installare Dell Update.
Durante l'installazione della nuova versione, il programma di installazione richiede un upgrade. Selezionare Sì per continuare l'upgrade.
● Aggiornamento automatico: se l'applicazione è già installata, avviare l'applicazione e cliccare sul pulsante CONTROLLA nella
schermata Introduzione per verificare la disponibilità di aggiornamenti. Se sono disponibili versioni più recenti di Dell Update, l'ultima
versione di Dell Update viene elencata nella sezione Aggiornamenti consigliati. Selezionare l'aggiornamento e installare la versione più
recente dell'applicazione.
N.B.: Durante l'aggiornamento, le impostazioni dell'applicazione vengono conservate.
Installare, disinstallare ed eseguire l'upgrade di Dell Update 7

Funzioni di Dell Update
Argomenti:
• Installare gli aggiornamenti
•
Selezionare gli aggiornamenti
• Sospendere BitLocker
• Inviaci il tuo feedback
Installare gli aggiornamenti
Per verificare e installare gli aggiornamenti, effettuare le seguenti operazioni:
1. Nella schermata Introduzione, cliccare su CONTROLLA.
Viene avviata l'attività di ricerca degli aggiornamenti e viene visualizzata la schermata Ricerca degli aggiornamenti.
L'attività di Ricerca degli aggiornamenti include quanto segue:
● Verifica della presenza di aggiornamenti dei componenti
● Scansione dei dispositivi di sistema
● Determinazione degli aggiornamenti disponibili
La schermata Ricerca degli aggiornamenti fornisce lo stato della scansione del sistema. Quando vi sono aggiornamenti disponibili,
Dell Update richiede di installarli.
Se non sono presenti aggiornamenti disponibili, viene visualizzato il messaggio Questo sistema è aggiornato che indica che le
applicazioni, il firmware e i driver nel sistema sono aggiornati. Cliccare su CHIUDI per uscire da Dell Update.
2. In via opzionale, se si desidera che Dell Update riavvii automaticamente il sistema dopo l'installazione degli aggiornamenti, selezionare
Riavvia il sistema automaticamente (se richiesto).
3. Cliccare su INSTALLA per installare gli aggiornamenti selezionati sul sistema.
N.B.: Cliccando su ANNULLA durante l'installazione, Dell Update non ripristina gli aggiornamenti già applicati.
N.B.: Gli aggiornamenti non conformi alla modalità FIPS (Federal Information Processing Standards) non vengono installati o
visualizzati come aggiornamenti disponibili quando la modalità FIPS è abilitata sul sistema.
Selezionare gli aggiornamenti
Nella schermata Introduzione, cliccare su CONTROLLA per eseguire l'attività di ricerca degli aggiornamenti. Se sono disponibili
aggiornamenti per il sistema, viene visualizzata la schermata Aggiornamenti selezionati.
Il riepilogo degli aggiornamenti viene visualizzato accanto all'intestazione nel formato update type <x of y; z MB>, in megabyte
(MB): in base all'importanza, gli aggiornamenti vengono descritti come segue:
● "x" è il numero di aggiornamenti da scaricare.
● "y" è il numero totale di aggiornamenti disponibili.
● "z" è la dimensione degli aggiornamenti disponibili.
● Aggiornamenti di sicurezza: questi aggiornamenti migliorano la sicurezza del sistema.
● Aggiornamenti critici: questi aggiornamenti sono importanti per migliorare l'affidabilità, la sicurezza e la disponibilità del sistema.
● Aggiornamenti consigliati: questi aggiornamenti sono consigliati per l'installazione nel sistema.
● Aggiornamenti opzionali: questi aggiornamenti sono opzionali.
● Soluzione docking Dell: questi aggiornamenti si riferiscono alla soluzione di docking station Dell.
Nel caso in cui si selezioni l'opzione Soluzione docking Dell, allora:
3
8 Funzioni di Dell Update

● I relativi aggiornamenti non potranno essere deselezionati dalla schermata Personalizza selezione.
● L'opzione Riavvia automaticamente il sistema (se richiesto) è selezionata e non può essere successivamente deselezionata.
● È possibile che il sistema si riavvii più volte e prosegua con l'installazione.
● Una o più categorie (di sicurezza, critici, consigliati, opzionali) sono selezionate e non potranno essere deselezionate qualora vi siano
aggiornamenti che sono parte integrante della soluzione docking Dell.
● L'opzione Soluzione docking Dell non viene visualizzata se non vi sono alcuni aggiornamenti disponibili per la soluzione docking Dell.
Viene visualizzato un messaggio di avvertenza se:
● Un aggiornamento che deve essere installato richiede una versione provvisoria dell'utilità. Se sono presenti più dipendenze per un
aggiornamento, Dell Update tenta di installare la versione più recente. Per completare questa attività, potrebbero essere necessari più
cicli di aggiornamento.
●
Non è possibile installare determinati aggiornamenti finché l'adattatore per l'alimentazione non viene collegato al sistema.
Sospendere BitLocker
Dell Update supporta la possibilità di installare gli aggiornamenti del BIOS anche se la crittografia BitLocker è abilitata sull'unità di avvio del
sistema. Questo è possibile sospendendo BitLocker durante l'aggiornamento del BIOS e riprendendo la crittografia BitLocker una volta che
il BIOS è stato aggiornato.
Dell Update presenta la casella di controllo Sospendi automaticamente BitLocker nella schermata Seleziona aggiornamenti. Viene
visualizzato il seguente messaggio di avvertenza: Warning: Automatically suspending BitLocker drive encryption
must be executed in a secure environment to safeguard the drive security.
Se BitLocker è abilitato, vengono applicate le seguenti opzioni:
● Quando un aggiornamento del BIOS è disponibile e selezionato e l'opzione Sospendi automaticamente BitLocker è selezionata,
l'opzione Riavvia automaticamente il sistema (se richiesto) è selezionata. Per impostazione predefinita, questa opzione è
disabilitata. Una volta installato l'aggiornamento del BIOS, BitLocker viene sospeso temporaneamente per applicare gli aggiornamenti
del BIOS. Al termine dell'installazione del BIOS e di altri aggiornamenti, il sistema si riavvia automaticamente per completare
l'aggiornamento del BIOS e BitLocker viene nuovamente abilitato.
● L'icona di BitLocker viene visualizzata a sinistra dell'aggiornamento del BIOS, se presente nell'elenco della schermata Aggiornamenti
selezionati.
● Se l'utente sceglie di deselezionare la casella di controllo Sospendi automaticamente BitLocker, l'aggiornamento del BIOS è
deselezionato e disabilitato.
N.B.:
Passando con il mouse sull'icona, viene visualizzato il messaggio This update is blocked because BitLocker
is enabled on this system. If you want to install this update, please check Automatically
suspend BitLocker in the BIOS settings pane.
Inviaci il tuo feedback
L'utente ha la possibilità di fornire il feedback sul prodotto, cliccando sul link Inviaci il tuo feedback nell'angolo inferiore del riquadro a
sinistra della pagina iniziale.
N.B.: È possibile pubblicare il feedback in modo anonimo.
Funzioni di Dell Update 9
-
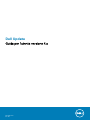 1
1
-
 2
2
-
 3
3
-
 4
4
-
 5
5
-
 6
6
-
 7
7
-
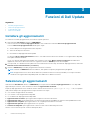 8
8
-
 9
9