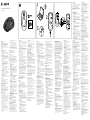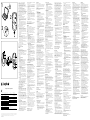Logitech M545 Guida d'installazione
- Categoria
- Topi
- Tipo
- Guida d'installazione

Logitech® Wireless Mouse M545
Setup Guide
English
Advanced features:
Software is optional for this mouse! Download
the free mouse software at www.logitech.com/
support/m545 to customize button functions,
adjust speed of tracking and scrolling.
Note: If other USB 3.0 devices are in use,
please try to plug Pico receiver into other USB port
at a distance.
Features
1. Left and right mouse buttons
2. Scroll wheel
3. Battery LED—Flashes green when mouse is
powered on, and it flashes red when the battery
power is low
4. Middle button—The function of this button
depends on your operating system and the
application being used. For example, if you are
browsing the Internet in Windows and click on
a link using the Middle button, typically the link
opens in a new tab.
5. Tilt button
• Window 7 and Windows 8 without software:
Tilt left/right for backward/forward.
• Windows 8 with software installed:
Tilt left to show the Charm Bar; Tilt right
to show the Application Switcher.
6. Side button
• Windows 7: Press to toggle between
minimizing all applications (Show Desktop)
and restoring all applications.
• Windows 8: Press to switch to Desktop mode
in Start Screen or applications.
7. Side button
• Windows 7: Press to open the Start Menu.
• Windows 8: Press to switch between the Start
Screen and the last open application.
8. On/O slider switch
9. Pico receiver storage—When the mouse is
not in use, you can store the Pico receiver inside
the mouse.
10. Battery door.
The Logitech® Unifyingreceiver
Plug it. Forget it. Add to it.
Your new Logitech product ships with a Logitech®
Unifying receiver. Did you know you can
add a compatible Logitech wireless device
that uses the same receiver as your current
Logitech Unifying product?
Are you Unifying-ready?
If you have a Logitech wireless device that’s
Unifying-ready, you can pair it with additional
Unifying devices. Just look for the orange
Unifying logo on the new device or its packaging.
Build your ideal combo. Add something.
Replace something. It’s easy, and you’ll use only
one USB port for up to six devices.
Getting started is easy
If you’re ready to pair your device(s) via Unifying,
here’s what you need to do:
1. Make sure your Unifying receiver is plugged in.
2. If you haven’t already, download the Logitech®
Unifying software from www.logitech.com/
unifying.
3. Start the Unifying software* and follow
the onscreen instructions to pair the new wireless
device with your existing Unifying receiver.
*Go to Start / All Programs / Logitech / Unifying /
Logitech Unifying Software
Help with setup: Mouse not working
• Is the mouse powered on?
• Is the Pico receiver securely plugged
into a computer USB port? Try changing
USB ports.
• If the Pico receiver is plugged into a USB hub,
try plugging it directly into a USB port on
your computer.
• Try moving the Pico receiver to a USB port closer
to the mouse.
• Remove metallic objects between the mouse
and the Pico receiver.
• Check the orientation of the battery inside
the mouse. Replace the battery if necessary.
The mouse uses one AA alkaline battery.
• Try reconnecting the mouse and Pico receiver
using the Logitech Unifying software.
(Refer to the Unifying section in this guide.)
• If other USB 3.0 devices are in use, try plugging
Pico receiver into other USB port at a distance.
What do you think?
Please take a minute to tell us.
Thank you for purchasing our product.
www.logitech.com/ithink
Deutsch
Erweiterte Funktionen:
Für diese Maus ist optionale Software verfügbar!
Laden Sie die kostenlose Maussoftware unter
www.logitech.com/support/m545 herunter,
um die Tastenfunktionen und die Geschwindig-
keit für Abtasten und Bildlauf anzupassen.
Hinweis: Bei Verwendung weiterer USB 3.0-Geräte
stecken Sie den Pico-Empfänger in ausreichendem
Abstand in einen separaten USB-Anschluss.
Funktionen
1. Linke und rechte Maustaste
2. Scrollrad
3. Batterie-LED – blinkt bei eingeschalteter Maus
grün und bei niedrigem Batteriestand rot
4. Mittlere Taste – die Funktionen dieser Taste
hängen vom Betriebssystem und der
verwendeten Anwendung ab. Wenn Sie beispiels-
weise unter Windows im Internet surfen und
mit der mittleren Taste auf einen Link klicken,
wird dieser für gewöhnlich auf einer neuen
Registerkarte geönet.
5. Neigen der Taste
• Windows 7 und Windows 8 ohne Software:
Nach links/rechts neigen für zurück/vorwärts.
• Windows 8 mit installierter Software:
Nach links neigen, um die Charm-Bar
anzuzeigen, nach rechts neigen,
um den Programmumschalter anzuzeigen.
6. Seitliche Taste
• Windows 7: Durch Drücken der Taste wird
zwischen Minimieren (Desktop anzeigen)
und Wiederherstellen aller Anwendungen
umgeschaltet.
• Windows 8: Durch Drücken der Taste wird
vom Startbildschirm oder aus Anwendungen
heraus in den Desktop-Modus umgeschaltet.
7. Seitliche Taste
• Windows 7: Durch Drücken der Taste wird
das Startmenü geönet.
• Windows 8: Durch Drücken der Taste wird
zwischen Startbildschirm und der zuletzt
geöneten Anwendung umgeschaltet.
8. Ein-/Ausschalter
9. Aufnahme für Pico-Empfänger – wenn die Maus
nicht verwendet wird, kann der Pico-Empfänger
in der Maus gelagert werden.
10. Batteriefachdeckel.
Logitech® Unifying-Empfänger
Empfänger anschließen. Eingesteckt lassen.
Geräte hinzufügen.
Im Lieferumfang Ihres neuen Logitech Produkts
ist ein Logitech® Unifying-Empfänger enthalten.
Wussten Sie schon, dass Sie über denselben
Empfänger ganz einfach weitere kompatible
kabellose Logitech Geräte anschließen können?
Sind Sie bereit für Unifying?
Wenn Sie ein kabelloses Logitech Gerät haben,
das die Unifying-Technologie unterstützt, können Sie
es mit anderen Unifying-Geräten pairen. Achten Sie
auf das orangefarbene Unifying-Logo auf dem
neuen Gerät oder der Verpackung. Stellen Sie
Ihre ideale Kombination zusammen. Fügen Sie
ein Gerät hinzu. Ersetzen Sie ein anderes.
Die Einrichtung ist unkompliziert, und Sie benötigen
nur einen USB-Anschluss für bis zu sechs Geräte.
Es ist ganz einfach
Wenn Sie eines oder mehrere Geräte über Unifying
einrichten möchten, führen Sie folgende Schritte durch:
1. Vergewissern Sie sich, dass Ihr Unifying-Empfänger
eingesteckt ist.
2. Laden Sie die Logitech® Unifying-Software unter
www.logitech.com/unifying herunter, wenn Sie dies
nicht bereits getan haben.
3. Starten Sie die Unifying-Software* und folgen Sie
den Anweisungen auf dem Bildschirm, um das neue
kabellose Gerät mit Ihrem vorhandenen Unifying-
Empfänger zu pairen.
* Wählen Sie „Start/Programme/Logitech/Unifying/
Logitech Unifying Software“.
Probleme bei der Einrichtung:
DieMaus funktioniert nicht
• Ist die Maus eingeschaltet?
• Ist der Pico-Empfänger fest in einen USB-Anschluss
Ihres Computers eingesteckt? Verwenden Sie
einen anderen USB-Anschluss.
• Wenn der Pico-Empfänger an einen USB-Hub
angeschlossen ist, stecken Sie ihn direkt
in einen USB-Anschluss des Computers ein.
• Stecken Sie den Pico-Empfänger in einen USB-
Anschluss, der sich näher bei der Maus befindet.
• Entfernen Sie metallische Gegenstände zwischen
der Maus und dem Pico-Empfänger.
• Überprüfen Sie die Ausrichtung der Batterie in
der Maus. Tauschen Sie die Batterie bei Bedarf aus.
Die Maus benötigt eine Alkalibatterie vom Typ AA.
• Stellen Sie die Verbindung zwischen Maus und
Pico-Empfänger mithilfe der Logitech Unifying-
Software erneut her. (Weitere Informationen
finden Sie in diesem Handbuch im Abschnitt
zum Unifying-Empfänger.)
• Bei Verwendung weiterer USB 3.0-Geräte
stecken Sie den Pico-Empfänger in ausreichendem
Abstand in einen separaten USB-Anschluss.
Ihre Meinung ist gefragt.
Bitte nehmen Sie sich etwas Zeit, um einige
Fragen zu beantworten. Vielen Dank, dass Sie sich
für unser Produkt entschieden haben.
www.logitech.com/ithink
Français
Fonctions avancées:
Le logiciel de cette souris est disponible
en option. Téléchargez-le gratuitement
à l’adresse www.logitech.com/support/m545
pour personnaliser les fonctions des boutons et régler
la vitesse de suivi et de défilement.
Remarque: si vous utilisez d’autres dispositifs USB 3.0,
essayez de brancher le mini-récepteur dans un autre
port USB éloigné.
Fonctionnalités
1. Boutons gauche et droit de la souris
2. Roulette de défilement
3. Témoin lumineux des piles: il clignote en vert
lorsque la souris est sous tension et en rouge
lorsque le niveau de charge des piles est faible.
4. Bouton central: la fonction de ce bouton dépend
de votre système d’exploitation et de l’application
utilisée. Par exemple, si vous naviguez sur Internet
sous Windows et cliquez sur un lien à l’aide
du bouton central, ce lien ouvre généralement
un nouvel onglet.
5. Bouton inclinable
• Sous Windows 7 et Windows 8 sans le logiciel:
Inclinez le bouton vers la gauche/droite pour
avancer/reculer.
• Sous Windows 8 avec le logiciel:
Inclinez le bouton vers la gauche pour acher
la barre d’icônes et sur la droite pour acher
le bouton de changement d’application.
6. Bouton latéral
• Windows 7: Appuyez pour réduire toutes
les applications (achage du bureau)
ou restaurer toutes les applications.
• Windows 8: Appuyez pour passer du mode
Bureau à l’écran d’accueil ou aux applications.
7. Bouton latéral
• Windows 7: Appuyez pour ouvrir le menu
Démarrer.
• Windows 8: Appuyez pour passer de l’écran
d’accueil à la dernière application ouverte.
8. Commutateur Marche/Arrêt
9. Rangement du mini-récepteur:
lorsque vous n’utilisez pas la souris, vous pouvez
ranger le mini-récepteur à l’intérieur.
10. Compartiment des piles.
Récepteur Logitech® Unifying
Branchez-le. Oubliez-le.
Ajoutez d’autres dispositifs.
Votre nouveau produit Logitech est livré
avec un récepteur Logitech® Unifying.
Saviez-vous qu’il est possible d’ajouter un dispositif
Logitech sans fil compatible utilisant le même
récepteur que votre produit Logitech Unifying actuel?
Etes-vous compatible Unifying?
Si vous possédez un dispositif Logitech
sans fil compatible Unifying, vous pouvez le coupler
à d’autres dispositifs Unifying. Recherchez la présence
du logo orange Unifying sur le nouveau dispositif ou
sur son emballage. Créez votre combinaison parfaite.
Ajoutez un dispositif. Remplacez-en un. C’est très
simple, et vous pouvez utiliser un seul port USB pour
six dispositifs.
L’installation est très facile.
Si vous êtes prêt à coupler vos dispositifs en utilisant
le récepteur Unifying, voici comment procéder:
1. Vérifiez que le récepteur Unifying est correctement
branché.
2. Si ce n’est déjà fait, téléchargez le logiciel Logitech®
Unifying à partir du site www.logitech.com/unifying.
3. Lancez le logiciel Unifying* et suivez les instructions
à l’écran pour coupler le nouveau dispositif sans fil
au récepteur Unifying existant.
* Cliquez sur Démarrer / Tous les programmes / Logitech /
Unifying / Logiciel Logitech Unifying
Vous avez besoin d’aide
pourlaconfiguration?
La souris ne fonctionne pas.
• La souris est-elle sous tension?
• Le mini-récepteur est-il correctement
branché sur un port USB de l’ordinateur? Réessayez
en changeant de port USB.
• Si le mini-récepteur est branché sur un hub USB,
branchez-le directement sur un port USB de
l’ordinateur.
• Branchez le mini-récepteur sur un port USB
plus proche de la souris.
• Déplacez tout objet métallique se trouvant entre
la souris et le mini-récepteur.
• Vérifiez l’orientation de la pile dans la souris.
Changez la pile si nécessaire. La souris utilise
une pile alcaline AA.
• Reconnectez la souris au mini-récepteur à l’aide
du logiciel Logitech Unifying (reportez-vous
à la section Unifying de ce guide).
• Si vous utilisez d’autres dispositifs USB 3.0,
essayez de brancher le mini-récepteur dans
un autre port USB éloigné.
Qu’en pensez-vous?
Veuillez prendre quelques minutes pour nous faire part
de vos commentaires. Nous vous remercions d’avoir
acheté notre produit.
www.logitech.com/ithink
Italiano
Funzioni avanzate:
Per questo mouse il software è facoltativo.
Per personalizzare le funzioni dei pulsanti e regolare
la velocità di tracciamento e scorrimento del
mouse, scaricare il software gratuito all’indirizzo
www.logitech.com/support/m545.
Nota: se si utilizzano altri dispositivi USB 3.0,
collegare il ricevitore Pico in una porta USB distante.
Caratteristiche
1. Pulsanti sinistro e destro del mouse
2. Scroller
3. LED della batteria: lampeggia in verde quando
il mouse è acceso o in rosso quando il livello
di carica delle batterie è basso.
4. Pulsante centrale: la funzione di questo pulsante
dipende dal sistema operativo e dall’applicazione
in uso. Ad esempio, se si sta navigando su Internet
con un sistema Windows e si fa clic su un link con
il pulsante centrale, il link viene solitamente aperto
in una nuova scheda.
5. Pulsante inclinabile
• Windows 7 e Windows 8 senza software:
inclinazione verso destra/sinistra per avanti/
indietro.
• Windows 8 con software installato: inclinazione
verso sinistra per visualizzare la barra Accessi,
verso destra per passare da un’applicazione
all’altra.
6. Pulsante laterale
• Windows 7: consente di passare dalla riduzione
a icona (Mostra desktop) al ripristino di tutte
le applicazioni.
• Windows 8: consente di passare alla modalità
desktop nella schermata Start o alle applicazioni.
7. Pulsante laterale
• Windows 7: consente di aprire il menu Start.
• Windows 8: consente di passare dalla schermata
Start all’ultima applicazione aperta.
8. Interruttore scorrevole di accensione/
spegnimento
9. Alloggiamento ricevitore Pico: quando il mouse
non è in uso, è possibile riporre il ricevitore Pico
al suo interno.
10. Coperchio del vano batterie.
Ricevitore Logitech® Unifying
Collega. Dimentica. Aggiungi.
Il prodotto Logitech appena acquistato viene
fornito con un ricevitore Logitech® Unifying.
È possibile aggiungere un dispositivo wireless
Logitech compatibile che utilizza lo stesso ricevitore
del prodotto Logitech Unifying in uso.
Prodotti predisposti per Unifying
Se si dispone di un dispositivo wireless Logitech
compatibile con Unifying, è possibile utilizzarlo
insieme ad altri dispositivi Unifying. È suciente
controllare che sul nuovo dispositivo o sulla confezione
sia impresso il logo Unifying arancione. Crea la tua
combinazione ideale. Aggiungi e sostituisci.
Non potrebbe essere più facile e si possono collegare
fino a sei dispositivi utilizzando una sola porta USB.
Iniziare è semplice
Di seguito sono indicati i passaggi per associare
dispositivi tramite Unifying:
1. Verificare che il ricevitore Unifying sia inserito;
2. Se necessario, scaricare il software Logitech®
Unifying da www.logitech.com/unifying;
3. Avviare il software* Unifying e seguire le istruzioni
visualizzate per associare il nuovo dispositivo
wireless con il ricevitore Unifying esistente.
* Accedere a Start > Programmi > Logitech > Unifying >
Logitech Unifying Software
Assistenza per la configurazione:
Ilmouse non funziona
• Verificare che il mouse sia acceso.
• Verificare che il ricevitore Pico sia collegato
correttamente a una porta USB del computer.
Provare a utilizzare una porta USB diversa.
• Se il ricevitore Pico è collegato a un hub USB,
provare a collegarlo direttamente a una porta USB
del computer.
• Provare a inserire il ricevitore Pico in una porta USB
più vicina al mouse.
• Rimuovere eventuali oggetti metallici presenti
nella traiettoria tra il mouse e il ricevitore Pico.
• Controllare il posizionamento della batteria
all’interno del mouse. Se necessario,
sostituire la batteria. Per il mouse è necessaria
una batteria alcalina di tipo AA.
• Provare a riconnettere il mouse e il ricevitore
Pico utilizzando il software Logitech Unifying
(fare riferimento alla sezione Unifying
di questa guida).
• Se si utilizzano altri dispositivi USB 3.0,
collegare il ricevitore Pico in una porta USB distante.
Cosa ne pensi?
Dedicaci qualche minuto del tuo tempo e inviaci
un commento. Grazie per avere acquistato
questo prodotto.
www.logitech.com/ithink
По-русски
Расширенные функции:
Программное обеспечение для этой мыши может
отсутствовать. Для настройки функций кнопок,
регулировки скорости перемещения курсора
и прокрутки загрузите бесплатное программное
обеспечение для мыши по адресу www.logitech.com/
support/m545.
Примечание. Если используются другие устройства
USB 3.0, попробуйте подключить пикоприемник
к USB-порту, расположенному дальше.
Возможности
4. Левая и правая кнопки мыши
5. Колесико прокрутки
6. Светодиодный индикатор состояния батареи —
мигает зеленым, если мышь включена, и красным
при низком уровне заряда батареи
7. Средняя кнопка — ее функция зависит
от операционной системы и используемого
приложения. Например, если вы просматриваете
веб-страницы в Windows и щелкаете
средней кнопкой ссылку, она открывается
в новой вкладке.
8. Кнопка наклона
• В Windows 7 и Windows 8 без специального
ПО: Наклон влево/вправо для перехода
назад/вперед.
• В Windows 8 с установленным ПО:
Наклон влево — показать панель чудо-кнопок.
Наклон вправо — показать переключатель
приложений.
9. Боковая кнопка
• Windows 7: сворачивание либо восстановление
всех окон приложений.
• Windows 8: переключение в режим рабочего
стола из начального экрана или приложений.
10. Боковая кнопка
• Windows 7: открытие меню «Пуск».
• Windows 8: переключение между начальным
экраном и последним запущенным
приложением.
11. Ползунковый выключатель
12. Отсек для хранения пикоприемника —
когда мышь не используется, внутри нее можно
хранить пикоприемник.
13. Крышка батарейного отсека
Приемник Logitech® Unifying
Подключите. Забудьте. Пользуйтесь.
Новое изделие Logitech комплектуется приемником
Logitech® Unifying. Знаете ли вы, что к имеющемуся
приемнику Unifying можно подключать несколько
совместимых беспроводных устройств Logitech?
Вы готовы к использованию технологии Unifying?
При наличии беспроводного устройства Logitech,
совместимого со стандартом Unifying, его можно
подключать одновременно с другими устройствами
этого же стандарта. О совместимости свидетельствует
наличие оранжевой эмблемы Unifying на корпусе
или упаковке устройства. Создавайте идеальные
комбинации. Добавляйте. Заменяйте. Это легко,
не говоря уж о том, что к одному USB-порту
одновременно можно подключить до шести
устройств.
Приступить к работе очень просто
Когда все готово к подключению устройств
стандарта Unifying, выполните следующие действия.
1. Убедитесь, что приемник Unifying подключен
к порту.
2. Если вы еще не загрузили ПО Logitech® Unifying,
то сделайте это, пройдя по адресу
www.logitech.com/unifying.
3. Чтобы подключить новое беспроводное
устройство к приемнику Unifying, запустите ПО
Unifying* и следуйте инструкциям на экране.
* Воспользуйтесь пунктами меню Пуск/Все программы/Logitech/
Unifying/Logitech Unifying Software.
Помощь в настройке. Мышь не работает
• Проверьте, включена ли мышь?
• Надежно ли пикоприемник подключен к USB-
порту компьютера? Попробуйте сменить USB-порт.
• Если пикоприемник подключен к USB-
концентратору, попробуйте подключить его
непосредственно к USB-порту компьютера.
• Попробуйте подключить пикоприемник
к ближайшему к мыши USB-порту.
• Уберите металлические предметы,
которые находятся между мышью
и пикоприемником.
• Проверьте правильность расположения
батарейки мыши. При необходимости замените
батарейку. В мыши используется одна щелочная
батарейка АА.
• Попробуйте заново подключить мышь
и пикоприемник, используя ПО Logitech Unifying.
(См. раздел «Приемник Unifying» данного
руководства.)
• Если используются другие устройства USB 3.0,
попробуйте подключить пикоприемник
к USB-порту, расположенному дальше.
Каковы ваши впечатления?
Пожалуйста, найдите минутку, чтобы поделиться
с нами своим мнением. Благодарим вас
за приобретение нашего продукта!
www.logitech.com/ithink
Magyar
Speciális szolgáltatások:
A szoftver opcionális ehhez az egérhez!
A www.logitech.com/support/m545 webhelyről
letölthető ingyenes egérszoftverrel testre szabhatja
a gombfunkciókat, illetve módosíthatja a nyomon
követés és a görgetés sebességét.
Megjegyzés: Ha egyéb USB 3.0-s eszközöket használ,
próbálja meg bedugni a Pico vevőegységet egy másik
USB-portba.
Jellemzők
1. Jobb és bal egérgomb
2. Görgetőkerék
3. Az akkumulátor LED-je – Zölden világít, amikor az
egér be van kapcsolva, és piros, ha az akkumulátor
töltöttsége alacsony
4. Középső gomb – E gomb funkciója az operációs
rendszertől és a használt alkalmazástól függ.
Ha például az interneten böngészik
a Windowsban, és a középső gombot használva
egy hivatkozásra kattint, a hivatkozás általában
egy új lapon nyílik meg.
5. Billenthető gomb
• Windows 7 és Windows 8 szoftver nélkül:
Balra vagy jobbra billentve vissza-
vagy előreléphet.
• Windows 8 és telepített szoftver
használata esetén: Balra billentve
megjelenítheti a gombsávot; jobbra billentve
pedig az alkalmazásváltót.
6. Oldalgomb
• Windows 7: A gombot megnyomva válthat az
összes alkalmazás kis méretre állítása (az asztal
megjelenítése) és az összes alkalmazás
visszaállítása között.
• Windows 8: A gombot megnyomva asztali
üzemmódra válthat a kezdőképernyőn vagy
az alkalmazásokban.
7. Oldalgomb
• Windows 7: A gombot megnyomva
megnyithatja a Start menüt.
• Windows 8: A gombot megnyomva
válthat a kezdőképernyő és az utoljára
megnyitott alkalmazás között.
8. Ki/Be csúszókapcsoló
9. Pico vevőegység tárhelye – Ha nem használja
az egeret, a Pico vevőegységet az egérben
tárolhatja.
10. Elemtartó rekesz fedele
A Logitech® Unifyingvevőegység
Egyszerű. Észrevétlen. Bővíthető.
Új Logitech termékéhez egy Logitech® Unifying
vevőegység tartozik. Tudta, hogy jelenlegi
Logitech Unifying terméke azonos vevőegységet
használó, kompatibilis, vezeték nélküli
Logitech eszközzel bővíthető?
Készen áll a Unifying használatára?
Ha rendelkezik Unifying vevőegységgel ellátott vezeték
nélküli Logitech eszközzel, párosíthatja azt további
Unifying eszközökkel. Keresse a narancsszínű Unifying
emblémát az új eszközön vagy annak csomagolásán.
Az eszközöket saját igényei szerint kombinálhatja.
Hozzáadhat egy eszközt, és tetszés szerint le
is cserélheti. Egyszerű, ráadásul egyetlen USB-porthoz
akár hat eszköz is csatlakoztatható.
A használatbavétel egyszerű
Az eszközök Unifying vevőegységen keresztüli
párosításához kövesse az alábbi lépéseket:
1. Csatlakoztassa a Unifying vevőegységet.
2. Ha még nem tette meg, töltse le a Logitech®
Unifying szoftvert a www.logitech.com/unifying
webhelyről.
3. Indítsa el a Unifying szoftvert*, majd a képernyőn
látható utasításokat követve párosítsa az új vezeték
nélküli eszközt a meglévő Unifying vevőegységgel.
* Válassza a Start > Minden program > Logitech > Unifying >
Logitech Unifying Software parancsot
Segítség az üzembe helyezéshez:
Nemműködik az egér
• Be van kapcsolva az egér?
• Biztonságosan csatlakoztatta a Pico vevőegységet
a számítógép USB-portjára? Próbálkozzon másik
USB-port használatával.
• Ha a Pico vevőegység USB-elosztóhoz csatlakozik,
próbálja meg közvetlenül a számítógép egyik
USB-portjához csatlakoztatni.
• Csatlakoztassa a Pico vevőegységet az egérhez
közelebb lévő másik USB-porthoz.
• Távolítsa el a fémtárgyakat az egér és a Pico
vevőegység közül.
• Ellenőrizze az egérben található elem megfelelő
elhelyezkedését. Szükség esetén cserélje ki az
elemeket. Az egér egy AA alkáli elemet használ.
• A Logitech Unifying szoftver segítségével
kísérelje meg az egér és a Pico vevőegység
újracsatlakoztatását. (Olvassa el a jelen útmutató
Unifying vevőegységre vonatkozó részét.)
• Ha egyéb USB 3.0-s eszközöket használ,
próbálja meg bedugni a Pico vevőegységet
egy másik USB-portba.
Mi a véleménye?
Kérjük, ossza meg velünk.
Köszönjük, hogy termékünket választotta.
www.logitech.com/ithink
Česká verze
Pokročilé funkce:
Pro tuto myš není nutný software. Pro přizpůsobení
funkcí tlačítek, nastavení rychlosti snímání a posuvu
si stáhněte bezplatný software pro myši na
stránce www.logitech.com/support/m545.
Poznámka: Pokud používáte jiná zařízení USB 3.0,
zapojte přijímač Pico do portu USB vzdáleného
od těchto zařízení.
Funkce
1. Levé a pravé tlačítko myši
2. Rolovací kolečko
3. Indikátor baterie – pokud je myš zapnutá,
svítí zeleně; pokud je baterie téměř vybitá,
svítí červeně
4. Prostřední tlačítko – funkce tohoto tlačítka
závisí na operačním systému a použité aplikaci.
Pokud například surfujete po internetu
v systému Windows a kliknete na odkaz pomocí
prostředního tlačítka, odkaz se obvykle otevře
jako nová záložka.
5. Naklápěcí tlačítko
• Windows 7 a Windows 8 bez softwaru:
Naklopením tlačítka vlevo/vpravo přejdete
zpět/vpřed.
• Windows 8 s nainstalovaným softwarem:
Naklopením tlačítka vlevo zobrazíte panel
ovládacích tlačítek; naklopením vpravo
zobrazíte přepínání aplikací.
6. Boční tlačítko
• Windows 7: Stiskem přepínáte mezi
minimalizováním všech aplikací
(Zobrazit plochu) a obnovením všech aplikací.
• Windows 8: Stiskem přepnete do režimu
plochy na úvodní obrazovce nebo do aplikací.
7. Boční tlačítko
• Windows 7: Stiskem zobrazíte nabídku Start.
• Windows 8: Stiskem přepnete mezi úvodní
obrazovkou a naposledy otevřenou aplikací.
8. Posuvný vypínač napájení
9. Úložný prostor pro přijímač Pico – pokud myš
nepoužíváte, můžete přijímač Pico uložit dovnitř.
10. Kryt baterie
Přijímač Logitech® Unifying
Zapojte. Zapomeňte. A jen přidávejte zařízení.
S novým produktem Logitech jste
obdrželi přijímač Logitech® Unifying. Věděli jste,
že můžete přidat kompatibilní bezdrátové zařízení
Logitech, které využije stejný přijímač jako váš
stávající produkt Logitech Unifying?
Jste Unifying-kompatibilní?
Pokud vlastníte bezdrátové zařízení Logitech,
které je Unifying-kompatibilní, můžete jej spárovat
s dalšími zařízeními Unifying. Hledejte oranžové
logo Unifying na novém zařízení nebo jeho balení.
Vytvořte si svoji ideální sadu. Něco přidejte.
Něco vyměňte. Je to snadné a využijete tak pouze
jeden port USB až pro šest zařízení.
Začít je snadné
Jakmile budete připraveni k párování zařízení
pomocí přijímače Unifying, postupujte podle
pokynů níže:
1. Ujistěte se, že je přijímač Unifying zapojen.
2. Pokud jste tak již neučinili, stáhněte si software
Logitech® Unifying ze stránek www.logitech.com/
unifying.
3. Spusťte software Unifying* a řiďte se pokyny na
obrazovce pro spárování nového bezdrátového
zařízení s vaším stávajícím přijímačem Unifying.
* Přejděte do nabídky Start / Všechny programy / Logitech /
Unifying / Logitech Unifying Software
Pomoc při instalaci:
Pokud myš nefunguje
• Je myš zapnutá?
• Je přijímač Pico řádně připojen k portu USB
v počítači? Zkuste přijímač připojit k jinému
portu USB.
• Pokud je přijímač Pico připojen
k rozbočovači USB, zkuste jej připojit přímo
k portu USB v počítači.
• Pokuste se přijímač Pico připojit k jinému
portu USB, který je blíže k myši.
• Odstraňte kovové předměty mezi myší
a přijímačem Pico.
• Prověřte polohu baterie uvnitř myši. V případě
potřeby vyměňte baterii. Myš je napájena
alkalickou baterií velikosti AA.
• Zkuste opakovaně propojit myš a přijímač
Pico pomocí softwaru Logitech Unifying.
(Postupujte podle části Unifying této příručky).
• Pokud používáte jiná zařízení USB 3.0,
zapojte přijímač Pico do portu USB vzdáleného
od těchto zařízení.
Jaký je váš názor?
Udělejte si chvíli čas a řekněte nám svůj názor.
Děkujeme, že jste zakoupili náš produkt.
www.logitech.com/ithink
Po polsku
Funkcje zaawansowane:
Oprogramowanie jest opcjonalne dla tej myszy!
Pobierz bezpłatne oprogramowanie myszy ze
strony www.logitech.com/support/m545, aby
dostosować funkcje przycisków oraz szybkość
śledzenia i przewijania.
Uwaga: Jeśli używane są inne urządzenia USB 3.0,
spróbuj odłączyć picoodbiornik do innego
portu USB w pewnej odległości.
Funkcje
1. Lewy i prawy przycisk myszy
2. Kółko przewijania
3. Dioda LED baterii — miga na zielono po
włączeniu myszy oraz na czerwono, gdy bateria
jest prawie rozładowana.
4. Środkowy przycisk — funkcja tego przycisku jest
zależna od systemu operacyjnego i używanej
aplikacji. Jeśli na przykład podczas przeglądania
Internetu w systemie Windows klikniesz łącze
środkowym przyciskiem, łącze zwykle zostanie
otwarte w nowej karcie.
5. Przechylany przycisk
• System Windows 7 i Windows 8 bez
oprogramowania: Przechyl w lewo lub prawo,
aby przejść do tyłu lub do przodu.
• System Windows 8 z zainstalowanym
oprogramowaniem: Przechyl w lewo,
aby wyświetlić pasek funkcji; przechyl w prawo,
aby wyświetlić Przełącznik aplikacji.
6. Przycisk boczny
• Windows 7: Naciśnij, aby przełączyć
między minimalizowaniem (Pokaż pulpit)
i przywracaniem wszystkich aplikacji.
• Windows 8: Naciśnij, aby przełączyć
między trybem pulpitu na ekranie startowym
lub aplikacjami.
7. Przycisk boczny
• Windows 7: Naciśnij, aby otworzyć menu Start.
• Windows 8: Naciśnij, aby przełączyć między
ekranem startowym a ostatnio otwartą
aplikacją.
8. Suwak wyłącznika
9. Komora picoodbiornika — kiedy mysz
nie jest używany, picoodbiornik można
schować w myszy.
10. Pokrywa komory na baterie
Odbiornik Logitech® Unifying
Podłącz. Zapomnij. Dodaj kolejne.
Twój nowy produkt marki Logitech jest
wyposażony w odbiornik Logitech® Unifying.
Czy wiesz, że możesz dodać do komputera
kompatybilne urządzenie bezprzewodowe
firmy Logitech, które używa tego samego
odbiornika Logitech Unifying?
Czy masz już urządzenia Unifying?
Jeżeli masz urządzenie bezprzewodowe Logitech
działające z odbiornikiem Unifying, możesz je
powiązać z dodatkowymi urządzeniami Unifying.
Aby to sprawdzić, poszukaj pomarańczowego logo
Unifying na nowym urządzeniu lub jego opakowaniu.
Stwórz idealny zestaw. Dodaj coś. Zamień coś
innego. To łatwe, a do jednego portu USB możesz
podłączyć aż sześć urządzeń.
Konfiguracja jest łatwa
Jeśli chcesz sparować urządzenia
z odbiornikiem Unifying, wykonaj następujące
czynności:
1. Sprawdź, czy odbiornik Unifying jest podłączony.
2. Jeżeli nie masz jeszcze oprogramowania
Logitech® Unifying, pobierz je ze strony
www.logitech.com/unifying.
3. Uruchom oprogramowanie Unifying*
i postępuj zgodnie z instrukcjami na ekranie,
aby powiązać nowe urządzenie bezprzewodowe
z dotychczasowym odbiornikiem Unifying.
* Wybierz polecenie Start > Wszystkie programy > Logitech >
Unifying > Oprogramowanie Logitech Unifying
Pomoc dotycząca instalacji:
Mysz nie działa
• Czy mysz jest włączona?
• Czy picoodbiornik jest poprawnie podłączony
do portu USB komputera? Spróbuj użyć innego
portu USB.
• Jeśli picoodbiornik jest podłączony
do koncentratora USB, spróbuj podłączyć
go bezpośrednio do portu USB komputera.
• Spróbuj przenieść picoodbiornik do portu USB
znajdującego się bliżej myszy.
• Usuń metalowe przedmioty znajdujące się między
myszą a picoodbiornikiem.
• Sprawdź ułożenie baterii w myszy. W razie
potrzeby wymień baterie. Mysz używa jednej
baterii alkalicznej AA.
• Spróbuj ponownie połączyć mysz i picoodbiornik,
używając oprogramowania Logitech Unifying.
(O tym, jak to zrobić, przeczytasz w punkcie
dotyczącym oprogramowania Unifying).
• Jeśli używane są inne urządzenia USB 3.0,
spróbuj odłączyć picoodbiornik do innego
portu USB w pewnej odległości.
Co o tym myślisz?
Poświęć chwilę, aby podzielić się z nami swoją
opinią. Dziękujemy za zakup naszego produktu.
www.logitech.com/ithink
Eesti
Täpsem kirjeldus:
Selle hiire tarkvara on valikuline. Nupufunktsioonide
muutmiseks ning juhtimise ja kerimise kiiruse
reguleerimiseks saate tasuta hiiretarkvara alla laadida
aadressilt www.logitech.com/support/m545.
Märkus. Kui kasutusel on ka muid USB 3.0 seadmeid,
proovige pikovastuvõtja mõnesse muusse kaugemal
asuvasse USB-porti pista.
Kirjeldus
1. Vasak ja parem hiireklahv
2. Kerimisratas
3. Patarei-LED – vilgub roheliselt, kui hiire
toide on sees, ja punaselt, kui patarei hakkab
tühjaks saama
4. Keskmine nupp – selle nupu funktsioon
sõltub operatsioonisüsteemist ja kasutatavast
rakendusest. Näiteks kui olete Windowsi kaudu
Internetis ja klõpsate keskmise nupu abil mõnd
linki, avaneb link tavaliselt uuel vahekaardil.
5. Kallutatav nupp
• Windows 7 ja Windows 8 ilma tarkvarata:
edasi-/tagasiliikumiseks kallutage paremale/
vasakule.
• Windows 8 koos installitud tarkvaraga:
tuumnuppude riba kuvamiseks kallutage
vasakule, rakendusevaheti jaoks paremale.
6. Külgnupp
• Windows 7: vajutage kõigi rakenduste
minimeerimise (töölaua kuvamise)
ja kõigi rakenduste taastamise vahel
ümberlülitumiseks.
• Windows 8: vajutage avakuval või rakendustes
töölauarežiimi lülitumiseks.
7. Külgnupp
• Windows 7: vajutage avamenüü avamiseks.
• Windows 8: vajutage avakuva ja viimati avatud
olnud rakenduse vahel ümberlülitumiseks.
8. Sisse-/väljalülitamise lüliti
9. Pikovastuvõtja hoidik – kui hiir pole kasutusel,
saab pikovastuvõtjat hiire sees hoida.
10. Patareipesa kaas
Logitech® Wireless Mouse M545
Setup Guide
AA
3
1
4
5
8
9
10
2
6
7
On
AA
1
3
2
USB
La pagina sta caricando ...
-
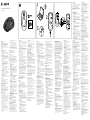 1
1
-
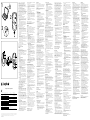 2
2
Logitech M545 Guida d'installazione
- Categoria
- Topi
- Tipo
- Guida d'installazione
in altre lingue
- English: Logitech M545 Installation guide
- français: Logitech M545 Guide d'installation
- Deutsch: Logitech M545 Installationsanleitung
- русский: Logitech M545 Инструкция по установке
- slovenčina: Logitech M545 Návod na inštaláciu
- čeština: Logitech M545 instalační příručka
- polski: Logitech M545 Instrukcja instalacji
- eesti: Logitech M545 paigaldusjuhend
- română: Logitech M545 Ghid de instalare
Documenti correlati
-
Logitech M525 Manuale utente
-
Logitech M325 Manuale utente
-
Logitech M205 Manuale utente
-
Logitech 920-003162 Manuale del proprietario
-
Logitech Wireless Mouse M525 Manuale utente
-
Logitech M525 Manuale utente
-
Logitech Wireless Touchpad Manuale del proprietario
-
Logitech G500S Guida d'installazione
-
Logitech M560 Black (910-003883) Manuale utente
-
Logitech M510 (910-001826) Manuale utente