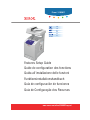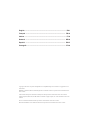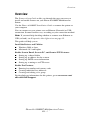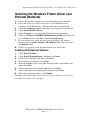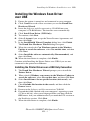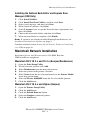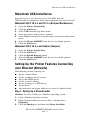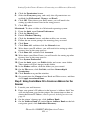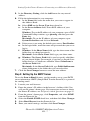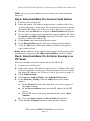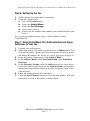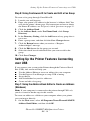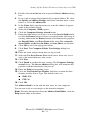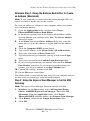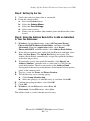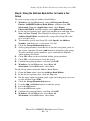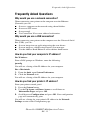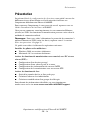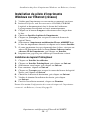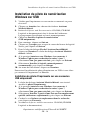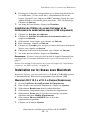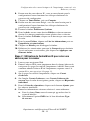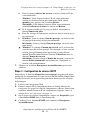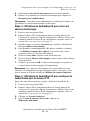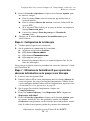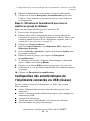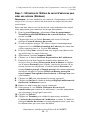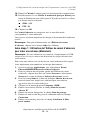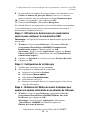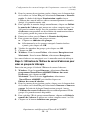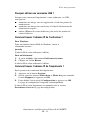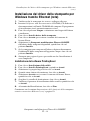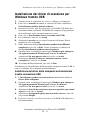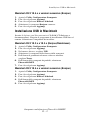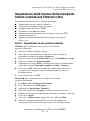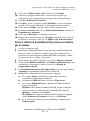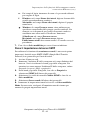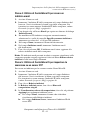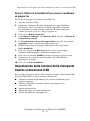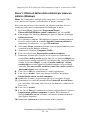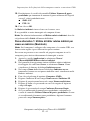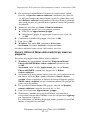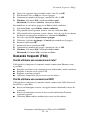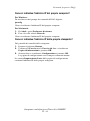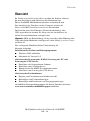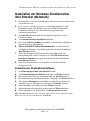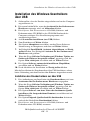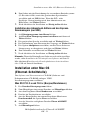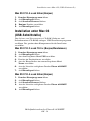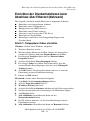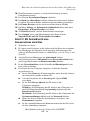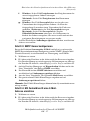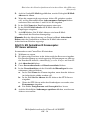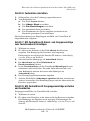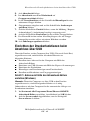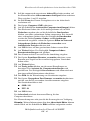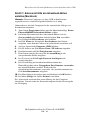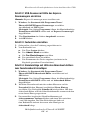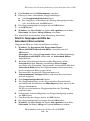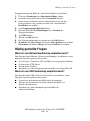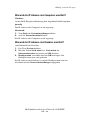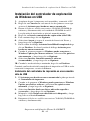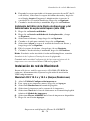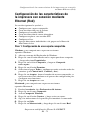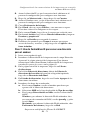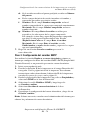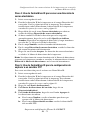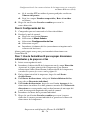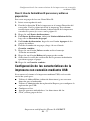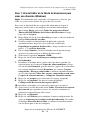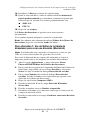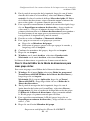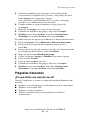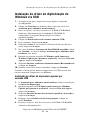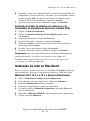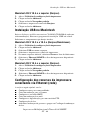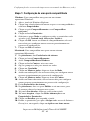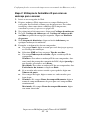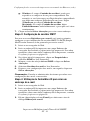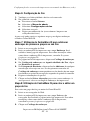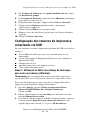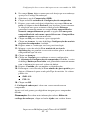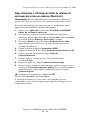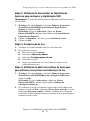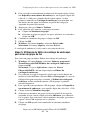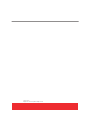Phaser
®
6180MFP
www.xerox.com/office/6180MFPsupport
multifunction printer
FR
IT
DE
ES
PT
EN
Features Setup Guide
Guia de Configuração dos Recursos
Guía de configuración de funciones
Funktionsinstallationshandbuch
Guida all'installazione delle funzioni
Guide de configuration des fonctions
La pagina si sta caricando...
La pagina si sta caricando...
La pagina si sta caricando...
La pagina si sta caricando...
La pagina si sta caricando...
La pagina si sta caricando...
La pagina si sta caricando...
La pagina si sta caricando...
La pagina si sta caricando...
La pagina si sta caricando...
La pagina si sta caricando...
La pagina si sta caricando...
La pagina si sta caricando...
La pagina si sta caricando...
La pagina si sta caricando...
La pagina si sta caricando...
La pagina si sta caricando...
La pagina si sta caricando...
La pagina si sta caricando...
La pagina si sta caricando...
La pagina si sta caricando...
La pagina si sta caricando...
La pagina si sta caricando...
La pagina si sta caricando...
La pagina si sta caricando...
La pagina si sta caricando...
La pagina si sta caricando...
La pagina si sta caricando...
La pagina si sta caricando...
La pagina si sta caricando...
La pagina si sta caricando...
La pagina si sta caricando...
La pagina si sta caricando...

Stampante multifunzione Phaser® 6180MFP
IT - 33
Panoramica
Panoramica
La Guida all'installazione delle funzioni illustra le procedure necessarie
per installare e abilitare le funzioni della propria stampante
multifunzione Phaser 6180MFP.
Utilizzare la Guida all'installazione della Phaser 6180MFP per
collegare la stampante al proprio computer.
È possibile collegarsi alla stampante tramite una connessione Ethernet
(di rete) o USB. Le funzioni dello scanner variano in base al metodo di
connessione utilizzato.
Nota: Qualora occorra assistenza nel decidere quale tipo di
connessione utilizzare, Ethernet o USB (o entrambe), vedere Domande
frequenti (FAQ) a pagina 48.
Questa guida contiene istruzioni sulle seguenti procedure:
Installazione di driver e utilità:
■ Windows 2000 o versioni successive
■ Macintosh 10.2 e versioni successive
Abilitazione delle funzioni Scansione su email, Scansione su PC e
Scansione su FTP:
■ Impostazione di una cartella condivisa
■ Impostazione di un indirizzo per lo scanner
■ Impostazione dei dati del server SMTP
■ Impostazione della funzione di scansione a un server FTP
Abilitazione delle funzioni fax:
■ Immissione del numero fax e del prefisso
■ Creazione di indirizzi fax individuali
■ Creazione e modifica di un gruppo fax
Per informazioni dettagliate su questa stampante, visitare il sito
www.xerox.com/office/6180MFPsupport.

Stampante multifunzione Phaser® 6180MFP
IT - 34
Installazione del driver della stampante per Windows tramite Ethernet
(rete)
Installazione del driver della stampante per
Windows tramite Ethernet (rete)
1. Verificare che la stampante sia accesa e collegata alla rete.
2. Inserire il Software and Documentation CD-ROM (CD Software e
documentazione) nell'unità CD-ROM del computer. Il programma
di installazione verrà automaticamente avviato.
3. Fare clic sul pulsante Lingua e selezionare una lingua dall'elenco
visualizzato.
4. Fare clic su Installa driver della stampante.
5. Fare clic su Accetto per accettare i termini del contratto di
licenza Xerox.
6. Selezionare la Stampante multifunzione Phaser 6180MFP
dall'elenco delle stampanti disponibili, quindi fare clic sul
pulsante Installa.
7. Se la stampante non compare nell'elenco, digitare direttamente
l'indirizzo IP della stampante nell'apposito campo e fare clic sul
pulsante Installa.
8. Stampare una pagina di prova per verificare che l'installazione è
stata completata.
Installazione del software PrintingScout
1. Fare clic su Installazione delle utilità.
2. Fare clic su Installa PrintingScout e quindi su Avanti.
3. Selezionare la propria lingua e fare clic su Avanti.
4. Quando viene chiesto di continuare, fare clic su Avanti.
5. Selezionare Accetto se si accetta il contratto di licenza Xerox,
quindi fare clic su Avanti.
6. Scegliere la cartella di destinazione e fare clic su Avanti .
7. Verificare il percorso di installazione della cartella, quindi fare clic
su Avant i.
8. Al termine dell'installazione, fare clic su Fine.
Continuare con la sezione Impostazione delle funzioni della stampante
tramite connessione Ethernet (rete) a pagina 38.

Stampante multifunzione Phaser® 6180MFP
IT - 35
Installazione del driver di scansione per Windows tramite USB
Installazione del driver di scansione per
Windows tramite USB
1. Verificare che la stampante sia accesa e collegata al computer.
2. Fare clic su Annulla entrambe le volte in cui viene visualizzata
l'Installazione guidata nuovo hardware.
3. Inserire il Software and Documentation CD-ROM (CD Software e
documentazione) nell'unità CD-ROM del computer. Il programma
di installazione verrà automaticamente avviato.
4. Fare clic su Installazione driver scansione (solo USB).
5. Per continuare, fare clic su Avant i.
6. Selezionare Accetto se si accetta il contratto di licenza Xerox,
quindi fare clic su Avanti.
7. Nella finestra di dialogo Installazione guidata InstallShield
completata, fare clic su Fine. Viene visualizzata la finestra di
dialogo Installazione guidata nuovo hardware.
8. Quando viene visualizzato il messaggio Windows può collegarsi
all'aggiornamento di Windows per cercare il software?,
selezionare No, non questa volta e fare clic su Avanti.
9. Selezionare Installa il software automaticamente (scelta
consigliata) e fare clic su Avanti.
10. Al termine dell'installazione, fare clic su Fine.
Continuare con l'installazione del driver della stampante tramite USB se
non si è collegati alla stampante tramite Ethernet.
Installazione del driver della stampante esclusivamente
tramite connessione USB
1. L'Installazione guidata nuovo hardware chiede di installare il
driver della stampante.
2. Quando viene visualizzato il messaggio Windows può collegarsi
all'aggiornamento di Windows per cercare il software?,
selezionare No, non questa volta e fare clic su Avanti.
3. Selezionare Installa da un elenco o percorso specifico (per utenti
esperti) e fare clic su Avanti.
4. Selezionare Comprendi questo percorso nella ricerca e fare clic
sul pulsante Sfoglia.
5. Passare al Software and Documentation CD-ROM (CD Software e
documentazione).

Stampante multifunzione Phaser® 6180MFP
IT - 36
Installazione di rete in Macintosh
6. Espandere la cartella etichettata con il sistema operativo del proprio
computer (32-bit o 64-bit), selezionare la cartella della propria
lingua e fare clic sul pulsante OK. Chiedere al proprio
amministratore se occorre la versione PCL o la versione PostScript.
Fare clic su Avanti.
7. Al termine dell'installazione, fare clic su Fine.
Installazione dell'Editor rubrica indirizzi e di Gestione
scansioni espresse (solo USB)
1. Fare clic su Installazione delle utilità.
2. Fare clic su Installa utilità di fax/scansione, e quindi su Avanti.
3. Selezionare la propria lingua e fare clic su Avanti.
4. Quando viene chiesto di continuare, fare clic su Avanti.
5. Selezionare Accetto se si accetta il contratto di licenza Xerox,
quindi fare clic su Avanti.
6. Scegliere la cartella di destinazione e fare clic su Avanti .
7. Al termine dell'installazione, fare clic su Fine.
Nota: Se il software PrintingScout non è stato ancora installato,
vedere Installazione del software PrintingScout a pagina 34.
Continuare con la sezione Impostazione delle funzioni della stampante
tramite connessione USB a pagina 43.
Installazione di rete in Macintosh
Inserire il Software and Documentation CD-ROM (CD Software e
documentazione). Eseguire il programma di installazione VISE fino
al termine.
Macintosh OS X 10.2.x e 10.3.x (Bonjour/Rendezvous)
1. Aprire la Utility Configurazione Stampante.
2. Per aggiungere la nuova stampante, fare clic su Aggiungi.
3. Nel menu a discesa, selezionare Rendezvous.
4. Selezionare la stampante dalla finestra delle stampanti.
5. Dall'elenco di produttori nel menu a discesa inferiore
Modello Stampante, scegliere Xerox.
6. Dall'elenco delle stampanti disponibili, selezionare
Phaser 6180MFP.
7. Fare clic sul pulsante Aggiungi.

Stampante multifunzione Phaser® 6180MFP
IT - 37
Installazione USB in Macintosh
Macintosh OS X 10.4.x e versioni successive (Bonjour)
1. Aprire la Utility Configurazione Stampante.
2. Fare clic sul pulsante Aggiungi.
3. Fare clic sul pulsante Browser di default.
4. Selezionare la stampante Bonjour connessa.
5. Fare clic sul pulsante Aggiungi.
Installazione USB in Macintosh
Inserire il Software and Documentation CD-ROM (CD Software e
documentazione). Eseguire il programma di installazione VISE fino al
termine. Selezionare i componenti da installare.
Macintosh OS X 10.2.x e 10.3.x (Bonjour/Rendezvous)
1. Aprire la Utility Configurazione Stampante.
2. Fare clic sul pulsante Aggiungi.
3. Nel menu a discesa, scegliere USB.
4. Selezionare la stampante dalla finestra delle stampanti.
5. Dall'elenco di produttori nel menu a discesa inferiore,
scegliere Xerox.
6. Dall'elenco delle stampanti disponibili, selezionare
Phaser 6180MFP.
7. Fare clic sul pulsante Aggiungi.
Macintosh OS X 10.4.x e versioni successive (Bonjour)
1. Aprire la Utility Configurazione Stampante.
2. Fare clic sul pulsante Aggiungi.
3. Fare clic sul pulsante Browser di default.
4. Dall'elenco delle stampanti disponibili, selezionare
Phaser 6180MFP.
5. Fare clic sul pulsante Aggiungi.

Stampante multifunzione Phaser® 6180MFP
IT - 38
Impostazione delle funzioni della stampante tramite
connessione Ethernet (rete)
Impostazione delle funzioni della stampante
tramite connessione Ethernet (rete)
La seguente sezione illustra le seguenti procedure:
■ Impostazione di una cartella condivisa.
■ Creazione di un indirizzo per lo scanner.
■ Configurazione del server SMTP.
■ Creazione di un indirizzo email.
■ Impostazione della funzione di scansione su un server FTP.
■ Impostazione del fax.
■ Aggiunta di indirizzi individuali o di gruppo alla propria
rubrica fax.
Punto 1: Impostazione di una cartella condivisa
Windows: Per condividere una cartella su un sistema
operativo Windows:
1. Aprire una finestra Esplora risorse.
2. Fare clic con il pulsante destro del mouse sulla cartella da
condividere, quindi selezionare Proprietà.
3. Fare clic sulla scheda Condivisione e poi su Condividi la cartella.
4. Fare clic sul pulsante Autorizzazioni.
5. Selezionare il gruppo Tutti e verificare che tutte le autorizzazioni
siano abilitate (per Controllo completo, Cambia e Lettura).
6. Fare clic su OK. Annotare il nome di condivisione, necessario
in seguito per configurare altre funzioni durante il processo
di impostazione.
7. Fare clic di nuovo su OK.
Macintosh: Per condividere una cartella su un sistema
operativo Macintosh:
1. Dal dock, aprire Preferenze di sistema.
2. Fare clic sull'icona Condivisione.
3. Abilitare la Condivisione Windows.
4. Fare clic sul pulsante Account e attivare il proprio account.
5. Seguire le istruzioni su schermo per immettere la propria password.
6. Fare clic su Fatto.
7. Fare clic su Mostra tutte, quindi fare clic sull'icona Rete.
8. Annotare il proprio indirizzo IP, necessario in seguito per
configurare altre funzioni durante il processo di impostazione.

Stampante multifunzione Phaser® 6180MFP
IT - 39
Impostazione delle funzioni della stampante tramite
connessione Ethernet (rete)
9. Fare clic su Mostra tutte, quindi fare clic su Account.
10. Annotare il proprio Nome breve, necessario in seguito per
configurare altre funzioni durante il processo di impostazione.
11. Chiudere Preferenze di sistema.
12. Dal dock, aprire la propria cartella Pubblica e creare una nuova
cartella. Lo scanner collocherà le immagini in questa cartella.
13. Nella finestra Finder, fare clic sulla cartella appena creata.
14. Dal menu Archivio, fare clic su Ottieni informazioni e quindi su
Proprietario e permessi.
15. Fare clic su Dettagli per espandere la finestra.
16. Impostare le autorizzazioni per Gruppo in modo da avere accesso
in Lettura e Scrittura e fare clic su Applica agli elementi inclusi.
Passo 2: Utilizzo di CentreWare IS per creare un indirizzo
per lo scanner
1. Avviare il browser web.
2. Immettere l'indirizzo IP della stampante nel campo Indirizzo del
browser. Viene visualizzata la home page della stampante. Per
istruzioni su come ottenere l'indirizzo IP della stampante, vedere
Domande frequenti (FAQ) a pagina 48.
3. Nella home page della stampante, fare clic su Rubrica indirizzi.
4. Nella scheda Rubrica indirizzi, sotto Rubrica indirizzi server nel
pannello di navigazione a sinistra, fare clic su Elenco di
composizione singoli.
5. In Visualizzazione elenco di composizione, fare clic sul pulsante
Aggiungi per qualunque indirizzo non utilizzato.
6. Immettere le informazioni per il proprio computer:
a. Nel campo Nome, immettere il nome che si desidera
visualizzare nella Rubrica indirizzi.
b. Selezionare SMB nell'elenco a discesa Tipo server.
c. Nel campo Indirizzo Server, immettere l'indirizzo IP del
proprio computer.
Windows: Per ottenere l'indirizzo IP del proprio computer,
aprire una finestra di Prompt dei comandi DOS, digitare
ipconfig, e premere il tasto Invio.
Macintosh: Per ottenere l'indirizzo IP del proprio computer,
aprire Preferenze di sistema e fare clic su Network.
d. Se il server non utilizza la porta predefinita, immettere un
Numero porta.

Stampante multifunzione Phaser® 6180MFP
IT - 40
Impostazione delle funzioni della stampante tramite
connessione Ethernet (rete)
e. Nei campi di login, immettere il nome e la password utilizzati
per eseguire il login.
f. Windows: nel campo Nome altri utenti, digitare il nome della
cartella precedentemente condivisa.
Macintosh: nel campo Nome altri utenti, digitare il proprio
nome breve.
g. Windows: il campo Percorso server viene utilizzato per
specificare sottocartelle della propria cartella condivisa. Per
esempio, se si dispone di una cartella Scansioni condivisa
contenente una sottocartella ColorScans, Immettere
\ColorScans nel campo Percorso server.
Macintosh: nel campo Percorso server, digitare
Public\nomecartella dove nomecartella è la cartella creata in
precedenza.
7. Fare clic su Salva modifiche per creare il nuovo indirizzo.
Passo 3: Impostazione del server SMTP
Per utilizzare la funzione di scansione su e-mail, è necessario prima
impostare i dati del server SMTP. SMTP (Simple Mail Transfer
Protocol) è un protocollo per l'invio di email.
1. Avviare il browser web.
2. Immettere l’indirizzo IP della stampante nel campo Indirizzo del
browser. Verrà visualizzata la home page della stampante. Per
istruzioni su come ottenere l'indirizzo IP della stampante, vedere
Domande frequenti (FAQ) a pagina 48.
3. Dalla home page della stampante, fare clic su Proprietà e
selezionare SNMP dall'elenco dei protocolli.
4. Selezionare la casella di controllo Abilita SNMP e fare clic su
Salva modifiche.
5. Selezionare Server email dall'elenco dei protocolli.
6. Immettere le impostazioni email e fare clic su Salva modifiche.
Nota: Se necessario, rivolgersi all'amministratore di sistema per
ottenere le proprie impostazioni email.

Stampante multifunzione Phaser® 6180MFP
IT - 41
Impostazione delle funzioni della stampante tramite
connessione Ethernet (rete)
Passo 4: Utilizzo di CentreWare IS per creare un
indirizzo email
1. Avviare il browser web.
2. Immettere l’indirizzo IP della stampante nel campo Indirizzo del
browser. Verrà visualizzata la home page della stampante. Per
istruzioni su come ottenere l'indirizzo IP della stampante, vedere
Domande frequenti (FAQ) a pagina 48.
3. Fare doppio clic sull'icona Email per aprire una finestra di dialogo
Indirizzo email.
4. Per modificare l'ID indirizzo assegnato automaticamente,
selezionare la casella di controllo Specifica numero indirizzo e
immettere un valore da 1 a 100 per l'ID indirizzo.
5. Nel campo Nome, immettere il nome del destinatario.
6. Nel campo Indirizzo email, immettere l'indirizzo email
del destinatario.
7. Fare clic sul pulsante OK. L'indirizzo email viene aggiunto alla
rubrica indirizzi email della stampante.
Nota: Gli indirizzi email presenti in rubrica vengono visualizzati sulla
stampante quando vengono aggiornati i dati nel menu Editor rubrica
indirizzi o sulla barra degli strumenti.
Passo 5: Utilizzo di CentreWare IS per impostare la
scansione su un server FTP
Per creare un indirizzo per lo scanner tramite CentreWare IS:
1. Avviare il browser web.
2. Immettere l’indirizzo IP della stampante nel campo Indirizzo
del browser. Verrà visualizzata la home page della stampante.
Per istruzioni su come ottenere l'indirizzo IP della stampante,
vedere Domande frequenti (FAQ) a pagina 48.
3. Fare clic su Rubrica indirizzi.
4. In Rubrica indirizzi server, fare clic su Elenco di
composizione singoli.
5. In Visualizzazione elenco di composizione, fare clic sul pulsante
Aggiungi per qualunque indirizzo vuoto.
a. Nel campo Nome, immettere il nome che si desidera
visualizzare nella Rubrica indirizzi.
b. Nel campo Indirizzo Server, immettere l'indirizzo IP del
server FTP.

Stampante multifunzione Phaser® 6180MFP
IT - 42
Impostazione delle funzioni della stampante tramite
connessione Ethernet (rete)
c. Se il server FTP non utilizza la porta predefinita, immettere un
Numero porta.
d. Lasciare vuoti i campi Nome altri utenti e Percorso server.
6. Fare clic su Salva modifiche per creare il nuovo indirizzo.
Passo 6: Impostazione del fax
1. Verificare che la linea telefonica fax sia attiva.
2. Dal pannello di controllo:
a. Premere il pulsante Sistema.
b. Selezionare il Menu Ammin.
c. Selezionare Impostazioni fax.
d. selezionare il proprio paese.
e. Immettere il propio numero fax (questo numero verrà stampato
sull'intestazione del fax).
Per immettere gli indirizzi tramite CentreWare IS, seguire i passaggi
descritti di seguito.
Passo 7: Utilizzo di CentreWare IS per aggiungere indirizzi
individuali e di gruppo alla propria rubrica fax
1. Avviare il browser web.
2. Immettere l'indirizzo IP della stampante nel campo Indirizzo
del browser. Viene visualizzata la home page della stampante.
Per istruzioni su come ottenere l'indirizzo IP della stampante,
vedere Domande frequenti (FAQ) a pagina 48.
3. Dalla home page della stampante, fare clic su Rubrica indirizzi.
4. Nella Rubrica indirizzi, sotto Rubrica FAX, fare clic su Elenco di
composizione singoli.
5. In Visualizzazione elenco di composizione, fare clic sul pulsante
Aggiungi per qualunque voce non in uso. Le prime dieci voci nella
Rubrica indirizzi corrispondono ai dieci pulsanti one touch posti
nel pannello di navigazione a sinistra del pannello di controllo.
6. Immettere i dati per l'indirizzo individuale.
7. Fare clic su Salva modifiche per creare il nuovo indirizzo. Il nuovo
indirizzo individuale viene salvato nella rubrica indirizzi della
stampante.

Stampante multifunzione Phaser® 6180MFP
IT - 43
Impostazione delle funzioni della stampante tramite connessione USB
Passo 8: Utilizzo di CentreWare IS per creare e modificare
un gruppo fax
Per creare un gruppo fax tramite CentreWare IS:
1. Avviare il browser Web.
2. Immettere l’indirizzo IP della stampante nel campo Indirizzo
del browser. Verrà visualizzata la home page della stampante.
Per istruzioni su come ottenere l'indirizzo IP della stampante,
vedere Domande frequenti (FAQ) a pagina 48.
3. Fare clic su Rubrica indirizzi.
4. Nella Rubrica indirizzi, sotto Rubrica FAX, fare clic su Elenco di
composizione singoli.
5. In Visualizzazione elenco di composizione, fare clic sul pulsante
Aggiungi relativo a qualsiasi gruppo non in uso.
6. Digitare un nome per il gruppo, quindi fare clic sul pulsante
Salva modifiche.
7. Fare clic sul pulsante Rinvia quando si riceve il messaggio
“Request Acknowledged” (Richiesta riconosciuta).
8. Fare clic sul pulsante Modifica relativo al gruppo appena creato.
9. Selezionare la casella di controllo delle voci individuali da
aggiungere al gruppo.
10. Fare clic su Salva modifiche.
Impostazione delle funzioni della stampante
tramite connessione USB
Se si collega il proprio sistema alla stampante tramite connessione USB
(Universal Serial Bus), questa sezione consente di:
■ Utilizzare l'editor degli indirizzi per creare un indirizzo per il
proprio computer.
■ Utilizzare Gestione scansioni espresse per impostare la
scansione USB.
■ Impostazione del fax.
■ Aggiungere una voce agli indirizzi fax.
■ Creare e modificare un gruppo fax.

Stampante multifunzione Phaser® 6180MFP
IT - 44
Impostazione delle funzioni della stampante tramite connessione USB
Passo 1: Utilizzo di Editor rubrica indirizzi per creare un
indirizzo (Windows)
Nota: Se il computer è collegato alla stampante solo tramite USB,
non è necessario seguire i passi illustrati in questa sezione.
Per creare un percorso a una cartella sul proprio computer in cui la
stampante possa inviare direttamente le immagini scansite:
1. Dal menu Start, selezionare Programmi/Xerox/
Phaser 6180MFP/Editor rubrica indirizzi. Fare clic su OK.
2. Fare doppio clic sull'icona Server per aprire la finestra di dialogo
Indirizzo server.
3. Se si desidera cambiare l'ID indirizzo assegnato automaticamente,
fare clic sulla casella di controllo Specifica numero indirizzo e
immettere un valore da 1 a 32 per l'ID indirizzo.
4. Nel campo Nome, immettere il nome con cui questo indirizzo verrà
visualizzato nella Rubrica indirizzi.
5. Selezionare l'opzione Computer (SMB).
6. Fare clic sul pulsante Impostazione guidata computer.
7. Immettere il nome della cartella in cui salvare le scansioni nel
campo Salva nella cartella oppure fare clic sul pulsante Sfoglia per
ricercare una cartella esistente. Se si seleziona una cartella esistente
tramite il pulsante Sfoglia, i campi Cartella condivisa e Nome
condivisione verranno popolati automaticamente se le caselle di
controllo Usa una cartella condivisa come Salva nella cartella e
Autocondivisione sono selezionate.
8. Fare clic su OK per selezionare la cartella appropriata.
9. Fare clic su Avanti. Viene visualizzata la finestra di dialogo
Impostazioni utente cartella computer.
10. Immettere il nome e la password con cui si è eseguito il login.
11. Selezionare la casella di controllo Usa Utente del servizio Scan
per concedere agli utenti solo l'accesso alla directory condivisa da
loro creata.
12. Fare clic su Avanti.
13. Fare clic su Fine
per confermare le nuove impostazioni. La finestra
Impostazione guidata computer si chiude. Nella finestra di
dialogo Indirizzo server verranno visualizzati automaticamente i
dati appena impostati.
14. Immettere il percorso di destinazione delle scansioni.

Stampante multifunzione Phaser® 6180MFP
IT - 45
Impostazione delle funzioni della stampante tramite connessione USB
15. Deselezionare la casella di controllo Utilizza Numero di porta
predefinito per immettere il numero di porta utilizzato dal Tipo di
server. I valori predefiniti sono:
■ SMB: 139
■ FTP: 21
16. Fare clic su OK.
La Rubrica indirizzi viene salvata con la nuova voce.
È ora possibile scansire immagini sul computer di rete.
Nota: Per ulteriori informazioni sull'Editor rubrica indirizzi, fare clic
sul pulsante della Guida all'interno dell'editor.
Passo alternativo 1: Utilizzo di Editor rubrica indirizzi per
creare un indirizzo (Macintosh)
Nota: Se il computer è collegato alla stampante solo tramite USB, non
è necessario seguire i passi illustrati in questa sezione.
Per creare un percorso a una cartella sul proprio computer in cui la
stampante possa inviare direttamente le immagini scansite:
1. Aprire la cartella Applicazioni e selezionare Xerox/
Phaser6180MFP/Editor rubrica indirizzi.
2. Nel pannello di navigazione sinistro di Editor rubrica indirizzi,
fare doppio clic sull'icona Server e selezionare Nuovo. Viene
visualizzata la finestra di dialogo Indirizzo server.
3. Nel campo Nome della finestra di dialogo Indirizzo server,
immettere il nome con cui questo indirizzo verrà visualizzato nella
Rubrica indirizzi.
4. Fare clic sul pulsante di opzione Computer (SMB).
5. Digitare l'indirizzo IP nel campo Nome server / Indirizzo IP.
6. Digitare il proprio nome breve nel campo Nome condivisione.
7. Digitare il nome e la password con cui si è eseguito il login nei
campi di Login.
8. Digitare la password nel campo Conferma Password login.
9. Se si sta utilizzando il numero porta predefinito, selezionare la
casella di controllo Utilizza Numero di porta predefinito. Se non
si sta utilizzando il numero porta predefinito, digitare il numero
porta nel campo Numero porta.

Stampante multifunzione Phaser® 6180MFP
IT - 46
Impostazione delle funzioni della stampante tramite connessione USB
10. Confermare le impostazioni e fare clic su OK.
11. Dal menu File, selezionare Salva.
La rubrica indirizzi viene salvata con la nuova voce ed è ora possibile
inviare le immagini scansite sul computer di rete.
Passo 2: Utilizzo di Gestione scansioni espresse
per impostare la scansione USB
Nota: È necessario che sia installato il software Gestione
scansioni espresse.
1. Windows: Dal menu Start, selezionare Programmi/Xerox/
Phaser 6180MFP/Gestione scansioni espresse. Fare clic su OK.
Macintosh: dalla cartella Applicazioni, fare clic su Xerox/
Phaser 6180MFP e fare doppio clic su Gestione
scansioni espresse.
2. Fare clic su Sfoglia e individuare la cartella Destinazione d'uscita.
3. Fare clic su OK.
Passo 3: Impostazione del fax
1. Verificare che la linea telefonica fax sia attiva.
2. Dal pannello di controllo:
a. Premere il pulsante Sistema.
b. Selezionare il Menu Ammin.
c. Selezionare Impostazioni fax.
d. selezionare il proprio paese.
e. Immettere il propio numero fax (questo numero verrà stampato
sull'intestazione del fax).
Passo 4: Utilizzo di Editor rubrica indirizzi per aggiungere
una voce agli indirizzi fax
1. Windows: dal menu Start, selezionare Programmi/Xerox/
Phaser 6180MFP/Editor rubrica indirizzi, quindi fare clic
su OK.
Macintosh: dalla cartella Applicazione, fare clic su Xerox/
Phaser 6180MFP, e quindi fare doppio clic su Editor
rubrica indirizzi.
2. Nel pannello di navigazione sinistro, fare clic con il pulsante destro
del mouse sull'icona Fax, quindi selezionare Nuovo e Nuova Voce.
Viene visualizzata la finestra di dialogo Composizione rapida.
Editor rubrica indirizzi assegna automaticamente il numero di
composizione rapida alla prima voce vuota.

Stampante multifunzione Phaser® 6180MFP
IT - 47
Impostazione delle funzioni della stampante tramite connessione USB
3. Per specificare manualmente il numero di composizione rapida,
fare clic su Specifica numero indirizzo e immettere un valore da
1 a 200 per il numero di composizione rapida. Le prime dieci voci
della Rubrica indirizzi corrispondono ai dieci pulsanti di selezione
one-touch presenti sul pannello di navigazione sinistro del pannello
di controllo.
4. Immettere un valore per Nome e Numero telefonico.
5. Per aggiungere questa voce a un gruppo esistente:
a. Fare clic su Appartenenza gruppo.
b. Selezionare i gruppi da aggiungere a questa voce e fare clic
su OK.
6. Confermare i membri del gruppo e fare clic su OK.
7. Fare clic su OK.
8. Windows: Dal menu File, selezionare Salva tutti.
Macintosh: Dal menu Archivio, selezionare Salva.
La rubrica indirizzi viene salvata con la nuova voce fax.
Passo 5: Utilizzo di Editor rubrica indirizzi per creare un
gruppo fax
Per creare un gruppo tramite Editor rubrica indirizzi:
1. Windows: dal menu Start, selezionare Programmi/Xerox/
Phaser 6180MFP/Editor rubrica indirizzi, quindi fare clic
su OK.
Macintosh: dalla cartella Applicazione, fare clic su Xerox/
Phaser 6180MFP, e quindi fare doppio clic su Editor
rubrica indirizzi.
2. Nel pannello di navigazione sinistro, fare clic con il pulsante destro
del mouse sull'icona Fax, quindi selezionare Nuovo e Nuovo
gruppo. Viene visualizzata la finestra di dialogo Selezione gruppo.
Editor rubrica indirizzi assegna automaticamente l'ID gruppo alla
prima voce disponibile.
3. Per specificare manualmente l'ID gruppo, fare clic su Specifica
numero indirizzo e digitare un valore da 1 a 200.
4. Fare clic sul pulsante Appartenenza gruppo.
5. Selezionare i membri del gruppo dall'elenco sul pannello di
navigazione sinistro dello schermo e fare clic sul pulsante Aggiungi
per aggiungerli al gruppo.
Per selezionare più membri di gruppo, tenere premuto il tasto Ctrl
mentre si eseguono le selezioni.

Stampante multifunzione Phaser® 6180MFP
IT - 48
Domande frequenti (FAQ)
6. Dopo aver aggiunto tutti i membri voluti, fare clic su OK.
7. Fare di nuovo clic su OK per creare il gruppo.
8. Confermare i membri del gruppo, quindi fare clic su OK.
9. Windows: Dal menu File, selezionare Salva tutti.
Macintosh: Dal menu Archivio, selezionare Salva.
Per modificare le voci di un gruppo con Editor rubrica indirizzi:
1. Dal menu Start, aprire Editor rubrica indirizzi.
2. Nel pannello di navigazione sinistro, fare clic sull'icona Fax.
3. Nel pannello di navigazione in alto a destra, fare clic con il tasto destro
del mouse sul gruppo da modificare e selezionare Modifica.
4. Fare clic sul pulsante Appartenenza gruppo.
5. Utilizzare i pulsanti Aggiungi e Cancella per modificare il gruppo.
6. Premere il pulsante OK.
7. Premere di nuovo il pulsante OK.
8. Confermare i membri del gruppo, quindi fare clic su OK.
9. Windows: Dal menu File, selezionare Salva tutti.
Macintosh: Dal menu File, selezionare Salva.
Domande frequenti (FAQ)
Perché utilizzare una connessione di rete?
Collegando la stampante al computer tramite connessione Ethernet (rete)
è possibile:
■ Eseguire scansioni su un computer in rete utilizzando cartelle condivise.
■ Eseguire scansioni su un server FTP.
■ Eseguire scansioni su email.
■ Utilizzare CentreWare IS per creare voci di rubrica.
Perché utilizzare una connessione USB?
Collegando la stampante al computer tramite connessione USB (Universal
Serial Bus), è possibile:
■ Inviare un'immagine scansita a un'applicazione utilizzando i driver di
scansione.
■ Inviare un'immagine scansita in una cartella utilizzando Gestione
scansioni espresse.
■ Utilizzare Editor rubrica indirizzi per creare voci di rubrica.

Stampante multifunzione Phaser® 6180MFP
IT - 49
Domande frequenti (FAQ)
Come si individua l'indirizzo IP del proprio computer?
Per Windows:
Da una finestra del prompt dei comandi di DOS, digitare:
ipconfig
Viene visualizzato l'indirizzo IP del proprio computer.
Per Macintosh:
1. Dal dock, aprire Preferenze di sistema.
2. Fare clic sulla scheda Network.
Viene visualizzato l'indirizzo IP del proprio computer.
Come si individua l'indirizzo IP della propria stampante?
Dal pannello di controllo della stampante:
1. Premere il pulsante Sistema.
2. Utilizzare la Freccia su e la Freccia giù fino a visualizzare
Pagine di informazioni e premere OK.
3. Scorrere fino a visualizzare Configurazione e premere OK.
La pagina di configurazione verrà stampata automaticamente.
La sezione Impostazioni di rete della pagina di configurazione
contiene l'indirizzo IP della propria stampante.
La pagina si sta caricando...
La pagina si sta caricando...
La pagina si sta caricando...
La pagina si sta caricando...
La pagina si sta caricando...
La pagina si sta caricando...
La pagina si sta caricando...
La pagina si sta caricando...
La pagina si sta caricando...
La pagina si sta caricando...
La pagina si sta caricando...
La pagina si sta caricando...
La pagina si sta caricando...
La pagina si sta caricando...
La pagina si sta caricando...
La pagina si sta caricando...
La pagina si sta caricando...
La pagina si sta caricando...
La pagina si sta caricando...
La pagina si sta caricando...
La pagina si sta caricando...
La pagina si sta caricando...
La pagina si sta caricando...
La pagina si sta caricando...
La pagina si sta caricando...
La pagina si sta caricando...
La pagina si sta caricando...
La pagina si sta caricando...
La pagina si sta caricando...
La pagina si sta caricando...
La pagina si sta caricando...
La pagina si sta caricando...
La pagina si sta caricando...
La pagina si sta caricando...
La pagina si sta caricando...
La pagina si sta caricando...
La pagina si sta caricando...
La pagina si sta caricando...
La pagina si sta caricando...
La pagina si sta caricando...
La pagina si sta caricando...
La pagina si sta caricando...
La pagina si sta caricando...
La pagina si sta caricando...
La pagina si sta caricando...
La pagina si sta caricando...
La pagina si sta caricando...
La pagina si sta caricando...
La pagina si sta caricando...
La pagina si sta caricando...
La pagina si sta caricando...
La pagina si sta caricando...
-
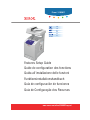 1
1
-
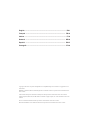 2
2
-
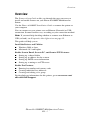 3
3
-
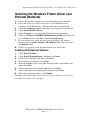 4
4
-
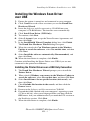 5
5
-
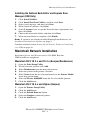 6
6
-
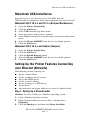 7
7
-
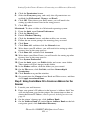 8
8
-
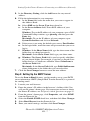 9
9
-
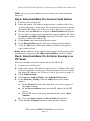 10
10
-
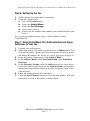 11
11
-
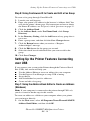 12
12
-
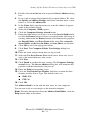 13
13
-
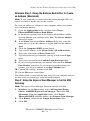 14
14
-
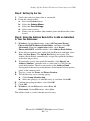 15
15
-
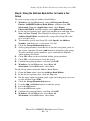 16
16
-
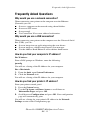 17
17
-
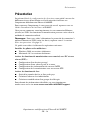 18
18
-
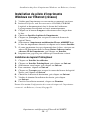 19
19
-
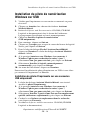 20
20
-
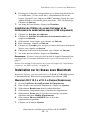 21
21
-
 22
22
-
 23
23
-
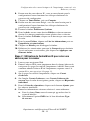 24
24
-
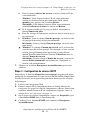 25
25
-
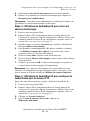 26
26
-
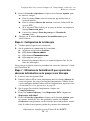 27
27
-
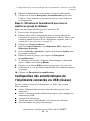 28
28
-
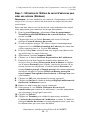 29
29
-
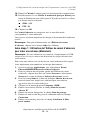 30
30
-
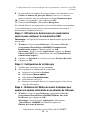 31
31
-
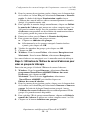 32
32
-
 33
33
-
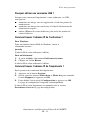 34
34
-
 35
35
-
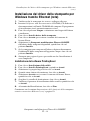 36
36
-
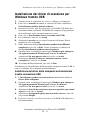 37
37
-
 38
38
-
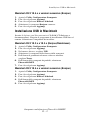 39
39
-
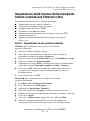 40
40
-
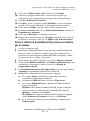 41
41
-
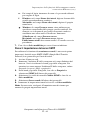 42
42
-
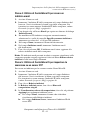 43
43
-
 44
44
-
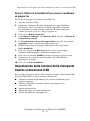 45
45
-
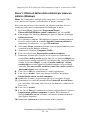 46
46
-
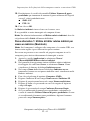 47
47
-
 48
48
-
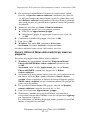 49
49
-
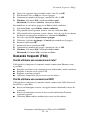 50
50
-
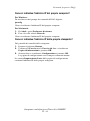 51
51
-
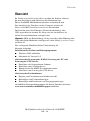 52
52
-
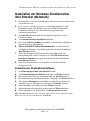 53
53
-
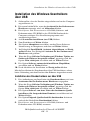 54
54
-
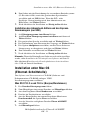 55
55
-
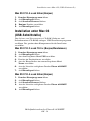 56
56
-
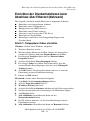 57
57
-
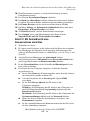 58
58
-
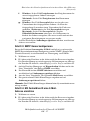 59
59
-
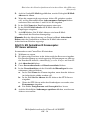 60
60
-
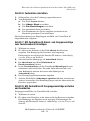 61
61
-
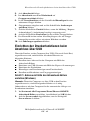 62
62
-
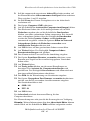 63
63
-
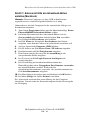 64
64
-
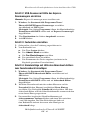 65
65
-
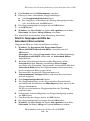 66
66
-
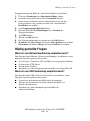 67
67
-
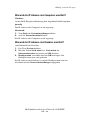 68
68
-
 69
69
-
 70
70
-
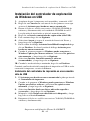 71
71
-
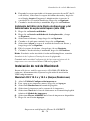 72
72
-
 73
73
-
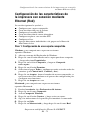 74
74
-
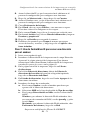 75
75
-
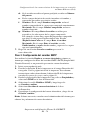 76
76
-
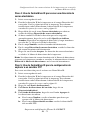 77
77
-
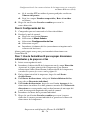 78
78
-
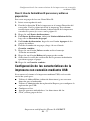 79
79
-
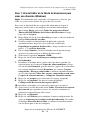 80
80
-
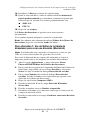 81
81
-
 82
82
-
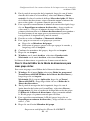 83
83
-
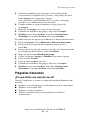 84
84
-
 85
85
-
 86
86
-
 87
87
-
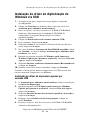 88
88
-
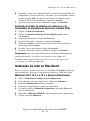 89
89
-
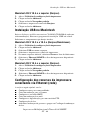 90
90
-
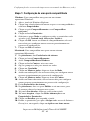 91
91
-
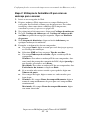 92
92
-
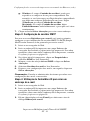 93
93
-
 94
94
-
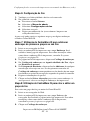 95
95
-
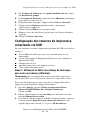 96
96
-
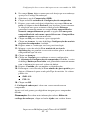 97
97
-
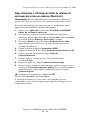 98
98
-
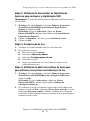 99
99
-
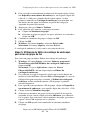 100
100
-
 101
101
-
 102
102
-
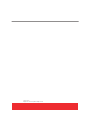 103
103
Xerox 6180MFP Manuale del proprietario
- Tipo
- Manuale del proprietario
- Questo manuale è adatto anche per
in altre lingue
- English: Xerox 6180MFP Owner's manual
- français: Xerox 6180MFP Le manuel du propriétaire
- español: Xerox 6180MFP El manual del propietario
- Deutsch: Xerox 6180MFP Bedienungsanleitung
- português: Xerox 6180MFP Manual do proprietário
Documenti correlati
-
Xerox 7328/7335/7345/7346 Guida d'installazione
-
Xerox 7328/7335/7345/7346 Guida d'installazione
-
Xerox WORKCENTRE 7232 Manuale del proprietario
-
Xerox 6180MFP Guida utente
-
Xerox G0561 Manuale utente
-
Xerox M118/M118i Manuale utente
-
Xerox 6180MFP Guida utente
-
Xerox Phaser 6128MFP Guida utente
-
Xerox 6121 MFP Guida utente
-
Xerox WorkCentre 4265 Manuale del proprietario