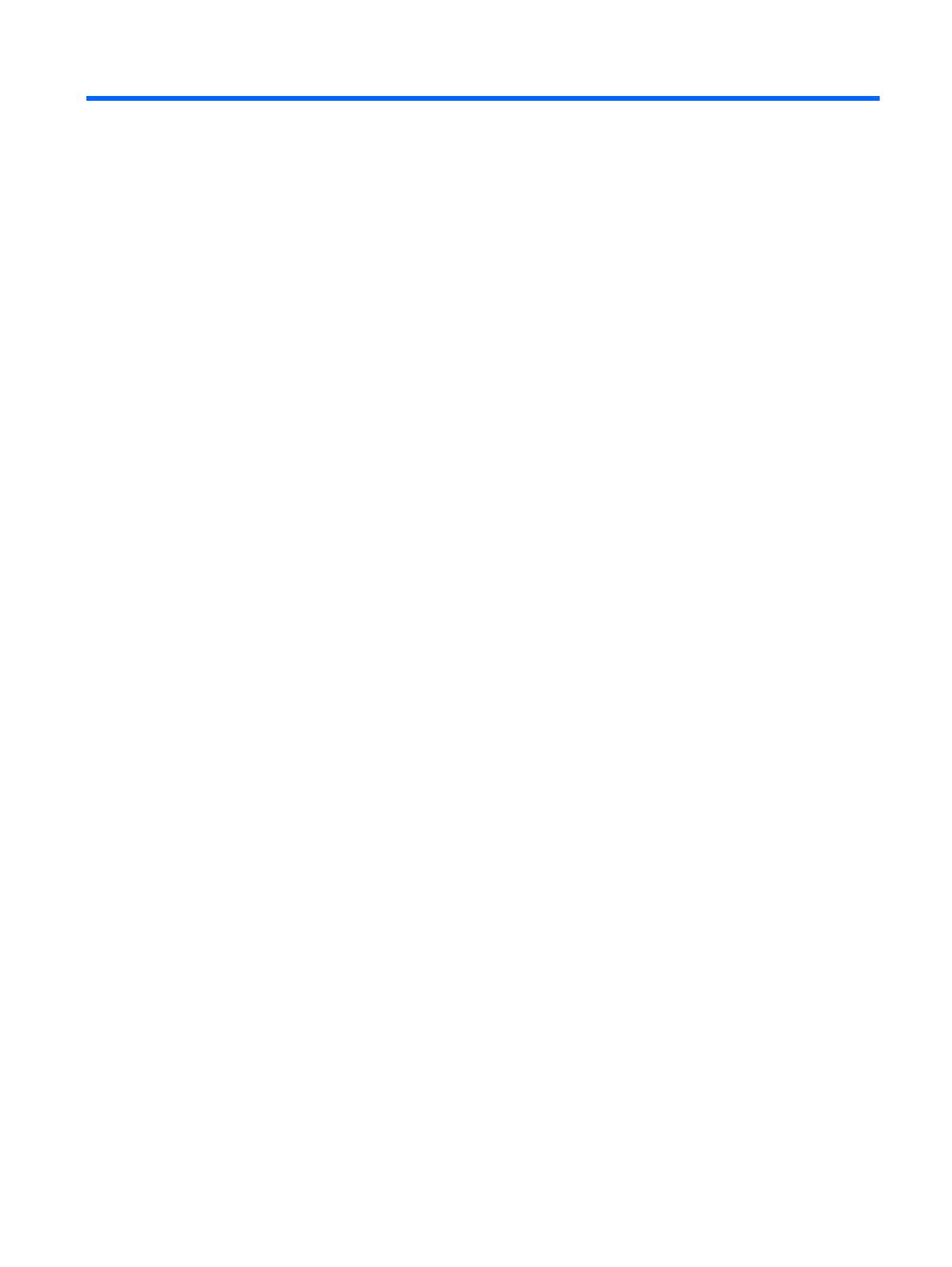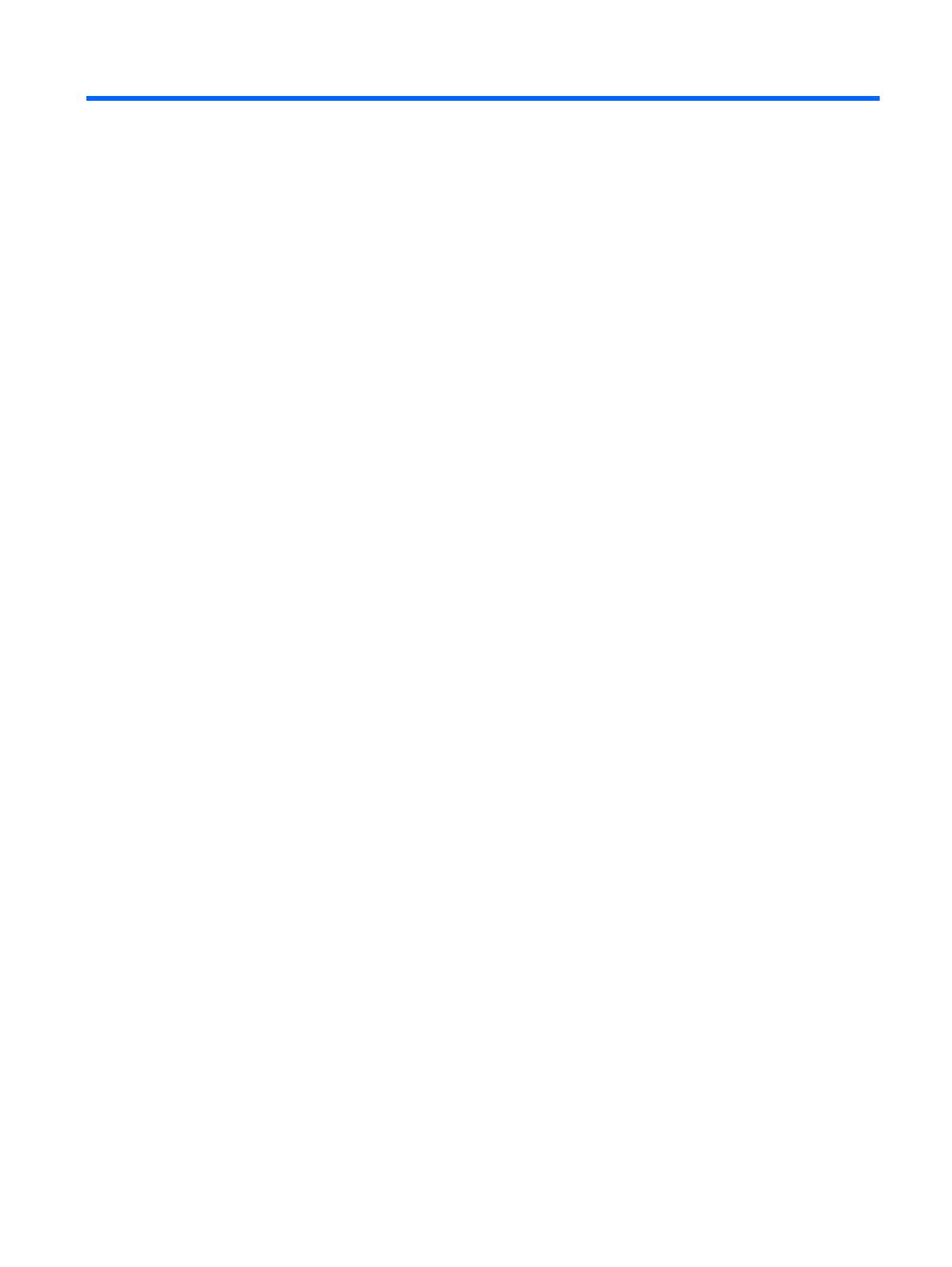
Sommario
1 Informazioni di base ....................................................................................................................................... 1
Blocco e sblocco dello schermo ........................................................................................................... 1
2 Schermata Home ............................................................................................................................................. 2
3 Utilizzo di app e widget .................................................................................................................................. 3
Uso della tastiera su schermo .............................................................................................................. 3
Utilizzo di Gmail .................................................................................................................................... 3
Utilizzo del calendario .......................................................................................................................... 4
Uso di Google Now .............................................................................................................................. 4
Utilizzo dell'orologio .............................................................................................................................. 4
Download di app ................................................................................................................................... 4
Disinstallazione delle applicazioni ........................................................................................................ 4
4 Utilizzo delle fotocamere ................................................................................................................................ 5
Autoritratti ............................................................................................................................................. 5
Registrazione di un video ..................................................................................................................... 5
Scatto di uno screenschot .................................................................................................................... 5
Visualizzazione di foto o video ............................................................................................................. 5
Stampa di foto ...................................................................................................................................... 6
5 Connessione alle reti ...................................................................................................................................... 7
Connessione a una rete wireless ......................................................................................................... 7
Collegamento a Bluetooth (solo in determinati modelli) ....................................................................... 7
Connessione a una rete mobile (solo in determinati modelli) ............................................................... 8
Attivazione del trasferimento dati ......................................................................................... 8
Attivazione del tethering o di un hotspot portatile (solo in determinati modelli) ................... 8
Connessione a un display wireless Miracast compatibile (solo in determinati modelli) ....................... 8
Collegamento a un computer Windows (solo in determinati modelli) ................................................... 9
6 Utilizzo delle impostazioni ........................................................................................................................... 10
WIRELESS E RETI ............................................................................................................................ 10
DISPOSITIVO .................................................................................................................................... 10
PERSONALI ....................................................................................................................................... 10
ACCOUNT .......................................................................................................................................... 11
iii