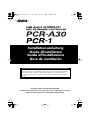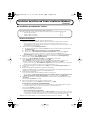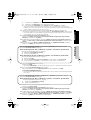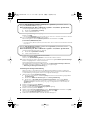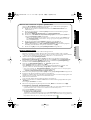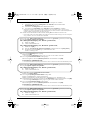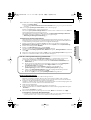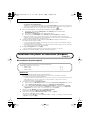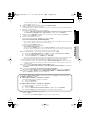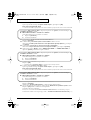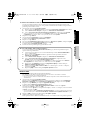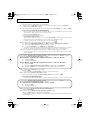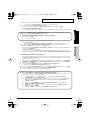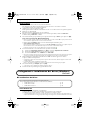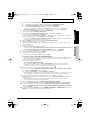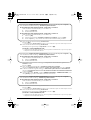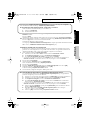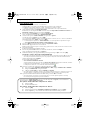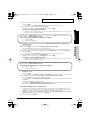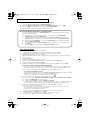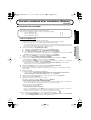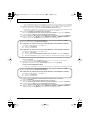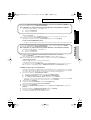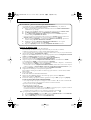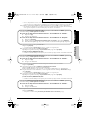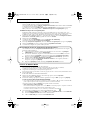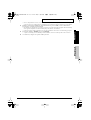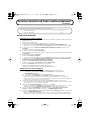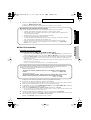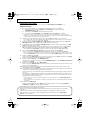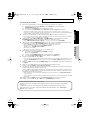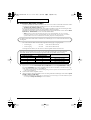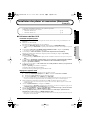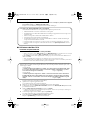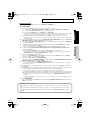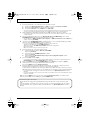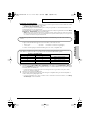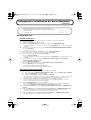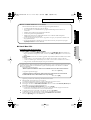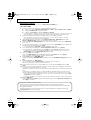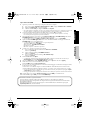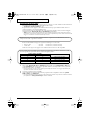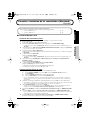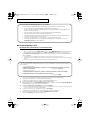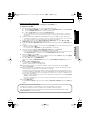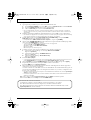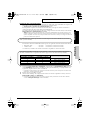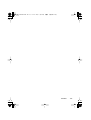Roland PCR-1 Manuale del proprietario
- Categoria
- Schede audio
- Tipo
- Manuale del proprietario
Questo manuale è adatto anche per
La pagina si sta caricando...
La pagina si sta caricando...
La pagina si sta caricando...
La pagina si sta caricando...
La pagina si sta caricando...
La pagina si sta caricando...
La pagina si sta caricando...
La pagina si sta caricando...
La pagina si sta caricando...
La pagina si sta caricando...
La pagina si sta caricando...
La pagina si sta caricando...
La pagina si sta caricando...
La pagina si sta caricando...

15
Collegamenti e installazione dei driver (Windows)
Windows
Macintosh
2.
Aprire la finestra di dialogo
Proprietà del sistema
.
1.
In Windows, fare clic sul menu
Start
e nel menu selezionare
Pannello di controllo
.
2.
In
“Scegliere una categoria”
, fare clic su
“Prestazioni e manutenzione”
.
3.
In
“o un’icona del Pannello di controllo”
, fare clic sull’icona
Sistema
.
*A seconda di come il sistema è configurato, l’icona
Sistema
potrebbe essere visualizzata direttamente nel
Pannello di controllo
(visualizzazione classica). In tal caso fare doppio clic sull’icona
Sistema
.
3.
Fare clic sulla scheda
Hardware
e poi sul pulsante
[Firma driver]
.
Aprire la finestra di dialogo
Opzioni firma driver
.
4.
Accertarsi che
“Scegliere una delle seguenti opzioni”
sia impostato su
“Ignora”
.
Se è attivata l’opzione
“Ignora”
fare clic su
[OK]
.
Se non è impostata l’opzione
“Ignora”
, prendere nota dell’impostazione corrente (“Avvisa” o “Blocca”).
Modificare quindi l’impostazione su
“Ignora”
e fare clic su
[OK]
.
* Se il parametro
“Scegliere una delle seguenti impostazioni”
è stato modificato, dopo aver installato il driver
è necessario ripristinare l’impostazione d’origine. (p. 17)
5.
Fare clic su
[OK]
per chiudere la finestra di dialogo
Proprietà del sistema
.
6.
Chiudere tutti i programmi in corso di esecuzione.
Chiudere anche le altre finestre aperte. Se si utilizza un programma antivirus o simile, accertarsi che sia
anch’esso chiuso.
7.
Preparare il CD-ROM.
Inserire il CD nell’unità CD-ROM del computer.
* Se appare il messaggio
“È possibile eseguire la stessa operazione ogni volta che si inserisce un disco
o che si connette una periferica con il seguente tipo di file:”
, fare clic su
[Annulla]
.
8.
Fare clic sul pulsante
Start
di Windows. Nel menu visualizzato, selezionare
“Esegui…”
.
Verrà visualizzata la finestra di dialogo
“Esegui...”
.
9.
Specificare il nome del file che si intende eseguire.
Inserire quanto segue nel campo
“Apri”
e fare clic su
[OK].
(identificativo di unità) : \Driver\USB_XP2K\SETUPINF.EXE
* Nell’esempio sotto indicato, l’identificativo di unità utilizzato è
“D:”
. L’identificativo dell’unità
“D:”
potrebbe essere
diverso da quello del sistema utilizzato. In questo caso specificare l’identificativo dell’unità CD-ROM utilizzata.
Appare la finestra di dialogo
SetupInf
.
È ora possibile installare il driver.
*
Per controllare l’identificativo di unità
Fare clic sul pulsante
Start
e selezionare
Risorse del computer
nel menu visualizzato. Nella finestra
visualizzata, controllare l’identificativo dell’unità CD-ROM in cui è stato inserito il CD-ROM al passo 7.
L’identificativo di unità è (D:) o (E:) visualizzato dall’unità CD-ROM .
10.
Seguire la procedura sotto indicata per collegare il PCR-A30 al computer.
1.
Dopo aver spostato l’
interruttore di alimentazione
su
OFF
, collegare l’
adattatore AC
al
PCR-A30
.
2. Collegare l’adattatore AC a una presa elettrica.
3. Utilizzare il cavo USB per collegare ilPCR-A30 al computer.
* Una volta terminati i collegamenti, accendere i vari dispositivi nell’ordine indicato. Se i dispositivi vengono accesi
nell’ordine sbagliato, si rischia di provocare malfunzionamenti e/o danni ai diffusori e agli altri dispositivi.
11. Spostare l’interruttore di alimentazione del PCR-A30 in posizione “DC” e accendere.
Nella barra delle applicazioni verrà visualizzato il messaggio “Trovato nuovo hardware”. Attendere
qualche minuto.
* Questo apparecchio è provvisto di un circuito di protezione. È necessario aspettare qualche secondo dopo
l’accensione prima che l’apparecchio funzioni normalmente.
12. Verrà visualizzata la finestra di dialogo Installazione guidata nuovo hardware.
Selezionare “Installa da un elenco o percorso specifico (per utenti esperti)” e fare clic su [Avanti].
13. La finestra visualizzerà il seguente messaggio “Selezionare le opzioni di ricerca e di installazione”.
Selezionare “Non effettuare la ricerca. La scelta del driver da installare verrà effettuata manualmente”
e fare clic su [Avanti].
14. Accertarsi che il campo “Modello” visualizzi “EDIROL PCR-A WAVE” o “EDIROL PCR-A”, e fare clic su
[Avanti]. La procedura di installazione del driver verrà avviata.
00_PCR-A30.book 15 ページ 2003年11月26日 水曜日 午後3時43分

16
Collegamenti e installazione dei driver (Windows)
15.
Viene visualizzata la finestra di dialogo
Inserire il disco
.
Fare clic su
[OK]
.
* La finestra di dialogo
Inserire il disco
potrebbe non essere visualizzata. In questo caso andare al passo successivo.
16.
Viene visualizzata la finestra di dialogo
Richiesta file
.
Immettere quanto segue nel campo
“Copia file da”
e fare clic su
[OK]
.
(identificativo di unità):\DRIVER\USB_XP2K
* L’identificativo dell’unità
“D:”
potrebbe essere diverso da quello del sistema utilizzato. In questo caso specificare
l’identificativo dell’unità CD-ROM utilizzata.
17.
Sullo schermo verrà visualizzato il messaggio
“Completamento dell’installazione guidata nuovo
hardware in corso”
.
Fare clic su
[Fine]
.
18.
Verrà visualizzata la finestra di dialogo
Installazione guidata nuovo hardware
.
Selezionare
“Installa da un elenco o percorso specifico (per utenti esperti)”
e fare clic su
[Avanti]
.
19.
La finestra visualizzerà il seguente messaggio
“Selezionare le opzioni di ricerca e di installazione”
.
Selezionare
“Non effettuare la ricerca. La scelta del driver da installare verrà effettuata manualmente”
e fare clic su
[Avanti]
.
20.
Accertarsi che il campo
“Modello”
visualizzi
“EDIROL PCR-A WAVE”
o
“EDIROL PCR-A MIDI”,
e fare
clic su
[Avanti]
. La procedura di installazione del driver verrà avviata.
21.
Viene visualizzata la finestra di dialogo
Inserire il disco
.
Fare clic su
[OK]
.
* La finestra di dialogo
Inserire il disco
potrebbe non essere visualizzata. In questo caso andare al passo successivo.
22.
Viene visualizzata la finestra di dialogo
Richiesta file
.
Immettere quanto segue nel campo
“Copia file da”
e fare clic su
[OK]
.
(identificativo di unità):\DRIVER\USB_XP2K
* L’identificativo dell’unità
“D:”
potrebbe essere diverso da quello del sistema utilizzato. In questo caso specificare
l’identificativo dell’unità CD-ROM utilizzata.
Se l’impostazione “Scegliere una delle seguenti opzioni” (passo 4) non è stata impostata su “Ignora”,
verrà visualizzata una finestra di dialogo “Installazione guidata hardware”.
Se “Scegliere una delle seguenti opzioni” è impostato su “Avvisa”
Verrà visualizzata una finestra di dialogo con un simbolo “!”.
1. Fare clic su [Continuare].
2. Continuare l’installazione.
Se “Scegliere una delle seguenti opzioni” è impostato su “Blocca”
Verrà visualizzata una finestra di dialogo con un simbolo “x”.
1. Fare clic su [OK].
2. Quando appare la finestra “Installazione guidata nuovo hardware”, fare clic su [Fine].
3. Tornare al passo 1 (p. 14) e installare nuovamente il driver dall’inizio della procedura.
Se l’impostazione “Scegliere una delle seguenti opzioni” (passo 4) non è stata impostata su “Ignora”,
verrà visualizzata la finestra di dialogo “Installazione guidata hardware”.
Se “Scegliere una delle seguenti opzioni” è impostato su “Avvisa”
Verrà visualizzata una finestra di dialogo con un simbolo “!”.
1. Fare clic su [Continuare].
2. Continuare l’installazione.
Se l’impostazione “Scegliere una delle seguenti opzioni” (passo 4) non è stata impostata su “Ignora”,
verrà visualizzata la finestra di dialogo “Installazione guidata hardware”.
Se “Scegliere una delle seguenti opzioni” è impostato su “Avvisa”
Verrà visualizzata una finestra di dialogo con un simbolo “!”.
1. Fare clic su [Continuare].
2. Continuare l’installazione.
00_PCR-A30.book 16 ページ 2003年11月26日 水曜日 午後3時43分

17
Collegamenti e installazione dei driver (Windows)
Windows
Macintosh
23.
Sullo schermo verrà visualizzato il messaggio
“Completamento dell’installazione guidata nuovo
hardware in corso”.
Fare clic su
[Fine]
.
Attendere fino a quando nella barra delle applicazioni non appare il messaggio
“Trovato nuovo hardware”
.
24.
Alla fine dell’installazione del driver, comparirà la finestra di dialogo
Modifica impostazioni di sistema
.
Fare clic su
[Sì]
. Windows verrà riavviato automaticamente.
L’installazione del driver è giunta al termine.
Si consiglia poi di
attivare l’elaborazione in background
sul computer per facilitare il trattamento dei dati
MIDI e audio. (
➔
Abilitazione dell’elaborazione in background
(p. 17))
Abilitazione dell’elaborazione in background
In Windows XP, configurare i parametri in modo da attivare l’elaborazione in background. Se questo
parametro non viene configurato, il suono potrebbe essere discontinuo. Per garantire un’elaborazione
ottimale dei dati MIDI e audio, seguire la procedura di configurazione sotto indicata.
1.
Aprire la finestra di dialogo
Proprietà del sistema
.
1.
In Windows, fare clic sul menu
Start
e nel menu selezionare
Pannello di controllo
.
2.
In
“Scegliere una categoria”
, fare clic su
“Prestazioni e manutenzione”
.
3.
In
“o un’icona del Pannello di controllo”
, fare clic sull’icona
Sistema
.
*A seconda di come il sistema è configurato, l’icona
Sistema
potrebbe essere visualizzata direttamente nel
Pannello di controllo
(visualizzazione classica). In tal caso fare doppio clic sull’icona
Sistema
.
2.
Fare clic sulla scheda
Avanzate
.
3.
A destra del campo
Prestazioni
, fare clic su
[Impostazioni]
.
Verrà visualizzata la finestra di dialogo
Opzioni prestazione
.
4.
Fare clic sulla scheda
Avanzate
.
5.
Nel campo
Pianificazione processore
selezionare
“Servizi in background”
e fare clic su
[OK]
.
6.
Nella finestra di dialogo
Proprietà del sistema
fare clic su
[OK]
.
La finestra di dialogo
Proprietà del sistema
si chiude.
7.
Successivamente, configurare il dispositivo MIDI e quello audio.
Se l’impostazione “Scegliere una delle seguenti opzioni” (passo 4) non è stata impostata su “Ignora”,
verrà visualizzata la finestra di dialogo “Installazione guidata hardware”.
Se “Scegliere una delle seguenti opzioni” è impostato su “Avvisa”
Verrà visualizzata una finestra di dialogo con un simbolo “!”.
1. Fare clic su [Continuare].
2. Continuare l’installazione.
Se è stata modificata l’impostazione “Scegliere una delle seguenti opzioni”
Se è stata modificata l’impostazione “Scegliere una delle seguenti opzioni” (p. 15), ripristinare il
parametro d’origine dopo aver riavviato Windows.
1.
Collegarsi con un nome utente dotato di privilegi di tipo amministrativo (ad esempio Administrator).
2. In Windows, fare clic sul pulsante Start e nel menu selezionare Pannello di controllo.
3. In “Scegliere una categoria”, fare clic su “Prestazioni e manutenzione”.
4. In “o un’icona del Pannello di controllo”, fare clic sull’icona Sistema. Viene visualizzata la
finestra di dialogo Proprietà del sistema.
*A seconda di come il sistema è configurato, l’icona Sistema potrebbe essere visualizzata direttamente nel
Pannello di controllo (visualizzazione classica). In tal caso fare doppio clic sull’icona Sistema.
5. Fare clic sulla scheda Hardware e poi sul pulsante [Firma driver]. Verrà visualizzata la finestra
di dialogo Opzioni firma driver.
6. Ripristinare l’impostazione Scegliere una delle seguenti opzioni al valore d’origine
(“Avvisa” o “Blocco”) e fare clic su [OK].
7. Fare clic su [OK]. La finestra di dialogo Proprietà di sistema si chiude.
00_PCR-A30.book 17 ページ 2003年11月26日 水曜日 午後3時43分

18
Collegamenti e installazione dei driver (Windows)
Utenti Windows 2000
1.
Dopo aver scollegato il PCR-A30, avviare Windows.
Scollegare tutti i cavi USB, ad eccezione della tastiera e del mouse USB, se utilizzati.
Se si utilizza un programma antivirus o simile, accertarsi che sia anch’esso chiuso.
* Collegarsi con un nome utente dotato di privilegi di tipo amministrativo (ad esempio Administrator).
2.
Aprire la finestra di dialogo
Proprietà del sistema
.
In Windows, fare clic sul pulsante
Start
e nel menu selezionare
Impostazioni | Pannello di controllo
. In
Pannello di controllo
, fare doppio clic sull’icona
Sistema
.
3.
Fare clic sulla scheda
Hardware
e poi sul pulsante
[Firma driver]
.
Verrà visualizzata la finestra di dialogo
Opzioni firma driver
.
4.
Accertarsi che l’opzione
“Verifica firma file”
sia impostata su
“Ignora”
.
Se è attivata l’opzione
“Ignora”
, fare clic su
[OK]
.
Se non è impostata
“Ignora”
, prendere nota dell’impostazione corrente (“Avvisa” o “Blocca”). Modificare
quindi l’impostazione su
“Ignora”
e fare clic su
[OK]
.
* Se è stata modificata l'impostazione
“Verifica firma file”
, è necessario ripristinare l'impostazione d’origine.
(
➝
Se è stata modificata l’impostazione “Verifica firma file”
(p. 20))
5.
Fare clic su
[OK]
per chiudere la finestra di dialogo
Proprietà del sistema
.
6.
Chiudere tutti i programmi in corso di esecuzione.
Chiudere anche le altre finestre aperte. Se si utilizza un programma antivirus o simile, accertarsi che sia anch’esso chiuso.
7.
Preparare il CD-ROM.
Inserire il CD nell’unità CD-ROM del computer.
8.
Fare clic sul pulsante
Start
di Windows. Nel menu visualizzato, selezionare
“Esegui…”
.
Verrà visualizzata la finestra di dialogo
“Esegui...”
.
9.
Nella finestra di dialogo che appare immettere quanto segue nel campo
“Apri”
e fare clic su
[OK]
.
(identificativo di unità) : \Driver\USB_XP2K\SETUPINF.EXE
* Nell’esempio sotto indicato, l’identificativo di unità utilizzato è
“D:”
. L’identificativo dell’unità
“D:”
potrebbe essere
diverso da quello del sistema utilizzato. In questo caso specificare l’identificativo dell’unità CD-ROM utilizzata.
Appare la finestra di dialogo
SetupInf
.
È ora possibile installare il driver.
*
Per controllare l’identificativo di unità
Sul desktop di Windows fare doppio clic sull’icona
Risorse del computer
. Nella finestra visualizzata, controllare
l’identificativo dell’unità CD-ROM in cui è stato inserito il CD-ROM al passo 7.
L’identificativo di unità è (D:) o (E:) visualizzato dall’unità CD-ROM .
10.
Seguire la procedura sotto indicata per collegare il PCR-A30 al computer.
1.
Dopo aver spostato l’
interruttore di alimentazione
su
OFF
, collegare l’
adattatore AC
al
PCR-A30
.
2.
Collegare l’
adattatore AC
a una presa elettrica.
3.
Utilizzare il
cavo USB
per collegare il
PCR-A30
al
computer
.
* Una volta terminati i collegamenti, accendere i vari dispositivi nell’ordine indicato. Se i dispositivi vengono accesi
nell’ordine sbagliato, si rischia di provocare malfunzionamenti e/o danni ai diffusori e agli altri dispositivi.
11.
Spostare l’interruttore di alimentazione del PCR-A30 in posizione
“DC” e accendere.
* Questo apparecchio è provvisto di un circuito di protezione. È necessario aspettare qualche secondo dopo
l’accensione prima che l’apparecchio funzioni normalmente.
Se l’impostazione “Verifica firma file” (passo 4) non è stata impostata su “Ignora”, verrà visualizzata la
finestra di dialogo “Firma digitale non trovata”.
Se l’opzione “Verifica firma file” è impostata su “Avvisa”
1. Fare clic su [Sì].
2. Continuare l’installazione.
Se l’opzione “Verifica firma file” è impostata su “Blocca”
1. Fare clic su [OK].
2. Quando appare la finestra “Installazione guidata nuovo hardware”, fare clic su [Fine].
3. Tornare al passo 1 (p. 18) e installare nuovamente il driver dall’inizio della procedura.
00_PCR-A30.book 18 ページ 2003年11月26日 水曜日 午後3時43分

19
Collegamenti e installazione dei driver (Windows)
Windows
Macintosh
12.
Viene visualizzata la finestra di dialogo
Inserire il disco
.
Fare clic su
[OK]
.
* Se la finestra di dialogo
Inserire il disco
non viene visualizzata andare al passo successivo.
13.
Viene visualizzata la finestra di dialogo
Richiesta file
.
Immettere quanto segue nel campo
“Copia file da”
e fare clic su
[OK]
.
(identificativo di unità) : \DRIVER\USB_XP2K
* L’identificativo dell’unità
“D:”
potrebbe essere diverso da quello del sistema utilizzato. In questo caso specificare
l’identificativo dell’unità CD-ROM utilizzata.
14.
Sullo schermo verrà visualizzato il messaggio
“Completamento dell’installazione guidata nuovo
hardware in corso”.
Fare clic su
[Fine]
.
15.
Viene visualizzata la finestra di dialogo
Modifica impostazioni di sistema
.
Fare clic su
[Sì]
. Windows verrà riavviato automaticamente.
Collegarsi con un nome utente dotato di privilegi di tipo amministrativo (ad esempio Administrator).
16.
Dopo essersi collegati a Windows, la finestra di dialogo
Inserire il disco
verrà nuovamente visualizzata.
Fare clic su
[OK]
.
* Se la finestra di dialogo
Inserire il disco
non viene visualizzata andare al passo successivo.
17.
Viene visualizzata la finestra di dialogo
Richiesta file
.
Immettere quanto segue nel campo
“Copia file da”
e fare clic su
[OK]
.
(identificativo di unità) : \DRIVER\USB_XP2K
* L’identificativo dell’unità
“D:”
potrebbe essere diverso da quello del sistema utilizzato. In questo caso specificare
l’identificativo dell’unità CD-ROM utilizzata.
18.
Sullo schermo verrà visualizzato il messaggio
“Completamento dell’installazione guidata nuovo
hardware in corso”.
Fare clic su
[Fine]
.
* Se la finestra di dialogo
Installazione guidata nuovo hardware
non viene visualizzata andare al passo successivo.
19.
Potrebbe venire visualizzata la finestra di dialogo
Modifica impostazioni di sistema
.
Fare clic su
[Sì]
. Windows verrà riavviato automaticamente.
Se la finestra di dialogo
Modifica impostazioni di sistema
non viene visualizzata, riavviare Windows dal
menu
Start
.
L’installazione del driver è giunta al termine.
Si consiglia poi di
attivare l’elaborazione in background
sul computer per facilitare il trattamento dei dati
MIDI e audio. (
➔
Abilitazione dell’elaborazione in background
(p. 19))
Abilitazione dell’elaborazione in background
In Windows 2000, configurare i parametri in modo da attivare l’elaborazione in background. Se questo
parametro non viene configurato, il suono potrebbe essere discontinuo. Per garantire un’elaborazione
ottimale dei dati MIDI e audio, seguire la procedura di configurazione sotto indicata.
1.
In Windows, fare clic sul pulsante
Start
e nel menu selezionare
Impostazioni | Pannello di controllo
. In
Pannello di controllo
, fare doppio clic sull’icona
Sistema
.
2.
Fare clic sulla scheda
Avanzate
.
Se l’impostazione “Verifica firma file” (passo 4) non è stata impostata su “Ignora”, verrà visualizzata la
finestra di dialogo “Firma digitale non trovata”.
Se l’opzione “Verifica firma file” è impostata su “Avvisa”
1. Fare clic su [Sì].
2. Continuare l’installazione.
Se l’impostazione “Verifica firma file” (passo 4) non è stata impostata su “Ignora”, verrà visualizzata la
finestra di dialogo “Firma digitale non trovata”.
Se l’opzione “Verifica firma file” è impostata su “Avvisa”
1. Fare clic su [Sì].
2. Continuare l’installazione.
00_PCR-A30.book 19 ページ 2003年11月26日 水曜日 午後3時43分

20
Collegamenti e installazione dei driver (Windows)
3.
A destra del campo
Prestazioni
, fare clic su
[Opzioni prestazione]
.
Verrà visualizzata la finestra di dialogo
Opzioni prestazione
.
4.
Nel campo
Risposta applicazione
selezionare
“Servizi in background”
e fare clic su
[OK]
.
5.
Fare clic su
[OK]
per chiudere la finestra di dialogo
Proprietà del sistema
.
6.
Successivamente, configurare il dispositivo MIDI e quello audio.
Utenti Windows Me/98
1.
Dopo aver scollegato il PCR-A30, avviare Windows.
Scollegare tutti i cavi USB, ad eccezione della tastiera e del mouse USB, se utilizzati.
Se si utilizza un programma antivirus o simile, accertarsi che sia anch’esso chiuso.
2.
Chiudere tutti i programmi in corso di esecuzione.
Chiudere anche le altre finestre aperte. Se si utilizza un programma antivirus o simile, accertarsi che sia
anch’esso chiuso.
3.
Preparare il CD-ROM.
Inserire il CD nell’unità CD-ROM del computer.
4.
Fare clic sul pulsante
Start
di Windows. Nel menu visualizzato, selezionare
Esegui…
.
Verrà visualizzata la finestra di dialogo
Esegui...
.
5.
Nella finestra di dialogo che appare immettere quanto segue nel campo
“Apri”
e fare clic su
[OK]
.
(identificativo di unità) : \Driver\USB_ME98\SETUPINF.EXE
* Nell’esempio sotto indicato, l’identificativo di unità utilizzato è
“D:”
. L’identificativo dell’unità
“D:”
potrebbe essere
diverso da quello del sistema utilizzato. In questo caso specificare l’identificativo dell’unità CD-ROM utilizzata.
Viene visualizzata la finestra di dialogo
SetupInf
. È ora possibile installare il driver.
*
Per controllare l’identificativo di unità
Sul desktop di Windows fare doppio clic sull’icona
Risorse del computer
. Nella finestra visualizzata, controllare
l’identificativo dell’unità CD-ROM in cui è stato inserito il CD-ROM al passo 3.
L’identificativo di unità è (D:) o (E:) visualizzato dall’unità CD-ROM .
6.
Seguire la procedura sotto indicata per collegare il PCR-A30 al computer.
1.
Dopo aver spostato l’
interruttore di alimentazione
su
OFF
, collegare l’
adattatore AC
al
PCR-A30
.
2.
Collegare l’
adattatore AC
a una presa elettrica.
3.
Utilizzare il
cavo USB
per collegare il
PCR-A30
al
computer
.
* Una volta terminati i collegamenti, accendere i vari dispositivi nell’ordine indicato. Se i dispositivi vengono accesi
nell’ordine sbagliato, si rischia di provocare malfunzionamenti e/o danni ai diffusori e agli altri dispositivi.
7.
Spostare l’interruttore di alimentazione del PCR-A30 in posizione
“DC”
e accendere.
Il driver verrà installato automaticamente.
* Questo apparecchio è provvisto di un circuito di protezione. È necessario aspettare qualche secondo dopo
l’accensione prima che l’apparecchio funzioni normalmente.
* Potrebbe essere necessario installare un hub USB.
In questo caso eseguire l’installazione come indicato dalla finestra di dialogo visualizzata.
8.
Nella finestra di dialogo
SetupInf
, fare clic su
[OK]
.
* Se appare un messaggio che invita a riavviare Windows, riavviarlo come consigliato.
9.
Successivamente, configurare il dispositivo MIDI e quello audio.
Se è stata modificata l’impostazione “Verifica firma file”
Se è stata modificata l’impostazione “Verifica firma file” (p. 18), ripristinare il parametro d’origine
dopo aver riavviato Windows.
1. Dopo aver riavviato Windows, collegarsi con un nome utente dotato di privilegi di tipo
amministrativo, (ad esempio Administrator).
2.
Sul desktop di Windows fare doppio clic sull’icona Risorse del computer, quindi selezionare
Proprietà dal menu visualizzato. Viene visualizzata la finestra di dialogo Proprietà del sistema.
3. Fare clic sulla scheda Hardware e poi sul pulsante [Firma driver]. Verrà visualizzata la finestra
di dialogo Opzioni firma driver.
4. Ripristinare l’impostazione “Verifica firma file” al valore d’origine (“Avvisa” o “Blocca”) e fare
clic su [OK].
5. Fare clic su [OK]. La finestra di dialogo Proprietà del sistema si chiude.
00_PCR-A30.book 20 ページ 2003年11月26日 水曜日 午後3時43分
La pagina si sta caricando...
La pagina si sta caricando...
La pagina si sta caricando...
La pagina si sta caricando...
La pagina si sta caricando...
La pagina si sta caricando...
La pagina si sta caricando...
La pagina si sta caricando...
La pagina si sta caricando...
La pagina si sta caricando...
La pagina si sta caricando...
La pagina si sta caricando...
La pagina si sta caricando...
La pagina si sta caricando...
La pagina si sta caricando...
La pagina si sta caricando...
La pagina si sta caricando...

38
Collegamenti e installazione dei driver (Macintosh)
Italiano
■
Utenti Mac OS X
Installazione del driver
1.
Scollegare tutti i cavi USB ad eccezione della tastiera e del mouse e riavviare il Macintosh.
2.
Preparare il CD-ROM.
Inserire il CD nell’unità CD-ROM del computer.
3.
Nella cartella
Driver(Mac OS X)
del CD-ROM, fare doppio clic su
PCRAUSBDriver.pkg
.
* Se durante l’installazione viene visualizzata la finestra di dialogo
“Authenticate”
, inserire la password e fare clic
su
“OK.”
4.
Sullo schermo comparirà il seguente messaggio
“Welcome to the EDIROL PCR-A USB Driver Installer”.
Fare clic su
[Continue]
.
* Selezionare il disco di avvio.
5.
Sullo schermo verrà visualizzato il seguente messaggio:
“Select a Destination”
.
Selezionare l’unità dove è installato il sistema e fare clic su
[Continue]
.
6.
Verrà visualizzato il seguente messaggio:
“Easy Install”
.
Fare clic su
[Install]
o
Upgrade
.
* Se durante l’installazione viene visualizzata la finestra di dialogo
“Authenticate”
, inserire la password e fare clic
su
“OK.”
7.
Verrà visualizzato il seguente messaggio:
“Installing this software requires you to restart your
computer when the installation is done”
.
Fare clic su
[Continue installation]
.
8.
Verrà visualizzato il seguente messaggio
“The software was successfully installed”
.
Fare clic su
[Restart]
per riavviare il computer.
L’installazione del driver PCR-A30 è giunta al termine.
Successivamente, configurare il dispositivo MIDI e quello audio.
Impostazione del dispositivo audio
1.
Seguire la procedura sotto indicata per collegare il PCR-A30 al computer.
1.
Dopo aver spostato l’
interruttore di alimentazione
su
OFF
, collegare l’
adattatore AC
al
PCR-A30
.
2.
Collegare l’
adattatore AC
a una presa elettrica.
3.
Utilizzare il
cavo USB
per collegare il
PCR-A30
al
computer
.
* Una volta terminati i collegamenti, accendere i vari dispositivi nell’ordine indicato. Se i dispositivi vengono accesi
nell’ordine sbagliato, si rischia di provocare malfunzionamenti e/o danni ai diffusori e agli altri dispositivi.
2.
Spostare l’interruttore di alimentazione del PCR-A30 in posizione
“DC”
e accendere.
* Questo apparecchio è provvisto di un circuito di protezione. È necessario aspettare qualche secondo dopo
l’accensione prima che l’apparecchio funzioni normalmente.
3.
Aprire
“System Preferences”
e fare clic su
“Sound”
.
* Il valore
“44.1 kHz”
è utilizzato in queste pagine solo a fini esplicativi; quello reale dipenderà dall’effettiva
impostazione dell’
interruttore della frequenza di campionamento
sul PCR-A30.
4.
Nella scheda
Sound Effects
, impostare
“Play alerts and sound effects through”
su
“EDIROL PCR-A
44.1 kHz”
.
5.
Nella scheda Output, impostare “Choose a device for sound output” su “EDIROL PCR-A 44.1 kHz”.
* Dopo le seguenti impostazioni, tutti i suoni provenienti dal Macintosh, compresi i messaggi acustici di
avvertimento, verranno emessi dal PCR-A30 anziché dai diffusori del Macintosh.
6. Nella scheda Input, impostare “Choose a device for sound input” su “EDIROL PCR-A 44.1 kHz”.
Al termine delle impostazioni, chiudere la finestra di dialogo.
La procedura d’installazione dipenderà dal sistema utilizzato.
Passare ad una delle sezioni seguenti a seconda del sistema utilizzato.
• Utenti Mac OS X......................................................................................................... (p. 38)
• Utenti Mac OS 9.......................................................................................................... (p. 39)
00_PCR-A30.book 38 ページ 2003年11月26日 水曜日 午後3時43分

39
Collegamenti e installazione dei driver (Macintosh)
Windows
Macintosh
■
Utenti Mac OS 9
Installazione del driver PCR-A30
Utilizzare OMS o FreeMIDI come driver MIDI.
* L’OMS si trova nella cartella
OMS 2.3.8 E
all’interno della cartella
OMS (Mac OS 9)
del CD-ROM. Per
maggiori informazioni sull’applicazione OMS, consultare il file
OMS_2.3_Mac.pdf
che si trova nella stessa
cartella.
Il
driver PCR-A
in dotazione è un modulo aggiuntivo che permette di utilizzare il PCR-A30 con OMS o
FreeMIDI.
* Sul Macintosh deve essere stato installato OMS o FreeMIDI in base al software sequencer utilizzato.
* Se OMS o FreeMIDI vengono installati dopo il driver PCR-A, sarà necessario reinstallare il driver PCR-A.
* Scollegare il PCR-A30 dal Macintosh prima di eseguire l’installazione.
Seguire la procedura sotto indicata per installare il driver PCR-A.
1.
Chiudere tutti i programmi in corso di esecuzione.
Se si utilizza un programma antivirus o simili, accertarsi che sia anch’esso chiuso.
2.
Preparare il CD-ROM e inserire il CD-ROM nell’unità CD-ROM.
3.
Fare doppio clic sull’icona
PCR-A Driver-E Installer
che si trova nella cartella
Driver E (Mac OS 9)
del
CD-ROM per avviare il programma d’installazione.
4.
Controllare la
destinazione dell’installazione
e fare clic su
[Install]
.
* La destinazione di installazione potrebbe essere diversa in quanto dipende dalla configurazione utilizzata.
Accertarsi di aver selezionato il disco di avvio del sistema utilizzato.
5.
Se appare un messaggio come quello sotto indicato, fare clic su
[Continue]
.
Le applicazioni in corso di esecuzione verranno chiuse e l’installazione proseguirà.
6.
Verrà visualizzata una finestra di dialogo indicante
Installation was successful
.
Fare clic su
[Restart]
per riavviare il Macintosh.
Quando si utilizza il PCR-A30 con il software
Prima di utilizzare il PCR-A30 con il software, leggere le seguenti indicazioni.
• Accendere il PCR-A30 prima di avviare il software.
• Non scollegare il cavo USB dal PCR-A30 o spegnere il PCR-A30 quando il software è in
esecuzione.
• Chiudere il programma prima di spegnere il PCR-A30.
• Disattivare l’opzione Sleep del Macintosh.
• Il PCR-A30 non funziona in ambiente Classic Mac OS X. Utilizzare il PCR-A30 quando
l’ambiente Classic non è in esecuzione.
* Per maggiori informazioni sulla procedura di configurazione da seguire, fare riferimento al manuale utente
del programma utilizzato.
* Per maggiori informazioni sui dispositivi di ingresso/uscita del PCR-A30, fare riferimento al paragrafo
“Input/output devices” (Owner’s Manual).
Se il PCR-A30 è già collegato al Macintosh quando si installa il driver, verrà visualizzato un messaggio come
quello sotto riportato all’avvio del Macintosh. Seguire una delle procedure sotto indicate a seconda del
messaggio visualizzato.
Se appare il seguente messaggio:
“Driver required for USB device ‘PCR-A’ is not available. Search for driver on the Internet?”
➔ fare clic su [Cancel].
Se appare il seguente messaggio:
“Software required for using device ‘PCR-A’ cannot be found. Please refer to the manual
included with the device, and install the necessary software”.
➔ fare clic su [OK].
00_PCR-A30.book 39 ページ 2003年11月26日 水曜日 午後3時43分

40
Collegamenti e installazione dei driver (Macintosh)
Impostazione del driver
Se si utilizza FreeMIDI, passare alla sezione
IImpostazioni FreeMIDI
(p. 41).
Impostazioni OMS
1.
Seguire la procedura sotto indicata per collegare il PCR-A30 al computer.
1.
Dopo aver spostato l’
interruttore di alimentazione
su
OFF
, collegare l’
adattatore AC
al
PCR-A30
.
2.
Collegare l’
adattatore AC
a una presa elettrica.
3.
Utilizzare il
cavo USB
per collegare il
PCR-A30
al
computer
.
* Una volta terminati i collegamenti, accendere i vari dispositivi nell’ordine indicato. Se i dispositivi vengono accesi
nell’ordine sbagliato, si rischia di provocare malfunzionamenti e/o danni ai diffusori e agli altri dispositivi.
2.
Spostare l’interruttore di alimentazione del PCR-A30 in posizione
“DC”
e accendere.
* Questo apparecchio è provvisto di un circuito di protezione. È necessario aspettare qualche secondo dopo
l’accensione prima che l’apparecchio funzioni normalmente.
3.
Dal CD-ROM, selezionare e trascinare la cartella
Driver E (Mac OS 9) - OMS Setting
nella cartella
Opcode - OMS Applications
sul disco fisso del Macintosh per copiarvela.
4.
Nella cartella
Opcode - OMS Applications
dove è stato installato OMS, fare doppio clic su
OMS Setup
per avviarlo.
5.
Se compare una finestra di dialogo come quella illustrata, fare clic su
[Turn It Off]
. Verrà visualizzata una
finestra di dialogo di conferma; fare clic su
[OK]
.
* Si consiglia di disattivare
AppleTalk
selezionando
Chooser
nel menu Apple.
6.
Verrà visualizzata la finestra di dialogo
Create a New Studio Setup
. Fare clic su
[Cancel]
.
Se è stato selezionato accidentalmente il pulsante
[OK]
, fare clic su
[Cancel]
nella finestra successiva.
* Se il PCR-A30 è utilizzato insieme ad altri dispositivi MIDI, configurare il sistema come descritto nel file
ReadmeE.htm
nella cartella
Driver E (Mac OS 9)
del CD-ROM.
7.
Selezionare
“Open”
nel menu
File
.
Nella cartella
OMS Settings
copiata al
passo 3
, selezionare il file
PCR-A
e fare clic su
[Open]
.
Verrà visualizzata una finestra di dialogo simile a quella illustrata.
8.
Nel menu
Edit
selezionare
OMS MIDI Setup
.
Nella finestra di dialogo
OMS MIDI Setup
visualizzata, selezionare
Run MIDI in background
e fare clic su
[OK]
.
9.
Nel menu
File
selezionare
Make Current
.
Se non è possibile selezionare
Make Current
, vuol dire che l’opzione è già stata
attivata e si può quindi passare all’ operazione successiva.
10.
Accertarsi che la trasmissione e la ricezione MIDI siano corrette. Nel menu
Studio
selezionare
Test
Studio
.
11. Provare a muovere il fader del PCR-A30. Se la freccia accanto al numero 2 o 3 lampeggia come illustrato
nella figura a destra, le impostazioni sono corrette.
Quando il cursore del mouse passa vicino all’icona del connettore MIDI, il cursore assumerà la forma di una
nota .
Se un modulo sonoro MIDI è collegato al connettore MIDI OUT del PCR-A30, fare clic sull’icona del
connettore MIDI come illustrato nella figura a destra. Se si sentono suoni, le impostazioni sono corrette.
* Per maggiori informazioni sui dispositivi di ingresso/uscita del PCR-A30, fare riferimento al paragrafo “Input/
output devices” (Owner’s Manual).
* Per maggiori informazioni sul collegamento del modulo sonoro MIDI, fare riferimento al relativo manuale utente.
12. Chiudere OMS Setup.
Nel menu File selezionare [Exit]. Se appare la finestra di dialogo di conferma AppleTalk confirmation, fare
clic su [OK] per chiuderla.
L’installazione del driver è giunta al termine.
Successivamente, configurare il dispositivo MIDI nel sequencer o nell’applicazione utilizzata.
Per maggiori informazioni sulla procedura di configurazione da seguire, fare riferimento al manuale utente
del programma utilizzato.
Per maggiori informazioni sui dispositivi di ingresso/uscita del PCR-A30, fare riferimento al paragrafo
“Input/output devices” (Owner’s Manual).
00_PCR-A30.book 40 ページ 2003年11月26日 水曜日 午後3時43分

41
Collegamenti e installazione dei driver (Macintosh)
Windows
Macintosh
Impostazioni FreeMIDI
1.
Seguire la procedura sotto indicata per collegare il PCR-A30 al computer.
1.
Dopo aver spostato l’
interruttore di alimentazione
su
OFF
, collegare l’
adattatore AC
al
PCR-A30
.
2.
Collegare l’
adattatore AC
a una presa elettrica.
3.
Utilizzare il
cavo USB
per collegare il
PCR-A30
al
computer
.
* Una volta terminati i collegamenti, accendere i vari dispositivi nell’ordine indicato. Se i dispositivi vengono accesi
nell’ordine sbagliato, si rischia di provocare malfunzionamenti e/o danni ai diffusori e agli altri dispositivi.
2.
Spostare l’interruttore di alimentazione del PCR-A30 in posizione
“DC”
e accendere.
* Questo apparecchio è provvisto di un circuito di protezione. È necessario aspettare qualche secondo dopo
l’accensione prima che l’apparecchio funzioni normalmente.
3.
Dal CD-ROM, selezionare e trascinare la cartella
Driver E (Mac OS 9) - FreeMIDI Setting
nella cartella
FreeMIDI Applications
sul disco fisso del Macintosh per copiarvela.
* Quando appare il messaggio
“OMS is installed on this computer...”
fare clic su
[FreeMIDI]
.
4.
Aprire la cartella
FreeMIDI Applications
dove è stato installato FreeMIDI e fare doppio clic sull’icona
FreeMIDI Setup
per avviare l’applicazione.
* Se è impossibile selezionare
Open
, effettuare le seguenti impostazioni.
1.
Nel menu
File
selezionare
FreeMIDI
.
2.
Deselezionare "
Use OMS when available
."
3.
Chiudere FreeMIDI.
4.
Tornare al passo 4 e continuare la procedura.
5.
Al primo avvio seguire la procedura sotto indicata.
1.
Verrà visualizzata la finestra di benvenuto
“Welcome to FreeMIDI!”
.
Fare clic su
[Continue]
.
2.
Appare la finestra di dialogo
FreeMIDI Preferences
.
Fare clic su
[Cancel]
.
3.
Viene visualizzata la finestra di dialogo
About Quick Setup
.
Fare clic su
[Cancel]
.
6.
Nel menu
File
selezionare
Open
.
* Se il PCR-A30 è utilizzato insieme ad altri dispositivi MIDI, configurare il sistema come descritto nel file
ReadmeE.htm
nella cartella
Driver E (Mac OS 9)
del CD-ROM.
7.
Selezionare
PCR-A
nella cartella
FreeMIDI Settings
copiata al
passo 3
e fare clic su
[Open]
.
8.
Verificare che l’invio e la ricezione MIDI siano corrette.
Nel menu
MIDI
selezionare Check Connections.
9. Provare a muovere il fader del PCR-A30. Se il numero 2 o 3 lampeggia come illustrato nella figura a destra,
le impostazioni sono corrette.
Se un modulo sonoro MIDI è collegato al connettore MIDI OUT del PCR-A30, fare clic sull’icona del
connettore MIDI come illustrato nella figura a destra. Se si sentono suoni, le impostazioni sono corrette.
* Per maggiori informazioni sui dispositivi di ingresso/uscita del PCR-A30, fare riferimento al paragrafo “Input/
output devices” (Owner’s Manual).
* Per maggiori informazioni sul collegamento del modulo sonoro MIDI, fare riferimento al relativo manuale utente.
10. Scegliere di nuovo il comando Check Connections nel menu MIDI per concludere il test.
11. Nel menu File, scegliere Quit per uscire da FreeMIDI Setup.
L’installazione del driver è giunta al termine.
Successivamente, configurare il dispositivo MIDI nel sequencer o nell’applicazione utilizzata.
Per maggiori informazioni sulla procedura di configurazione da seguire, fare riferimento al manuale utente
del programma utilizzato.
Per maggiori informazioni sui dispositivi di ingresso/uscita del PCR-A30, fare riferimento al paragrafo
“Input/output devices” (Owner’s Manual).
00_PCR-A30.book 41 ページ 2003年11月26日 水曜日 午後3時43分

42
Collegamenti e installazione dei driver (Macintosh)
Installazione del driver ASIO
Serà necessario installare il driver PCR-A30 anche se se utilizza solo audio sul PCR-A30. Non dimenticare
di installare il driver PCR-A30 prima di installare il driver ASIO.
(
→
Installazione del driver PCR-A30
(p. 39))
In questa sezione viene spiegato come installare il driver ASIO per poter utilizzare il PCR-A30 con il
software sequencer o un software di editing audio.
Per maggiori informazioni sull’installazione e sulle impostazioni del driver ASIO, accertarsi di leggere
anche il documento
Driver E (Mac OS 9) - ReadmeE.htm
sul CD-ROM.
*
ASIO
(Steinberg Audio Stream In/Out Interface) È uno standard di interfaccia audio sviluppato da Steinberg
Corporation. Se il PCR-A30 è utilizzato con un software ASIO compatibile, la precisione di sincronizzazione sarà
maggiore e si tradurrà in un risultato musicale più accurato.
Il driver ASIO del PCR-A30 supporta i seguenti canali di ingresso/uscita audio.
• Ingresso audio ............................24/16 bit 1 canale stereo (2 canali monofonici)
• Uscita audio ................................24/16 bit 1 canale stereo (2 canali monofonici)
Nella sezione che segue verrà spiegato come installare il driver ASIO 1.0 16 bit compatibile.
1.
Dalla cartella
Driver E (Mac OS 9) - ASIO Driver
sul CD-ROM, copiare
[PCR-A ASIO1.0 16bit]
nella
cartella
ASIO Drivers
del software ASIO compatibile utilizzato, ad esempio Cubase VST, Logic Audio,
Digital Performer, Metro o SPARK LE.
* Il titolo della finestra di configurazione Audio dipende dal software utilizzato. Per maggiori informazioni fare
riferimento al manuale utente del software.
2.
Avviare il programma ASIO compatibile.
3.
Aprire la finestra di configurazione Audio del programma ASIO compatibile e selezionare
[ PCR-A
ASIO1.0 16bit]
come
ASIO Device
.
* Per maggiori informazioni sulla regolazione del intervallo di attesa di audio e la procedura di ASIO Direct Monitor,
fare riferimento a
“Taking full advantage”
(
Owner’s Manual
).
Il PCR-A30 non è in grado di riprodurre dati audio attraverso il gestore di suoni del Macintosh, come ad
esempio un CD audio o segnali di avvertimento.
Se il programma ASIO compatibile supporta ASIO 2.0 o la registrazione/riproduzione di dati audio a 24 bit,
l’uso dei seguenti driver permetterà di avere risultati di migliore qualità.
Software ASIO compatibile
Driver da utilizzare
ASIO2.0 compatibile 24 bit compatibile
✕✕PCR-A ASIO 1.0 16 bit
✕ ❍ PCR-A ASIO 1.0 24 bit
❍ ✕ PCR-A ASIO 2.0 16 bit
❍ ❍ PCR-A ASIO 2.0 24 bit
00_PCR-A30.book 42 ページ 2003年11月26日 水曜日 午後3時43分
La pagina si sta caricando...
La pagina si sta caricando...
La pagina si sta caricando...
La pagina si sta caricando...
La pagina si sta caricando...
La pagina si sta caricando...
-
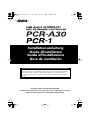 1
1
-
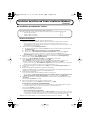 2
2
-
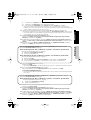 3
3
-
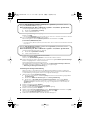 4
4
-
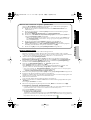 5
5
-
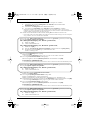 6
6
-
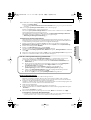 7
7
-
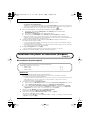 8
8
-
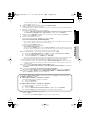 9
9
-
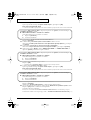 10
10
-
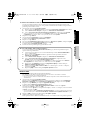 11
11
-
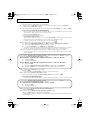 12
12
-
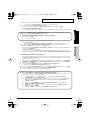 13
13
-
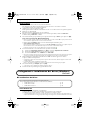 14
14
-
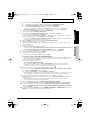 15
15
-
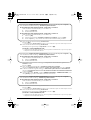 16
16
-
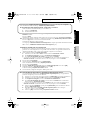 17
17
-
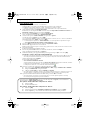 18
18
-
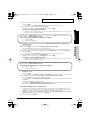 19
19
-
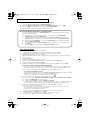 20
20
-
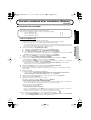 21
21
-
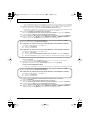 22
22
-
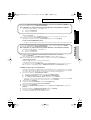 23
23
-
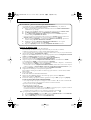 24
24
-
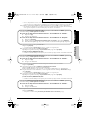 25
25
-
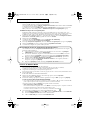 26
26
-
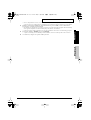 27
27
-
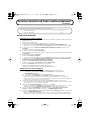 28
28
-
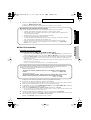 29
29
-
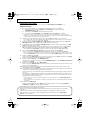 30
30
-
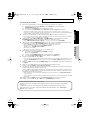 31
31
-
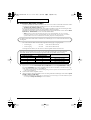 32
32
-
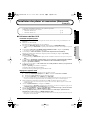 33
33
-
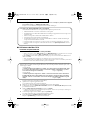 34
34
-
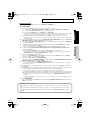 35
35
-
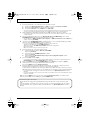 36
36
-
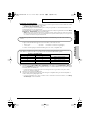 37
37
-
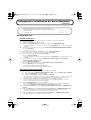 38
38
-
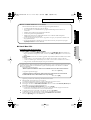 39
39
-
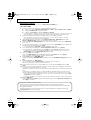 40
40
-
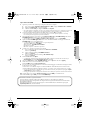 41
41
-
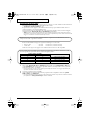 42
42
-
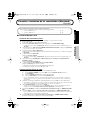 43
43
-
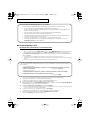 44
44
-
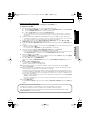 45
45
-
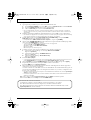 46
46
-
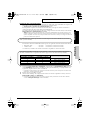 47
47
-
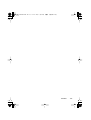 48
48
Roland PCR-1 Manuale del proprietario
- Categoria
- Schede audio
- Tipo
- Manuale del proprietario
- Questo manuale è adatto anche per
in altre lingue
- français: Roland PCR-1 Le manuel du propriétaire
- español: Roland PCR-1 El manual del propietario
- Deutsch: Roland PCR-1 Bedienungsanleitung