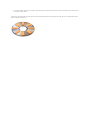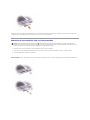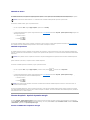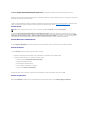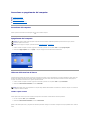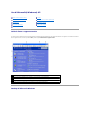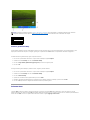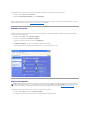Istruzioni e procedure - Dell™Inspiron™
Per informazioni sulle caratteristiche e il funzionamento del computer, selezionare i collegamenti del sommario a sinistra. Per informazioni sulla
documentazione rimanente fornita con il computer, vedere Istruzioni aggiuntive.
Note, avvisi e messaggi di attenzione
Abbreviazioni ed acronimi
Per un elenco completo delle abbreviazioni e degli acronimi, vedere il Glossario.
Le informazioni contenute nel presente documento sono soggette a modifiche senza preavviso.
©2003DellComputerCorporation.Tuttiidirittiriservati.
Èseveramentevietatalariproduzione,conqualsiasistrumento,senzal'autorizzazionescrittadiDell Computer Corporation.
Marchi di fabbrica usati nel presente documento: Dell, il logo DELL, Inspiron, Dell Precision, Dell TravelLite, Dimension, OptiPlex e Latitude sono marchi di fabbrica di Dell Computer
Corporation; Microsoft e Windows sono marchi depositati di Microsoft Corporation; ENERGY STAR un marchio depositato dell'agenzia statunitense Environmental Protection Agency.
DellComputerCorporation,inqualitàdipartnerdiENERGYSTAR,hadeterminatochequestoprodottoèconformeallespecificheENERGYSTARperilrisparmioenergetico.
Altri marchi di fabbrica e nomi commerciali possono essere utilizzati in questo documento sia in riferimento alle aziende che rivendicano il marchio e i nomi che ai prodotti stessi.
DellComputerCorporationnegaqualsiasipartecipazionediproprietàrelativaamarchidifabbricaenomicommercialidiversidaquellidisuaproprietà.
Modello PP02X
Gennaio 2003N/P3Y010 Rev. A00
ATTENZIONE: per proteggere il computer da eventuali danni e per la sicurezza personale, attenersi alle istruzioni di sicurezza riportate nel
Manuale del proprietario.
NOTA: una NOTA evidenzia informazioni importanti per un uso ottimale del computer.
AVVISO: unAVVISOpuòindicareunpotenzialedannoalivellodihardwareounaperditadidatieconsigliacomeevitareilproblema.
ATTENZIONE: unmessaggiodiATTENZIONEindicaunrischiodidanniallaproprietà,lesionipersonaliomorte.

Istruzioni aggiuntive
Istruzioni di sicurezza
Aggiornamenti alla documentazione
Uso di Microsoft®Windows®
Uso di periferiche
UsodelCDDell™DriversandUtilities
Correzione dei problemi
Installazione di componenti
Istruzioni di sicurezza
Aggiornamenti alla documentazione
Insieme al computer sono a volte inclusi aggiornamenti della documentazione che descrivono modifiche apportate al software o al computer. Leggere sempre
taliaggiornamentiprimadiconsultarequalsiasitipodidocumentazione,poichéspessocontengonoleinformazionipiùrecenti.
I file Leggimi, installati sul disco rigido o disponibili su CD come Drivers and Utilities,fornisconogliaggiornamentipiùrecentirelativiamodifichetecnichedel
computeromaterialetecnicodiriferimentoavanzatodestinatoagliutentipiùesperti.
Uso di Microsoft®Windows®
Guida in linea di Windows
Il sistema operativo in uso fornisce istruzioni in linea complete per il relativo utilizzo. Fare clic sul pulsante Start, quindi scegliere Guida in linea e supporto
tecnico. Per ulteriori informazioni, vedere Uso di Microsoft® Windows® XP.
Manuale di Microsoft Windows
Per ulteriori informazioni sull'uso del sistema operativo Windows, consultare la documentazione di Windows fornita con il computer.
Uso di periferiche
Guide dell'utente delle periferiche
Per informazioni sull'uso delle periferiche del computer, ad esempio il modem, e degli eventuali dispositivi opzionali acquistati separatamente, consultare la
guida dell'utente relativa alla periferica. Fare clic sul pulsante Start, quindi scegliere Guida in linea e supporto tecnico. Nella finestra Guida in linea e
supporto tecnico fare clic su Guide dell'utente e di sistema.
UsodelCDDell™DriversandUtilities
Il CD Drivers and Utilitiescontieneidriver,leutilità,ilprogrammaDellDiagnosticseleguidedell'utenteperilcomputereidispositiviopzionali.Dellfornisceil
computerconidrivereleutilitàgiàinstallati,pertantononènecessariaalcunaulterioreinstallazioneoconfigurazione.Seènecessarioreinstallare un driver o
un'utilità,eseguireleprovedidiagnosticasulcomputeroaccederealleguidedell'utente,usareilCDDrivers and Utilities. Per ulteriori informazioni, vedere il
sito del supporto tecnico di Dell all'indirizzo support.dell.com.
ATTENZIONE: per informazioni sulle precauzioni da adottare per gestire e usare il computer in modo sicuro ed evitare scariche elettrostatiche,
vedere le istruzioni di sicurezza nel Manuale del proprietario.

Correzione dei problemi
Manuale del proprietario di Dell
Per informazioni sulla correzione di problemi relativi al computer, consultare il Manuale del proprietario.
Manuale di Microsoft Windows
Per ulteriori informazioni sulla risoluzione dei problemi, consultare la documentazione di Windows fornita con il computer.
Supporto in linea di Dell
Per ottenere un servizio di supporto in linea personalizzato, gli aggiornamenti ai driver e risposte immediate ai propri quesiti, accedere al sito del supporto
tecnico di Dell all'indirizzo support.dell.com.
Installazione di componenti
Manuale del proprietario di Dell
Per informazioni sull'aggiunta di componenti al computer, consultare il Manuale del proprietario.

Appendice
Avviso sul prodotto Macrovision
Abitudini ergonomiche nell'uso del computer
Garanzia e politica di restituzione
Avvisi sulle normative
Avviso sul prodotto Macrovision
Questoprodottoincorporaunatecnologiadiprotezionedelcopyrightprotettadadeterminatibrevettistatunitensiedaaltridirittidiproprietàintellettualedi
MacrovisionCorporationedialtrisoggettidetentorididiritti.L'usoditaletecnologiadeveessereautorizzatodaMacrovisionCorporationedèprevistoin
ambitoprivatoeperaltriscopilimitati,salvodiversaautorizzazionedapartediMacrovisionCorporation.Èvietatodecodificareodisassemblareilprodotto.
Abitudini ergonomiche nell'uso del computer
Per migliorare il comfort e l'efficienza, osservare le seguenti indicazioni ergonomiche durante la preparazione e l'uso del computer.
l Posizionareilcomputerdirettamentedifronteasé.
l Regolarel'inclinazionedelloschermodelcomputer,leimpostazionidelcontrastoedellaluminositàel'illuminazionedell'ambienteincuicisitrova,ad
esempio luci, lampade da tavolo, tende e persiane delle finestre adiacenti, in modo da ridurre al minimo i riflessi sullo schermo.
l Quando si usa un monitor esterno collegato al computer, posizionare il monitor a una distanza che ne consenta una lettura senza sforzo (normalmente
da50a60centimetridagliocchi).Quandosièsedutidifrontealmonitoraccertarsicheloschermodelmonitorsiaallostessolivellodegliocchio
leggermentepiùinbasso.
l Usare una sedia che supporti in maniera adeguata la parte inferiore della schiena.
l Mentre si usa la tastiera, il trackstick, il touchpad o il mouse esterno, mantenere gli avambracci in posizione orizzontale e i polsi in posizione rilassata e
confortevole.
l Mentre si usa la tastiera, il touchpad o il trackstick, usare sempre il supporto per i polsi. Se si usa un mouse esterno, lasciare sufficiente spazio per
appoggiare le mani.
l Lasciare la parte superiore delle braccia rilassata lungo i fianchi.
l Sedere in posizione eretta, con i piedi appoggiati sul pavimento e le cosce in posizione orizzontale.
l Mentresièseduti,accertarsicheilpesodellegambesiaappoggiatosuipiedienonsullaparteanterioredellasedia.Regolarel'altezzadellasediao
usare un poggiapiedi, se necessario, per mantenere una posizione corretta.
l
Variareleattivitàdilavoro.Organizzareillavoroinmododaevitarel'usodellatastieraperperiodiprolungati.Quandononsiusalatastieraperdigitare,
eseguireattivitàcherichiedanol'usodientrambelemani.
ATTENZIONE: l'usoprolungatooimpropriodellatastierapuòcomportarelesioni.
ATTENZIONE: osservareloschermooilmonitoresternoperperiodiprolungatipuòcausaredisturbiallavista.

Garanzia e politica di restituzione
IprodottidiDellComputerCorporation("Dell")sonofabbricaticonpartiecomponentinuovioequivalentiaquellinuoviinconformitàaglistandardindustriali
correnti.PerinformazionisullagaranziadiDell™perilcomputer,consultareilManuale del proprietario.
Avvisi sulle normative
Con interferenza elettromagnetica (EMI) si indica un qualsiasi segnale o emissione, irradiato nello spazio o trasmesso tramite cavi di alimentazione o di
segnale,chepuòcompromettereilfunzionamentodidispositividinavigazioneradiooservizidisicurezzadialtrotipo,ocheinmodosignificativodisturba,
attenua o interrompe ripetutamente un servizio di radiocomunicazione a norma di legge. I servizi di radiocomunicazione comprendono, in via esemplificativa,
trasmissioni commerciali AM/FM, televisione, servizi cellulari, radar, controllo del traffico aereo, cercapersone e servizi personali di comunicazione (PCS). Tali
servizi a norma di legge, unitamente alle emissioni involontarie provenienti da dispositivi digitali quali i computer, contribuiscono alla formazione dell'ambiente
elettromagnetico.
Lacompatibilitàelettromagnetica(EMC)èlacapacitàdeidispositivielettronicidioperarecontemporaneamenteinmodocorrettonell'ambiente
elettromagnetico.NonostantequestocomputersiastatoprogettatoperrispettareilimitiEMIdell'autoritànormativaetalecompatibilitàsiastataverificata,
nonvièalcunagaranziachenonsiverifichinointerferenzeinunaparticolaresituazione.Qualoralapresenteapparecchiaturaprovocasseinterferenzecon
servizidiradiocomunicazione,verificabiliaccendendoespegnendol'apparecchiatura,siconsigliadicercaredirimediareall'inconvenientemedianteunaopiù
delle seguenti misure.
l Cambiare l'orientamento dell'antenna di ricezione.
l Cambiare l'orientamento del computer rispetto all'apparecchio ricevente.
l Allontanare il computer dall'apparecchio ricevente.
l Collegare il computer a una presa di corrente diversa, in modo che il computer e l'apparecchio ricevente si trovino su diverse sezioni del circuito elettrico.
Se necessario, per ottenere ulteriori consigli, consultare un rappresentante del supporto tecnico di Dell o un tecnico radio/TV specializzato.
IcomputerDell™sonoprogettati,collaudatieclassificatiperl'ambienteelettromagneticodiutilizzo.Leclassificazionidell'ambienteelettromagneticosi
riferiscono in genere alle seguenti definizioni standard:
1
Schermoalivellodegliocchiopiùinbasso
3
Braccia al livello della scrivania
2
Piedi appoggiati sul pavimento
4
Polsi rilassati e in posizione orizzontale

l La Classe A corrisponde generalmente ad ambienti commerciali o industriali.
l La Classe B corrisponde generalmente ad ambienti residenziali.
Le apparecchiature informatiche (ITE), comprese le periferiche, le schede di espansione, le stampanti, le periferiche di input/output, i monitor, ecc. che sono
integrate o collegate al computer devono appartenere alla stessa classe elettromagnetica del computer.
Avvisosuicaviditrasmissioneschermati:perridurrelapossibilitàdiinterferenzeconservizidiradiocomunicazione,usareesclusivamentecavi
schermatipercollegareperifericheaqualsiasidispositivoDell.L'impiegodicavischermatigarantiscelaconformitàconlaclasseEMCprevistaper
l'ambientediutilizzo.Dellfornisceunappositocavoperstampantiparallele.ÈanchepossibileordinareilcavodaDellsulWorldWideWeball'indirizzo
accessories.us.dell.com/sna/category.asp?category_id=4117.
LamaggiorpartedeicomputerDellrientranellaClasseB.Tuttavial'aggiuntadideterminaticomponentiopzionalipuòabbassareillivellodialcune
configurazioni alla Classe A. Per determinare la classificazione elettromagnetica del proprio computer o periferica, consultare le seguenti sezioni in
corrispondenzadiciascunaautoritànormativa.CiascunasezionefornisceinformazioniEMC/EMIosullasicurezzadelprodottorelativeaunpaese.
Avviso CE (Unione Europea)
La marchiatura indicalaconformitàdelpresentecomputerDellallaDirettivaEMCeallaDirettivaLVDdell'UnioneEuropea.Questomarchioindicacheil
presentesistemaDellèconformeaglistandardtecniciriportatidiseguito.
l EN 55022 — "Apparecchiature informatiche - Caratteristiche dei disturbi radio - Limiti e metodi di misurazione".
l EN 55024 — "Apparecchiature informatiche - Funzioniperl'immunità- Limiti e metodi di misurazione".
l EN 61000-3-2 — "Compatibilitàelettromagnetica(EMC)- Parte 3: Limiti - Sezione 2: Limiti per le emissioni di correnti armoniche (la corrente di input
dell'apparecchiaturapuòarrivarefinoa16Aperfase)".
l EN 61000-3-3 — "Compatibilitàelettromagnetica(EMC)- Parte 3: Limiti - Sezione 3: Limitazione delle fluttuazioni di tensione e dello sfarfallio nei sistemi
di alimentazione a bassa tensione per apparecchiature con corrente nominale fino a 16 A".
l EN 60950 — "Sicurezza delle apparecchiature informatiche".
NOTA: i requisiti EN 55022 sulle emissioni prevedono due classi:
l la Classe A per le aree tipicamente commerciali;
LaClasseBperleareetipicamenteresidenziali.IlpresentedispositivoDellèclassificatoperl'usoinambienteresidenzialediClasseB.Una"Dichiarazionedi
conformità"aglistandardealledirettiveprecedentièstataemessaeregistratapressoDellComputerCorporationProductsEuropeBV,Limerick,Irlanda.
Avviso marchio CE
QuestaapparecchiaturaèconformeairequisitibasedellaDirettivadell'UnioneEuropea1999/5/EC.

ConformitàallespecificheENERGYSTAR®
Determinate configurazioni dei computer Dell sono conformi ai requisiti stabiliti dall'agenzia statunitense preposta alla tutela ambientale EPA relativi alle
funzioni di risparmio energetico dei computer. La presenza del logo ENERGY STAR®sul pannello frontale del computer indica che la configurazione originale del
sistema soddisfa tali requisiti e che tutte le funzioni di risparmio energetico ENERGY STAR®del computer sono attivate.
NOTA: la presenza del logo ENERGY STAR®suuncomputerDellcertificachelaconfigurazioneoriginaledelsistemaèconformeairequisitiENERGYSTAR®.
Ognieventualemodificaapportataataleconfigurazione(adesempiol'installazionedischedediespansioneounitàaggiuntive)potrebbefaraumentareil
consumo elettrico del computer oltre i limiti imposti dal programma ENERGY STAR®approvato dall'EPA.
Logo ENERGY STAR®
Il programma ENERGY STAR®èstatosviluppatocongiuntamentedall'EPAedaiproduttoridicomputeralfinediridurreillivellodiinquinamentoatmosferico,
promuovendo la diffusione di prodotti informatici efficienti dal punto di vista del risparmio energetico. In base alle stime calcolate dall'EPA, l'uso di prodotti
informatici conformi alle specifiche ENERGY STAR®consentirebbe di risparmiare fino a due miliardi di dollari all'anno sui costi legati al consumo elettrico. Un
consumoelettricopiùlimitatocomportaasuavoltaunariduzionedelleemissionidianidridecarbonica,ilgasprincipalmenteresponsabiledelfenomeno
dell'effettoserra,nonchédelbiossidodizolfoedegliossididiazoto,chesvolgonounruolodeterminantenellaformazionedellepioggeacide.
Èinoltrepossibileridurreilconsumoelettricoelerelativeconseguenze,spegnendoilcomputerquandorimaneinutilizzatoperunperiodoprolungato,in
particolare di notte e durante il fine settimana.

Riproduzione di CD e filmati
Riproduzione di un CD o di un DVD
Regolazione del volume
Regolazione dell'immagine
Riproduzione di un CD o di un DVD
1. Premereilpulsantediespulsionesullapartefrontaledell'unità.
2. Estrarreilcassettodeldiscodall'unità.
3. Inserire il disco al centro del cassetto con l'etichetta rivolta verso l'alto.
4. Sistemare il disco sull'alberino e farlo scattare in posizione.
5. Spingereilcassettodeldisconell'unità.
Un lettore CD ha i seguenti pulsanti principali.
AVVISO: non esercitare pressione verso il basso sul cassetto del CD o del DVD durante l'apertura e la chiusura. Lasciare chiuso il cassetto quando non
siusal'unità.
NOTA: èpossibileriprodurreunfilmatoseilcomputerèdotatodiun'unitàDVD.
AVVISO: non spostare il computer durante la riproduzione di un CD o di un DVD.
AVVISO: assicurarsidisistemareildiscosull'alberinoefarloscattareinposizione.Incasocontrariosirischiadidanneggiareilcassettodell'unitàoilCD
oDVDnonfunzioneràcorrettamente.
Riproduzione
Spostamento all'indietro all'interno del brano corrente
Pausa
Avanzamento all'interno del brano corrente
Stop
Passaggio al brano precedente
Espulsione
Passaggio al brano successivo

Un lettore DVD ha i seguenti pulsanti principali.
Per ulteriori informazioni sulla riproduzione di CD o DVD, fare clic su ? nella finestra del lettore CD o DVD (se disponibile).
Regolazione del volume
1. Fare clic sul pulsante Start, scegliere Tutti i programmi® Accessori® Svago, quindi fare clic su Controllo volume.
2. Nella finestra Controllo volume fare clic sul dispositivo di scorrimento nella colonna Controllo volume e trascinarlo verso l'alto o il basso per alzare o
abbassare il volume.
Per ulteriori informazioni sulle opzioni del controllo volume, fare clic su ? nella finestra Controllo volume.
L'indicatore del volume visualizza il livello di volume corrente sul computer e l'eventuale disattivazione. Fare clic con il pulsante destro del mouse sull'icona
sulla barra delle applicazioni o premere i pulsanti di controllo del volume per visualizzare o nascondere l'indicatore del volume.
Quandol'indicatoreèattivato,regolareilvolumeusandogliappositipulsantidicontrolloopremendoitastiriportatidiseguito:
l Premere per alzare il volume.
Stop
Inizio da capo del capitolo corrente
Riproduzione
Avanzamento veloce
Pausa
Indietro veloce
Avanzamentodiunsingolofotogrammainmodalitàpausa
Passaggio al titolo o al capitolo successivo
Riproduzione a ciclo continuo del titolo o del capitolo corrente
Passaggio al titolo o al capitolo precedente
Espulsione
NOTA: seglialtoparlantisonodisattivati,nonsaràpossibileudirelariproduzionedelCDodelDVD.
1
Icona del volume
2
Indicatore del volume
3
Icona di disattivazione del
volume
NOTA: per impostazione predefinita l'indicatore del volume viene visualizzato nell'angolo inferiore destro dello schermo. Se si desidera visualizzare
l'indicatoreinunaposizionediversa,fareclicsudiessoetrascinarlonellanuovaposizione.Allasuccessivaattivazionel'indicatoreappariràintale
posizione.

l Premere per abbassare il volume.
l Premere per disattivare il volume.
Per ulteriori informazioni su QuickSet, fare clic con il pulsante destro del mouse sull'icona sulla barra delle applicazioni, quindi fare clic su Help (guida).
Regolazione dell'immagine
Se viene visualizzato un messaggio di errore che informa che la risoluzione e il numero di colori correnti usano troppa memoria e impediscono la riproduzione
delDVD,modificareleproprietàdelloschermo.
1. Fare clic sul pulsante Start, quindi su Pannello di controllo.
2. In Scegliere una categoria, fare clic su Aspetto e temi.
3. In Scegliere un'operazione..., fare clic su Cambiare la risoluzione dello schermo.
4. Nella finestra Proprietà- Schermo, fare clic sul dispositivo di scorrimento in Risoluzione dello schermo e trascinarlo per modificare l'impostazione su
1024 per 768 pixel.
5. Fare clic sulla casella di riepilogo a discesa nel riquadro Colori e scegliere Media (16 bit).
6. Fare clic su OK.

Pulizia del computer
Computer e tastiera
Schermo
Touchpad
Unitàadischetti
Unitàottica
Computer e tastiera
1. Arrestare il sistema e spegnere il computer, scollegare tutte le periferiche collegate, quindi scollegare i cavi di alimentazione dalle prese elettriche.
2. Rimuovere tutte le batterie installate e scollegare l'adattatore c.a.
3. Usarel'aspirapolvereconunaccessorioaspazzolaperrimuoveredelicatamentelapolveredainterstiziecavitànelcomputeretraitastisullatastiera.
4. Inumidire un panno morbido e privo di lanugine con acqua o un detergente per schermi LCD e pulire il computer e la tastiera. Fare attenzione che
l'acqua non penetri tra il touchpad e il supporto per i polsi.
Schermo
1. Arrestare il sistema e spegnere il computer, scollegare tutte le periferiche collegate, quindi scollegare i cavi di alimentazione dalle prese elettriche.
2. Rimuovere tutte le batterie installate e scollegare l'adattatore c.a.
3. Inumidire un panno morbido e privo di lanugine con acqua o un detergente per schermi LCD e pulire lo schermo.
Touchpad
1. Arrestare il sistema e spegnere il computer, scollegare tutte le periferiche collegate, quindi scollegare i cavi di alimentazione dalle prese elettriche.
2. Rimuovere tutte le batterie installate.
3. Inumidire un panno morbido e privo di lanugine con acqua e passarlo delicatamente sulla superficie del touchpad. Fare attenzione che l'acqua non
penetri tra il touchpad e il supporto per i polsi.
Unitàadischetti
Perpulirel'unitàadischettiusaresologliappositikitreperibiliincommercio.Ikitcontengonodeidischettipretrattatiperrimuovereeventualielementiestranei
che si accumulano durante il normale funzionamento.
Unitàottica
Se si notano problemi, quali una riproduzione a scatti del CD o del DVD, provare a pulire il disco seguendo la procedura descritta.
1. Tenereildiscodalbordoesterno.Sipuòtoccareancheilbordointernodell'aperturacentrale.
AVVISO: per evitare di danneggiare il computer o lo schermo, non spruzzare la soluzione detergente direttamente sullo schermo. Usare esclusivamente
prodotti specifici per la pulizia di schermi LCD e seguire le istruzioni fornite con il prodotto.
AVVISO: per evitare di danneggiare il computer o lo schermo, non spruzzare la soluzione detergente direttamente sullo schermo. Usare esclusivamente
prodotti specifici per la pulizia di schermi LCD e seguire le istruzioni fornite con il prodotto.
AVVISO: usaresempreariacompressaperpulirelelentidell'unitàeseguireleistruzioniforniteconildispositivoutilizzato.Nontoccaremailelenti
dell'unità.
AVVISO: per non danneggiare la superficie, evitare movimenti circolari quando si pulisce il disco.

2.
Con un panno morbido, asciutto e privo di lanugine, pulire delicatamente la superficie inferiore del disco (il lato privo di etichetta) in linea retta dal centro
del disco verso il bordo esterno.
Inoltre sono in commercio prodotti per pulire i dischi che forniscono protezione dalla polvere, dalle impronte e dai graffi. Non ci sono controindicazioni all'uso su
DVD di prodotti per la pulizia di CD.

Personalizzazione del desktop
Visualizzazione classica di Microsoft®Windows®
Scelta di uno sfondo
Scelta di uno screen saver
Scelta di un tema del desktop
Creazione e disposizione dei collegamenti
Pulitura guidata desktop
Visualizzazione classica di Microsoft®Windows®
Èpossibilecambiarel'aspettodeldesktopdiWindows,delmenuStart e del Pannello di controllo in modo che corrisponda a quello dei precedenti sistemi
operativi Windows.
Desktop
1. Fare clic sul pulsante Start, quindi su Pannello di controllo.
2. In Scegliere una categoria, fare clic su Aspetto e temi.
3. In Scegliere un'operazione..., fare clic su Cambiare il tema del computer.
4. Nella casella di riepilogo a discesa Tema, selezionare Windows classico.
5. Fare clic su OK.
Menu di avvio
1. Fare clic con il pulsante destro del mouse sul pulsante Start, quindi su Proprietà.
2. Selezionare la scheda Menu di avvio.
3. Selezionare Menu di avvio classico e fare clic su OK.
Pannello di controllo
1. Fare clic sul pulsante Start, quindi su Pannello di controllo.
2. Nel pannello di sinistra, fare clic su Passa alla visualizzazione classica.
Scelta di uno sfondo
ÈpossibileimpostarecoloriemotivicomesfondodeldesktopdiWindowsscegliendounosfondo.
1. Fare clic sul pulsante Start, scegliere Pannello di controllo, quindi fare clic su Aspetto e temi.
2. In Scegliere un'operazione..., fare clic su Cambiare lo sfondo del desktop.
3. Nella finestra Proprietà- Schermo selezionare una delle seguenti opzioni:
l il nome dell'immagine
l (Nessuno) se non si desidera selezionare un'immagine
l Sfoglia per selezionare un'immagine da una directory
4. Per selezionare la posizione dello sfondo sul desktop, selezionare una delle seguenti posizioni dalla casella di riepilogo a discesa Posizione:
l Affianca per disporre sullo schermo diverse copie della stessa immagine
l Al centro per visualizzare una sola copia dell'immagine al centro dello schermo
l Estesa per ingrandire le dimensioni di una sola copia dell'immagine in modo da occupare tutto lo schermo.
NOTA: le procedure di questo documento descrivono la visualizzazione predefinita di Windows e, di conseguenza, potrebbero non funzionare se si
passa alla visualizzazione Classica.
NOTA: Èpossibileselezionarequalsiasifilediimmaginicomesfondo,adesempiofile.bmp, .jpeg o .htm file.

5. Fare clic su OK per accettare le impostazioni e chiudere la finestra Proprietà- Schermo.
Scelta di uno screen saver
1. Fare clic sul pulsante Start, scegliere Pannello di controllo, quindi fare clic su Aspetto e temi.
2. In Scegliere un'operazione..., fare clic su Scegliere uno screen saver.
3. Selezionare un nuovo screen saver dalla casella di riepilogo a discesa Screen saver oppure selezionare (nessuno) per disattivare lo screen saver.
SesisceglieunoscreensaverèpossibilefareclicsuImpostazioni e modificarne le diverse caratteristiche.
4. Fare clic su Prova per eseguire lo screen saver selezionato, quindi premere per interrompere la prova.
5. Fare clic su OK per accettare le impostazioni e chiudere la finestra Proprietà- Schermo.
Scelta di un tema del desktop
Per modificare l'aspetto del desktop e aggiungere effetti audio tramite i temi del desktop, seguire la procedura descritta.
1. Fare clic sul pulsante Start, scegliere Pannello di controllo, quindi fare clic su Aspetto e temi.
2. In Scegliere un'operazione..., fare clic su Cambiare il tema del computer.
3. Nella finestra Proprietà- Schermo selezionare un tema dalla casella di riepilogo a discesa Tema.
4. Fare clic su OK.
Creazione e disposizione dei collegamenti
Uncollegamentoèun'iconasuldesktopcheconsentediaccedererapidamenteaprogrammi,file,cartelleeunitàchesiprevedediusareconfrequenza.
Creazione di collegamenti
1. AprireRisorsedelcomputeroEsplorarisorseecercareilfile,lacartella,ilprogrammaol'unitàpercuisidesideracreareuncollegamento.
2. Fare clic con il pulsante destro del mouse sull'elemento selezionato e, tenendolo premuto, trascinarlo sul desktop di Windows.
3. Scegliere Crea collegamento dal menu di scelta rapida.
4. Fare doppio clic sull'icona del collegamento visualizzata sul desktop per aprire l'elemento.
Disposizione dei collegamenti
Per spostare un collegamento, fare clic e trascinare il collegamento nella posizione desiderata.
Per disporre tutte le icone dei collegamenti in una sola operazione, seguire la procedura descritta.
1. Fare clic con il pulsante destro del mouse in un punto vuoto del desktop di Windows per visualizzare un menu di scelta rapida.
2. Scegliere Disponi icone per e selezionare l'opzione in base alla quale disporre le icone.
Pulitura guidata desktop
Per impostazione predefinita, Pulitura guidata desktop sposta i programmi che non sono usati frequentemente in una cartella designata 7 giorni dopo la prima
accensione del computer e, in seguito, ogni 60 giorni. L'aspetto del menu Start cambia con lo spostamento dei programmi.
Per disattivare Pulitura guidata desktop, seguire la procedura descritta.
NOTA: seildesktopnonèvisualizzato,ridurre a icona tutte le finestre aperte per visualizzare il desktop.

1. Fare clic con il pulsante destro del mouse in un punto vuoto del desktop e scegliere Proprietà.
2. Selezionare la scheda Desktop e fare clic su Personalizza desktop.
3. Fare clic su Esegui Pulitura guidata desktop ogni 60 giorni per rimuovere il segno di spunta.
4. Fare clic su OK.
Per eseguire Pulitura guidata desktop in qualsiasi momento, seguire la procedura descritta.
1. Fare clic con il pulsante destro del mouse in un punto vuoto del desktop e scegliere Proprietà.
2. Selezionare la scheda Desktop e fare clic su Personalizza desktop.
3. Fare clic su Pulitura desktop.
4. Quando viene visualizzata Pulitura guidata desktop fare clic su Avanti.
5. Nell'elenco dei collegamenti deselezionare tutti i collegamenti che si desidera mantenere sul desktop, quindi fare clic su Avanti.
6. Fare clic su Fine per rimuovere i collegamenti selezionati e chiudere la procedura guidata.
NOTA: èpossibileeseguirePulituraguidatadesktopinqualsiasimomentofacendoclicsuPulitura desktop in Esegui Pulitura guidata desktop ogni 60
giorni.

Uso dello schermo
Regolazionedellaluminosità
Visualizzazione dell'immagine su un altro schermo
Impostazione della risoluzione dello schermo
Regolazionedellaluminosità
QuandoilcomputerDell™èalimentatoabatteria,perrisparmiareenergiaèpossibileimpostarelaluminositàallivellopiùbassoingradodiassicurareuna
visualizzazione adeguata usando i tasti di scelta rapida per lo schermo appropriati (per ulteriori informazioni vedere il Manuale del proprietario).
L'indicatoredellaluminositàdiDellQuickSetindical'impostazionediluminositàcorrenteperloschermo.Fareclicconilpulsantedestrodelmousesull'icona
sulla barra delle applicazioni per visualizzare o nascondere l'indicatoredellaluminosità.
Èpossibilevisualizzareonasconderel'indicatoredellaluminositàdalmenudellabarradelleapplicazionidiQuickSet.Quandol'indicatoreèattivato,regolare
laluminositàpremendoitastiriportatidiseguito:
l Premere peraumentarelaluminositàsolosulloschermointegrato(nonsuunmonitoresterno).
l Premere perdiminuirelaluminositàsolosulloschermointegrato(nonsuunmonitoresterno).
Per ulteriori informazioni su QuickSet, fare clic con il pulsante destro del mouse sull'icona sulla barra delle applicazioni, quindi fare clic su Help (guida).
Visualizzazione dell'immagine su un altro schermo
Se,quandovieneavviato,ilcomputerècollegatoaunaperifericaesternaaccesa(adesempio,unmonitoresternoounproiettore),l'immaginepuòessere
visualizzata sullo schermo oppure su tale periferica.
Premere in modo da visualizzare l'immagine video solo sullo schermo, solo sulla periferica esterna oppure sullo schermo e contemporaneamente
sulla periferica esterna.
Impostazione della risoluzione dello schermo
1
Indicatore della
luminosità
NOTA: per impostazione predefinita l'indicatoredellaluminosità viene visualizzato nell'angolo inferiore destro dello schermo. Se si desidera
visualizzarel'indicatoreinunaposizionediversa,fareclicsudiessoetrascinarlonellanuovaposizione.Allasuccessivaattivazionel'indicatoreapparirà
in tale posizione.
NOTA: itastidisceltarapidaperlaluminositàhannoeffettosolosulloschermodelcomputerportatileenonsueventualimonitorcollegatialcomputer
portatileoallaperifericadialloggiamento.Seilcomputerèinmodalitàsolo CRT esiprovaamodificareillivellodiluminosità,l'indicatore della
luminositàverràvisualizzatomanonsaràpossibilemodificareillivellodiluminositàsulmonitor.

Per visualizzare un programma a una risoluzione specifica, il controllore video e lo schermo devono entrambi supportare il programma e i driver video necessari
devono essere installati (per ulteriori informazioni, vedere il Manuale del proprietario).
Prima di modificare qualsiasi impostazione predefinita dello schermo, annotare le impostazioni predefinite per riferimento futuro.
Sesiselezionaunarisoluzioneounatavolozzadeicolorinonsupportatadalloschermo,leimpostazionivengonoautomaticamenteimpostatesuivaloripiù
vicini.
Microsoft®Windows®XP
1. Fare clic sul pulsante Start, quindi su Pannello di controllo.
2. In Scegliere una categoria, fare clic su Aspetto e temi.
3. In Scegliere un'operazione..., fare clic sull'area che si desidera modificare oppure in o un'icona del Pannello di controllo fare clic su Schermo.
4. Impostare valori diversi per Colori e Risoluzione dello schermo.

Gestione dei file
Aggiornamento del software antivirus
Perproteggereilcomputerdavirusèconsigliabileaggiornareconregolaritàilsoftwareantivirusinusocomedescrittonelladocumentazionedelsoftwaree
caricarecontempestivitàgliaggiornamenti.
Backup dei file
Per prevenire o minimizzare la perdita di dati, eseguire il backup del disco rigido almeno una volta alla settimana e il backup dei dati modificati ogni giorno. Le
unitàCD-RWsonoperiferichecheconsentonodieseguireilbackupdigrandiquantitàdidatisudischiCD-R o CD-RW.Usarequesteunitàeilsoftwaredi
backupaesseassociatocomeperiferichedibackupdelcomputer.Ancheidischettipossonoessereusaticomeperiferichedibackup,eillorousoèlimitato
solo dalle dimensioni dei dati di cui eseguire il backup.
NonènecessarioeseguireilbackupdelsistemaoperativoinquantoèstatofornitosuCDconilcomputer.Inoltre,ilsoftwareacquistatovienefornitoconi
relatividischettioCD.IdriverinstallatidaDelleladocumentazioneinlineasitrovanonelCDDell™Drivers and Utilities.
Ricerca di file
1. Fare clic sul pulsante Start, quindi su Cerca.
2. In Scegliere un oggetto da cercare fare clic su Tutti i file e le cartelle.
3. In Ricerca in base a uno o a tutti i seguenti criteri., digitare il nome del file o cartella che si desidera trovare.
4. Specificare il percorso in cui il sistema operativo Microsoft®Windows®dovràeffettuarelaricercaselezionandolonellacaselladiriepilogoadiscesa
Cerca in.
5. Fare clic su Cerca.
I file che soddisfano i criteri di ricerca specificati verranno elencati nella finestra Risultati ricerca.
Copia di file
Uso di Risorse del computer
1. Fare clic sul pulsante Start, quindi fare clic su Risorse del computer.
2. Individuare il file da copiare, quindi fare clic sul file per selezionarlo (evidenziarlo).
3. In Operazioni file e cartella, fare clic su Copia il file.
4. Nella finestra Copia elementi, aprire la cartella in cui copiare il file.
5. Fare clic su Copia.
Aggiornamento del software antivirus
Backup dei file
Ricerca di file
Copia di file
Spostamento di file
Ridenominazione di file
Eliminazione di file
Ripristino di file dal Cestino
Svuotamento del Cestino
AVVISO: eseguire la scansione antivirus del software proveniente da fonti non conosciute, sia quello scaricato da Internet, sia quello su dischetti.
Eseguire regolarmente il backup dei dati nel caso in cui il computer venga infettato da un virus.
NOTA: incasodisostituzionedeldiscorigidoduranteilperiododigaranzia,Dellforniràun'unitànuovaeformattata.Sarànecessarioreinstallarei
programmi e ripristinare i file di dati sul nuovo disco rigido.
NOTA: senonsispecificaunadirectory,Windowseffettueràlaricercanell'interodiscorigido(opartizionedell'unitàC).

Uso di Esplora risorse
1. Per aprire Esplora risorse, fare clic con il pulsante destro del mouse sul pulsante Start, quindi scegliere Esplora.
2. Individuare il file da copiare, quindi fare clic sul file per selezionarlo (evidenziarlo).
3. Scegliere Copia dal menu Modifica.
4. Individuare e aprire la cartella in cui si desidera copiare il file.
5. Scegliere Incolla dal menu Modifica.
Spostamento di file
Uso di Risorse del computer
1. Fare clic sul pulsante Start, quindi fare clic su Risorse del computer.
2. Individuare il file da spostare, quindi fare clic sul file per selezionarlo (evidenziarlo).
3. Fare clic su Sposta il file.
4. Nella finestra Sposta elementi, fare clic sulla cartella in cui spostare il file.
5. Fare clic su Sposta.
Uso di Esplora risorse
1. Per aprire Esplora risorse, fare clic con il pulsante destro del mouse sul pulsante Start, quindi scegliere Esplora.
2. Individuare il file da spostare, quindi fare clic sul file per selezionarlo (evidenziarlo).
3. Scegliere Taglia dal menu Modifica.
4. Individuare e aprire la cartella in cui si desidera spostare il file.
5. Scegliere Incolla dal menu Modifica.
Ridenominazione di file
1. Usare Esplora risorse oppure Risorse del computer per individuare il file da rinominare, quindi fare clic sul file per selezionarlo (evidenziarlo).
2. Scegliere Rinomina dal menu File.
3. Digitare il nuovo nome del file e premere .
Eliminazione di file
1. Usare Esplora risorse oppure Risorse del computer per individuare il file da eliminare, quindi fare clic sul file per selezionarlo (evidenziarlo).
2. Scegliere Elimina dal menu File.
3. Fare clic su Sì per spostare il file nel Cestino.
Se si elimina involontariamente un file, vedere Ripristino di file dal Cestino.
Ripristino di file dal Cestino
IfileeliminativengonospostatinelCestinoevirimangonofinchénonsisvuotailCestino.Ripristinodiunfile
AVVISO: nonspostareifilechesonopartediunprogrammainstallato.Ciòpotrebberendereilprogrammainutilizzabile.
AVVISO: quandosidigitailnuovonomedelfile,nonmodificarel'estensionedelfile,ossiagliultimitrecarattericheseguonoilpunto.Ciòpotrebbe
rendere il file inutilizzabile.
AVVISO: noneliminareifilechesonopartediunprogrammainstallato.Ciòpotrebberendereilprogrammainutilizzabile.

1. Fare doppio clic sull'icona Cestino, .
VerràvisualizzatalafinestraCestino in cui sono elencati tutti i file eliminati, la precedente posizione e la data in cui sono stati eliminati.
2. Selezionare il file che si desidera ripristinare facendo clic su di esso, quindi scegliere Ripristina dal menu File.
IlfileverràrimossodalCestinoespostatonellaposizioneprecedente.
Svuotamento del Cestino
IfileeliminatirimangononelCestinoeoccupanospaziosuldiscorigidofinchénonsisvuotailCestino.
1. Fare doppio clic sull'icona Cestino, .
VerràvisualizzatalafinestraCestino in cui sono elencati tutti i file eliminati, la precedente posizione e la data in cui sono stati eliminati.
2. Scegliere Svuota Cestino dal menu File.ÈanchepossibilefareclicsuSvuota Cestino in Operazioni cestino.
3. Scegliere Sìnellafinestradidialogocheverràvisualizzataperconfermarel'eliminazionedeifile.
Tutti i file scompariranno dal Cestino e verranno rimossi permanentemente dal computer.
AVVISO: i file eliminati da un dischetto o da una rete vengono cancellati in modo permanente, ossia non vengono spostati nel Cestino.
La pagina si sta caricando...
La pagina si sta caricando...
La pagina si sta caricando...
La pagina si sta caricando...
La pagina si sta caricando...
La pagina si sta caricando...
La pagina si sta caricando...
La pagina si sta caricando...
La pagina si sta caricando...
La pagina si sta caricando...
La pagina si sta caricando...
La pagina si sta caricando...
La pagina si sta caricando...
La pagina si sta caricando...
La pagina si sta caricando...
La pagina si sta caricando...
La pagina si sta caricando...
La pagina si sta caricando...
La pagina si sta caricando...
La pagina si sta caricando...
La pagina si sta caricando...
La pagina si sta caricando...
La pagina si sta caricando...
La pagina si sta caricando...
La pagina si sta caricando...
La pagina si sta caricando...
La pagina si sta caricando...
La pagina si sta caricando...
La pagina si sta caricando...
La pagina si sta caricando...
La pagina si sta caricando...
La pagina si sta caricando...
-
 1
1
-
 2
2
-
 3
3
-
 4
4
-
 5
5
-
 6
6
-
 7
7
-
 8
8
-
 9
9
-
 10
10
-
 11
11
-
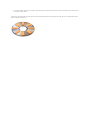 12
12
-
 13
13
-
 14
14
-
 15
15
-
 16
16
-
 17
17
-
 18
18
-
 19
19
-
 20
20
-
 21
21
-
 22
22
-
 23
23
-
 24
24
-
 25
25
-
 26
26
-
 27
27
-
 28
28
-
 29
29
-
 30
30
-
 31
31
-
 32
32
-
 33
33
-
 34
34
-
 35
35
-
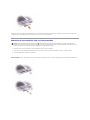 36
36
-
 37
37
-
 38
38
-
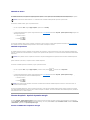 39
39
-
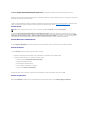 40
40
-
 41
41
-
 42
42
-
 43
43
-
 44
44
-
 45
45
-
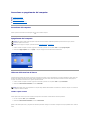 46
46
-
 47
47
-
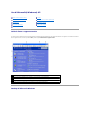 48
48
-
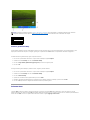 49
49
-
 50
50
-
 51
51
-
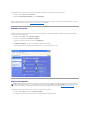 52
52
Dell Inspiron 8600 Guida utente
- Tipo
- Guida utente
- Questo manuale è adatto anche per