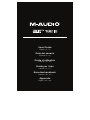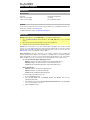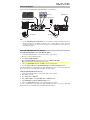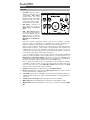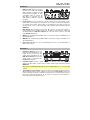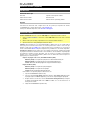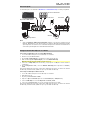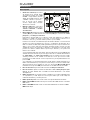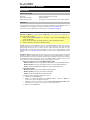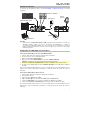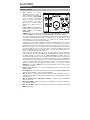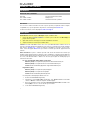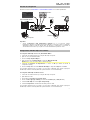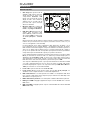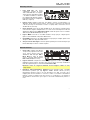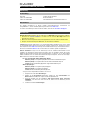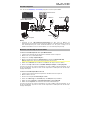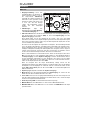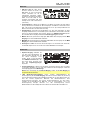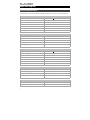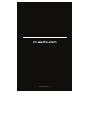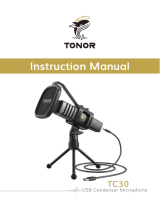La pagina si sta caricando...
La pagina si sta caricando...
La pagina si sta caricando...
La pagina si sta caricando...
La pagina si sta caricando...
La pagina si sta caricando...
La pagina si sta caricando...
La pagina si sta caricando...
La pagina si sta caricando...
La pagina si sta caricando...
La pagina si sta caricando...
La pagina si sta caricando...

14
Guida per l'uso (Italiano)
Introduzione
Contenuti della confezione
AIR 192|6
Cavo USB-C-a-USB-C
Cavo USB-C-a-USB-A
Schede di download del software
Guida per l'uso
Istruzioni di sicurezza e garanzia
Assistenza
Per conoscere le ultime informazioni in merito a questo prodotto (i requisiti di sistema complete,
compatibilità, ecc) e per la registrazione del prodotto, recarsi alla pagina m-audio.com.
Per ulteriore assistenza, recarsi alla pagina m-audio.com/support.
Inizio rapido
Utenti Windows: Prima di collegare l'AIR 192|6 computer, installare i driver:
1. Recarsi alla pagina m-audio.com/drivers e scaricare i più recenti driver del AIR 192|6 per il
proprio sistema operativo.
2. Aprire il file scaricato e fare doppio clic sul file di installazione dei driver.
3. Seguire le istruzioni su schermo per installare i driver.
Software: Con l’AIR 192|6 abbiamo incluso il Pro Tools | First M-Audio Edition e Ableton Live Lite in
modo da consentirvi di iniziare immediatamente a fare musica con software professionale. Registrare
l’AIR 192|6 su m-audio.com, e seguire le istruzioni di installazione nel proprio Account utente.
Inoltre, recarsi alla pagina ableton.com per verificare l’eventuale presenza di aggiornamenti del
software.
Virtual Instruments: seguire le istruzioni presenti nella scheda di download del software per
installare i plugin Virtual Instrument in dotazione. Dopo l’installazione, la maggior parte dei DAW non
caricherà i plugin Virtual Instrument automaticamente. Per accedere ai plugin Virtual Instrument con
Pro Tools | First M-Audio Edition e Ableton Live Lite, bisogna scegliere la cartella plugin per il
software da scansionare:
Pro Tools | First M-Audio Edition (AAX) cartelle plugin:
Windows (32-bit): C:\Program Files (x86)\Common Files\Avid\Audio\Plug-Ins
Windows (64-bit): C:\Program Files\Common Files\Avid\Audio\Plug-Ins
macOS: Macintosh HD/Library/Application Support/Avid/Audio/Plug-Ins
Plugin Ableton (VST):
Windows (32-bit): C:\Program Files (x86)\VSTplugins
Windows (64-bit): C:\Program Files\VSTplugins
macOS: Macintosh HD\Library\Audio\Plugins\VST
Per configurare la cartella plugin in Ableton Live Lite:
1. Recarsi al menu Preferences (preferiti).
2. Selezionare la scheda File Folder (cartella file). Sotto Plug-In Sources (fonti plugin)
cliccare su Browse e selezionare la giusta cartella dei plugin.
3. Dopo aver effettuato la scelta, il tasto Use VST Custom Plug-In Folder dovrebbe essere
acceso (ON). Se non lo è, cliccare sul tasto per accenderlo.
4. Uscire dal menu Preferences (preferiti).

15
Schema dei collegamenti
Elementi non elencati sotto Introduzione > Contenuti della confezione sono venduti separatamente.
Importante:
• Servirsi dell'interruttore +48V (l’alimentazione phantom) solo se un microfono richiede
l'alimentazione phantom. La maggior parte microfoni dinamici e i microfoni a nastro non richiedono
alimentazione phantom, mentre la maggior parte dei microfoni a condensatore sì. Consultare la
documentazione del microfono per scoprire se necessita di alimentazione phantom o meno.
Configurazione dell’AIR 192|6 con il Software
Per configurare l’AIR 192|6 con Pro Tools | First M-Audio Edition
1. Servirsi del cavo USB in dotazione per collegare l’AIR 192|6 al computer.
2. Aprire Pro Tools | First M-Audio Edition.
3. Recarsi su Setup > Playback Engine….
4. Aprire il menu a discesa Playback Engine e selezionare M-Audio AIR 192|6.
Nota bene: può essere necessario salvare e riavviare il progetto.
5. Selezionare la Frequenza di campionamento e cliccare su OK per chiudere la finestra di
configurazione (Setup).
6. Recarsi su Setup > I/O e selezionare M-Audio AIR 192|6 per i dispositivi di Ingresso e di Uscita.
È ora possibile aggiungere tracce per inviare e ricevere audio e MIDI dalle fonti collegate agli ingressi
dell’AIR 192|6 e inviare lo streaming dell’audio registrato attraverso le uscite dell’AIR 192|6.
Per configurare l’AIR 192|6 con Ableton Live Lite
1. Servirsi del cavo USB in dotazione per collegare l'AIR 192|6 al computer.
2. Aprire Ableton Live Lite.
3. Recarsi alla scheda Preferences (preferiti) > Audio.
4. Cliccare su Driver Type (tipo di driver) per selezionare CoreAudio (Mac) o ASIO (Windows).
5. Selezionare AIR 192|6 nella sezione Input e Output Config.
6. Selezionare Sample Rate e chiudere la finestra delle preferenze audio.
È ora possibile aggiungere tracce per inviare e ricevere audio e MIDI dalle fonti collegate agli ingressi
dell’AIR 192|6 e inviare lo streaming dell’audio registrato attraverso le uscite dell’AIR 192|6.
Computer
Monitor
Microfono
Chitarra
Cuffie
Dispositivi MIDI esterni
Pannello posteriore
Pannello anteriore

16
Caratteristiche
Pannello superiore
1. Gain d'ingresso: regola il livello di
guadagno degli ingressi. Impostare
questa manopola in modo che il
corrispondente misuratore LED
(situato sotto la manopola) mostri a
display un livello "sano" durante le
esibizioni, ma non un livello tale da
provocare "salti" o picchi, causando
distorsione dell'audio.
2. Misuratori LED: Indica il livello del
segnale di ingresso dagli Ingressi
Combo o dagli Ingressi Strumento
.
3. USB / Direct Blend: regola il mix del
segnale audio proveniente dagli
ingressi (Direct) e dell'uscita audio
del computer (USB) che sarà inviato
alle uscite principale e all'Uscita
cuffie.
Questa manopola è utile per gestire la “latenza” quando si registra nel DAW. La latenza è
il ritardo che si può avere tra il suono in ingresso (lo strumento suonato, il canto, ecc.) e il
suono in uscita (quando si sente nel DAW).
La latenza dipende spesso dalla configurazione della “dimensione del buffer”, che si
trova solitamente nel menu Preferiti, Opzioni o Configurazione Dispositivo del proprio
DAW. A dimensioni di buffer maggiore corrisponde solitamente una latenza superiore. In
alcuni casi, un buffer di piccole dimensioni può consumare molta CPU del computer e
può provocare problemi di audio. Per impedire questi problemi audio bisogna utilizzare
un'impostazione più elevata del buffer e questo può portare a una latenza.
In caso di latenza durante la registrazione, regolare la manopola verso la posizione diretta
Direct per aumentare la miscela di audio non elaborato proveniente dagli ingressi e
direttamente alle uscite Main e cuffie. In questo modo sarà possibile sentire l'audio in
arrivo dagli ingressi senza latenza, potendo comunque sentire l'audio proveniente dal
DAW. Al momento di ascoltare la riproduzione, girare la manopola su "USB".
Se il computer è abbastanza potente, si può impostare la dimensione del buffer nel DAW
a un livello sufficientemente basso da non dover mai sentire il segnale audio diretto
proveniente dagli ingressi. In questo caso, impostare la manopola USB / Direct Blend su
"USB" per monitorare solo l'uscita audio del DAW.
4. Livello cuffie: regola il volume di uscita dell’uscita cuffie.
5. Livello monitor (Monitor Level): regola il volume di uscita delle uscite principali, che
dovrebbero essere collegate ai monitor o al sistema di amplificazione.
6. LED di alimentazione: Si accende quando viene stabilito un collegamento USB valido
tra il computer e l'AIR 192|6. Servirsi di questa spia per verificare che l'AIR 192|6 riceva
alimentazione e sia pronto per l'uso.
7. LED di alimentazione phantom: Si accende quando è attivata l'alimentazione phantom.
8. LED ingresso MIDI: Lampeggia ogniqualvolta vengono ricevuti dati MIDI da un controller
MIDI esterno.
9. LED uscita MIDI: Lampeggia quando vengono inviati dati MIDI dal software all'uscita
MIDI dell'AIR 192|6.
1
3
1
2
4
5
2
7
6
8
9

17
Pannello posteriore
1. Porta USB (tipo C): questo
collegamento consente di inviare
audio e dati MIDI da/a un computer.
Servirsi dei cavi da USB-C–a–USB-C
o da USB-C–a–USB-A in dotazione
per collegare l'AIR 192|6 al computer.
L'AIR 192|6 richiede un collegamento
USB 2.0 (o superiore).
2. Ingressi combo: collegare un microfono, una chitarra o un basso con pickup attivo o un
dispositivo a livello di linea a questo ingresso. Per i microfoni, servirsi di un cavo TRS XLR
o da 1/4” (6,35 mm). Per una chitarra o un basso con pickup attivo, servirsi di un cavo TS
standard da 1/4” (6,35 mm).
3. Uscite principali: servirsi di cavi TRS standard da 1/4" (6,35 mm) per collegare queste
uscite a monitor, impianto di amplificazione, ecc. Il mix che si sente da queste uscite sarà
determinato dalla manopola USB / Direct Blend. Il livello di queste uscite è controllato
dalla manopola livello monitor (Monitor Level).
4. Ingresso MIDI: Servirsi di un cavo MIDI standard a cinque poli per collegare questo
ingresso all'uscita MIDI di un dispositivo MIDI esterno.
5. Uscita MIDI: Servirsi di un cavo MIDI standard a cinque poli per collegare questa uscita
all'ingresso MIDI di un dispositivo MIDI esterno.
6. Slot per lucchetto Kensington: servirsi di questa apertura per lucchetto Kensington per
fissare l'AIR 192|6 a un tavolo o ad altre superfici.
Pannello anteriore
1. Uscita cuffie: collegare cuffie TRS da
1/4" (6,35 mm) a questa uscita. Il mix
che si sente in questa uscita sarà
determinato dalla manopola USB /
Direct Blend. Il livello di questa
uscita è controllato dalla manopola
livello cuffie (Headphone Level).
2. Ingressi strumento: collegare una chitarra con pickup passivi o un altro segnale ad alta
impedenza a questo ingresso servendosi di un cavo TS da 1/4" (6,35 mm). Visualizzare il
livello del segnale di ingresso servendosi dei misuratori a LED.
Nota bene: l'utilizzo di un ingresso strumento silenzierà l'ingresso combo sul canale
corrispondente.
3. Interruttore +48V (l’alimentazione phantom): questo interruttore attiva e disattiva
l'alimentazione phantom per agli ingresso combo. Quando attivata (accesso),
l’alimentazione phantom fornisce +48 volt agli ingresso mic XLR. Va notato che la
maggior parte microfoni dinamici e i microfoni a nastro non richiedono alimentazione
phantom, mentre la maggior parte dei microfoni a condensatore sì. Consultare la
documentazione del microfono per scoprire se necessita di alimentazione phantom o
meno.
12 2
3
1
2
3
4
5
6
La pagina si sta caricando...
La pagina si sta caricando...
La pagina si sta caricando...
La pagina si sta caricando...
La pagina si sta caricando...
La pagina si sta caricando...
-
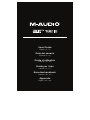 1
1
-
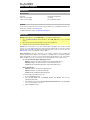 2
2
-
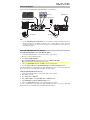 3
3
-
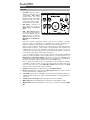 4
4
-
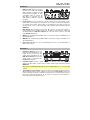 5
5
-
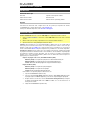 6
6
-
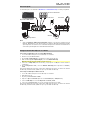 7
7
-
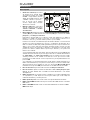 8
8
-
 9
9
-
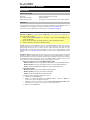 10
10
-
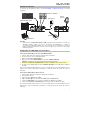 11
11
-
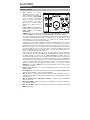 12
12
-
 13
13
-
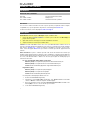 14
14
-
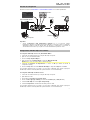 15
15
-
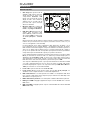 16
16
-
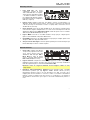 17
17
-
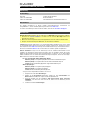 18
18
-
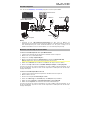 19
19
-
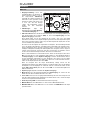 20
20
-
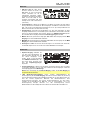 21
21
-
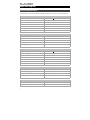 22
22
-
 23
23
-
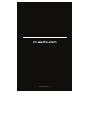 24
24
in altre lingue
- English: M-Audio AIR 192|6 User guide
- français: M-Audio AIR 192|6 Mode d'emploi
- español: M-Audio AIR 192|6 Guía del usuario
- Deutsch: M-Audio AIR 192|6 Benutzerhandbuch
Documenti correlati
-
M-Audio AIR 192|14 Guida utente
-
M-Audio AIR 192|4 Vocal Studio Pro Manuale utente
-
M-Audio Keystation 88 MK3 Guida utente
-
M-Audio AIR 192|8 Manuale utente
-
M-Audio Code 61 Manuale del proprietario
-
M-Audio Axiom AIR Mini 32 Manuale del proprietario
-
M-Audio Oxygen Pro Mini Guida Rapida
-
M-Audio Micro DAC 24/192 Guida utente
-
Avid M-Track 2X2M Guida utente
-
M-Audio AIR 192 6 Manuale utente