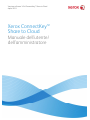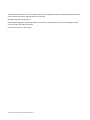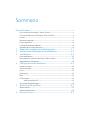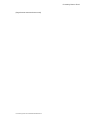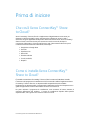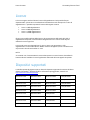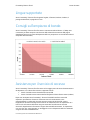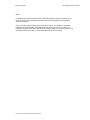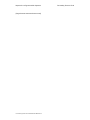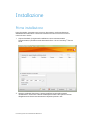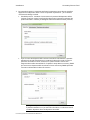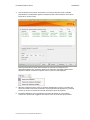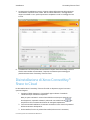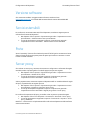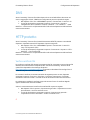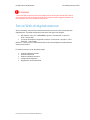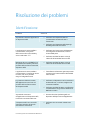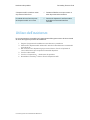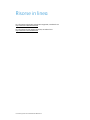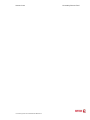Xerox ConnectKey Share to Cloud Administration Guide
- Tipo
- Administration Guide

Versione software 1.0 di ConnectKey™ Share to Cloud
Aprile 2013
Xerox ConnectKey™
Share to Cloud
Manuale dell’utente/
dell’amministratore

ConnectKey Share to Cloud Manuale dell’utente
©2013 Xerox Corporation. Tutti i diritti riservati. Xerox®, Xerox and Design® e Xerox ConnectKey Share to Cloud sono
marchi di Xerox Corporation negli Stati Uniti e/o in altri paesi.
Stampato negli Stati Uniti d’America.
Il documento è soggetto a modifiche periodiche. Le modifiche, le inesattezze tecniche e gli errori tipografici rilevati
verranno corretti nelle edizioni successive.
Versione documento: 1.1 (Aprile 2013).

Sommario
Prima di iniziare...................................................................................................... v
Che cos’è Xerox ConnectKey™ Share to Cloud? ........................................................................v
Come si installa Xerox ConnectKey™ Share to Cloud? ...........................................................v
Licenze....................................................................................................................................................... vi
Dispositivi supportati .......................................................................................................................... vi
Lingue supportate............................................................................................................................... vii
Consigli sull’ampiezza di banda .................................................................................................... vii
Assistenza per il servizio di accesso.............................................................................................. vii
1 Requisiti di configurazione del dispositivo.....................................1-1
2 Scaricamento del programma di installazione.................................2-3
3 Installazione ..............................................................................................3-2
Prima installazione............................................................................................................................3-2
Disinstallazione di Xerox ConnectKey™ Share to Cloud....................................................3-4
Aggiornamento della licenza .......................................................................................................3-5
4 Configurazione del dispositivo............................................................4-5
Versione software .............................................................................................................................4-2
Servizi estensibili................................................................................................................................4-2
Porte........................................................................................................................................................4-2
Server proxy .........................................................................................................................................4-2
DNS..........................................................................................................................................................4-3
HTTP protetto .....................................................................................................................................4-3
Verifica certificati SSL..........................................................................................................4-3
Servizi Web di digitalizzazione.....................................................................................................4-4
5 Risoluzione dei problemi .......................................................................5-2
Identificazione....................................................................................................................................5-2
Utilizzo dell’assistenza.....................................................................................................................5-2
6 Risorse in linea ..........................................................................................6-2

ConnectKey Share to Cloud Manuale dell’utente
[Pagina lasciata intenzionalmente vuota]
ConnectKey Share to Cloud

ConnectKey Share to Cloud Manuale dell’utente
Prima di iniziare
Che cos’è Xerox ConnectKey™ Share
to Cloud?
Xerox ConnectKey™ Share to Cloud è un’applicazione di digitalizzazione senza server per
dispositivi multifunzione (MFP). Non è necessario alcun software per server in sede. I
documenti vengono digitalizzati dal dispositivo MFP e trasmessi al server Xerox ConnectKey™
Share to Cloud. A sua volta il server può comunicare con altri servizi nel cloud per la
conversione di documenti o l’invio di notifiche via e-mail. Il documento finale viene quindi
inviato dal cloud alla destinazione desiderata, ad esempio:
Google Docs e Google Drive
Evernote
SalesForce.com
Office 365
SharePoint Online
E-mail (via SMTP)
Dropbox
Come si installa Xerox ConnectKey™
Share to Cloud?
È possibile scaricare Xerox ConnectKey™ Share to Cloud con Microsoft Windows Installer.
L’esecuzione del programma di installazione sul PC consente di installare l’applicazione Xerox
ConnectKey™ Share to Cloud su un dispositivo MFP compatibile. Prima di installare
l’applicazione sul dispositivo MFP, il programma di installazione verifica che il dispositivo sia in
grado di supportare la revisione del firmware minima e la versione EIP.
Per poter utilizzare il programma di installazione, sono necessarie le licenze ottenute al
momento dell’acquisto del prodotto. Il tempo di installazione dipende dallo specifico
dispositivo MFP, ma in genere sono necessari meno di 3 minuti.

Prima di iniziare ConnectKey Share to Cloud
Licenze
Le licenze vengono vendute il base al numero di digitalizzazioni che è possibile fare per
dispositivo MFP. La licenza non è trasferibile ed è limitata da vincoli di tempo e di numero di
digitalizzazioni. È possibile acquistare le licenze nelle seguenti varianti:
1 anno o 4.000 digitalizzazioni
1 anno o 8.000 digitalizzazioni
1 anno o 12.000 digitalizzazioni
1 anno o 24.000 digitalizzazioni
60 giorni prima della scadenza della licenza o al raggiungimento della soglia del 10% di
digitalizzazioni disponibili, l’amministratore designato riceve un’e-mail in modo da poter
adottare le misure opportune.
Le licenze di prova sono disponibili per 15 giorni e hanno una capacità pari a 100
digitalizzazioni. Le licenze NFR (Not for Resale, vietata la divulgazione) sono simili alle licenze
di prova ma la loro durata è estesa a 1 anno.
NOTA
In entrambi i casi, l’amministratore è tenuto ad acquistare una nuova licenza, disinstallare la
licenza scaduta e installare di nuovo l’applicazione utilizzando la licenza appena acquistata.
Dispositivi supportati
La tabella riportata di seguito mostra un elenco di dispositivi supportati al momento del lancio
di Xerox ConnectKey™ Share to Cloud. Per informazioni più aggiornate, visitare il sito
http://www.xerox.com/sharetocloud.
Work Centre 7220 Work Centre 5745 Work Centre 5890 ColorQube 8700X
Work Centre 7225 Work Centre 5755 Work Centre 7830 ColorQube 8700XF
Work Centre 7525 Work Centre 5765 Work Centre 7835 ColorQube 8900X
Work Centre 7530 Work Centre 5775 Work Centre 7845 ColorQube 8900S
Work Centre 7535 Work Centre 5790 Work Centre 7855
Work Centre 7545 Work Centre 5845 ColorQube 9301
Work Centre 7556 Work Centre 5855 ColorQube 9302
Work Centre 5735 Work Centre 5865 ColorQube 9303
Work Centre 5740 Work Centre 5875 ColorQube 8700S

ConnectKey Share to Cloud Prima di iniziare
ConnectKey Share to Cloud Manuale dell’utente
Lingue supportate
Xerox ConnectKey™ Share to Cloud supporta l’inglese, il francese, l’italiano, il tedesco, il
portoghese brasiliano, lo spagnolo e il russo.
Consigli sull’ampiezza di banda
Xerox ConnectKey™ Share to Cloud funziona in maniera ottimale ad almeno 1,5 Mbps. Una
connessione più lenta comporta una riduzione della velocità di trasmissione delle pagine
digitalizzate (anche se gli utenti del dispositivo MFP non percepiscono un ritardo nella velocità
di risposta del touchscreen).
Assistenza per il servizio di accesso
Xerox ConnectKey™ Share to Cloud funziona con la maggior parte dei servizi di autenticazione
dei dispositivi, tra cui Xerox Secure Access, supportati tramite:
Lettori di schede connessi direttamente tramite USB
Lettori di schede connessi tramite Unified ID System di Xerox Secure Access (modem)
Dopo aver richiamato Xerox ConnectKey™ Share to Cloud dall’interfaccia utente del
dispositivo, per effettuare l’accesso è necessario inserire la combinazione nome
utente/password. Le credenziali di accesso vengono inviate nel cloud via SSL, mentre
l’applicazione cloud tenta di eseguire l’accesso con le credenziali fornite. Se l’operazione va a
buon fine, le informazioni dell’utente vengono conservate fino all’avvenuto invio dei
documenti, dopodiché tali informazioni vengono eliminate definitivamente. Se l’operazione
non va a buon fine, viene generato un messaggio di errore sul dispositivo MFP e le credenziali
vengono eliminate immediatamente.

Prima di iniziare ConnectKey Share to Cloud
ConnectKey Share to Cloud Manuale dell’utente
NOTA
Contrassegnando l’opzione Memorizza, le credenziali dell’utente vengono salvate sul server
cloud. Per rimuovere le credenziali, è possibile sovrascrivere la password, quindi salvare la
versione sovrascritta.
Ciascun connettore dispone delle proprie credenziali. L’utente che accede con una scheda
magnetica sul dispositivo MFP disporrà di credenziali distinte per ciascun connettore. Le
credenziali vengono conservate e utilizzate finché restano valide per ciascun connettore. Se le
credenziali cambiano o scadono, l’utente deve effettuare di nuovo l’accesso.

ConnectKey Share to Cloud Manuale dell’utente
1 Requisiti di configurazione
del dispositivo
I dispositivi indicati come supportati sono distribuiti da Xerox e sono preconfigurati per
supportare Xerox ConnectKey™ Share to Cloud. Se l’applicazione non funziona correttamente,
è possibile che sia necessario riconfigurarla e verificare che il dispositivo MFP soddisfi i requisiti
minimi.
ATTENZIONE
Se si ha la certezza di aver configurato correttamente il dispositivo MFP, continuare con il
capitolo Scaricamento del programma di installazione. In caso contrario, consultare il capitolo
Configurazione del dispositivo.

Requisiti di configurazione del dispositivo ConnectKey Share to Cloud
ConnectKey Share to Cloud Manuale dell’utente
[Pagina lasciata intenzionalmente vuota]

ConnectKey Share to Cloud Manuale dell’utente
2 Scaricamento del
programma di installazione
In questa sezione viene descritta la procedura da seguire per scaricare il programma di
installazione Xerox ConnectKey™ Share to Cloud. Il programma di installazione Windows
impiega la tecnologia di distribuzione ClickOnce di Microsoft con cui viene installato il software
indispensabile, quale Microsoft .NET 3.5 o Windows Installer 3.1. Ogni qual volta viene
pubblicata online una nuova versione del programma di installazione, alla successiva
esecuzione del programma di installazione da parte dell’amministratore viene visualizzata una
notifica relativa alla disponibilità della nuova versione e lo strumento viene aggiornato
automaticamente.
NOTA
Il programma di installazione viene eseguito solo su Windows XP (con l’ultimo service pack),
Windows Vista, Windows 7 o Windows 8. È possibile scaricarlo con qualsiasi browser.
1. Utilizzare il proprio browser web per accedere al sito
http://www.xerox.com/sharetocloud.
2. Fare clic su Activate your license (Attiva licenza). Viene visualizzato un elenco di
istruzioni.
3. Leggere e seguire le istruzioni, quindi fare clic su Run the installer (Esegui programma
di installazione).
4. A seconda del browser utilizzato, è possibile che venga chiesto di verificare se il sito è
sicuro prima di continuare. Per scaricare il programma, indicare che il sito in questione
è sicuro facendo clic sul pulsante Esegui.
5. Se i prerequisiti richiesti non sono installati, è possibile che venga chiesto di continuare
con l’installazione di tali prerequisiti. Fare clic su Accetta.
Il programma di installazione ConnectKey™ Share to Cloud è stato scaricato e si
avvierà automaticamente.

ConnectKey Share to Cloud Manuale dell’utente
3 Installazione
Prima installazione
Prima di procedere, è necessario aver ricevuto un documento o una licenza elettronica
dall’addetto alle vendite Xerox. Una licenza è costituita da una licenza a 22 cifre e da un
numero di serie a 10 cifre.
1. Al primo download, il programma di installazione si avvia automaticamente.
Successivamente, è possibile avviarlo selezionando Start > Xerox ConnectKey™ Share to
Cloud.
2. Vengono visualizzate due opzioni. L’opzione predefinita consiste nell’immettere
manualmente il nome host o l’indirizzo IP del dispositivo MFP. L’altra opzione consente
all’applicazione di rilevare automaticamente i dispositivi presenti in rete.

Installazione ConnectKey Share to Cloud
ConnectKey Share to Cloud Manuale dell’utente
3. Per entrambe le opzioni, è necessario specificare le impostazioni prima di poter installare
l’applicazione sul dispositivo MFP. Fare clic sul pulsante Impostazioni... per visualizzare
una finestra di dialogo a schede.
Scheda Dispositivo. Immettere il nome utente e la password del dispositivo MFP e
l’indirizzo e-mail per ricevere le notifiche (da utilizzare per le attività di risoluzione dei
problemi descritte in maniera più dettagliata nella sezione Risoluzione dei problemi).
Se per la ricerca dei dispositivi MFP si utilizza il metodo di individuazione, è possibile
selezionare la scheda Individuazione e immettere l’indirizzo IP iniziale e finale per
specificare l’intervallo di ricerca, altrimenti con questo metodo la ricerca verrà
eseguita soltanto nella sottorete del PC. Compilare il campo Nome community SNMP
per cercare tutti i dispositivi MFP che utilizzano il nome community SNMP specificato
e rientrano nell’intervallo di indirizzi IP immesso.
Per migliorare le prestazioni, si consiglia di limitare l’intervallo IP.
È possibile immettere uno o più intervalli in Escludere, in modo da evitare di
includere i dispositivi diversi dai dispositivi Xerox MFP.

ConnectKey Share to Cloud Installazione
ConnectKey Share to Cloud Manuale dell’utente
4. La schermata qui sotto mostra una sessione in cui l’utente, dopo aver scelto il metodo
Individuazione, ha selezionato l’opportuno dispositivo MFP. L’amministratore ha immesso
la licenza e il numero di serie.
Nota: è possibile filtrare questo elenco facendo clic sulla freccia a discesa Filtro e
selezionando Mostra tutti i dispositivi, Mostra solo i dispositivi disinstallati o Mostra solo i
dispositivi installati. Si tratta di un’opzione utile in un sito con molti dispositivi.
5. Dopo aver immesso la licenza o l’IP (o hostname) del dispositivo, fare clic su Installa. Nel
caso di informazioni mancanti (ad esempio, manca la password del dispositivo), è possibile
ricevere un avviso e la richiesta di fornire tali informazioni prima di procedere.
6. Prima dell’installazione, viene visualizzata una finestra di dialogo con il Contratto di
Licenza con l’utente finale. Leggere le informazioni e fare clic su Accetta per procedere.

Installazione ConnectKey Share to Cloud
ConnectKey Share to Cloud Manuale dell’utente
7. A questo punto l’installazione continua. In basso a destra della schermata del programma
di installazione è presente l’area di stato. Nel corso dell’installazione, i messaggi di stato
vengono visualizzati in nero, quelli di operazione completata in verde e i messaggi di errore
in rosso.
8. L’installazione è conclusa quando nell’area di stato compare “Xerox ConnectKey™ Share to
Cloud è stato installato correttamente!”. Dopo aver visualizzato questo messaggio, è
possibile utilizzare Xerox ConnectKey™ Share to Cloud.
Disinstallazione di Xerox ConnectKey™
Share to Cloud
Per disinstallare Xerox ConnectKey™ Share to Cloud da un dispositivo, seguire le istruzioni
riportate di seguito.
1. Immettere l’IP del dispositivo (o il nome DNS) oppure utilizzare il metodo di
individuazione per individuare il dispositivo.
Nota: per poter riutilizzare il numero di serie della licenza (esempio: spostarlo su un
altro dispositivo), è possibile utilizzare il pulsante di ricerca della licenza che
semplifica la ricerca consentendo all’utente di restringerla rapidamente.
2. Come nel caso dell’installazione, è necessario immettere il nome utente e la password
dell’amministratore del dispositivo.
3. Per disinstallare, fare clic sul pulsante Disinstalla (la licenza non è necessaria).

ConnectKey Share to Cloud Installazione
ConnectKey Share to Cloud Manuale dell’utente
Aggiornamento della licenza
Nel caso in cui la licenza sia scaduta o sia stato superato il numero di digitalizzazioni
disponibili, è necessario disinstallare Share to Cloud e installarlo di nuovo utilizzando una
nuova licenza. Seguire la procedura descritta nella sezione Prima installazione con la nuova
licenza.
4 Configurazione
del dispositivo
Per attivare l’applicazione Xerox ConnectKey™ Share to Cloud, è necessario che il dispositivo sia
presente nell’elenco dei dispositivi supportati e soddisfi i requisiti minimi del firmware. In ogni
caso, il programma di installazione verifica che dispositivo e firmware siano adeguati.
I dispositivi indicati come supportati dovrebbero essere distribuiti da Xerox ed essere
preconfigurati per supportare Xerox ConnectKey™ Share to Cloud. In caso di
malfunzionamento di Share to Cloud, è possibile configurare il dispositivo utilizzando un
browser per accedere al portale di amministrazione web del dispositivo chiamato CentreWare
Internet Services.
Verificare che le funzionalità riportate di seguito siano configurate correttamente e funzionino.
Versione firmware del dispositivo MFP
Servizi estensibili
Impostazioni proxy
DNS
HTTP protetto
Modelli
Per ulteriori informazioni sulla configurazione di queste funzionalità, consultare il manuale
dell’amministratore di sistema del modello MFP specifico.
1. Accedere al sito www.support.xerox.com
2. Immettere il numero del modello MFP nel campo di ricerca e fare clic su Cerca (o
premere Invio).
3. Fare clic sulla scheda Documentazione. Se i documenti vengono visualizzati in
inglese, selezionare la lingua desiderata dall’elenco a discesa Lingua.
4. Selezionare il manuale dell’amministratore di sistema dall’elenco, fare clic con il tasto
destro del mouse sul titolo del documento e selezionare Salva link con nome... In
questo modo è possibile scaricare e salvare il documento .pdf.
5. Aprire il documento scaricato e consultare le istruzioni relative all’attività specifica da
svolgere.

Configurazione del dispositivo ConnectKey Share to Cloud
ConnectKey Share to Cloud Manuale dell’utente
Versione software
Se è necessario installare un aggiornamento software, consultare il sito
www.support.xerox.com e il manuale dell’amministratore di sistema del modello MFP
specifico.
Servizi estensibili
Per verificare (e se necessario attivare) EIP sul dispositivo, accedere ai seguenti percorsi
nell’interfaccia utente del dispositivo.
Nei dispositivi 57xx: Proprietà > Impostazione generale > Impostazione servizio
personalizzato > Abilita browser servizi personalizzati
In tutti gli altri dispositivi supportati: Proprietà > Impostazione generale >
Impostazione servizio estensibile > Abilita browser servizi estendibili
Porte
Xerox ConnectKey™ Share to Cloud utilizza la porta HTTPS 443 per la connessione al server
Share to Cloud. Verificare che questa porta sia aperta per il traffico in entrata e in uscita
tramite il firewall aziendale.
Server proxy
Se si utilizza un server proxy, accertarsi che sia attivo e configurato in conformità alle regole
aziendali (vedere il riquadro giallo in fondo alla pagina) nei percorsi seguenti:
Nei dispositivi 57xx: Proprietà > Impostazione generale > Impostazione servizio
personalizzato > Abilita HTTP, HTTPS
In tutti gli altri dispositivi supportati: Proprietà > Impostazione generale >
Impostazione servizio estensibile > Abilita HTTP, HTTPS
Inoltre, potrebbe essere necessario impostare il dispositivo MFP in modo da eludere le regole
del proxy. È possibile farlo ai seguenti percorsi:
Nei dispositivi 57xx: Proprietà > Impostazione generale > Impostazione servizio
personalizzato > Regole per ignorare il server proxy
In tutti gli altri dispositivi supportati: Proprietà > Impostazione generale >
Impostazione servizio estensibile > Regole per ignorare il server proxy
Per verificare le impostazioni del proxy, controllare i dati nei percorsi riportati di seguito.
Nei dispositivi 57xx e 75xx: Proprietà > Connettività > Protocolli > Server proxy
In tutti gli altri dispositivi supportati: Proprietà > Connettività > Imposta > Server
proxy > Modifica...
Modifica... si riferisce al clic sul pulsante Modifica nella colonna Operazione dell’interfaccia
utente amministrativa.

ConnectKey Share to Cloud Configurazione del dispositivo
ConnectKey Share to Cloud Manuale dell’utente
DNS
Xerox ConnectKey™ Share to Cloud deve disporre di un server DNS definito, altrimenti non
riesce a raggiungere il cloud. Il DNS viene configurato nel percorso riportato di seguito.
Nei dispositivi 57xx, 75xx e 8700/8900: Proprietà > Connettività > Protocolli > IP
In tutti gli altri dispositivi supportati: Proprietà > Connettività > Imposta >
Collegamento attivo (cablato o wireless) > Modifica... > IP > Modifica… > DNS
Modifica... si riferisce al clic sul pulsante Modifica nella colonna Operazione dell’interfaccia
utente amministrativa.
HTTP protetto
Xerox ConnectKey™ Share to Cloud richiede l’attivazione dell’HTTP protetto. A seconda del
dispositivo, è possibile attivare l’HTTP protetto al percorso seguente:
Nei dispositivi 57xx, 75xx e 8700/8900: Proprietà > Connettività > Protocolli >
http > HTTP protetto (SSL)
In tutti gli altri dispositivi supportati: Proprietà > Connettività > Imposta > HTTP >
Modifica... > Forza traffico SSL
Modifica... si riferisce al clic sul pulsante Modifica nella colonna Operazione dell’interfaccia
utente amministrativa.
Verifica certificati SSL
Per verificare i certificati SSL durante la trasmissione dei file, è necessario caricare il giusto file
dell’autorità di certificazione sul dispositivo MFP. Per Xerox ConnectKey™ Share to Cloud
questo file è disponibile sul sito Verisign all’indirizzo
http://www.verisign.com/support/roots.html. È necessario individuare il file VeriSign Class 3
Public Primary CA e caricarlo sul dispositivo MFP.
Per caricare il certificato, è necessario accedere al seguente percorso in tutti i dispositivi
supportati: Proprietà > Sicurezza > Certificati > Certificati di protezione > Certificati
attendibile radice/intermedio > Installa certificati attendibili radice/intermedi esterni.
Per selezionare e installare il certificato, seguire le istruzioni fornite. Il certificato digitale
appare nell’elenco dei certificati installati.
Inoltre, è necessario attivare la verifica dei certificati SSL ai percorsi seguenti.
Nei dispositivi 57xx: Proprietà > Impostazione generale > Impostazione servizio
personalizzato > Verifica certificati server
In tutti gli altri dispositivi supportati: Proprietà > Impostazione generale >
Impostazione servizio estensibile > Verifica certificati server

Configurazione del dispositivo ConnectKey Share to Cloud
ConnectKey Share to Cloud Manuale dell’utente
ATTENZIONE
Il contenuto delle trasmissioni viene crittografato senza la verifica dei certificati SSL; tuttavia,
senza l’attivazione della verifica dei certificati SSL, il dispositivo MFP è soggetto ad attacchi di
tipo spoofing e man-in-the-middle dei certificati SSL.
Servizi Web di digitalizzazione
Xerox ConnectKey™ Share to Cloud richiede l’attivazione di numerosi servizi web inerenti alla
digitalizzazione. È possibile configurare questi servizi web al percorso seguente:
Nei dispositivi 57xx, 75xx e 8700/8900: Proprietà > Connettività > Protocolli >
HTTP > Servizi Web
In tutti gli altri dispositivi supportati: Proprietà > Connettività > Imposta > HTTP >
Modifica... > Servizi Web
Modifica... si riferisce al clic sul pulsante Modifica nella colonna Operazione dell’interfaccia
utente amministrativa.
È necessario attivare i servizi riportati di seguito.
Estensione gestione processo
Estensione scansione
Gestione modello di scansione
Configurazione dispositivo
Registrazione servizio estensibile

ConnectKey Share to Cloud Manuale dell’utente
5 Risoluzione dei problemi
Identificazione
Problema Soluzione
Impossibile installare l’applicazione
sul dispositivo MFP
Verificare che il dispositivo MFP sia
correttamente connesso alla rete e
funzionante
Verificare che il dispositivo MFP disponga
dell’adeguato livello di firmware
L’applicazione è stata installata
correttamente, ma al posto
dell’icona arancione ConnectKey
viene visualizzato ‘????’
Verificare che il server proxy del dispositivo
sia configurato correttamente, incluso il
numero della porta
Verificare che il DNS sia attivo e che gli
indirizzi IP del server DNS siano corretti
Messaggio di errore del DNS al clic
del pulsante ConnectKey Cloud sul
pannello dell’interfaccia utente del
dispositivo MFP
Verificare che il DNS sia attivo e che gli
indirizzi IP del server DNS siano corretti
L’applicazione è stata installata
correttamente e l’interfaccia utente
funziona, ma non è possibile
eseguire la digitalizzazione
Controllare che Estensione gestione processo
sia attivo e che le autorizzazioni del modello
siano corrette
Le prestazioni della schermata
dell’applicazione sono lente sul
pannello dell’interfaccia utente
del dispositivo MFP
Verificare se il dispositivo usa la connessione
wireless alla rete; in tal caso, scegliere una
connessione cablata
Verificare che il DNS sia attivo e configurato
correttamente e che gli indirizzi IP del server
DNS siano corretti
Impossibile connettersi
all’applicazione sul dispositivo MFP,
timeout di connessione alla rete
Premere due volte il pulsante giallo sul
dispositivo MFP per riavviare l’applicazione
Il dispositivo MFP non torna alla
schermata iniziale e le barre di
avanzamento si bloccano
Verificare che i servizi web richiesti siano
attivi
La pagina si sta caricando...
La pagina si sta caricando...
La pagina si sta caricando...
-
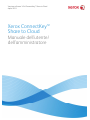 1
1
-
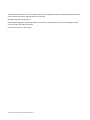 2
2
-
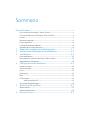 3
3
-
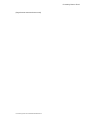 4
4
-
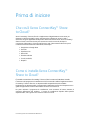 5
5
-
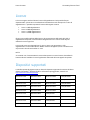 6
6
-
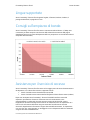 7
7
-
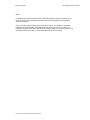 8
8
-
 9
9
-
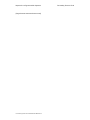 10
10
-
 11
11
-
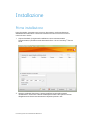 12
12
-
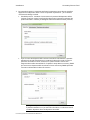 13
13
-
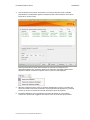 14
14
-
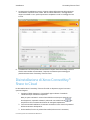 15
15
-
 16
16
-
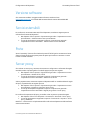 17
17
-
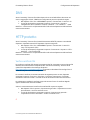 18
18
-
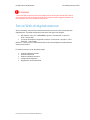 19
19
-
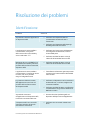 20
20
-
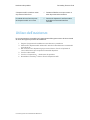 21
21
-
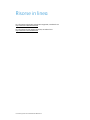 22
22
-
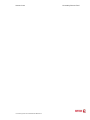 23
23
Xerox ConnectKey Share to Cloud Administration Guide
- Tipo
- Administration Guide
Documenti correlati
-
Xerox ConnectKey for SharePoint® Guida d'installazione
-
Xerox ConnectKey for SharePoint® Administration Guide
-
Xerox @PrintByApp Guida d'installazione
-
Xerox ConnectKey for SharePoint® Guida d'installazione
-
Xerox Forms Manager App Administration Guide
-
Xerox ColorQube 8900 Guida utente
-
Xerox Secure Access Unified ID System Guida d'installazione
-
Xerox App Gallery Guida utente
-
Xerox App Gallery Guida d'installazione
-
Xerox Xerox ConnectKey Apps Support & Guida d'installazione