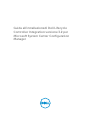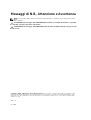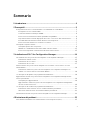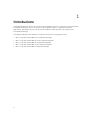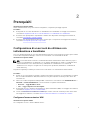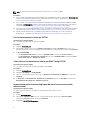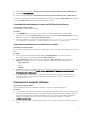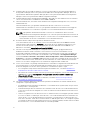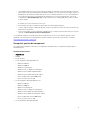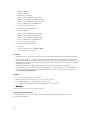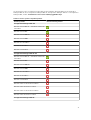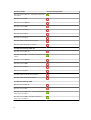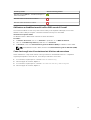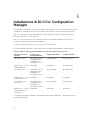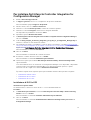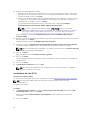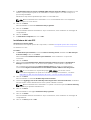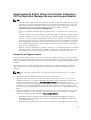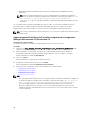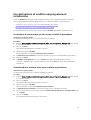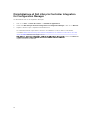Dell Lifecycle Controller Integration Version 3.2 for Microsoft System Center Configuration Manager Guida Rapida
- Tipo
- Guida Rapida

Guida all'installazionedi Dell Lifecycle
Controller Integration versione 3.2 per
Microsoft System Center Configuration
Manager

Messaggi di N.B., Attenzione e Avvertenza
N.B.: Un messaggio di N.B. indica informazioni importanti che contribuiscono a migliorare l'utilizzo
del computer.
ATTENZIONE: Un messaggio di ATTENZIONE indica un danno potenziale all'hardware o la perdita
di dati, e spiega come evitare il problema.
AVVERTENZA: Un messaggio di AVVERTENZA indica un rischio di danni materiali, lesioni personali
o morte.
Copyright © 2009 - 2015 Dell Inc. Tutti i diritti riservati. Questo prodotto è protetto dalle leggi sul copyright e sulla
proprietà intellettuale degli Stati Uniti e internazionali. Dell e il logo Dell
™
sono marchi commerciali di Dell Inc. negli
Stati Uniti e/o in altre giurisdizioni. Tutti gli altri marchi e nomi qui menzionati possono essere marchi registrati delle
rispettive società.
2015 - 12
Rev. A00

Sommario
1 Introduzione.......................................................................................................... 4
2 Prerequisiti............................................................................................................. 5
Configurazione di un account da utilizzare con individuazione e handshake...................................5
Configurare l'accesso utente a WMI...............................................................................................5
Fornire autorizzazioni utente per DCOM....................................................................................... 6
Come fornire le autorizzazioni utente per WMI Config DCOM....................................................6
Impostazione della sicurezza degli spazi dei nomi e concessione delle autorizzazioni..............6
Convalida delle autorizzazioni utente da Dell Provisioning Server............................................... 7
Come fornire autorizzazioni a condivisioni e cartelle....................................................................7
Prerequisiti e requisiti software............................................................................................................. 7
Prerequisiti specifici dei componenti............................................................................................. 9
Abilitazione o disabilitazione del traffico WMI usando il firewall.................................................13
Come fornire agli utenti le autorizzazioni di lettura ed esecuzione............................................13
3 Installazione di DLCI for Configuration Manager.........................................14
Per installare Dell Lifecycle Controller Integration for Configuration Manager............................... 15
Installazione di DLCU e DPS..........................................................................................................15
Installazione del solo DLCU.......................................................................................................... 16
Installazione del solo DPS..............................................................................................................17
Gestione di Dell Lifecycle Controller Integration in un sistema con il Controllo account
utente abilitato.....................................................................................................................................18
Installazione di Dell Lifecycle Controller Integration for Configuration Manager in un
sistema con controllo dell'account utente abilitato.................................................................... 18
Uso dell'opzione di ripristino nel programma di installazione.......................................................... 18
Aggiornamento di Dell Lifecycle Controller Integration for Configuration Manager da una
versione precedente............................................................................................................................19
Prerequisiti per l'aggiornamento...................................................................................................19
Aggiornamento di Dell Lifecycle Controller Integration for Configuration Manager dalla
versione 3.1 alla versione 3.2........................................................................................................ 20
Uso dell'opzione di modifica nel programma di installazione.......................................................... 21
Installazione di una funzione che non è stata installata in precedenza......................................21
Rimozione di una funzione che è stata installata in precedenza................................................ 21
Disinstallazione di Dell Lifecycle Controller Integration for Configuration Manager...................... 22
4 Risoluzione dei problemi.................................................................................. 23
Errori durante l'installazione nel sistema di Dell Provisioning Service (DPS).................................... 23
3

1
Introduzione
La Guida all'installazione di Dell Lifecycle Controller Integration versione 3.2 per Microsoft System Center
Configuration Manager fornisce informazioni sui prerequisiti software e i requisiti per installare,
aggiornare e disinstallare Dell Lifecycle Controller Integration (DLCI) per Microsoft System Center
Configuration Manager.
Configuration Manager viene utilizzato nel presente documento nei seguenti prodotti:
• Microsoft System Center 2012 SP2 Configuration Manager
• Microsoft System Center 2012 R2 SP1 Configuration Manager
• Microsoft System Center 2012 R2 Configuration Manager
• Microsoft System Center 2012 SP1 Configuration Manager
• Microsoft System Center 2012 Configuration Manager
4

2
Prerequisiti
Informazioni su questa attività
Prima di installare Dell Lifecycle Controller Integration, completare i passaggi seguenti:
Procedura
1. Configurare un account da utilizzare con individuazione e handshake. Per maggiori informazioni,
consultare Configurazione di un account da utilizzare con individuazione e handshake.
2. Accertarsi che i prerequisiti e i requisiti del software siano disponibili. Per maggiori informazioni,
consultare
Prerequisiti e requisiti software.
3. Accertarsi che i prerequisiti disponibili siano specifici per i componenti. Per maggiori informazioni,
consultare Prerequisiti specifici dei componenti.
Configurazione di un account da utilizzare con
individuazione e handshake
Se non si desidera utilizzare un account amministratore per Dell Provisioning Service (DPS) per accedere
al server di Configuration Manager, creare un account utente con autorizzazioni ridotte.
Informazioni su questa attività
N.B.: Se si installa DLCI fornendo le credenziali dell'utente autenticate in Active Directory e poi si
eseguono individuazione e handshake con un sistema di destinazione usando le credenziali di un
utente autenticato non in Active Directory, individuazione e handshake con il sistema di
destinazione non vengono eseguiti. Per risolvere questo problema, disattivare le credenziali di
Active Directory.
Eseguire la seguente procedura per creare un account utente con autorizzazioni utente ridotte:
Procedura
1. Creare un account utente nel dominio mentre il DPS impersona questo account durante la scrittura
del record di individuazione dati (DDR, Data Discovery Record) nella casella di posta in arrivo del
server del sito.
2. Nella console di Configuration Manager 2012 controllare il nome utente sotto Amministrazione →
Sicurezza → Utenti amministratori. Fornire all'utente le seguenti autorizzazioni:
• Raccolta — Leggi, Modifica e Crea
• Sito — Leggi e Importa voce di computer
3. Configurare l'accesso utente a Strumentazione gestione Windows (WMI). Per maggiori informazioni,
consultare Configurare l'accesso utente a WMI.
4. Fornire autorizzazioni a condivisioni e cartelle per scrivere i file nella casella di posta in arrivo DDR.
Per maggiori informazioni, consultare Come fornire autorizzazioni a condivisioni e cartelle.
Configurare l'accesso utente a WMI
Informazioni su questa attività
Per configurare l'accesso utente a WMI in remoto:
5

N.B.: Accertarsi che il firewall del sistema non blocchi la connessione WMI.
Procedura
1. Per accedere a Distributed Component Object Model (DCOM) in remoto utilizzando dcomcnfg.exe,
fornire le autorizzazioni utente al Dell Provisioning Server. Per ulteriori informazioni, consultare
Fornire autorizzazioni utente per DCOM.
2. Per accedere ai componenti Config Windows Management and Instrumentation (WMI) di DCOM
utilizzando
dcomcnfg.exe, fornire le autorizzazioni utente al Dell Provisioning Server. Per ulteriori
informazioni, consultare Come fornire le autorizzazioni utente per WMI Config DCOM.
3. Impostare la sicurezza degli spazi dei nomi e concedere le autorizzazioni. Per ulteriori informazioni,
consultare Impostazione della sicurezza degli spazi dei nomi e concessione delle autorizzazioni.
4. Da Dell Provisioning Server, convalidare le autorizzazioni utente per l'account. Per ulteriori
informazioni, consultare Convalida delle autorizzazioni utente da Dell Provisioning Server.
Fornire autorizzazioni utente per DCOM
Informazioni su questa attività
Per concedere le autorizzazioni utente per DCOM:
Procedura
1. Eseguire dcomcnfg.exe.
2. Nel riquadro sinistro, nella console Servizi componenti, espandere Computer, fare clic con il
pulsante destro del mouse su Effettuare il provisioning del computer server e selezionare Proprietà.
3. In Sicurezza di COM:
• Da Autorizzazioni di accesso, fare clic su Modifica limiti e selezionare Accesso remoto.
• Da Autorizzazione di esecuzione e attivazione, fare clic su Modifica limiti e selezionare Avvio
locale, Avvio remoto e Attivazione remota.
Come fornire le autorizzazioni utente per WMI Config DCOM
Informazioni su questa attività
Per concedere le autorizzazioni utente per WMI Config DCOM:
Procedura
1. Eseguire dcomcnfg.exe.
2. Espandere Computer → Config DCOM.
3. Fare clic con il pulsante destro del mouse su Gestione e strumentazione Windows e selezionare
Proprietà.
4. In Sicurezza, da Autorizzazione di esecuzione e attivazione, fare clic su Modifica e selezionare
Autorizzazioni di esecuzione e attivazione remota.
Impostazione della sicurezza degli spazi dei nomi e concessione delle
autorizzazioni
Informazioni su questa attività
Per impostare la sicurezza e concedere le autorizzazioni dello spazio di nomi:
Procedura
1. Avviare wmimgmt.msc.
2. Nel riquadro Controllo WMI, fare clic con il pulsante destro del mouse su Controllo WMI,
selezionare Proprietà, quindi selezionare Sicurezza.
3. Individuare ROOT\SMS Namespace.
6

4. Selezionare le autorizzazioni Esegui metodi, Scrittura completa, Abilita account e Abilita remoto.
5. Individuare Root\cimv2\dlci.
6. Selezionare le autorizzazioni Esegui metodi, Scrittura completa, Abilita account e Abilita remoto.
In alternativa, l'utente di Configuration Manager diventa membro del gruppo SMS_Admin, ed è possibile
concedere Abilita remoto alle autorizzazioni del gruppo esistenti.
Convalida delle autorizzazioni utente da Dell Provisioning Server
Informazioni su questa attività
Per convalidare le autorizzazioni utente:
Procedura
1. Usare WBEMTest per verificare che sia possibile connettersi al server del sito usando WMI.
Accertarsi di selezionare Privacy pacchetto nella casella di gruppo Livello autenticazione quando si
effettua la connessione a Site_<sitecode> Namespace.
2. Dopo aver stabilito la connessione, eseguire la query Select*from SMS_Site. Se le autorizzazioni
sono assegnate correttamente, il comando restituisce un record con il codice del sito.
Come fornire autorizzazioni a condivisioni e cartelle
Informazioni su questa attività
Per concedere autorizzazioni a condivisioni e cartelle per scrivere i file nella casella della posta in arrivo di
DDR:
Procedura
1. Dalla console di Configuration Manager 2012, in Amministrazione, concedere all'utente
l'autorizzazione a scrivere nella condivisione SMS_<sitecode>.
2. Usando Esplora file, andare al percorso di condivisione SMS_<sitecode>, quindi alla cartella
ddm.box. Concedere il controllo completo all'utente di dominio per le seguenti cartelle:
• SMS_<sitecode>
• inboxes
• ddm.box
3. Aggiungere un punto di configurazione per fornire l'autorizzazione al controllo completo in questo
percorso del registro di sistema: HKEY_LOCAL_MACHINE\SOFTWARE\Wow6432Node\DELL
\Provisioning Service\Repository
.
4. Convalidare queste autorizzazioni eseguendo temporaneamente il mapping di un'unità da Dell
Provisioning Server con le credenziali dell'utente, quindi creando, scrivendo, modificando ed
eliminando un nuovo file.
Prerequisiti e requisiti software
Informazioni su questa attività
Prima di installare DLCI for Configuration Manager, completare i seguenti prerequisiti:
Procedura
1. Installare Microsoft System Center 2012 SP2 Configuration Manager, Microsoft System Center 2012
R2 SP1 Configuration Manager, Microsoft System Center 2012 R2 Configuration Manager, Microsoft
System Center 2012 SP1 Configuration Manager o Microsoft System Center 2012 Configuration
Manager. Per dettagli su come scaricare e installare Configuration Manager, consultare
technet.microsoft.com.
2. Assicurarsi di avere almeno 40 MB di spazio libero su disco a disposizione nel sistema per installare
DLCI.
7

3. Installare .NET versione 4.0 nei sistemi in cui è in esecuzione Microsoft System Center 2012 SP2
Configuration Manager, Microsoft System Center 2012 R2 SP1 Configuration Manager, Microsoft
System Center 2012 R2 Configuration Manager, Microsoft System Center 2012 SP1 Configuration
Manager o Microsoft System Center 2012 Configuration Manager.
4. Installare Windows Remote Management (WinRM) e .NET 4.0 se si sta installando DPS nei sistemi in
cui è in esecuzione Microsoft Windows Server 2008 e 2008 R2.
5. Prima di installare DPS, assicurarsi di aver installato la Configuration Manager Console (console di
amministrazione).
Prima di installare DPS, il programma di installazione di DLCI controlla se la console di
amministrazione è installata. Se non lo è, il programma di installazione visualizza un messaggio di
errore. L'installazione non continua fino a quando la console di amministrazione è installata.
N.B.: Il programma di installazione di DLCI controlla solo l'installazione della console di
amministrazione di Configuration Manager e non controlla la presenza della stessa versione di
Configuration Manager nel server del sito in cui DPS salva i record di individuazione. Accertarsi
di aver installato la versione corretta della console di amministrazione.
6. Accertarsi di avere a disposizione gli articoli della KB necessari:
Se si sta installando DLCI in un sistema in cui è in esecuzione Windows Server 2008 R2 a 64 bit,
eseguire questo aggiornamento: KB981506 — Messaggio di errore "Aggiunta certificato SSL non
riuscita: errore 1312" quando si prova ad aggiungere un CTL in Windows Server 2008 R2 o in
Windows 7. Consultare support.microsoft.com/kb/981506.
7. Per DLCI for Configuration Manager, la configurazione senza agenti, gli aggiornamenti e la
distribuzione SO bare metal continuano come funzioni concesse in licenza basate su nodi.
Configuration Manager richiede una licenza basata su nodi per gestire i server Dell PowerEdge ed
elenca il numero di nodi consumati. Per visualizzare i nodi consumati: In Configuration Manager,
selezionare Asset e conformità > Panoramica > Raccolte dispositivi > Tutti i server Dell Lifecycle
Controller
e controllare il conteggio nodi. Per gestire i server Dell PowerEdge (nodi) è necessario un
numero sufficiente di licenze. Se il numero di nodi aumenta in un centro dati ed è necessaria una
licenza con un numero maggiore di nodi, contattare un rappresentante vendite Dell.
8. Se non si è un utente con privilegi di amministratore e si desidera configurare automaticamente Dell
Provisioning Server e si sta inoltre pianificando di installare DPS in un server e Dell Lifecycle
Controller Integration in un altro server, prendere in considerazione quanto segue:
• Per configurare le impostazioni del firewall prima di installare DPS, consultare Abilitazione o
disabilitazione del traffico WMI usando il firewall.
• Nel sistema in cui viene installato Dell Lifecycle Controller Integration, fornire l'autorizzazione di
scrittura per la cartella <Configuration Manager Admin Console Install Dir >\XmlStorage
\Extensions\DLCPlugin.
• Fornire i diritti di scrittura utilizzando PowerShell, consultare Come fornire agli utenti le
autorizzazioni di lettura ed esecuzione.
9. Per gestire l'attività di distribuzione dei sistemi operativi non Windows nei sistemi di destinazione,
completare i seguenti prerequisiti:
• Per distribuire sistemi operativi non Windows occorre Network File System (NFS) che può essere
Client per NFS o Servizi per NFS.
• Installare Client per NFS nel sistema in cui è installato server del sito/console di amministrazione
o Dell Lifecycle Controller Integration. Il nome di condivisione NFS fa distinzione tra maiuscole e
minuscole.
• L'NFS è configurato in modo da avere accesso in lettura anonimo/non mappato per tutti i sistemi
e accesso in lettura e scrittura per server del sito e console di amministrazione. Confermare che
server del sito, console di amministrazione e sistema in cui è presente la condivisione NFS sono
nello stesso dominio. L'NFS deve contenere almeno il 60% di spazio libero. Si consiglia di ospitare
la condivisione NFS in una rete privata senza accesso a Internet; tuttavia, rendere l'NFS accessibile
da server del sito, console di amministrazione e da tutti gli iDRAC.
8

• I messaggi di stato vengono ricevuti nella porta 4434. Confermare che è impostata un'eccezione
firewall per questa porta, altrimenti Visualizzatore attività non riceverà alcun messaggio di stato di
distribuzione del sistema operativo dal server in cui il sistema operativo è in corso di installazione.
Per modificare la porta in cui Visualizzatore attività può ricevere i messaggi di stato: nel file di
configurazione DLCTaskManager.exe.config modificare key= "NON_WIN_OSD_STATUS_PORT"
e value="4434".
Accertarsi che la nuova porta non sia in uso.
• Confermare che il disco virtuale sia disponibile nel sistema di destinazione.
• I server, laddove vengono distribuiti gli ESXi, vengono spostati in un altro Dell Lifecycle Controller
(ESXi) di raccolta gestito.
• Se la ricerca DHCP non riesce durante la distribuzione, si verifica il timeout del server e non viene
spostato nel Dell Lifecycle Controller (ESXi) gestito.
Si consiglia di collegare la scheda di rete alla porta di rete nel server in cui il sistema operativo viene
distribuito. Per informazioni sui prerequisiti e requisiti software specifici dei componenti, consultare
Prerequisiti specifici dei componenti.
Prerequisiti specifici dei componenti
Il programma di installazione di DLCI for Configuration Manager verifica i seguenti prerequisiti prima
dell'installazione:
Durante l'avvio iniziale
• Regsrv32.exe
• WinRM
• Client per NFS
• Per Configuration Manager 2012 SP2
– Windows 2012 R2
– Windows 2008 R2
– Windows 8.1 Enterprise
– Windows 8 Pro e Windows 8 Enterprise
– Windows Server 2012 Standard Edition
– Windows Server 2012 Datacenter Edition
– Microsoft Windows Server 2008 (x64)
– Microsoft .NET versione 4.0
• Per Configuration Manager 2012 R2 SP1
– Windows 2012 R2
– Windows 2008 R2
– Windows 8.1 Enterprise
– Windows 8 Pro e Windows 8 Enterprise
– Windows Server 2012 R2 Standard Edition
– Windows Server 2012 R2 Datacenter Edition
– Microsoft Windows Server 2008 (x64)
– Microsoft .NET versione 4.0
• Per Configuration Manager 2012 R2
9

– Windows 2012 R2
– Windows 2008 R2
– Windows 8.1 Enterprise
– Windows 8 Pro e Windows 8 Enterprise
– Windows Server 2012 R2 Standard Edition
– Windows Server 2012 R2 Datacenter Edition
– Microsoft Windows Server 2008 (x64)
– Microsoft .NET versione 4.0
• Per Configuration Manager 2012 SP1
– Windows 2008 R2
– Windows 8 Pro e Windows 8 Enterprise
– Windows Server 2012 Standard Edition
– Windows Server 2012 Datacenter Edition
– Microsoft Windows Server 2008 (x64)
– Microsoft .NET versione 4.0
• Per Configuration Manager 2012
– Windows 7
– Microsoft Windows Server 2008 e 2008 R2
– Microsoft .NET versione 4.0
Per DLCU
• Installazione nel server di sito primario o nella console di amministrazione di Configuration Manager
• DLCI versione 3.2 per console Microsoft System Center 2012 SP2 Configuration Manager, Microsoft
System Center 2012 R2 SP1 Configuration Manager, Microsoft System Center 2012 R2 Configuration
Manager, Microsoft System Center 2012 SP1 Configuration Manager e Microsoft System Center 2012
Configuration Manager
• Windows Automation Install Kit (WAIK)/ Windows Assessment and Deployment Kit (ADK)
• Per distribuire un sistema operativo diverso da Windows, come Red Hat Linux, è necessario Network
File System versione 3.0 (NFSv3). Per gestire NFSv3, nel sistema in cui è installato DLCU, abilitare il
ruolo Servizi file e archiviazione.
Per DPS
• La console di amministrazione è installata
• Internet Information Services (IIS) 6, IIS 7, IIS 7.5, IIS 8 o IIS 8.5
• La compatibilità WMI IIS è abilitata in IIS 7, IIS 8 o IIS 8.5
• La compatibilità del metabase WMI IIS6 è abilitata in IIS 7, IIS 8 o IIS 8.5
• icacls.exe
DPS e DLCU sono presenti nello stesso dominio.
Sistemi operativi supportati
La tabella seguente fornisce informazioni sui sistemi operativi supportati per installare DLCI for
Configuration Manager.
10

Per informazioni sulle configurazioni supportate per Configuration Manager 2012 SP2, Configuration
Manager 2012 R2 SP1, Configuration Manager 2012 R2, Configuration Manager 2012 SP1 o Configuration
Manager 2012, visitare: technet.microsoft.com/en-us/library/gg682077.aspx.
Tabella 1. Sistemi operativi compatibili per DLCI
Sistemi operativi Dell Provisioning Service
Configuration Manager 2012 SP2
Windows Server 2012 R2 - Standard e Datacenter
x64 Edition
Windows Server 2012
Windows Server 2008 R2
Windows Server 2008
Windows 8.1 x64 Edition
Windows 8 x64 Edition
Windows 7 x64 Edition
Configuration Manager 2012 R2 SP1
Windows Server 2012 R2 - Standard e Datacenter
x64 Edition
Windows Server 2012
Windows Server 2008 R2
Windows Server 2008
Windows 8.1 x64 Edition
Windows 8 x64 Edition
Windows 7 x64 Edition
Windows Vista SP1 x64 Business Edition
Windows Vista x64 Business Edition
Windows Vista SP1 x64 Business Edition
Windows Vista x64 Business Edition
Configuration Manager 2012 R2
11

Sistemi operativi Dell Provisioning Service
Windows Server 2012 R2 - Standard e Datacenter
x64 Edition
Windows Server 2012
Windows Server 2008 R2
Windows Server 2008
Windows 8.1 x64 Edition
Windows 8 x64 Edition
Windows 7 x64 Edition
Windows Vista SP1 x64 Business Edition
Windows Vista x64 Business Edition
Configuration Manager 2012 SP1
Windows Server 2012 R2
Windows Server 2012 - Standard e Datacenter x64
Edition
Windows Server 2008 R2
Windows Server 2008
Windows 8 x64 Edition
Windows 7 x64 Edition
Windows Vista SP1 x64 Business Edition
Windows Vista x64 Business Edition
Configuration Manager 2012
Windows Server 2012 R2
Windows Server 2012
Windows Server 2008 SP2 - Standard, Enterprise e
Datacenter x64 Edition
Windows Server 2008 - Standard, Enterprise e
Datacenter x64 Edition
12

Sistemi operativi Dell Provisioning Service
Windows Server 2008 R2 - Standard, Enterprise e
Datacenter Edition
Windows Vista SP1 x64 Business Edition
Windows Vista x64 Business Edition
Abilitazione o disabilitazione del traffico WMI usando il firewall
Se un firewall è attivato in Dell Lifecycle Controller Utility for Configuration Manager, è necessario
abilitare il traffico WMI per eseguire comandi PowerShell remoti per la classe WMI.
Informazioni su questa attività
Per abilitare il traffico WMI usando l'interfaccia utente del firewall:
Procedura
1. In Pannello di controllo, fare clic su Sicurezza e quindi fare clic su Windows Firewall.
2. Fare clic su Modifica impostazioni, quindi fare clic su Eccezioni.
3. In Eccezioni, selezionare Strumentazione gestione Windows (WMI) per abilitare il traffico WMI.
N.B.: Per disabilitare il traffico WMI, deselezionare Strumentazione gestione Windows (WMI).
Come fornire agli utenti le autorizzazioni di lettura ed esecuzione
Prima di installare i componenti di DLCU e DPS, gli utenti non amministratori devono completare i
seguenti prerequisiti nel server del sito, server del provider SMS e server DPS.
1. In PowerShell, eseguire questo comando: Enable-PSRemoting.
2. Nel messaggio di conferma, digitare Y.
3. In PowerShell, eseguire questo comando: Set-ExecutionPolicy RemoteSigned.
4. Nel messaggio di conferma, digitare Y.
13

3
Installazione di DLCI for Configuration
Manager
Il programma di installazione di Dell Lifecycle Controller Integration (DLCI) for Configuration Manager
contiene due componenti: Dell Lifecycle Controller Utility (DLCU) e Dell Provisioning Service (DPS).
DLCU è un plug-in per Configuration Manager. Selezionare questa opzione quando Configuration
Manager è installato in un server del sito.
DPS è un componente per il provisioning di server Dell in Configuration Manager. Per DPS non è
necessaria l'installazione di Configuration Manager.
Il server in cui è installato DPS è noto come Dell Provisioning Server.
È possibile installare entrambi i componenti insieme o installarli singolarmente in sistemi separati.
Tabella 2. Supporto del programma di installazione per client e sistemi operativi del server
Versione del sistema
operativo
Controllo dei
prerequisiti iniziali
Componente DLCU Componente DPS
Solo SO del client L'installazione non è
supportata. Viene
visualizzato un
messaggio di errore.
Non applicabile Non applicabile
SO del client + console
di amministrazione
Disponibile Disponibile Non applicabile
Solo SO del server L'installazione non è
supportata. Viene
visualizzato un
messaggio di errore.
Non applicabile Non applicabile
SO del server + console
di amministrazione
Disponibile Disponibile Disponibile
Solo SO del server +
server del sito
L'installazione non è
supportata. Viene
visualizzato un
messaggio di errore.
Non applicabile Non applicabile
SO del server + console
di amministrazione +
server del sito
Disponibile Disponibile Disponibile
Si consiglia di chiudere Configuration Manager prima di installare, aggiornare o disinstallare DLCI for
Configuration Manager.
14

Per installare Dell Lifecycle Controller Integration for
Configuration Manager
1. Andare a dell.com/support/home.
2. In Supporto generale, fare clic sul collegamento del prodotto desiderato.
Viene visualizzata la pagina Supporto dei prodotti.
3. Nel lato sinistro, fare clic su Driver e download.
4. Dall'elenco a discesa Sistema operativo, selezionare il sistema operativo.
5. Dall'elenco a discesa Categoria, selezionare la categoria desiderata.
Per impostazione predefinita è selezionato Tutte.
6. Espandere l'opzione Gestione dei sistemi.
7. In Dell Lifecycle Controller Integration 3.2 for Microsoft System Center Configuration Manager,
fare clic su Scarica.
8. Scaricare Dell_Lifecycle_Controller_Integration_3.2.0_Axx_for_Configuration_Manager.zip ed
estrarre il contenuto in una cartella nel sistema.
9. Per installare il pacchetto, se è abilitato il controllo dell'account utente, consultare Gestione di Dell
Lifecycle Controller Integration in un sistema con il Controllo account utente abilitato, altrimenti fare
doppio clic su Dell_Lifecycle_Controller_Integration_3.2.0_for_Configuration_Manager.exe.
Viene visualizzata la schermata Introduzione.
10. Fare clic su Avanti.
Viene visualizzata la schermata del contratto di licenza.
11. Accettare il contratto di licenza e fare clic su Avanti.
Viene visualizzata la schermata Installazione personalizzata.
12. Selezionare l'opzione per installare Dell Lifecycle Controller Utility o Dell Provisioning Service
oppure entrambi.
Se si sta installando DPS in un sistema in cui Configuration Manager non è disponibile, è disponibile
l'opzione DLCI for Configuration Manager 2012. Se si deseleziona questa opzione, lo spazio
necessario nel disco rigido è incorretto in Descrizione funzionalità.
È possibile scegliere tra le seguenti opzioni personalizzate sulla base delle specifiche esigenze:
• Installazione di DLCU e DPS
• Installazione del solo DLCU
• Installazione del solo DPS
Installazione di DLCU e DPS
Informazioni su questa attività
Per installare DLCU e DPS in un server del sito o console di amministrazione:
Procedura
1. In Installazione personalizzata, selezionare Dell Lifecycle Controller Utility e Dell Provisioning
Service e fare clic su Avanti.
Viene visualizzata la schermata Conferma di installazione personalizzata.
2. Fare clic su Avanti.
Viene visualizzata la schermata Credenziali utente di Dell Provisioning Service per l'accesso a
Configuration Manager.
15

3. Eseguire una delle seguenti procedure:
a. All'interno di un server del sito, immettere un account (con i privilegi necessari) per l'utilizzo da
parte di Dell Provisioning Service per l'accesso a Configuration Manager, in tutti i nuovi sistemi
rilevati con iDRAC, e fare clic su Avanti.
b. Nella console di amministrazione di Configuration Manager con IIS, digitare il nome del server di
sito primario, il nome utente e la password di cui viene eseguito il provisioning in tutti i nuovi
sistemi rilevati con iDRAC, e fare clic su Avanti.
Per configurare automaticamente il Dell Provisioning Server, selezionare Configura
automaticamente le autorizzazioni utente di Dell Provisioning Server.
N.B.: Se il nome utente non fa parte del gruppo SMS_Admins, è necessario fornire
autorizzazioni aggiuntive allo spazio di nomi WMI. Per maggiori informazioni, consultare
Impostazione della sicurezza degli spazi dei nomi e concessione delle autorizzazioni.
Viene visualizzata la schermata Credenziali utente per l'accesso all'iDRAC di Dell Lifecycle
Controller Utility.
4. Digitare le credenziali dell'iDRAC, mantenere le impostazioni predefinite per ignorare i controlli CN e
CA, quindi fare clic su Avanti.
Viene visualizzata la schermata Modifica impostazione firewall.
5. Selezionare l'opzione Aggiungi porta del sito Web di provisioning all'elenco di eccezioni firewall,
che abilita il DPS per rilevare i sistemi di destinazione anche quando è abilitato il firewall.
N.B.: Questa schermata viene visualizzata solo quando si seleziona il pulsante Dell Provisioning
Service nel programma di installazione.
6. Fare clic su Avanti.
Viene visualizzata la finestra Installazione del programma.
7. Fare clic su Installa.
Viene visualizzata la barra di avanzamento. Dopo l'installazione, viene visualizzato un messaggio di
completamento.
8. Fare clic su Avanti.
9. In Installazione completata, fare clic su Fine.
N.B.: Come parte dell'installazione, un sito Web di provisioning viene creato e configurato in
Internet Information Services (IIS).
Installazione del solo DLCU
Informazioni su questa attività
Per informazioni sui requisiti specifici dei componenti, consultare Prerequisiti specifici dei componenti.
N.B.: Assicurarsi di installare DLCU nel server del sito prima di usarlo nella console di
amministrazione.
Per installare solo DLCU:
Procedura
1. In Installazione personalizzata, selezionare Dell Lifecycle Controller Utility, deselezionare Dell
Provisioning Service e fare clic su Avanti.
Nella schermata Conferma installazione personalizzata, viene visualizzato il componente
selezionato.
2. Fare clic su Avanti.
16

3. In Credenziali utente per l'accesso all'iDRAC di Dell Lifecycle Controller Utility, immettere il nome
utente e la password per la gestione fuori banda del controller. Questo account è sottoposto a
provisioning nell'iDRAC.
Mantenere le impostazioni predefinite per saltare i controlli CN e CA.
N.B.: Questa schermata viene visualizzata solo se si sta installando DLCI for Configuration
Manager in un server del sito.
4. Fare clic su Avanti.
Viene visualizzata la schermata Installazione del programma.
5. Fare clic su Installa.
Viene visualizzata la barra di avanzamento. Dopo l'installazione, viene visualizzato un messaggio di
completamento.
6. Fare clic su Avanti.
7. In Installazione completata, fare clic su Fine.
Installazione del solo DPS
Informazioni su questa attività
Per informazioni sui requisiti specifici dei componenti, consultare Prerequisiti specifici dei componenti.
Per installare solo DPS:
Procedura
1. In Installazione personalizzata, selezionare Dell Provisioning Service, deselezionare Dell Lifecycle
Controller Utility e fare clic su Avanti.
Nella schermata Conferma installazione personalizzata, viene visualizzato il componente
selezionato.
2. Fare clic su Avanti.
3. Nella schermata Credenziali utente di Dell Provisioning Service per l'accesso a Configuration
Manager
, immettere il nome o l'IP del server di sito primario, il nome utente e la password.
Per configurare automaticamente il Dell Provisioning Server per utenti non amministratori,
selezionare Configura automaticamente le autorizzazioni utente di Dell Provisioning Server.
N.B.: Se il nome utente non fa parte del gruppo SMS_Admins, è necessario fornire
autorizzazioni aggiuntive allo spazio di nomi WMI. Per maggiori informazioni, consultare
Impostazione della sicurezza degli spazi dei nomi e concessione delle autorizzazioni.
4. Fare clic su Avanti.
Viene visualizzata la schermata Modifica impostazione firewall.
5. Selezionare Aggiungi porta del sito Web di provisioning all'elenco di eccezioni firewall, che abilita il
DPS per rilevare i sistemi di destinazione anche quando è abilitato il firewall.
N.B.: Questa schermata viene visualizzata solo quando si seleziona il pulsante Dell Provisioning
Service nel programma di installazione.
6. Fare clic su Avanti.
Viene visualizzato il messaggio Installazione del programma.
7. Fare clic su Installa.
Viene visualizzata la barra di avanzamento. Dopo l'installazione, viene visualizzato un messaggio di
completamento.
8. Fare clic su Avanti, quindi su Fine.
17

Gestione di Dell Lifecycle Controller Integration in un
sistema con il Controllo account utente abilitato
Le autorizzazioni necessarie per installare o disinstallare la funzione DLCU in un server del sito sono le
seguenti:
• L'utente dispone di un accesso al server come amministratore locale o amministratore di dominio.
• In un sistema operativo, ad esempio Microsoft Windows Server 2008, con il controllo account utente
(UAC) abilitato, avviare il file EXE da un prompt dei comandi usando Esegui come amministratore.
• Le autorizzazioni in Configuration Manager sono:
– Sito = lettura
– Pacchetto = lettura, eliminazione e creazione
Installazione di Dell Lifecycle Controller Integration for Configuration
Manager in un sistema con controllo dell'account utente abilitato
1. Fare clic con il pulsante destro del mouse su Prompt dei comandi e selezionare Esegui come
amministratore.
2. Eseguire Dell_Lifecycle_Controller_Integration_3.2.0_for_Configuration_Manager.exe dalla cartella
in cui è stato estratto.
3. Seguire le istruzioni nell'installazione guidata per installare Dell Lifecycle Controller Integration nel
sistema.
Uso dell'opzione di ripristino nel programma di
installazione
1. Per ripristinare l'installazione di DLCI for Configuration Manager, se è abilitato il controllo
dell'account utente, consultare Gestione di Dell Lifecycle Controller Integration in un sistema con il
Controllo account utente abilitato, altrimenti fare doppio clic su
Dell_Lifecycle_Controller_Integration_3.2.0_for_Configuration_Manager.exe.
Viene visualizzata la schermata Introduzione.
2. Fare clic su Avanti.
3. In Manutenzione programma, selezionare Ripristina, quindi fare clic su Avanti.
Viene visualizzata la schermata Ripristino del programma.
4. Fare clic su Installa.
Una schermata di avanzamento visualizza lo stato di avanzamento dell'installazione, al termine della
quale viene visualizzata la finestra Installazione guidata InstallShield completata.
5. Fare clic su Fine.
18

Aggiornamento di Dell Lifecycle Controller Integration
for Configuration Manager da una versione precedente
N.B.:
• Prima di eseguire l'aggiornamento all'ultima versione di Configuration Manager da una versione
precedente, è necessario prima disinstallare DLCI ed eliminare le immagini di avvio. Dopo aver
aggiornato Configuration Manager alla versione più recente, installare DLCI. Per informazioni
sull'aggiornamento di Configuration Manager da versioni precedenti, consultare
technet.microsoft.com/en-us/library/jj822981.aspx.
• DLCI for Configuration Manager supporta l'aggiornamento solo dalla versione 3.1 alla versione
3.2.
Se si dispone di una versione precedente installata, disinstallare la versione precedente, quindi è
possibile installare la versione 3.2 o seguire il processo di aggiornamento per raggiungere alla
versione 3.1 e quindi eseguire l'aggiornamento alla versione 3.2. Quando si disinstalla la versione
precedente, le impostazioni non vengono mantenute ed è necessario individuare nuovamente i
sistemi di destinazione in seguito all'installazione della versione 3.2. Per esempio, poiché DLCI
for Configuration Manager non supporta l'aggiornamento da DLCI 2.2 a DLCI 3.2, disinstallare
DLCI 2.2 e poi installare DLCI 3.2.
• Quando si esegue l'aggiornamento a DLCI 3.2 da DLCI 3.1, se si desidera apportare una modifica
alla configurazione come, ad esempio, l'aggiunta o l'eliminazione di provider SMS, è necessario
disinstallare DLCI 3.1, apportare la modifica alla configurazione e poi installare DLCI 3.2.
Prerequisiti per l'aggiornamento
Prima di eseguire l'aggiornamento a Dell Lifecycle Controller Integration versione 3.1 for Configuration
Manager, assicurarsi di aggiornare il firmware nei sistemi di destinazione. Se i server blade fanno parte del
telaio, allora aggiornare il firmware dello Chassis Management Controller (CMC) prima di aggiornare altro
firmware.
Se si stanno usando i pacchetti di aggiornamento Dell (DUP, Dell Update Packages) per eseguire gli
aggiornamenti in yx1x (server PowerEdge Dell di 11a generazione), aggiornare il firmware nel modo
seguente:
N.B.: Nel formato del nome del server yxxx; y indica le lettere, per esempio M, R o T; e x indica i
numeri.
1. Aggiornare il BIOS dei sistemi di destinazione alla versione più recente.
2. Aggiornare Lifecycle Controller nei sistemi di destinazione alla versione 1.5.5 o successiva. Per
maggiori informazioni, consultare la Guida dell'utente di Dell Lifecycle Controller USC/USC-LCE
Versione 1.6.5 disponibile all'indirizzo dell.com/support/manuals. Per aggiornare Lifecycle
Controller, usare lo strumento di aggiornamento del firmware in Dell Lifecycle Controller Integration
versione 3.2 for Configuration Manager. Lifecycle Controller versione 1.5.5 viene rilasciato come
parte della versione 1.9 dell'iDRAC per rack e server tower, e della versione 3.4 dell'iDRAC per server
blade.
3. Aggiornare l'iDRAC nei sistemi di destinazione alla versione 1.9 o successiva per sistemi monolitici e
alla versione iDRAC 3.4 o successiva per sistemi modulari. Per ulteriori informazioni, consultare i
seguenti documenti disponibili all'indirizzo dell.com/support/home.
• Guida dell'utente del controller di accesso remoto integrato 6 di Dell (iDRAC6) versione 1.9
• Guida dell'utente del controller di accesso remoto integrato 6 di Dell (iDRAC6) enterprise per
server blade versione 3.4
• Guida dell'utente del controller di accesso remoto integrato 7 di Dell (iDRAC7) versione 1.50.50
19

• Guida dell'utente del controller di accesso remoto integrato 8 di Dell (iDRAC8) versione
2.00.00.00
N.B.: Non è possibile interrompere il processo di aggiornamento chiudendo l'installazione
guidata. Se si chiude l'installazione guidata, viene visualizzato il seguente messaggio: Are you
sure you want to cancel Dell Lifecycle Controller Integration
installation? Il processo di aggiornamento continuerà indipendentemente dalla selezione
dell'utente.
Se si sta aggiornando il firmware dell'iDRAC alla versione 3.0 o successiva da un iDRAC di versione
precedente alla 2.3, aggiornare prima il firmware dell'iDRAC alla versione 2.3 prima di eseguire
l'aggiornamento alla versione 3.0 o successiva nei server PowerEdge Dell di 11a generazione.
N.B.: Per i server PowerEdge Dell di 12a generazione, non è necessario aggiornare il firmware prima
di installare DLCI.
Aggiornamento di Dell Lifecycle Controller Integration for Configuration
Manager dalla versione 3.1 alla versione 3.2
Informazioni su questa attività
Per aggiornare DLCI for Configuration Manager dalla versione 3.1 alla versione 3.2:
Procedura
1. Eseguire il file Dell_Lifecycle_Controller_Integration_3.2.0_for_Configuration_Manager.exe dalla
cartella in cui è stato estratto.
2. Viene visualizzato un messaggio che indica che è stata rilevata un'altra versione di DLCI for
Configuration Manager e chiede di eseguire l'aggiornamento. Fare clic su Sì per continuare.
Viene visualizzata la schermata Introduzione.
3. Fare clic su Avanti.
Viene visualizzata la schermata del contratto di licenza.
4. Accettare il contratto di licenza e fare clic su Avanti.
Viene visualizzata la schermata Installazione personalizzata.
5. Selezionare uno o entrambi i componenti e seguire la procedura indicata:
• Installazione di DLCU e DPS
• Installazione del solo DLCU
• Installazione del solo DPS
N.B.:
• Non è possibile interrompere il processo di aggiornamento chiudendo l'installazione guidata. Se
si chiude l'installazione guidata, viene visualizzato il seguente messaggio: Are you sure you
want to cancel Dell Lifecycle Controller Integration installation? Il
processo di aggiornamento continuerà indipendentemente dalla selezione dell'utente.
• Quando si aggiorna DLCI 3.1 a DLCI 3.2, la raccolta Unmanaged Dell Lifecycle Controller
(distribuito dal SO) e Unmanaged Dell Lifecycle Controller (sconosciuto al SO) creata con DLCI
3.1 viene eliminata.
20
La pagina si sta caricando...
La pagina si sta caricando...
La pagina si sta caricando...
-
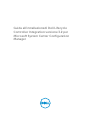 1
1
-
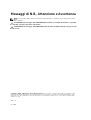 2
2
-
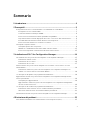 3
3
-
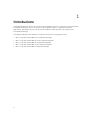 4
4
-
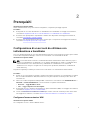 5
5
-
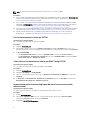 6
6
-
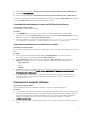 7
7
-
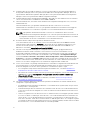 8
8
-
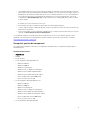 9
9
-
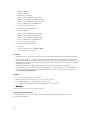 10
10
-
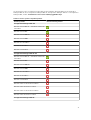 11
11
-
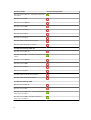 12
12
-
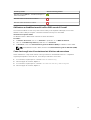 13
13
-
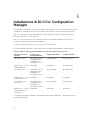 14
14
-
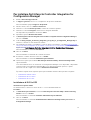 15
15
-
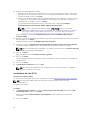 16
16
-
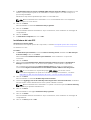 17
17
-
 18
18
-
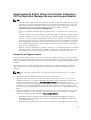 19
19
-
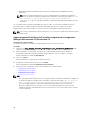 20
20
-
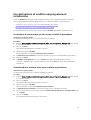 21
21
-
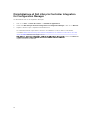 22
22
-
 23
23
Dell Lifecycle Controller Integration Version 3.2 for Microsoft System Center Configuration Manager Guida Rapida
- Tipo
- Guida Rapida
Documenti correlati
-
Dell Lifecycle Controller Integration Version 3.1 for Microsoft System Center Configuration Manager Guida Rapida
-
Dell Lifecycle Controller Integration Version 3.3 for Microsoft System Center Configuration Manager Guida Rapida
-
Dell Lifecycle Controller Integration Version 3.1 for Microsoft System Center Configuration Manager Guida utente
-
Dell Lifecycle Controller Integration Version 3.2 for Microsoft System Center Configuration Manager Guida utente
-
Dell Lifecycle Controller Integration Version 3.3 for Microsoft System Center Configuration Manager Guida utente
-
Dell Microsoft Windows 2012 Server R2 Guida di riferimento
-
Dell Server Deployment Pack Version 2.1 for Microsoft System Center Configuration Manager Guida utente
-
Dell Endpoint Security Suite Enterprise Manuale del proprietario
-
Dell Encryption Guida utente
-
Dell Encryption Administrator Guide