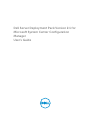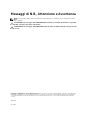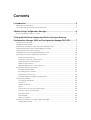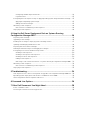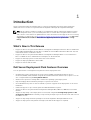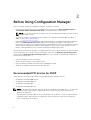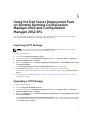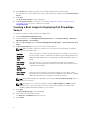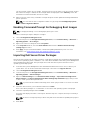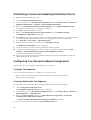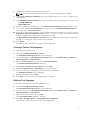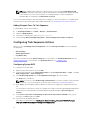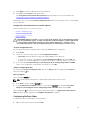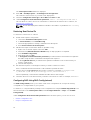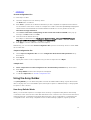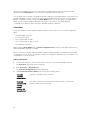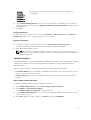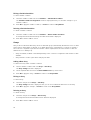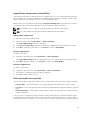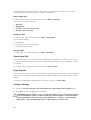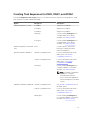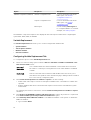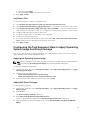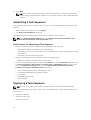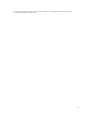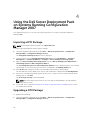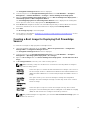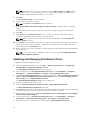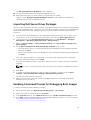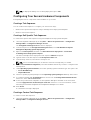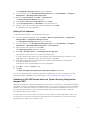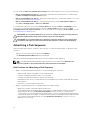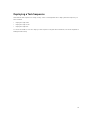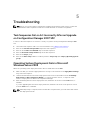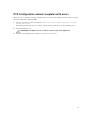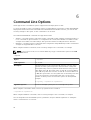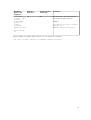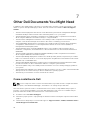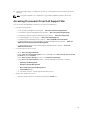Dell Server Deployment Pack Version 2.1 for Microsoft System Center Configuration Manager Guida utente
- Tipo
- Guida utente

Dell Server Deployment Pack Version 2.1 for
Microsoft System Center Configuration
Manager
User's Guide

Messaggi di N.B., Attenzione e Avvertenza
N.B.: Un messaggio di N.B. indica informazioni importanti che contribuiscono a migliorare l'utilizzo
del computer.
ATTENZIONE: Un messaggio di ATTENZIONE indica un danno potenziale all'hardware o la perdita
di dati, e spiega come evitare il problema.
AVVERTENZA: Un messaggio di AVVERTENZA indica un rischio di danni materiali, lesioni personali
o morte.
Copyright © 2014 Dell Inc. Tutti i diritti riservati. Questo prodotto è protetto dalle leggi sul copyright e sulla proprietà
intellettuale degli Stati Uniti e internazionali. Dell
™
e il logo Dell sono marchi commerciali di Dell Inc. negli Stati Uniti
e/o in altre giurisdizioni. Tutti gli altri marchi e nomi qui menzionati possono essere marchi registrati delle rispettive
società.
2014- 04
Rev. A01

Contents
1 Introduction........................................................................................................... 5
What's New in This Release...................................................................................................................5
Dell Server Deployment Pack Features Overview................................................................................5
2 Before Using Configuration Manager...............................................................6
Recommended DTK Version for DSDP................................................................................................ 6
3 Using the Dell Server Deployment Pack on Systems Running
Configuration Manager 2012 and Configuration Manager 2012 SP1............ 7
Importing a DTK Package......................................................................................................................7
Upgrading a DTK Package.....................................................................................................................7
Creating a Boot Image for Deploying Dell PowerEdge Servers..........................................................8
Enabling Command Prompt for Debugging Boot Images..................................................................9
Importing Dell Server Driver Packages.................................................................................................9
Distributing Content and Updating Distribution Points.....................................................................10
Configuring Your Servers Hardware Components............................................................................10
Creating a Task Sequence.............................................................................................................10
Creating a Dell Specific Task Sequence....................................................................................... 10
Creating a Custom Task Sequence............................................................................................... 11
Editing a Task Sequence................................................................................................................ 11
Adding Diskpart Clean To Task Sequence....................................................................................12
Configuring Task Sequence Actions...................................................................................................12
Configuring System BIOS..............................................................................................................12
Configuring Set Boot Order.......................................................................................................... 13
Retrieving Boot Device IDs............................................................................................................14
Configuring RAID Using RAID Config (wizard).............................................................................14
Using the Array Builder........................................................................................................................15
How Array Builder Works...............................................................................................................15
Controllers..................................................................................................................................... 16
Variable Conditions........................................................................................................................17
Arrays..............................................................................................................................................18
Logical Drives (also known as Virtual Disks).................................................................................19
Disks (also known as Array Disks)..................................................................................................19
Exporting to XML...........................................................................................................................20
Importing XML...............................................................................................................................20
Saving to Package......................................................................................................................... 20
Creating Task Sequences for RAID, DRAC, and iDRAC......................................................................21
Variable Replacement................................................................................................................... 22

Configuring Variable Replacement Tab....................................................................................... 22
Log/Return Files ............................................................................................................................23
Configuring the Task Sequence Steps to Apply Operating System Image And Driver Package..... 23
Applying the Operating System Image.........................................................................................23
Adding Dell Driver Packages.........................................................................................................23
Advertising a Task Sequence.............................................................................................................. 24
Best Practices for Advertising a Task Sequence...........................................................................24
Deploying a Task Sequence................................................................................................................24
4 Using the Dell Server Deployment Pack on Systems Running
Configuration Manager 2007.............................................................................. 26
Importing a DTK Package................................................................................................................... 26
Upgrading a DTK Package.................................................................................................................. 26
Creating a Boot Image for Deploying Dell PowerEdge Servers........................................................27
Updating and Managing Distribution Points......................................................................................28
Importing Dell Server Driver Packages...............................................................................................29
Enabling Command Prompt for Debugging Boot Images................................................................29
Configuring Your Servers Hardware Components............................................................................30
Creating a Task Sequence............................................................................................................ 30
Creating a Dell Specific Task Sequence.......................................................................................30
Creating a Custom Task Sequence.............................................................................................. 30
Editing a Task Sequence................................................................................................................31
Rebooting to PXE USB Custom Action on Systems Running Configuration Manager 2007 .... 31
Advertising a Task Sequence.............................................................................................................. 32
Best Practices for Advertising a Task Sequence...........................................................................32
Deploying a Task Sequence................................................................................................................33
5 Troubleshooting................................................................................................. 34
Task Sequences Fail or Act Incorrectly After an Upgrade on Configuration Manager 2007 SP2....34
Operating System Deployment Fails in Microsoft Windows Server 2003........................................34
DTK Configuration wizard completes with errors............................................................................. 35
6 Command Line Options.................................................................................... 36
7 Other Dell Documents You Might Need.........................................................38
Come contattare la Dell......................................................................................................................38
Accessing Documents From Dell Support Site..................................................................................39

1
Introduction
This document describes the activities that you can perform with the Dell Server Deployment Pack
(DSDP) Version 2.1 for Microsoft System Center Configuration Manager (Configuration Manager).
N.B.: This document contains information on requirements and the supported software necessary
for working with DSDP. If you are installing this version of DSDP after a long time after its release
date, check to see if there is an updated version of this document on the support site. For accessing
documents on support site, see Accessing Documents From The Dell Support Site or see dell.com/
support/Manuals/us/en/04/Product/dell-srvr-dplymnt-pck-v2.1-for-systm-center-config-
mangr
.
What's New in This Release
• Support for Microsoft System Center 2012 SP1 Configuration Manager installed on Microsoft Windows
Server 2012 Standard Edition 64–bit, Microsoft Windows Server 2012 Datacenter Edition 64–bit, and
other earlier releases of Windows Servers.
• Support for Microsoft System Center 2012 SP1 Configuration Manager Admin console installed on
Microsoft Windows 8 Pro and Windows 8 Enterprise, 32–bit and 64–bit.
• Support for Dell Deployment Toolkit (DTK) version 4.4 and later.
• Support for deploying Windows Server 2012.
• Support for remote SMS Provider.
Dell Server Deployment Pack Features Overview
You can perform the following tasks using the Dell Server Deployment Pack:
• Configure the server's Dell Remote Access Controller (DRAC), integrated Dell Remote Access
Controller (iDRAC), RAID, and BIOS using INI files and Command Line Interface (CLI) options. You can
also configure RAID using the Array Builder Wizard.
• Create a Dell-specific boot image that is used in the operating system deployment.
• Import and apply driver installation packages for specific Dell servers.
• Consolidated launch points to various wizards, to perform a typical server deployment on site server
installation.
• Enhanced support for up to sixteen global and dedicated RAID hot spares.
• Support for Microsoft System Center Configuration Manager 2012, 2012 SP1, 2007 R2, SP2, and R3
releases.
• Support for importing of Dell Deployment ToolKit (DTK) using the PowerEdge Deployment ToolKit
Configuration Wizard. Make sure that you import DTK package only from the site server and not from
the admin console.
• Support for importing Dell driver packages from the Configuration Manager Admin Console.
• Support for deployment using x64 boot images (DTK with 64-bit support is required).
5

2
Before Using Configuration Manager
Before you begin using the Configuration manager, ensure the following:
• Import the DTK packages if you are upgrading DSDP using the option Remove Dell Deployment
ToolKit (DTK) utilities and Windows PE drivers or installing DSDP for the first time.
NOTE: You can import the DTK package only from a Configuration Manager site server and not
from the admin console.
For more information on importing a DTK package for Configuration Manager 2012 SP1, 2012, or
2007, see Importing a DTK Package.
• Create distribution points or update the appropriate packages to Configuration Manager distribution
points. The Update Distribution Points operation ensures that all packages of the Dell Server
Deployment Pack that you installed are updated on the distribution points. The Distribution operation
ensures that the packages are available on the distribution points for the client systems to access
them. To add a distribution point, see the Configuration Manager Online Help.
Dell Server Deployment Pack provides consolidated launch points to various wizards to perform a typical
server deployment. To access the wizards sequentially, right-click the Operating System Deployment
node and select Dell PowerEdge Server Deployment. You can use DSDP for Configuration Manager to
perform the following tasks:
• Import a Dell Deployment ToolKit (DTK)
• Create Dell boot images for server deployment
• Import Dell driver packages from Dell Systems Management DVD
• Create an operating system deployment task sequence
Recommended DTK Version for DSDP
DSDP with DTK version 4.4 supports the following Configuration Manager versions:
• Configuration Manager 2007 SP2 R3
• Configuration Manager 2007 SP2
• Configuration Manager 2012
• Configuration Manager 2012 SP1
NOTE: In Configuration Manager 2012 SP1, there are only Windows PE 4.0 drivers , so only 64–bit
operating systems' deployment is supported as DTK 4.4 does not support 32–bit version of
Windows PE 4.0 drivers.
In Configuration Manager 2012, there are only Windows PE 3.x drivers, so both 32–bit and 64–bit
operating systems' deployments are supported as DTK 4.4 supports 32–bit version and 64–bit
version of Windows PE 3.x drivers.
6

3
Using the Dell Server Deployment Pack
on Systems Running Configuration
Manager 2012 and Configuration
Manager 2012 SP1
This section provides information on how to use Dell Server Deployment Pack on systems running
Configuration Manager 2012 and Configuration Manager 2012 SP1.
Importing a DTK Package
NOTE: Download the latest DTK pack from support.dell.com. Make sure that you import a DTK
Package from the site server and not from the admin console.
To import a DTK Package:
1. Launch the Configuration Manager Console.
2. From the left pane of the Configuration Manager Console, select Software Library → Overview →
Application Management → Packages.
3. Right-click Packages and select Dell PowerEdge Server Deployment → Launch Deployment Toolkit
Configuration Wizard.
The PowerEdge Deployment ToolKit Configuration Wizard screen is displayed.
4. Click Browse and navigate to the DTK self-extractable zip file that you downloaded.
The selected DTK version, Windows PE version, and architecture is displayed under DTK selected for
import.
5. Follow steps 3 to 8 in the Creating a Boot Image for Deploying Dell PowerEdge Servers section for
creating a boot image.
Upgrading a DTK Package
To upgrade a DTK package:
1. Launch Configuration Manager Console.
2. From the left pane of the Configuration Manager Console, select Software Library → Overview →
Application Management → Packages.
3. Right-click Packages and select Dell PowerEdge Server Deployment → Launch Deployment Toolkit
Configuration Wizard.
The PowerEdge Deployment ToolKit Configuration Wizard screen is displayed. If there is an existing
DTK package on the server, then the DTK version, Windows PE version, and architecture is displayed
under DTK present on system.
7

4. Click Browse and navigate to the DTK self-extractable zip file that you downloaded.
The selected DTK version, Windows PE version, and architecture is displayed under DTK selected for
import.
5. Click Next.
The Boot Image Selection screen is displayed.
6. In Boot Image Properties, follow steps 3 to 8 in the Creating a Boot Image for Deploying Dell
PowerEdge Servers section for creating a boot image.
Creating a Boot Image for Deploying Dell PowerEdge
Servers
To create boot image for deploying Dell PowerEdge Server:
1. Launch Configuration Manager Console.
2. From the left pane of the Configuration Manager Console, select Software Library → Overview →
Operating Systems → Boot Images.
3. Right-click Boot Images and select Dell PowerEdge Server Deployment → Create Dell Server Boot
Image.
4. In Boot Image Selection, select any one of the following options:
N.B.: Make sure that you import a 64-bit version of DTK before selecting x64 boot images in
any of the following options.
Use Boot
Image from
WAIK/ADK
tools
Select this option to create both x64 and x86 Dell boot images. The source for
the boot image creation is obtained from Windows Automated Installation Kit
(WAIK) and all the Windows PE custom install packages are added to the boot
image.
Use existing
Boot Image
from
Configuration
Manager
This option allows you to select an existing boot image in Configuration
Manager. Select the existing boot image from the drop-down list and use it to
create a Dell boot image.
Use a custom
Boot Image
Select this option to import a custom boot image from any other location.
Specify the Universal Naming Convention (UNC) path of the Windows Imaging
(WIM) file and select the boot image from the drop-down list.
N.B.: Only finalized images are supported if you select the Use a Custom Boot Image option for
Windows PE version 2.x.
N.B.: The Windows PE custom boot image should have XML, Scripting, and WMI packages
installed on it. For more information on how to install these packages, see the Microsoft
Windows AIK documentation available on your system.
5. Click Next.
The Boot Image Property screen is displayed.
6. Enter a name for the Dell boot image.
The Version and Comments fields are optional.
7. Click Create.
8

The boot image creation process begins. A progress bar shows the status of the boot image creation.
Once the boot image is created, the boot image details are displayed on the Summary screen, the
information includes DTK details, and success state.
8. Right-click each of the newly created boot images and perform the update and manage distribution
points operations.
N.B.: You can view the DTK configuration details only by using the PowerEdge Deployment
ToolKit Configuration Wizard.
Enabling Command Prompt for Debugging Boot Images
N.B.: To display the debug console during deployment, press <F8>.
To enable command prompt to debug boot images:
1. Launch Configuration Manager Console.
2. From the left pane of the Configuration Manager Console, select Software Library → Overview →
Operating Systems → Boot Images.
3. Right-click on the boot image and select Properties.
4. In the Properties window, select the Customization tab and select Enable Command Prompt
(testing only) check box.
5. Click Apply, and proceed with distribute content and updating distribution points. For more
information, see Distributing Content and Updating Distribution Points.
Importing Dell Server Driver Packages
Dell Server Deployment Pack provides a wizard to create driver packages in Configuration Manager based
on the server-operating system combination, out of the drivers available in the Dell Systems Management
Tools and Documentation DVD. These packages are used in the task sequences that are used for
operating system deployment.
1. Insert the Dell Systems Management Tools and Documentation DVD version 6.2 (or later) in your
system drive. You can download the latest ISO image of the DVD from support.dell.com.
2. Launch Configuration Manager Console.
3. From the left pane of the Configuration Manager Console, select Software Library → Overview →
Operating Systems → Driver Packages.
4. Right-click Driver Packages, select Dell Server Driver Package → Import Dell PowerEdge Server
Driver Packages. The Dell PowerEdge Server Driver Package Import Wizard displays asking for the
location of the Systems Management DVD.
N.B.: If you have downloaded an ISO image, then create a physical disk or mount it on a virtual
drive.
5. Select the drive in which you inserted the DVD and click Next.
A list of the driver packages for a combination of the servers and operating systems is displayed.
6. Select the required packages and click Finish.
A progress bar displays the status of the import. After the import is complete, the import summary is
displayed.
N.B.: Sections involving importing of drivers may take more time without updating the progress
bar.
7. Click Close.
9

Distributing Content and Updating Distribution Points
To update and manage distribution points:
1. Launch Configuration Manager Console.
2. From the left pane of the Configuration Manager Console, select Software Library → Overview →
Application Management → Packages → Dell PowerEdge Deployment.
3. Right-click PowerEdge Deployment Toolkit Integration and click Update Distribution Points.
A message box prompting for a confirmation is displayed.
4. Click OK to update the distribution points.
5. Right-click PowerEdge Deployment Toolkit Integration and click Distribute Content.
The Distribute Content Wizard is displayed.
6. Click Next and proceed through the wizard to manage the distribution points. For more information,
see the Configuration Manager Online Help or the Configuration Manager documentation.
7. Go to Overview → Boot Images → Operating Systems.
8. Right-click the boot image you created and click Distribute Content.
The Distribute Content Wizard screen is displayed.
9. Follow the instructions in the wizard to manage the distribution points.
10. To update and manage distribution points for the driver packages you imported, go to Driver
Packages → Dell PowerEdge Driver Packages <Dell OpenManage Version>.
The driver packages window is displayed.
11. Right-click each of the newly imported driver packages and perform the distribute content and
update distribution points operations.
Configuring Your Servers Hardware Components
Configure the various components of the hardware on your server.
Creating a Task Sequence
You can create a task sequence to configure your server in two ways:
• Create a Dell-specific task sequence using PowerEdge Server Deployment template.
• Create a custom task sequence.
Creating a Dell Specific Task Sequence
To create a Dell-specific task sequence using PowerEdge Server Deployment template:
1. Launch Configuration Manager Console.
The Configuration Manager Console screen is displayed.
2. From the left pane of the Configuration Manager Console, select Software Library → Overview →
Operating Systems → Task Sequences.
3. Right-click Task Sequences, and then click Bare Metal Server Deployment → Create Dell
PowerEdge Server Deployment Template.
The Dell PowerEdge Server Deployment Task Sequence Wizard is displayed.
4. Type the name of the task sequence in Task Sequence Name field.
10

5. Select the boot image to use from the drop-down list.
N.B.: It is recommended that you use the Dell custom boot image that you created.
6. Under Server Hardware Configuration, select the hardware items that you want to configure in this
task sequence.
7. Under Operating System Installation, select the operating system installation type. The options are:
• Use an OS WIM image
• Scripted OS install
8. Select an operating system package from the Operating system package to use drop-down menu.
9. If you have a package with unattend.xml, then select it from the Package with unattend.xml info
menu. Else, select <do not select now>.
10. If Dell Lifecycle Controller Integration for Configuration Manager is installed on the server, select the
Apply Drivers from Dell Lifecycle Controller check box. For more information, see the Dell Lifecycle
Controller Integration for Configuration Manager User’s Guide.
The Apply Drivers from Dell Lifecycle Controller option is enabled only when DLCI is installed and
this option is useful when a deployment is done using DLCI.
11. Click Create.
Click Close on the confirmation message box that is displayed.
Creating a Custom Task Sequence
To create a custom task sequence:
1. Launch the Configuration Manager Console.
The Configuration Manager Console screen is displayed.
2. From the left pane of the Configuration Manager Console, select Software Library → Overview →
Operating Systems → Task Sequences.
3. Right-click Task Sequences, and then click Create Task Sequence.
The Create Task Sequence Wizard is displayed.
4. Select Create a new custom task sequence, and click Next.
5. Type Task sequence name and Description for the task sequence.
6. Browse for the Dell boot image that you had created, and click Next.
The Confirm the Settings screen is displayed.
7. Review your settings and click Next.
8. Click Close on the confirmation message box that is displayed.
Editing a Task Sequence
To edit a new task sequence or an existing task sequence:
1. Launch the Configuration Manager Console.
The Configuration Manager Console screen is displayed.
2. From the left pane of the Configuration Manager Console, select Software Library → Overview →
Operating Systems → Task Sequence.
3. Right-click the task sequence and click Edit.
The Task Sequence Editor window is displayed.
4. Click Add → Dell Deployment → PowerEdge Server Configuration.
This loads the custom action for your Dell server deployment.
11

N.B.: When editing a task sequence for the first time, an error message Setup Windows and
ConfigMgr is displayed, create and select the Configurations Manager Client Upgrade package
to resolve the error. For more information on creating packages, see the Configuration
Manager 2012 documentation at technet.microsoft.com.
You can now make changes to the task sequence accordingly. For more information on configuring task
sequence actions like system BIOS, RAID, DRAC, and iDRAC, see Configuring Task Sequence Actions.
Adding Diskpart Clean To Task Sequence
To add diskpart clean to Task Sequence:
1. In Task Sequence Editor, click Add → General → Command Line.
2. Name it as Diskpart Clean.
3. Select input command line option diskpartclean.bat.
4. Select package Dell PowerEdge Deployment → Dell PowerEdge Custom Reboot Script 2.1.
Configuring Task Sequence Actions
When you select PowerEdge Server Configuration from the Task Sequence Editor, the following tabs
are displayed:
• Action Settings
• Variable Replacement
• Logs/Return Files
This section explains about the Action Settings tab. For information on Variable Replacement tab, see
Variable Replacement. For information on Logs/Return Files tab, see Log/Return Files .
Configuring System BIOS
To configure your system BIOS:
1. Right-click the task sequence and click Edit.
2. From the left hand side of the Task Sequence Editor, under Configure Hardware → Step 1 , click Set
BIOS Config (ini file) → Action Settings tab.
3. Select BIOS Config (ini file) from the Configuration action type: drop-down menu.
The View button is enabled.
NOTE: You can also select BIOS Config (command line) if you want configure system using the
CLI option. For more information on the CLI option usage, see Command Line Options.
4. Click View to open the ini file. Make modifications as per the configurations required and save the
file.
For information on the ini file format, see “Sample File Formats” in the Dell OpenManage Deployment
Toolkit Version 4.4 Command Line Interface Reference Guide available at dell.com/support/
manuals.
5. Select Save to a file in the toolkit package for this custom action when I click OK, in the pop-up
message, click OK, and then click OK.
6. Save the file in the default directory.
An example of default directory: \\<site server hostname>\sms_<site code>\OSD\lib\Packages
\Deployment\Dell\PowerEdge\DTK\Template\Configs\Syscfg.
12

7. Click Apply to save the edited file to the task sequence.
8. Select Set from the Action: drop-down menu.
The Configuration file/Command line parameters field is enabled. For more information see,
Configuration file/Command line Parameter Options.
Alternatively, you can select the <Create configuration file> option from the drop-down to create an ini
file from the start.
Configuration file/Command line Parameter Options
There are three options you can choose from:
• <Create configuration file>
• <Import configuration file>
• Edit <syscfg.ini>
ATTENZIONE: When you update or save a new file in the package, it is not automatically updated
on all of its distribution points. To make sure that the new file is available to systems that need it,
you must update the distribution points from the Software Distribution→ Packages→ Dell
PowerEdge Deployment→ Dell PowerEdge Deployment ToolKit Integration <version> node.
<Create configuration file>
On selecting the <Create configuration file> option, the Create button is displayed.
1. Click Create.
2. Select one of the following options in the Configuration File Editor :
• Import File: Click this button to import an existing .ini file from a directory.
• You can also create an online .ini file in the Configuration File Editor field and click OK. This
prompts you to save the .ini file you created to a local drive or network share of your choice.
3. If you select the Save these changes to the existing file in the toolkit package when I click OK
option, your configuration is exported to a file when you click OK.
<Import configuration file>
On selecting the <Import configuration file> option, the Import button is displayed. Click Import to
import an existing .ini file.
Edit <syscfg.ini>
This is a sample BIOS.ini file.
N.B.: See the DTK documentation to get the appropriate values for the profiles.
1. Click View to see the existing syscfg.ini file.
2. In the Configuration File Editor window, you can edit the syscfg.ini file, select the Save these
changes to the existing file in the toolkit package when I click OK option and click OK.
After creating the .ini file using any of the preceding options listed, click Apply in the Task Sequence
Editor window. The task sequence for Set BIOS Config (ini file) is created.
Configuring Set Boot Order
To add a new set boot order step to a task sequence:
1. Right-click the task sequence and click Edit.
13

The Task Sequence Editor window is displayed.
2. Click Add → Dell Deployment → PowerEdge Server Configuration.
This loads the custom action for your Dell server deployment.
3. Select the Configuration action type as Boot Order and Action as Set.
4. Under Configuration file/Command line parameters, select --bootseq=virtualcd.slot.1.
This sets the boot order to boot from a virtual CD. To retrieve the boot device ids for a device, see
Retrieving Boot Device IDs.
N.B.: See the Dell Deployment Toolkit CLI Guide for information on parameters for --bootseq
option.
Retrieving Boot Device IDs
To retrieve boot device IDs for a device:
1. Create a task sequence using DSDP:
a. Launch the Create Dell Task Sequence wizard.
b. In Server Hardware, select Set BIOS config.
c. Select the appropriate boot image, credentials and other inputs.
d. Click Create and Save the Task Sequence.
2. Edit the task sequence and set the details to get BIOS config.
a. Right-click on the task sequence and click Edit.
b. Delete the step Build the Reference Machine step as deploying OS is not required.
c. Click Set BIOS Config (ini file).
d. Change the action to Get.
e. In Configuration File/Command line parameters provide a filename. This filename is assigned to
the BIOS config file that is created after running the task sequence.
f. In the Log/Return Files tab, provide the share path and credentials of the location where you
want to create the file.
g. Save the task sequence.
3. Run the task sequence on the target for which you need to set the boot order.
A file is created in the mentioned share location with the specified file name.
4. Select a value for the bootseq attribute from the config file. For example: bootseq=nic.emb.
1,cdrom.emb.0,hdd.emb.0,virtualfloppy.slot.1,virtualcd.slot.1
Values separated by comma are the individual bootable devices in the target.
5. Select the device ID of the device which you want to set in the boot order. For example, hdd.emb.0.
Configuring RAID Using RAID Config (wizard)
The RAID Config (wizard) allows you to either create a new configuration file or import an existing
configuration to configure RAID on your systems.
For instance, to configure RAID by creating a new configuration file using the RAID Config (wizard). From
the left-hand side of the Task Sequence Editor, under Configure Hardware → Step1, click Set RAID
Config (wizard).
Under Configuration file/Command line parameters there are three options you can choose from:
• <Create configuration file>
• <Import configuration file>
14

• <sample.xml>
<Create configuration file>
To create steps for RAID:
1. Select the sample ini file from the drop-down.
The View button is enabled.
2. Click View to open the ini file. Make modifications per the configurations required and save the file.
For information on the ini file format, see “Sample File Formats” in the Dell OpenManage Deployment
Toolkit Version 4.4 Command Line Interface Reference Guide. You access guide from this URL:
www.dell.com/support/Manuals.
3. Select Save to a file in the toolkit package for this custom action when I click OK, in the pop-up
message, click
OK, and then click OK.
4. Save the file in the default directory.
An example of default directory: \\<site server hostname>\sms_<site code>\OSD\lib\Packages
\Deployment\Dell\PowerEdge\DTK\Template\Configs\Raidcfg.
5. Click Apply to save the edited file to the task sequence.
Alternatively, you can select the <Create configuration file> option from the drop-down to create an ini
file from the start.
<Import configuration file>
1. Select <Import configuration file> from the Configuration file/Command line parameters drop-
down menu.
2. Click Import.
3. Specify the location of the configuration file you want to import and click Open.
<sample.xml>
1. Select <sample.xml> from the Configuration file / Command line parameters drop-down menu.
2. Click View.
The Array Builder wizard for the sample.xml is displayed.
3. To edit the sample.xml, see <Create configuration file>.
Using the Array Builder
Using Array Builder, you can define arrays/disk sets with all available RAID settings, logical drives/virtual
disks of varying sizes or use all available space, and assign hot spares to individual arrays or assign global
hot spares to the controller.
How Array Builder Works
When you run the task sequence on a target server, the array configuration utility detects the existing
controller(s) on the server as well as the disks attached to each controller. The custom action then tries to
match the physical configuration(s) the utility detected to the logical configurations you defined in the
configuration rules. These array configuration rules are defined using a graphical, logical layout that
15

allows you to visualize how your array controllers are configured. Rules are processed in the order
displayed in the Array Builder tree, so you know exactly which rules have priority.
You can define rules to match configurations based on detected slot number that the controller is in (or
just the embedded controller, if any), how many disks are attached to the controller, or simply apply a
blanket configuration to any controller the Array Builder finds. You can also apply configuration rules
based on task sequence variables detected on the server. This allows you to define different
configurations to different servers even if the detected hardware is identical.
Controllers
Controller elements contain variable condition elements. Controllers are one of several configuration
types:
• The embedded controller
• A controller in slot "X"
• Any controller with "X" disks
• Any controller with "X" disks or more
• All remaining controllers
When launching Array Builder from a <Create configuration file> selection in the deployment action, a
default embedded controller is created.
When a controller is created, a default variable condition, array and disk(s) are created to ensure a valid
configuration. You can choose to leave the controller unconfigured - with disks set to non-RAID, or you
can add arrays or do other actions.
Adding a Controller
1. To add a new controller, select a controller from the list, or select an embedded controller.
The Controllers drop-down menu is enabled.
2. Click Controllers → New Controller.
The Controller Configuration window is displayed.
3. Under Controller Selection Criteria, select from the following options:
Select the
controller
located in slot
Type the slot number of the controller.
Select any
controller with
<exactly,
atleast>
<number of>
disks attached
Set a rule to select any controller which matches exactly, or at least the
number of disks you have selected.
16

Select all
remaining
controllers in
the system
regardless of
configuration
Set a rule to select all remaining controllers in the system regardless of
configuration.
4. Under Variable Matching Criteria, you can set a rule to apply this configuration only if it matches
certain criteria that you select. Select Apply this configuration only when variable to enable the rule
setting options.
5. Click OK.
Editing a Controller
To edit a controller, select the controller and click Controllers → Edit Controller. On the Controller
Configuration window, you can make changes to your controller.
Deleting a Controller
1. To delete a controller, select the controller and click Controllers → Delete Controller.
A warning message that all the attached arrays and disks are deleted is displayed.
2. Click Yes to delete or No to cancel.
N.B.: On a server, you require at least one controller. If there is only one controller and you
delete it, then a message that the default controller was inserted because the last controller was
deleted is displayed.
Variable Conditions
To provide the ability to use the same hardware configuration in multiple logical configurations, variable
evaluation is provided so that you can apply different configuration for arrays and logical drives to
different situations.
Variable condition elements contain arrays and global hot spares, and are of two types:
• No variables defined: This is the default configuration inserted with every controller, and you cannot
remove or move it from last in the order.
• Variables defined: This is where any variable is compared to a value using one of the pre-defined
operators.
Adding a New Variable Condition
To add a new variable condition under an embedded controller:
1. Expand Embedded Controller, and select [No variable conditions defined].
2.
Click Variables → New Variable Condition.
The Variable Condition Configuration window is displayed.
3. Under Variable Matching Criteria, you can set a rule to apply this variable only if it matches certain
criteria that you select.
4. Click OK to apply the variable condition, or Cancel to return to Array Builder.
17

Editing a Variable Condition
To edit a variable condition:
1. Select the variable condition and click Variables → Edit Variable Condition.
The Variable Condition Configuration window is displayed where you can make changes to your
variable condition.
2. Click OK to apply the variable condition, or Cancel to return to Array Builder.
Deleting a Variable Condition
To delete a variable condition:
1. Select the variable condition and click Variables → Delete Variable Condition.
A message that all the attached arrays and disks are deleted is displayed.
2. Click Yes to delete or No to cancel.
Arrays
Array nodes include both RAID arrays and non-RAID disk groups (indicated by the different icons for RAID
arrays and non-RAID disks). By default, a non-RAID disk group is created when a controller is created. If
the controller configuration specifies the number of disks required, then the same number of disks are
added to the non-RAID group.
• Arrays are added, modified or deleted depending on the controller configuration and number of disks
available.
• Array elements contain logical drives and physical disks.
Adding a New Array
To add a new array under a variable condition:
1. Select a variable condition and click Arrays → New Array.
The Array Settings window is displayed.
2. Set the required RAID level from the Desired RAID Level drop-down menu.
3. Click OK to apply the array, or Cancel to return to the Array Builder.
Editing an Array
To edit an array:
1. Select the array and click Arrays → Edit Array.
The Array Settings window is displayed. Here you can select a different RAID level for the array.
2. Click OK to apply the changes, or Cancel to return to the Array Builder.
Deleting an Array
To delete an array:
1. Select the array and click Arrays → Delete Array.
A message that all the attached disks will be deleted is displayed.
2. Click Yes to delete or No to cancel.
18

Logical Drives (also known as Virtual Disks)
Logical drives are present on RAID arrays and non-RAID groups. You can configure them by specifying
the size (in GB) or to consume all available (or remaining) space in the array. By default, a single logical
drive is created for all new arrays and is set to use all the available space.
When specific-size logical drives are defined, the using all remaining space logical drive will consume
any remaining space after other logical drive(s) are allocated their space on the array.
N.B.: Array Builder does not support creating logical drives under Non-RAID groups.
N.B.: You cannot delete a logical drive under Non-RAID disks in Array Builder.
Adding a New Logical Drive
To add a new logical drive under an array:
1. Select the array and click Logical Drives → New Logical Drive.
The Logical Drive Settings window is displayed.
2. Under Create a logical drive, enter the exact number of gigabytes the logical drive must contain.
3. Click OK to create the logical drive, or click Cancel to return to Array Builder.
Editing a Logical Drive
To edit a logical drive:
1. Select the logical drive and click Logical Drives → Edit Logical Drive.
The Logical Drive Settings window is displayed. Here you can change the size of the logical drive.
2. Click OK to apply the changes, or click Cancel to return to the Array Builder.
Deleting a Logical Drive
To delete a logical drive:
1. Select the logical drive and click Logical Drives → Delete Logical Drive.
A message to confirm the delete operation is displayed.
2. Click Yes to delete or No to cancel.
Disks (also known as Array Disks)
You can include disks as part of the arrays (or the non-RAID disks node). These disks can be classified as:
• Standard disks — These are the basic, non-defined disk type that make up the storage on arrays.
• Hot Spares — These disks provide online redundancy if a RAID disk fails, and are assigned to a specific
array.
• All Remaining Disks — These disks provide an option to define an array without specifying the exact
number of disks in it.
If the controller configuration specifies a number of disks required, then an equivalent number of disks
are added to the non-RAID group. If the controller specifies an exact quantity, then you cannot add or
remove disks from the controller, you can move them from array to array (or the non-RAID group). If the
19

controller specifies a minimum number of disks, then you can add or remove disks, else you cannot
remove disks below the lower limit of the controller configuration.
Adding a New Disk
To add a new disk to an array, select the array and click Disks → New Disk.
You can choose from the following:
• Single disk
• Multiple disks
• Hot spare (only for the current array)
• Global hot spare (all arrays)
Changing a Disk
To change a disk, click on the disk and select Disks → Change Disk.
You can change a disk to:
• Standard disk
• Hot spare (only for the current array)
• Global hot spare (all arrays)
Deleting a Disk
To delete a disk, click on the disk and select Disks → Delete Disk.
Exporting to XML
This menu item allows you to save the current configuration in an XML file to a location of your choice.
To make sure that this configuration file is used, save it into the package. Else, the configuration is saved
to a variable.
To export the current configuration to an XML file, click Export to XML.
Importing XML
This menu item allows you to search for and import an existing Array Builder XML file. Format the XML file
properly, else Configuration Manager automatically modifies the XML file and sends a notification of the
change.
To import an existing Array Builder XML file from another location, click Import XML.
Saving to Package
1. Select the Save these changes to the existing file in the toolkit package when I click OK option.
2. Click OK to save the configuration to an XML file.
ATTENZIONE: When you update or save a new file in the package, it is not automatically updated
on all of its distribution points. To make sure that the new file is available to servers that need it,
update the distribution points from the Software Distribution → Packages → Dell PowerEdge
Deployment → Dell PowerEdge Deployment ToolKit Integration <version> node.
20
La pagina si sta caricando...
La pagina si sta caricando...
La pagina si sta caricando...
La pagina si sta caricando...
La pagina si sta caricando...
La pagina si sta caricando...
La pagina si sta caricando...
La pagina si sta caricando...
La pagina si sta caricando...
La pagina si sta caricando...
La pagina si sta caricando...
La pagina si sta caricando...
La pagina si sta caricando...
La pagina si sta caricando...
La pagina si sta caricando...
La pagina si sta caricando...
La pagina si sta caricando...
La pagina si sta caricando...
La pagina si sta caricando...
-
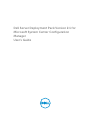 1
1
-
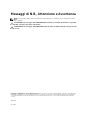 2
2
-
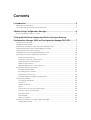 3
3
-
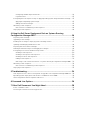 4
4
-
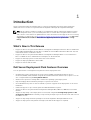 5
5
-
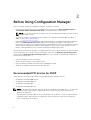 6
6
-
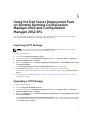 7
7
-
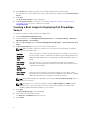 8
8
-
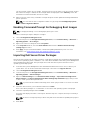 9
9
-
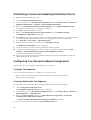 10
10
-
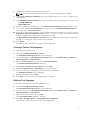 11
11
-
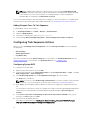 12
12
-
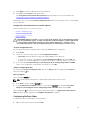 13
13
-
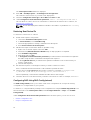 14
14
-
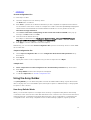 15
15
-
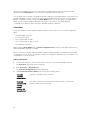 16
16
-
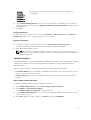 17
17
-
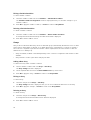 18
18
-
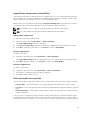 19
19
-
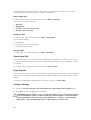 20
20
-
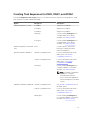 21
21
-
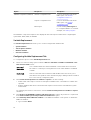 22
22
-
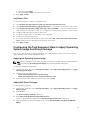 23
23
-
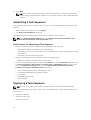 24
24
-
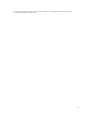 25
25
-
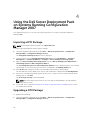 26
26
-
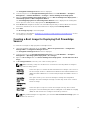 27
27
-
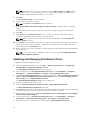 28
28
-
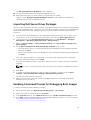 29
29
-
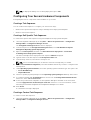 30
30
-
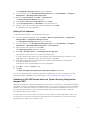 31
31
-
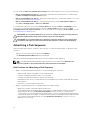 32
32
-
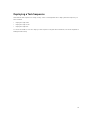 33
33
-
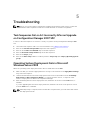 34
34
-
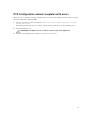 35
35
-
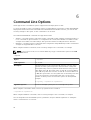 36
36
-
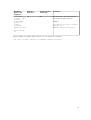 37
37
-
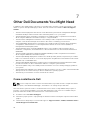 38
38
-
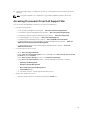 39
39
Dell Server Deployment Pack Version 2.1 for Microsoft System Center Configuration Manager Guida utente
- Tipo
- Guida utente
in altre lingue
Documenti correlati
-
Dell Server Deployment Pack Version 2.1 for Microsoft System Center Configuration Manager Manuale del proprietario
-
Dell EMC Server Deployment Pack v4.0 for Microsoft System Center Configuration Manager Guida utente
-
Dell Microsoft Windows 2012 Server R2 Guida utente
-
Dell Lifecycle Controller Integration Version 3.1 for Microsoft System Center Configuration Manager Guida utente
-
Dell Lifecycle Controller Integration Version 3.2 for Microsoft System Center Configuration Manager Guida Rapida
-
Dell Lifecycle Controller Integration Version 3.3 for Microsoft System Center Configuration Manager Guida utente
-
Dell Lifecycle Controller Integration Version 3.1 for Microsoft System Center Configuration Manager Guida Rapida
-
Dell Lifecycle Controller Integration Version 3.2 for Microsoft System Center Configuration Manager Guida utente
-
Dell Lifecycle Controller Integration Version 3.3 for Microsoft System Center Configuration Manager Guida Rapida