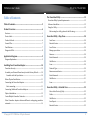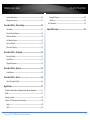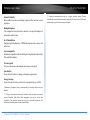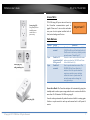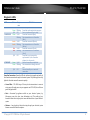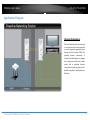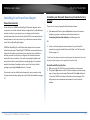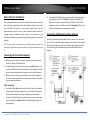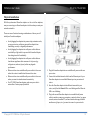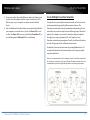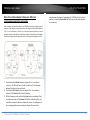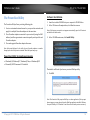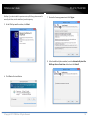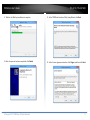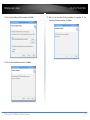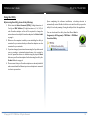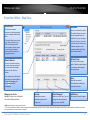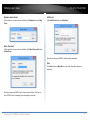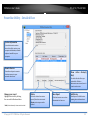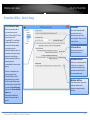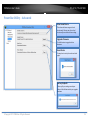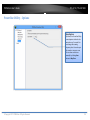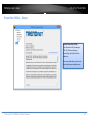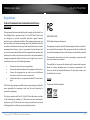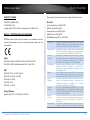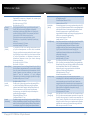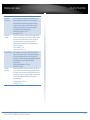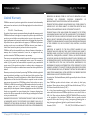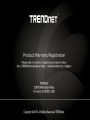Trendnet RB-TPL-421E2K Guida utente
- Categoria
- Adattatori di rete PowerLine
- Tipo
- Guida utente
Questo manuale è adatto anche per


TRENDnet User’s Guide TPL-421E/TPL-421E2K
© Copyright 2015 TRENDnet. All Rights Reserved. 2
Table of Contents
Table of Contents ...................................................................................... 2
Product Overview .................................................................................... 4
Features ........................................................................................................................... 4
Device Label ................................................................................................................... 6
Product Outlook ........................................................................................................... 6
Ground Wire .................................................................................................................. 7
Push Buttons .................................................................................................................. 7
Diagnostic LEDs ............................................................................................................ 8
Application Diagram ............................................................................... 9
Diagram Explanation: ................................................................................................ 9
Installing Your Powerline Adapter ................................................. 10
Powerline Security .................................................................................................... 10
Scramble your Network Name Away from the Factory Default ............. 10
Scramble with the Sync button ....................................................................... 10
Before Physical Installation ................................................................................... 11
Connecting the Powerline Adapters .................................................................. 11
Start connecting .................................................................................................... 11
Connecting Additional Powerline Adapters ................................................... 11
Physical Installation ................................................................................................. 12
Create Multiple Powerline Networks ................................................................ 13
Move Powerline adapters between different overlapping powerline
networks ....................................................................................................................... 14
The Powerline Utility ........................................................................... 15
Powerline Utility System Requirements ..........................................................15
Software Installation ................................................................................................15
Using the Utility ..........................................................................................................19
Before using the utility, please do the following: ....................................19
Powerline Utility – Map View ............................................................ 20
Auto Scan ..................................................................................................................20
Remote Devices .....................................................................................................20
Local Device ............................................................................................................20
Manage your device .............................................................................................20
Rename .....................................................................................................................20
Enter Password .....................................................................................................20
Add Device ...............................................................................................................20
Scan .............................................................................................................................20
Network Type .........................................................................................................20
Rename remote device .......................................................................................21
Enter Password .....................................................................................................21
Add Device ...............................................................................................................21
Scan .............................................................................................................................21
Powerline Utility – Detailed View .................................................... 22
Show Active Device(s) Only ..............................................................................22
Delete .........................................................................................................................22
Add Device ...............................................................................................................22
Save Report .............................................................................................................22
Remote Devices .....................................................................................................22

TRENDnet User’s Guide TPL-421E/TPL-421E2K
© Copyright 2015 TRENDnet. All Rights Reserved. 3
System Information ............................................................................................. 22
Manage your report ............................................................................................. 22
Powerline Utility – Device Setup ...................................................... 23
Use Default .............................................................................................................. 23
Private Network Name ....................................................................................... 23
Multicast Address ................................................................................................. 23
Set Remote Devices .............................................................................................. 23
Set Local Device ..................................................................................................... 23
Select Local Device ............................................................................................... 24
Powerline Utility – Advanced ............................................................ 24
Factory Defaults .................................................................................................... 24
Reset Device ............................................................................................................ 24
Upgrade Firmware ............................................................................................... 24
Powerline Utility – Options ................................................................ 25
Scan Options ........................................................................................................... 25
Powerline Utility – About ................................................................... 26
About Powerline Utility ..................................................................................... 26
Regulations .............................................................................................. 27
Federal Communication Commission Interference Statement ................... 27
RoHS ................................................................................................................................ 27
Industry Canada ......................................................................................................... 28
Europe – EU Declaration of Conformity ........................................................... 28
Safety ......................................................................................................................... 28
EMC............................................................................................................................. 28
Energy Efficiency ..................................................................................................28
Directives .................................................................................................................28
ErP Statement ..............................................................................................................29
Limited Warranty .................................................................................. 32

TRENDnet User’s Guide TPL-421E/TPL-421E2K
© Copyright 2015 TRENDnet. All Rights Reserved. 4
Product Overview
TPL-421E
Package Contents
TPL-421E Powerline 1200 AV2 Adapter
with Built-in Outlet
Multi-Language Quick Installation Guide
CD-ROM (Utility & User’s Guide)
Network cable (1.5 m / 5 ft.)
TPL-421E2K
Package Contents
2 x TPL-421E Powerline 1200 AV2
Adapter with Built-in Outlet
Multi-Language Quick Installation
Guide
CD-ROM (Utility & User’s Guide)
2 x Network cable (1.5 m / 5 ft.)
If any package content is missing or damaged, please contact the retail store, online
retailer, or reseller/distributor from which the product was purchased.
Features
TRENDnet’s Powerline 1200 AV2 Adapter with Built-in Outlet, model
TPL-421E, creates an extreme performance Powerline 1200 network
using an existing electrical system. Two adapters are needed to start a
network. No CD installation required—encrypted TRENDnet adapters
auto-connect out of the box. Plug in the first adapter and network it to
your existing router. Plug in other adapters on the same electrical system
and they auto-connect to the first adapter for immediate internet access.
Never lose an electrical outlet with the built-in socket.
Powerline 1200
Extreme 1.2 Gbps Powerline networking over existing electrical
lines use all three electrical wires: the live, neutral, and ground
wires to achieve ground breaking networking throughput speeds**
Whole Home Coverage
Connects over electrical lines for homes up to 465 sq. m (5,000 sq.
ft.) or over an electrical power line for a linear distance of 300 m
(980 ft.)
Built-In Outlet
Never lose an electrical outlet with the built-in socket—Plug the
adapter into an outlet, then plug a power strip into the TPL-421E to
power other devices
MIMO Powerline Technology
Enhanced performance and range with Multiple Input Multiple
Output (MIMO) Powerline technology
Gigabit Port
Gigabit port extends high performance wired connections

TRENDnet User’s Guide TPL-421E/TPL-421E2K
© Copyright 2015 TRENDnet. All Rights Reserved. 5
Network Stability
Ultra-stable Powerline networking is preferred by internet service
providers
Multiple Adapters
Two adapters are needs to start a network—use up to 8 adapters to
network an entire home
No CD Installation
Simply plug in the adapters—TRENDnet adapters auto-connect out
of the box
Cross Compatible
Backward compatible with HomePlug AV compliant Powerline 600,
500, and 200 adapters
Pre-Encrypted
For your convenience the adapter arrives pre-encrypted
Sync Button
Press the Sync button to change existing encryption keys
Energy Savings
Power Save mode reduces electrical consumption by up to 80%
* Maximum of 8 adapters (nodes) recommended for streaming video across your
network.
** 1.2 Gbps is the maximum theoretical Powerline data rate when connected to
another Powerline 1200 device. Data throughput may vary by circuit wire
conditions. If an electrical system does not have a grounded connection, the
theoretical networking speed is reduced to 600 Mbps.
*** Powerline communication works on a single electrical system. (Usually
controlled by a single distribution panel). Power strip, GFCI outlets, and AFCI circuit
breakers may degrade Powerline network signals.

TRENDnet User’s Guide TPL-421E/TPL-421E2K
© Copyright 2015 TRENDnet. All Rights Reserved. 6
Device Label
Product Outlook
Model Number
Serial Number
Network MAC Address
Device Password (DPW)
Hardware & firmware
version
Power LED
Ethernet LED
Powerline LED
Sync button
Synchronize with other
Powerline Adapters.
Gigabit Network Port
Connect network cables from
Powerline Adapter to your
computer, game console, network
TV, and other network devices.
Reset button
Reset the unit to
factory default settings.
Power plug
(UK)

TRENDnet User’s Guide TPL-421E/TPL-421E2K
© Copyright 2015 TRENDnet. All Rights Reserved. 7
Ground Wire
TPL-421E using all 3 power wires to boost up
the Powerline communication speed to
gigabit. Please use 3 wire sockets and make
sure your electric system installed with all
load, natural and ground 3 wires.
Push Buttons
Button
Action
Function
Reset
Push for 1
second
Reset device settings to factory defaults
(All LEDs will turn off and turn back on).
It will reset to the factory default private
network name “HomePlug AV”.
Sync
Push for 15
seconds until all
LEDs goes off
Generate a new random network name
and encryption key (All LEDs will turn
off and turn back on).
Sync
Push for 2
seconds
Start a synchronization session. The
POWER LED will start blink for 2
minutes. Start the synchronization
session on another power adapter
within the time to synchronize the
network name and exchange the
encryption keys.
Power Save Mode: The Powerline adapter will automatically going into
standby mode to reduce power usage when there is no network traffic for
more than 10~20 minutes. All LEDs are going off.
It can be wake up automatically when the network traffic is coming again.
It takes a couple seconds to wake up and resume back to full speed of
service.
Power plug (US)
Plug directly into an
available power
outlet. Not on a
power strip.
Power plug (EU)
with grounding wire
Power plug (UK)
Important !!

TRENDnet User’s Guide TPL-421E/TPL-421E2K
© Copyright 2015 TRENDnet. All Rights Reserved. 8
Diagnostic LEDs
LED
Color
Seque
nce
Definition
POWER
Green
Solid
Device is powered on
Green
Blinking
Powerline synchronization in progress
N/A
Off
Device is powered off or in sleep
POWERLINE
Green
Solid
Powerline connected (Best)
Blinking
Data transmission over Powerline
(Best)
Amber
Solid
Powerline connected (Better)
Amber
Blinking
Data transmission over Powerline
(Better)
Red
Solid
Powerline connected (Good)
Red
Blinking
Data transmission over Powerline
(Good)
N/A
Off
Powerline is not connected or
synchronized. Or, the Powerline
adapter is in sleep mode.
ETHERNET
Green
Solid
Network connection established
Green
Blinking
Data transmission through network
port.
N/A
Off
Network standby or no network
connection.
Powerline Connections: Powerline LED color indicates the strength and quality of
the Powerline connection through the electrical system. The following factors may
affect the Powerline network’s connection quality:
• Ground Wire – TPL-421E using all 3 wires for data transmission in accurate
wiring may still supply power to your apparatus and TPL-421E, but will down
grade the performance.
• Noise – Generated by appliances which use your electrical system (e.g.
Microwaves, ovens, hair dryer, irons, dishwashers, etc.). The quality of your
household electrical wiring may also cause additional noise on your electrical
system.
• Distance – Long lengths of electrical wiring through your electrical system
between connected Powerline adapters.

TRENDnet User’s Guide TPL-421E/TPL-421E2K
© Copyright 2015 TRENDnet. All Rights Reserved. 9
Application Diagram
Diagram Explanation:
The first Powerline unit is networked
to a router which is in turn connected
to a router (typically supplied by your
Internet Service Provider (ISP)) that
provides Internet connectivity. A
second Powerline Adapter is plugged
into a wall power outlet near a media
center and is providing Internet
connectivity to a game a game console
and a Blu-ray player / media player via
Ethernet.

TRENDnet User’s Guide TPL-421E/TPL-421E2K
© Copyright 2015 TRENDnet. All Rights Reserved. 10
Installing Your Powerline Adapter
Powerline Security
All out-of-the-box TRENDnet HomePlugAV Powerline adapters can be
connected to each other without further configuration. To add additional
network security to your network, you can change your Powerline
network name away from the factory default. With a customized private
network name, no one can connect to your Powerline network with an
out-of-the-box HomePlugAV adapter.
TRENDnet HomePlugAV certified Powerline adapters have the same
default network name “HomePlugAV”. TRENDnet recommends that you
change the Powerline network name away from the factory default to
increase network security. Once configured, the Powerline network
name will be saved on device. You can freely unplug the adapter and
moved to the other location within its operating range. If a mistake is
made in the settings, the adapter can be reset to the factory default
settings by pressing the Reset button for 1 second.
If you want to use the default network name for easy connection, skip
the synchronization steps and go directly to Physical Installation on page
12.
Scramble your Network Name Away from the Factory
Default
There are two ways to change the default network name:
1. (Recommended) Use the physical Sync button on your Powerline
adapter to generate a random private network name. See
Connecting the Powerline Adapters in following section.
OR
2. Create a customized private network name for your Powerline
network by using the included Powerline Utility. See The Powerline
Utility on page 15.
* If the Powerline adapter settings have been changed, the adapter must be reset to
the factory default settings to be recognized by Powerline Utility.
Scramble with the Sync button
1. Make sure your TPL-421E is powered on and not in sleep mode.
2. The physical Sync button on the Powerline adapter provides an easy
way to change the network name. Push and hold the Sync button for
15 seconds. All LEDs will turned off and then turned on again. This
will generate a new random network name for your Powerline
adapter.

TRENDnet User’s Guide TPL-421E/TPL-421E2K
© Copyright 2015 TRENDnet. All Rights Reserved. 11
Before Physical Installation
It is recommended that you create the Powerline data connection next to
each other before physically install the Powerline adapter to the outlet
you want. With this practice, you can have ample time to do the
synchronization with the side by side Powerline adapter instead of
running around to different rooms. And, you can make sure your
Powerline adapters are properly setup and working good in your electric
network.
Note: If you don’t want to change the use the default network name for easy
connection, skip the following steps and go directly to Physical Installation on page
12
Connecting the Powerline Adapters
1. Make sure your Powerline adapter is powered on and not in sleep
mode. The Power LED should be on.
2. Scramble the first Powerline adapter by pushing Sync button for 15
seconds. All LEDs will turned off and then turned on again. This will
generate a new random network name for your Powerline adapter.
3. Make sure the second Powerline adapter is powered on and plug in
the same electric network. No power strip, power break, or any kind
of power switch in between.
Start connecting
4. Push and hold the Sync button on the first (the one with scrambled
network name) Powerline adapter for 2 seconds and then release it.
The Powerline adapter is starting a 2 minutes synchronization
session. It will accept the other synchronization request on the same
electric network. The Power LED will start blinking showing it is in
synchronizing.
5. Push and hold the Sync button on the second Powerline adapter for
2 seconds and release it. The Power LED will start blinking. The
adapter will request for synchronizing. All LEDs will turn off and
turn back on in the end of the session. The Powerline LED will turn
on when the adapters are connected successfully.
Connecting Additional Powerline Adapters
Follow up the same steps described in the last section. You can choose
any one of the Powerline adapter already connected as the first adapter.
Start the synchronization session on that Powerline adapter first. And
then start the synchronization session on the additional Powerline
adapter.
2
Push Sync button
for 2 seconds,
then release.
POWER LED will
blink

TRENDnet User’s Guide TPL-421E/TPL-421E2K
© Copyright 2015 TRENDnet. All Rights Reserved. 12
Physical Installation
With the synchronized Powerline adapters or the out-of-box adapters,
now you can set up your Powerline adapters to the location you want your
network extends to.
There are several location choosing considerations of where you will
install your Powerline adapters.
• Avoid plugging the adapters into power strips, extension cords,
or surge protectors as this may prevent the adapter from
functioning correctly or degrade performance.
• Avoid plugging the adapters into wall power outlets that are
controlled by a light switch to prevent the Powerline Adapter
from being turned off accidentally.
• Avoid plugging the adapters into wall power outlets that are
located near appliances that consume a lot of power (e.g.
refrigerators, washers, dryers) as this may degrade
performance.
• Make sure there is an available wall power outlet in the room
where the router is installed and also near the router.
• Make sure there is an available wall power outlet in the room
where you want to extend network connectivity.
• For AV2 1200 Powerline adapters, make sure your electric
network has 3 wires properly installed.
1. Plug the Powerline adapter into an available wall power outlet near
your router.
2. Connect the included network cable from the Ethernet port of your
Powerline adapter to an available Ethernet port on your network
router.
3. Once the Powerline adapter is installed and connected to your
router, verify that the Power LED is on or blinking and the Ethernet
LED is on or blinking.
4. Plug in the second Powerline adapter to an available wall power
outlet in another room near a computer or network device (e.g. game
consoles, network-enabled TVs, network attached storage, network
media server/players, etc.) you want to connect to your network.

TRENDnet User’s Guide TPL-421E/TPL-421E2K
© Copyright 2015 TRENDnet. All Rights Reserved. 13
5. Connect one end of the included Ethernet cable to the Ethernet port
on your Powerline adapter and then connect the other end to the
Ethernet port on your computers or another network enabled
device.
6. After the additional Powerline adapter is connected and installed to
your computer or network device, wait for the Power LED to turn
on. After the Power LED turns on, verify that the Powerline LED is
on or blinking, and the Ethernet LED is on or blinking.
Create Multiple Powerline Networks
It is possible to create multiple Powerline networks on the same electric
system separated and grouped by different network names. The
Powerline networks will work and communicate independently of each
other which can provide security between different groups of Powerline
adapters. For example, if you have five Powerline adapters (adapter A
through E), you can group adapters A, B, and C together on one
Powerline network and group adapters D and E on a different Powerline
network. Each group will use a different network name.
Scramble the Powerline network name by pressing Sync button for 15
seconds and then add more Powerline adapter in the same group with
steps described above.
Note: It is recommended that only a maximum of up to 4 Powerline networks can
be created per electrical system. Any additional Powerline networks above the
recommended may result in significant degradation in Powerline performance.

TRENDnet User’s Guide TPL-421E/TPL-421E2K
© Copyright 2015 TRENDnet. All Rights Reserved. 14
Move Powerline adapters between different
overlapping powerline networks
Note: Assuming all Powerline adapters are TRENDnet Powerline adapters and for
reference in the diagram and this procedure, the adapters will be labeled Adapter
A, B, C, D, and E. Adapters A, B, and C are currently connect together to form one
Powerline network and adapters D and E form another Powerline network. Adapter
B will be disconnected from adapters A and C and connected to adapters D and E.
1. Push and hold the Reset button on adapter B for 1 second and
release it. All LEDs will turn off and turn back on. This will make
adapter B settings to factory default.
2. Push and hold the Sync button on adapter D for 2 seconds and
release it. The Power LED will start blinking.
3. Within 2 minutes, push and hold the Sync button on adapter B for 2
seconds and release it. The Power LED will start blinking. This will
establish connectivity between adapter B, adapter D, and adapter E
by reconfiguring the network name of adapter B to match the
network name of adapter D and adapter E. All LEDs will turn off and
turn back on and the Powerline LED will turn on the when adapters
are connected.

TRENDnet User’s Guide TPL-421E/TPL-421E2K
© Copyright 2015 TRENDnet. All Rights Reserved. 15
The Powerline Utility
The Powerline Utility allows you doing following jobs:
1. Create a customized network name for your powerline network and
apply it to multiple Powerline adapters at the same time.
2. View Powerline adapters connected to your network (using the MAC
address) and the approximate connection quality and speed of each
Powerline adapter.
3. View and upgrade Powerline adapter firmware.
Note: Link speed displayed in the utility of your Powerline adapters to another
through your electrical system is estimated. Actual link speed may vary.
Powerline Utility System Requirements
• Windows® 8, Windows® 7, Windows® Vista, or Windows® XP
• Microsoft® .NET Framework 3.5 installed
Software Installation
1. Insert the included CD-ROM into your computer’s CD-ROM drive.
2. At the CD Autorun Prompt window, click Run Autorun.exe
Note: If the Autorun prompt does not appear automatically, open the CD contents
and double-click Autorun.exe.
3. At the CD-ROM main menu, click Install Utility.
The installer will check if you have a previous WinPcap utility.
4. Click OK.
Note: The Powerline Utility requires WinPcap as a base application. If this prompt
does not appear, you may already have the WinPcap application installed. Windows
8 require WinPcap 4.1.3. Windows 7 and older will work with previous versions of

TRENDnet User’s Guide TPL-421E/TPL-421E2K
© Copyright 2015 TRENDnet. All Rights Reserved. 16
WinPcap. If you have installed a previous version of WinPcap, please uninstall it
manually. And then, start the installation from the beginning.
5. At the WinPcap installer window, click Next.
6. Click Yes to allow installation.
7. Review the license agreement and click I Agree.
8. In the Installation Options window, leave the Automatically start the
WinPcap driver at boot time checked and click Install.

TRENDnet User’s Guide TPL-421E/TPL-421E2K
© Copyright 2015 TRENDnet. All Rights Reserved. 17
9. Wait for the WinPcap installation to complete.
10. After the process has been completed, click Finish.
11. At the TRENDnet Powerline Utility Setup Wizard, click Next.
12. In the License Agreement window, click I Agree, and then click Next.

TRENDnet User’s Guide TPL-421E/TPL-421E2K
© Copyright 2015 TRENDnet. All Rights Reserved. 18
13. In the Select Installation Folder window, click Next.
14. In the Confirm Installation window, click Next.
15. Wait for the Powerline Utility installation to complete. At the
Installation Complete window, click Close.

TRENDnet User’s Guide TPL-421E/TPL-421E2K
© Copyright 2015 TRENDnet. All Rights Reserved. 19
Using the Utility
Before using the utility, please do the following:
1. Write down the Device Password (DPW) (16-digit characters A-
Z only) and MAC Address (12-digit characters a-f, A-F, 0-9) of
each Powerline adapter as this will be required to change the
network name for multiple Powerline adapters. See Device Label
on page 6.
2. Make sure the computer in which you are installing the utility is
connected to your network and your Powerline adapters are also
connected to your network.
3. If you have changed your network name using the Sync button and
you are creating a customized network name, it is required to
reset all powerline devices to defaults using the physical Reset
button on your Powerline adapter first before using the utility. See
Product Outlook on page 6.
4. Please ensure that your Powerline adapters are already installed
and connected and the Ethernet port on each adapter is connected
to a device powered on.
Upon completing the software installation, a desktop shortcut is
automatically created. Double-click the icon to start the utility or open the
utility if it is already running. Closing the utility will exit the application.
You can also launch the utility from Start Menu. Start >
Programs (or All Programs) > TRENDnet > TRENDnet
Powerline Utility.

TRENDnet User’s Guide TPL-421E/TPL-421E2K
© Copyright 2015 TRENDnet. All Rights Reserved. 20
Powerline Utility – Map View
Local Device
All Powerline adapters
connected to the same network
as your computer will be listed
here.
The default device name is main
chip number, followed by the
MAC address and firmware
version number. You can mouse
over the header and adjust
column width by clicking and
dragging this cursor .
Remote Devices
These are Powerline adapters
in remote locations connected
to a selected local Powerline
adapter on the electrical
system.
You can mouse over the header
and adjust the column width by
clicking and dragging this
cursor to see more
information.
Auto Scan
Auto Scan is selected by default.
The utility will scan for remote
devices in specific intervals
(default: 2 sec, you can change
it from 2 to 60 secs). Auto scan
can be disabled by deselecting
it. Remote adapters can be
scanned manually by clicking
the Scan button below.
Network Type
The default network type is
public. When the network name
is customized and changed, it
becomes private.
Scan
Manually scan remote
Powerline devices which has
same network name
Add Device
Add remote Powerline adapter
Enter Password
Enter device DPW here. You can
manage the remote adapter if
only you enter the DPW.
Rename
Change device name to
meaningful names such as
“living room”
Manage your device
Highlight a device by clicking the
row and click buttons below
* DPW (Device Password) is shown on device label
** TPL-421E has a Power Save Mod. The device setting can only be changed when the device is active.
To keep remote Powerline adapter in an active state, you can power cycle the device or connect
it to a
network device, such as a router or a computer.
La pagina si sta caricando...
La pagina si sta caricando...
La pagina si sta caricando...
La pagina si sta caricando...
La pagina si sta caricando...
La pagina si sta caricando...
La pagina si sta caricando...
La pagina si sta caricando...
La pagina si sta caricando...
La pagina si sta caricando...
La pagina si sta caricando...
La pagina si sta caricando...
La pagina si sta caricando...
-
 1
1
-
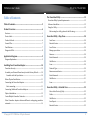 2
2
-
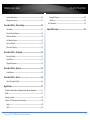 3
3
-
 4
4
-
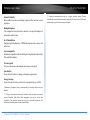 5
5
-
 6
6
-
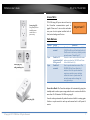 7
7
-
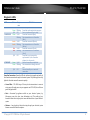 8
8
-
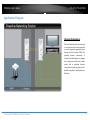 9
9
-
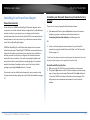 10
10
-
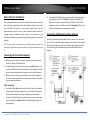 11
11
-
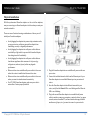 12
12
-
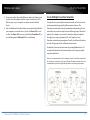 13
13
-
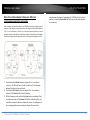 14
14
-
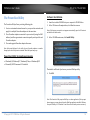 15
15
-
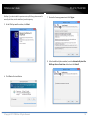 16
16
-
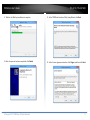 17
17
-
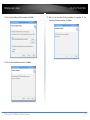 18
18
-
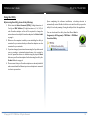 19
19
-
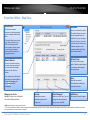 20
20
-
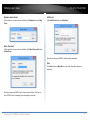 21
21
-
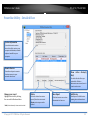 22
22
-
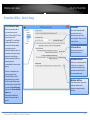 23
23
-
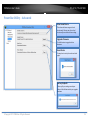 24
24
-
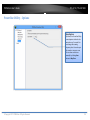 25
25
-
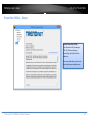 26
26
-
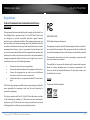 27
27
-
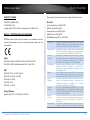 28
28
-
 29
29
-
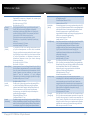 30
30
-
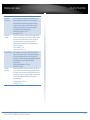 31
31
-
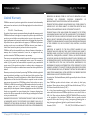 32
32
-
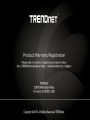 33
33
Trendnet RB-TPL-421E2K Guida utente
- Categoria
- Adattatori di rete PowerLine
- Tipo
- Guida utente
- Questo manuale è adatto anche per
in altre lingue
- English: Trendnet RB-TPL-421E2K User guide
Documenti correlati
-
Trendnet TPL-430APK Guida utente
-
Trendnet TPL-430APK Guida utente
-
Trendnet TPL-306E2K Manuale utente
-
Trendnet TPL-407E2K Guida utente
-
Trendnet TPL-406E2K Guida utente
-
Trendnet RB-TPL-421E2K Quick Installation Guide
-
Trendnet TPL-430APK Quick Installation Guide
-
Trendnet TPL-421E Scheda dati
-
Trendnet RB-TPL-421E2K Scheda dati