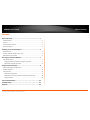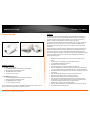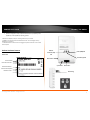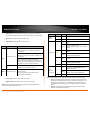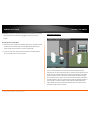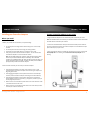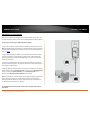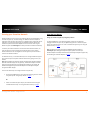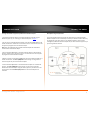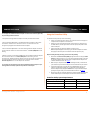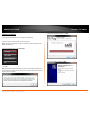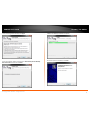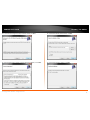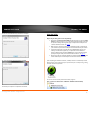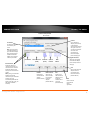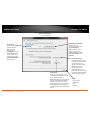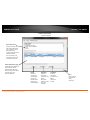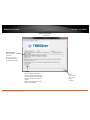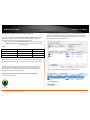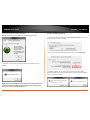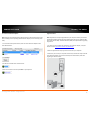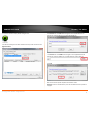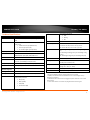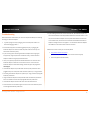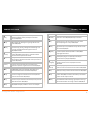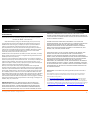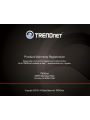Trendnet TPL-306E2K Manuale utente
- Categoria
- Adattatori di rete PowerLine
- Tipo
- Manuale utente

TRENDnet User’s Guide
Cover Page

© Copyright 2012 TRENDnet. All Rights Reserved.
TRENDnet User’s Guide
Table of Contents
i
Contents
Product Overview ........................................................................... 1
Package Contents .......................................................................................................... 1
Features ......................................................................................................................... 1
Product Hardware Features........................................................................................... 2
Application Diagram ...................................................................................................... 4
Installing your Powerline Adapters .................................................. 5
Before you Install ........................................................................................................... 5
Connect a Powerline adapter to your router ................................................................ 5
Add adapters to your network ...................................................................................... 6
Securing your Powerline Network ................................................... 7
Using the Sync button .................................................................................................... 7
Change your default encryption key using the Sync button ..................................... 7
Add adapters using the Sync button ......................................................................... 8
Using the Powerline Utility .............................................................. 9
Powerline Utility System Requirements ........................................................................ 9
Software Installation.................................................................................................... 10
Using the Utility ........................................................................................................... 13
Powerline Utility Overview ..................................................................................... 14
Add adapters in the utility and create a customized encryption key ..................... 18
Upgrade Firmware .................................................................................................. 20
Technical Specifications................................................................. 22
Troubleshooting ............................................................................ 23
Appendix ...................................................................................... 24

© Copyright 2012 TRENDnet. All Rights Reserved.
TRENDnet User’s Guide
TPL-306E / TPL-306E2K
1
Product Overview
TPL-306E TPL-306E2K
Package Contents
The TPL-306E package includes:
1 x TPL-306E 200Mbps Compact Powerline AV adapter
Muti-Language Quick Installation Guide
CD-ROM (Utility & User’s Guide)
Network cable (1.5m / 5ft)
The TPL-306E2K package includes:
2 x TPL-306E 200Mbps Compact Powerline AV adapters
Muti-Language Quick Installation Guide
CD-ROM (Utility & User’s Guide)
2 x network cables (1.5m / 5ft)
If any package contents are missing or damaged, please contact the retail store, online
retailer, or reseller/distributor that the item was purchased.
Features
The 200Mbps Compact Powerline AV Adapter, model TPL-306E, uses any electrical
outlet to create a secure high speed building-wide network. Connect one adapter to
your existing network and plug another adapter in to any outlet on your electrical
system for instant high speed network access throughout your home.
The compact form factor offers more space around electrical outlets for other devices.
Adapters connect automatically with no installation required. For added security,
TRENDnet recommends using the one-touch connect button to change the default
network key.
Use up to 6 adapters to network devices in different rooms without the need for new
cabling. Power Save mode reduces power consumption by up to 80%. LED displays
convey device status for easy power management and troubleshooting. Quality of
Service technology prioritizes video, audio, and online gaming. Advanced AES encryption
secures your network. This adapter is ideal for use in buildings that interfere with
wireless networking signals.
200Mbps building-wide networking over an existing connected electrical
system
Compliant with the HomePlug® AV and IEEE 1901 standard
1 x 10/100Mbps Auto-MDIX Ethernet Port
Compact form factor saves space
One-touch Sync button to change the default encryption key
Connect one 200Mbps** Powerline AV Adapter to the Internet and then plug
in up to 5* additional Powerline AV adapters for instant building connectivity
Share data intensive files, play games, download music, and more at faster data
transfer rates
Advanced 128-bit AES encryption to ensure total network security
Power Save mode reduces electrical consumption by 80%
Neighbor network support for up to 4 overlapping networks
Three LED indicators: Power (on/off), Powerline Connection (green (best),
amber (better), red (good), off(no connection)), Ethernet Connection (solid
(connection), blinking (transfer activity), off (no connection))
Network signal transmits up to 300 meters (984 ft.)
Auto QoS support through traffic classification and multiple priority queuing
Compatible with all operating systems

© Copyright 2012 TRENDnet. All Rights Reserved.
TRENDnet User’s Guide
TPL-306E / TPL-306E2K
2
Optional management utility compatible with Windows 7 (32/64-bit), Vista
(32/64-bit), and XP (32/64-bit) operating systems
* Maximum of 6 adapters (nodes) for streaming video across your network.
** 200Mbps is the maximum theoretical Powerline data rate. Actual throughput will vary
depending on environment.
*** Networked Powerline devices need to be plugged into power outlets that are on the same
electrical system.
Product Hardware Features
Device Label
Firmware Version
Hardware Version
Device Password (DPW)
Device MAC Address
Device Serial Number
Product Model
Power (PWR) LED
Powerline (PL) LED
Ethernet
Connection (ETH)
LED
Ethernet Port
Sync Button
Reset Button
Power Prong

© Copyright 2012 TRENDnet. All Rights Reserved.
TRENDnet User’s Guide
TPL-306E / TPL-306E2K
3
Ethernet Port - Connect an Ethernet cable (also called network cable) from
your Powerline adapter Ethernet port and to your computer or network device.
Sync Button – Changes the default encryption key.
Reset Button – Resets the unit to factory defaults.
Power Prong – Plugs into an available power outlet.
Diagnostic LEDs – Indicates the device status and connectivity.
Note: Powerline (PL) LED color indicates the strength and quality of the Powerline
connection through the electrical system.
Note: The following factors may affect the Powerline network’s connection quality:
Noise – Generated by appliances that are connected to your electrical system
through power outlets that have high power consumption requirements. (e.g.
Microwaves, ovens, blow dryer, iron, dishwasher, etc.) The quality of your
household electrical wiring may also cause additional noise on your electrical
system.
Distance – Long lengths of electrical wiring through your electrical system
between connected Powerline adapters.
Button
Action
Function
Sync
Push/Hold for 2 sec
Initiate Sync/Connection and generate random
network name/key on first adapter (PWR LED will
start blinking)
Match network name/key on secondary or additional
adapter and connect to first adapter. (PWR LED will
start blinking)
Note: The secondary or additional Powerline
adapter’s Sync button must also be pushed within 2
minutes (120 sec) of pushing the Sync button of the
first adapter in order to establish connectivity.
Push/Hold for 10
sec
Erases the network name/key
(All LEDs will turn off and turn back on)
Reset
Push/Hold for 1 sec
Reset device to factory defaults (All LEDs will turn off
and turn back on)
Note: Will reset to the factory default private
network name “HomePlugAV”
LED
Color
Sequence
Definition
PWR
(Power)
Green
Solid
Device powered On
N/A
Off
Device powered Off
PL
(Powerline)
Green
Solid
Powerline Connected (Connection Quality is
Best)
Blinking
Syncing or Powerline Data
Transmitting/Receiving (Connection Quality
is Best)
Amber
Solid
Powerline Connected (Connection Quality is
Better)
Blinking
Powerline Data Transmitting/Receiving
(Connection Quality is Better)
Red
Solid
Powerline Connected (Connection Quality is
Good)
Blinking
Powerline Data Transmitting/Receiving
(Connection Quality is Good)
N/A
Off
Powerline is not synced or connected
ETH
(Ethernet
Connection)
Green
Solid
10/20 Mbps or 100/200Mbps (Half/Full
Duplex) Connected
Blinking
10/20Mbps or 100/200Mbps (Half/Full
Duplex) Data Transmitting/Receiving
N/A
Off
Port Disconnected/No Ethernet Link

© Copyright 2012 TRENDnet. All Rights Reserved.
TRENDnet User’s Guide
TPL-306E / TPL-306E2K
4
Power Saving: The device will automatically reduce power usage when the connected
devices via Ethernet are powered off, unplugged or inactive for more than 3
minutes.
Erp (EuP) Operation: Standby Mode
Disconnect the Ethernet cables from the device Ethernet ports, and after 3 minutes,
the device will enter standby mode. The Power (PWR) LED will flash every 15
seconds to indicate that the device is currently in standby mode.
To return to active mode, reconnect the Ethernet cables to the device Ethernet
ports, and the device will re-enter active mode.
Application Diagram
A router is already installed in the room where the xDSL/Cable modem (typically
supplied by your ISP “Internet Service Provider”) is located in order to physically connect
an Ethernet cable (also called network cable) from the router WAN port to the modem
network port which connects to the Internet. A second Powerline adapter is plugged
into a wall power outlet in another room in order to extend the network connectivity to
the network devices in that room. The Ethernet port of the second Powerline adapter is
then connected to a network enabled TV or other network enabled media device in
order to extend connectivity to these devices allowing access to your network and to
the Internet through the electrical system.

© Copyright 2012 TRENDnet. All Rights Reserved.
TRENDnet User’s Guide
TPL-306E / TPL-306E2K
5
Installing your Powerline Adapters
Before you Install
1. Before you proceed with the installation, verify the following:
You already have an existing Ethernet network along with a router already
installed.
You already have Internet access through your existing network.
An Ethernet port (also called LAN port) is available on your router.
Verify that you have at least two Powerline adapters. You will need at least
two Powerline adapters to create a Powerline network.
Note: The TPL-306E package only includes a single Powerline adapter. Please
ensure that your other Powerline adapter is HomePlug® AV or IEEE 1901
compliant (e.g. TRENDnet models TPL-303E, TPL-304E, TPL-305E, TPL-307E, TPL-
310AP, TPL-401E, TPL-402E, TPL-405E, or another TPL-306E.) The TPL-306E2K
package already includes two Powerline adapters.
2. Plan the location of where you will install your Powerline adapters.
Avoid plugging the adapters into power strips, extension cords, or surge
protectors as this may prevent the adapter from functioning correctly such as
degrading performance.
Avoid plugging the adapters into wall power outlets that are controlled by a
switch to prevent the Powerline adapter from being turned off accidentally.
Avoid plugging the adapters into wall power outlets that are located near
appliances that consume a lot of power (e.g. refrigerators, washers, dryers) as
this may degrade performance.
Make sure there is an available wall power outlet in the room where the router
is installed and also near the router.
Make sure there is an available wall power outlet in the room where you want
to extend your network connectivity.
Connect a Powerline adapter to your router
1. Plug the Powerline adapter into an available wall power outlet near your router.
Note: This will allow devices connected to your Powerline network to access the Internet
and other devices connected to your network.
2. Connect the included Ethernet cable (also called network cable) from the Ethernet
port (also called network port) of your Powerline adapter to an available Ethernet port
(also called LAN port) on your router.
3. Once the Powerline adapter is installed and connected to your router, verify that the
Power (PWR) LED is on or blinking and the Ethernet Connection (ETH) LED is on or
blinking.

© Copyright 2012 TRENDnet. All Rights Reserved.
TRENDnet User’s Guide
TPL-306E / TPL-306E2K
6
Add adapters to your network
Once you have installed and connected the first Powerline adapter to your router, you
can easily extend your network to other rooms by adding additional Powerline adapters.
To extend your network using an additional Powerline adapter:
1. First, make sure the first Powerline adapter is installed and connected to your router.
Note: This will allow devices connected to your Powerline network to access the Internet
and other devices connected to your network. See “Connect a Powerline adapter to your
router” on page 5.
2. Plug the additional Powerline adapter into an available wall power outlet in another
room near a computer or network device (e.g. game consoles, network-enabled TVs,
network attached storage, network media server/players, etc.) that you would like to
connect to your network.
3. Connect the included Ethernet cable (also called network cable) from the Ethernet
port (also called network port) on your Powerline adapter to the to the Ethernet port of
your computer or network device.
4. After the additional Powerline adapter is connected and installed to your computer or
network device, wait for the Powerline (PL) LED to turn on. After the Powerline (PL) LED
turns on, verify that the Power (PWR) LED is on, the Powerline (PL) LED is on or
blinking, and the Ethernet Connection (ETH) LED is on or blinking.
Note: To verify that your Powerline adapters are connected successfully to your network,
you can check if the computers or network devices are able to access the Internet
through your Powerline adapters, or using a computer, check if you are able to access
the network devices connected to your network.
To install additional Powerline adapters in other rooms, repeat the steps above for
each adapter.

© Copyright 2012 TRENDnet. All Rights Reserved.
TRENDnet User’s Guide
TPL-306E / TPL-306E2K
7
Securing your Powerline Network
Powerline networks consist of two or more Powerline devices connected together using
the same encryption key. At default settings, all TRENDnet Powerline adapters are
assigned the same encryption key and there is no additional setup required for the first
installation. You would simply need to plug the TRENDnet Powerline adapters into
available wall power outlets and the adapters will connect to each other using the
default encryption key HomePlugAV and create your Powerline network automatically.
In order for your Powerline devices to connect to the same Powerline network, the
same encryption key must be assigned to all Powerline devices in that network.
Powerline devices that are not assigned the same encryption key will not be able to
connect to the Powerline network.
For additional security, it is recommended that you can change the default encryption
key to prevent anyone nearby with a Powerline network from gaining access to your
network.
Note: After the default encryption key has been changed and the Powerline adapters
have been connected using a new encryption key, the Powerline adapters will retain
their security settings when they are unplugged and moved to a new location. No
additional reconfiguration of the Powerline adapters is needed after the default
encryption has been changed.
There are two methods you can change the default encryption key:
Use the physical Sync button on your Powerline adapter to generate a random
encryption key. See “Using the Sync Button” on page 7.
OR
Create a customized encryption key for your Powerline network using the
included Powerline Utility. See “Using the Powerline Utility” on page 9.
Using the Sync button
Change your default encryption key using the Sync button
The physical Sync button on the Powerline adapter provides an easy method of
changing the default encryption key. The Sync button generates a random encryption
key for your Powerline network. To create a customized encryption key, see “Using the
Powerline Utility” on page 9.
Note: The default encryption key assigned to TRENDnet Powerline adapters is
HomePlugAV. Before changing the default encryption, please ensure that your
Powerline adapters are already installed and connected using the default encryption key.
See “Installing your Powerline Adapters” on page 5.

© Copyright 2012 TRENDnet. All Rights Reserved.
TRENDnet User’s Guide
TPL-306E / TPL-306E2K
8
To change the default encryption key between two Powerline adapters:
1. Verify that all Powerline adapters are already installed and connected using the
default encryption key, see “Installing your Powerline Adapters” on page 5.
2. On one of your connected Powerline adapters, push and hold the Sync button for 10
seconds and release it. All LEDs will turn off and turn back on. This will erase the current
encryption key assigned to the first Powerline adapter.
Note: Once you complete this step, the other Powerline adapter will not be able to
communicate to this Powerline adapter.
3. Push and hold the Sync button on the other Powerline adapter for 10 seconds and
release it. All LEDs will turn off and turn back on. This will erase the current encryption
key assigned to the second Powerline adapter.
4. Within 2 minutes, push and hold the Sync button on the first Powerline adapter for 2
seconds and release it. The Power (PWR) LED will start blinking. This will generate a
random encryption key on the first Powerline adapter.
5. Push and hold the Sync button on the second Powerline adapter for 2 seconds and
release it. The Power (PWR) LED will start blinking. This will create a connection
between both Powerline adapters using the new encryption key. All LEDs will turn off
and turn back on and the Powerline (PL) LED will turn on the when adapters are
connected.
Add adapters using the Sync button
If you have changed the default encryption key assigned to your Powerline adapters,
additional adapters will not automatically connect to your Powerline network after they
are plugged into a wall power outlet. For any additional adapters, you will need to
reconfigure any additional Powerline adapters that you add to use the encryption key of
your existing Powerline network.

© Copyright 2012 TRENDnet. All Rights Reserved.
TRENDnet User’s Guide
TPL-306E / TPL-306E2K
9
To reconfigure an additional Powerline adapter to connect and use the encryption key
of your existing Powerline network:
1. Verify that all existing Powerline adapters are already installed and connected.
2. Push and hold the Sync button on the additional Powerline adapter for 10 seconds
and release it. All LEDs will turn off and turn back on. This will erase the current
encryption key assigned to the additional Powerline adapter.
3. Push and hold the Sync button on one of the existing Powerline adapters connected
to your Powerline network for 2 seconds and release it. The Power (PWR) LED will start
blinking.
4. Within 2 minutes, push and hold the Sync button on the additional Powerline adapter
for 2 seconds and release it. The Power (PWR) LED will start blinking. This will
reconfigure your additional Powerline adapter to connect and use the encryption key of
your existing Powerline network. All LEDs will turn off and turn back on and the
Powerline (PL) LED will turn on the adapters are connected.
To reconfigure the encryption key and connect additional Powerline adapters to your
existing Powerline network, repeat the steps above for each adapter.
Using the Powerline Utility
The Powerline Utility allows you to do the following:
Create a customized encryption key for your Powerline network and apply it to
multiple Powerline adapters at the same time.
Allows you to view the Powerline adapters connected to your network (using
the MAC address) and the approximate connection quality and speed of each
Powerline adapter
View and upgrade your Powerline adapter firmware version.
Note: Link speed displayed in the utility of your Powerline adapters to another
through your electrical system is estimated. Actual link speed may vary.
Before installing and using the utility, please ensure the following:
Write down the Device Password (DPW) (16-digit characters A-Z only) and MAC
Address (12-digit characters a-f, A-F, 0-9) of each Powerline adapter as this will
be required to change the encryption key for multiple Powerline adapters. See
“Product Hardware Features” on page 2.
Make sure your computer in which you are installing the utility is connected to
your network and your Powerline adapters are also connected to your network.
If you have changed your encryption key using the Sync button and you are
creating a customized encryption key, it is required to reset all Powerline
devices to defaults using the physical Reset button on your Powerline adapter
first before using the utility. See “Product Hardware Features” on page 2.
Please ensure that your Powerline adapters are already installed and connected
and the Ethernet port on each adapter is connected to a device powered on.
Powerline Utility System Requirements
Supported Operating Systems
CPU
Memory
Windows 7 (32/64-bit)
1GHz or above
1GB RAM or above
Windows Vista (32/64-bit)
800MHz or above
512MB RAM or above
Windows XP (32/64-bit)
300MHz or above
256MB RAM or above

© Copyright 2012 TRENDnet. All Rights Reserved.
10
TRENDnet User’s Guide
TPL-306E / TPL-306E2K
Software Installation
1. Insert the included CD-ROM into your computer’s CD-ROM drive.
2. At the CD Autorun Prompt window, click Run Autorun.exe
Note: If the Autorun prompt does not appear automatically, open the CD contents and
double-click Autorun.exe.
3. At the CD-ROM main menu, click Install Utility.
4. Click OK.
Note: The Powerline Configuration Utility requires the use of the WinPcap application. If
this prompt does not appear, you may already have the WinPcap application installed. If
so, please skip over to Step 11.
5. At the WinPcap installer window, click Next.
6. In the Setup Wizard window, click Next.

© Copyright 2012 TRENDnet. All Rights Reserved.
11
TRENDnet User’s Guide
TPL-306E / TPL-306E2K
7. In the License Agreement window, click I Agree.
8. In the Install Options window, leave the option Automatically start the WinPcap
driver at boot time checked and click Install.
9. Wait for the WinPcap installation to complete.
10. After the process is completed, click Finish.

© Copyright 2012 TRENDnet. All Rights Reserved.
12
TRENDnet User’s Guide
TPL-306E / TPL-306E2K
11. At the Powerline Configuration Utility installation window, click Next.
12. In the License Agreement window, check the radio button I Agree, and click Next.
13. In the Select Installation Folder window, click Next.
14. In the Confirm Installation window, click Next.

© Copyright 2012 TRENDnet. All Rights Reserved.
13
TRENDnet User’s Guide
TPL-306E / TPL-306E2K
15. Wait for the Powerline Utility installation to complete.
16. At the Installation Complete window, click Close.
17. Reboot your computer to complete the installation.
Using the Utility
Before using the utility, please ensure the following:
Write down the Device Password (DPW) (16-digit characters A-Z only) and MAC
Address (12-digit characters a-f, A-F, 0-9) of each Powerline adapter as this will
be required to change the encryption key for multiple Powerline adapters. See
“Product Hardware Features” on page 2.
Make sure your computer in which you are installing the utility is connected to
your network and your Powerline adapters are also connected to your network.
If you have changed your encryption key using the Sync button and you are
creating a customized encryption key, it is required to reset all Powerline
devices to defaults using the physical Reset button on your Powerline adapter
first before using the utility. See “Product Hardware Features” on page 2.
Please ensure that your Powerline adapters are already installed and connected
and the Ethernet port on each adapter is connected to a device powered on.
Upon completing the software installation, a desktop shortcut is automatically created.
Double-click the icon to start the utility or open the utility if it is already running. Closing
the utility will exit the application.
You can also launch the utility from the Start Menu programs.
Start > Programs (or All Programs) > TRENDnet > TRENDnet Powerline Utility

© Copyright 2012 TRENDnet. All Rights Reserved.
14
TRENDnet User’s Guide
TPL-306E / TPL-306E2K
Powerline Utility Overview
Main Window
Local Device
The Powerline adapter
connected to your
router.
Note: If your computer
is connected directly to
your Powerline adapter,
the Local Device listed
will be the Powerline
adapter your computer
is directly connected.
Connect
If your Powerline
adapter (Local Device)
is not detected
automatically and does
not appear in the list,
click Connect to detect
and rescan and
connecte to the
Powerline adapter
(Local Device) again.
Upgrade Firmware
Allows you to upgrade
the Powerline adapter
(Local Device) firmware
See page
Remote Devices
Powerline adapters in
remote locations that are
connected to the selected
Powerline adapter (Local
Device) across the electrical
system.
Note: If all of your Powerline
adapters are already
connected to your Powerline
network, they will
automatically detected and
appear in the list. If not, you
will need to add them
manually.
Device Password
(DPW)
Device Name
Connection
Quality
Speed or
Link Rate
MAC
Address
Rename
Renames the
listed Powerline
adapter
(Remote Device)
Enter Password
Allows you to
enter the DPW
for the listed
Powerline
adapter
(Remote Device)
Add
Allows you to
add a Powerline
adapter to your
Powerline
network that is
not listed
(Remote Device)
Scan
Rescans the Powerline
adapters that are
connected to your
Powerline network
(Remote Device)
Close
Closes and exits
the Powerline
Utility
application

© Copyright 2012 TRENDnet. All Rights Reserved.
15
TRENDnet User’s Guide
TPL-306E / TPL-306E2K
Powerline Utility Overview
Privacy Window
Encryption Key
Encryption key for your
Powerline network.
Note: The default
encryption key is
HomePlugAV. If you have
used the Sync button to
change and generate a
random encryption key,
Unknown Networkname
will be displayed.
Use Default (Public Network)
Replaces the current
encryption key value with the
default HomePlugAV.
Note: You will still need to
apply the settings to your
Powerline adapters by clicking
Set Local Device Only or Set
All Devices.
Set Local Device Only
Changes the encryption key for
the Powerline adapter listed as
the Local Device on the
adapter on the Main window.
Note: If you change the
encryption key for the
Powerline adapter (Local
Device), this will disconnect the
Local Device Powerline adapter
from the Powerline network.
Set All Devices
Changes the encryption key for all or
multiple Powerline adapters connected
to your Powerline network.
Note: Please make sure you have added
and entered the DPW for all Powerline
adapters in your Powerline network
before applying this setting. If you do not,
the encryption key will not change for
any Powerline adapters without the DPW
entered.
Close
Closes and exits
the Powerline
Utility
application

© Copyright 2012 TRENDnet. All Rights Reserved.
16
TRENDnet User’s Guide
TPL-306E / TPL-306E2K
Powerline Utility Overview
Diagnostics Window
System Information
Displays the device and
other related information
such as firmware version,
MAC address, and
encryption key (also called
network password).
You can vertically scroll
the window to view all of
the system information.
Remote Device History (Log)
Displays Powerline adapters or
other Powerline devices
(Remote Device) that have
been previously connected to
or discovered on your
Powerline Network.
Delete
Deletes or
removes the
selected entry
listed in the
Remote Device
History (Log)
(Remote Device)
Save Report
Saves the
information
contained in the
System
Information
window to a text
file on your
computer.
Print Report
Prints the
information
contained in the
System
Information
window.
Close
Closes and exits
the Powerline
Utility
application

© Copyright 2012 TRENDnet. All Rights Reserved.
17
TRENDnet User’s Guide
TPL-306E / TPL-306E2K
Powerline Utility Overview
About Window
System Information
Displays copyright
information.
You can vertically scroll
the window to view all of
the copyright information.
Close
Closes and exits
the Powerline
Utility
application
AutoScan
Enables or disables the autoscan
feature for automatically discovering
Powerline adapter or devices (Remote
Device) connected to your Powerline
network.
Note: It is recommended to keep this
option checked (Enabled).

© Copyright 2012 TRENDnet. All Rights Reserved.
TRENDnet User’s Guide
TPL-306E / TPL-306E2K
18
Add adapters in the utility and create a customized encryption key
If you have not written down the Device Password (DPW) and MAC address for each of
your Powerline adapters, please do so as it is required to applying the customized
encryption key for all of your Powerline adapters using the utility.
Note: Write down the Device Password (DPW) (16-digit characters A-Z only) and
MAC Address (12-digit characters a-f,A-F,0-9) of each Powerline adapter first
before proceeding.
Example:
Location of Powerline Adapter
Device Password (DPW)
MAC Address
To Router
ZAYB-VIMV-YFAQ-ZFPA
00:90:47:15:84:89
John’s Room
WECC-ZZYC-WJVY-GZRS
00:90:47:15:84:88
Jane ‘s Room
UXMA-UOUP-IQXJ-UTYN
00:90:47:1F:1A:85
Note: It is recommended to ensure that your Powerline adapters are already installed
and connected and the Ethernet port on each adapter is connected to a device powered
on.
First, add all of the Powerline adapters to the utility and enter the Device Password
(DPW) for each Powerline adapter to ensure you can change the encryption key for
multiple adapters. This is required when using the Powerline utility to change the
encryption key for multiple Powerline adapters.
To add automatically detected Powerline adapters to the Powerline Utility
1. Launch the Powerline Utility.
2. In the Powerline Utility Main window, wait for the utility to automatically scan for
Powerline adapters already connected to your Powerline network. If your Powerline
adapters have already been installed and connected using the same encryption key,
they should appear in the Remote Device list.
3. Select one of the Powerline adapters listed under Remote Device.
4. Click Enter Password.
La pagina sta caricando ...
La pagina sta caricando ...
La pagina sta caricando ...
La pagina sta caricando ...
La pagina sta caricando ...
La pagina sta caricando ...
La pagina sta caricando ...
La pagina sta caricando ...
La pagina sta caricando ...
La pagina sta caricando ...
-
 1
1
-
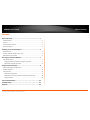 2
2
-
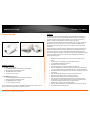 3
3
-
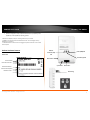 4
4
-
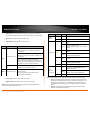 5
5
-
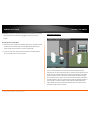 6
6
-
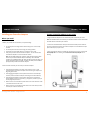 7
7
-
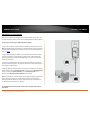 8
8
-
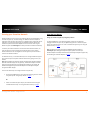 9
9
-
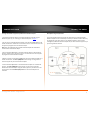 10
10
-
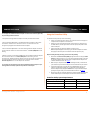 11
11
-
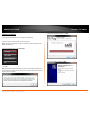 12
12
-
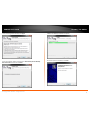 13
13
-
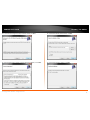 14
14
-
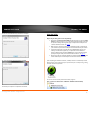 15
15
-
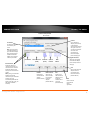 16
16
-
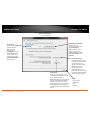 17
17
-
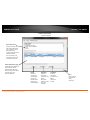 18
18
-
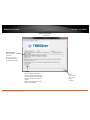 19
19
-
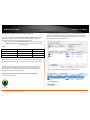 20
20
-
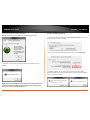 21
21
-
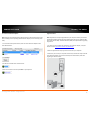 22
22
-
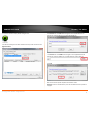 23
23
-
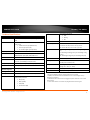 24
24
-
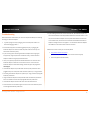 25
25
-
 26
26
-
 27
27
-
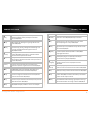 28
28
-
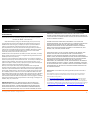 29
29
-
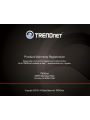 30
30
Trendnet TPL-306E2K Manuale utente
- Categoria
- Adattatori di rete PowerLine
- Tipo
- Manuale utente
in altre lingue
- English: Trendnet TPL-306E2K User manual
Documenti correlati
-
Trendnet TPL-430APK Guida utente
-
Trendnet TPL-430APK Guida utente
-
Trendnet RB-TPL-421E2K Guida utente
-
Trendnet TPL-406E2K Guida utente
-
Trendnet TPL-407E2K Guida utente
-
Trendnet RB-TPL-304E Scheda dati
-
Trendnet RB-TPL-306E Scheda dati
-
Trendnet TPL-306E2K Scheda dati
-
Trendnet RB-TPL-305E Scheda dati
-
Trendnet TPL-430APK Guida utente