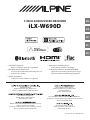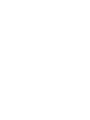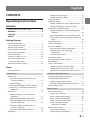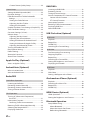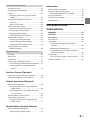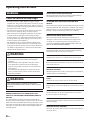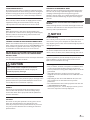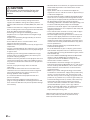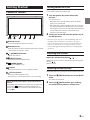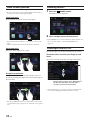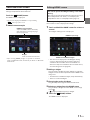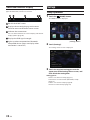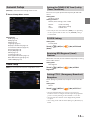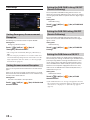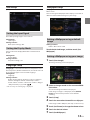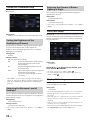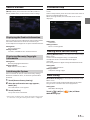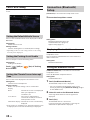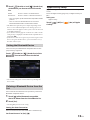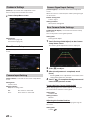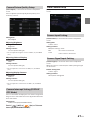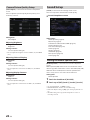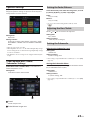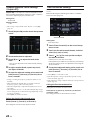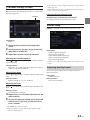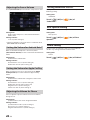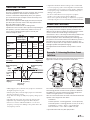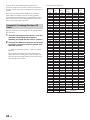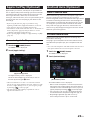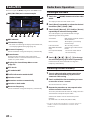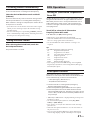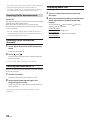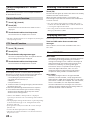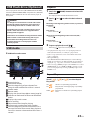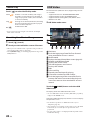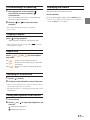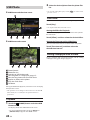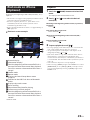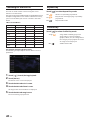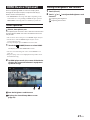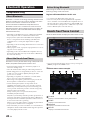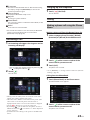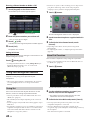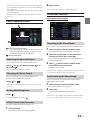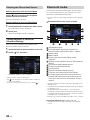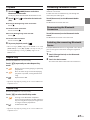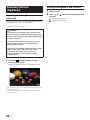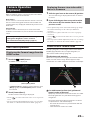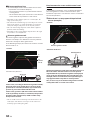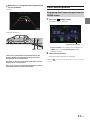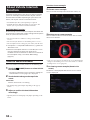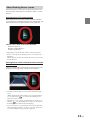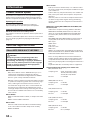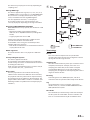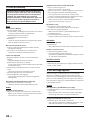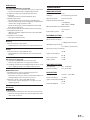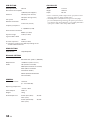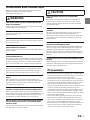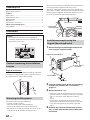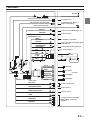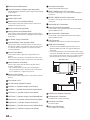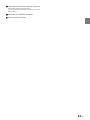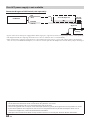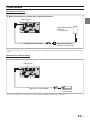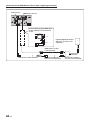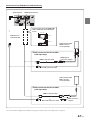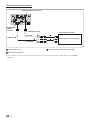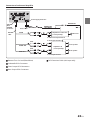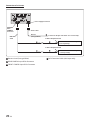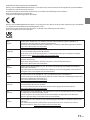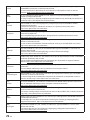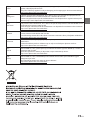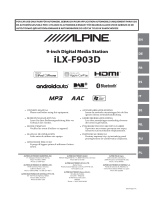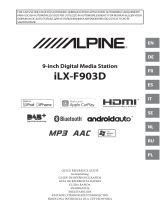Alpine iLX-W690D Manuale utente
- Categoria
- Ricevitori multimediali per auto
- Tipo
- Manuale utente

EN
DE
FR
ES
RU
•OWNER’S MANUAL
Please read before using this equipment.
•MANUAL DE OPERACIÓN
Léalo antes de utilizar este equipo.
•BEDIENUNGSANLEITUNG
Lesen Sie diese Bedienungsanleitung bitte vor
Gebrauch des Gerätes.
•РУКОВОДСТВО ПО ЭКСПЛУАТАЦИИ
Прочтите настоящее руководство перед
началом использования оборудования.
•MODE D’EMPLOI
Veuillez lire avant d’utiliser cet appareil.
1500 Atlantic Blvd,
Auburn Hills, Michigan 48326, U.S.A.
Phone 1-800-ALPINE-1 (1-800-257-4631)
161-165 Princes Highway,
Hallam Victoria 3803, Australia
Phone 03-8787-1200
Ohmstrasse 4, 85716 Unterschleissheim, Germany
Phone: +49 (0) 89-32 42 640
For contact information on your respective country,
please visit www.alpine-europe.com.
Aurora House, Deltic Avenue
Rooksley, Milton Keynes, MK13 8LW
United Kingdom
Phone: 0345-313-1640
The 9th Towers, Tower B, 24th Floor, Unit TNB01-03,
33/4 Rama 9 road, Huay Kwang, Bangkok, 10310, Thailand
Phone +66 (2) 090 9596
20-1 Yoshima Industrial park,
Iwaki, Fukushima, Japan 970-1192
Phone 0246-36-4111
7-INCH AUDIO/VIDEO RECEIVER
iLX-W690D
Designed by ALPS ALPINE Japan


3-EN
English
CONTENTS
Operating Instructions
WARNING
Points to Observe for Safe Usage ...............................6
WARNING ...........................................................6
CAUTION.............................................................7
NOTICE ................................................................7
Getting Started
Location of Controls ........................................................9
Turning Power On or Off ................................................9
Adjusting the Volume .....................................................9
Lowering Volume Quickly .............................................9
Touch Screen Operation ............................................. 10
Switching Sources .........................................................10
Selecting an Item in a List ..........................................10
About the HOME Screen .............................................11
Editing HOME screen .............................................. 11
About the Indicator Display ......................................12
Setup
Setup Operation ............................................................ 12
General Setup
Radio Setup ..................................................................... 13
Setting the TUNER (FM) Tone Quality
(Tuner Condition) .................................................13
PI SEEK Setting ..........................................................13
Receiving RDS Regional (Local) Stations .........13
Setting PTY31 (Emergency Broadcast)
Reception ................................................................13
DAB Setup ........................................................................ 14
Setting Emergency Announcement
Reception ................................................................14
Setting Announcement Reception ....................14
Setting the DAB-DAB Linking ON/OFF
(Service Following) ...............................................14
Setting the DAB-FM Linking ON/OFF
(Service Following) ...............................................14
Setting the DAB Antenna ON/OFF .....................14
AUX Setup ........................................................................ 15
Setting the Input Signal .........................................15
Setting the Display Mode......................................15
Language Setup ............................................................15
Wallpaper Setup ............................................................ 15
Setting a Wallpaper using a default image .....15
Setting a Wallpaper using your image .............15
Screen/LED Customize Setup ...................................16
Setting the Brightness of the Backlighting
(Dimmer) ..................................................................16
Adjusting the Minimum Level of Backlight ....16
Adjusting the Dimmer of Button Lighting at
Night..........................................................................16
Date/Clock Setup ..........................................................16
Display Off Setting ........................................................16
About iLX-W690D..........................................................17
Displaying the Product Information..................17
Displaying Warranty/Copyright
Information ............................................................. 17
Initializing the System ............................................ 17
Installation Setup .......................................................... 17
Steering Wheel Position Setting .............................. 17
Mute Setting ...................................................................17
CAN I/F BOX Setting .....................................................18
Setting the Default Vehicle Screen .................... 18
Setting the Parking Assist Enable .......................18
Setting the Climate Screen Interrupt Time .....18
Connection (Bluetooth) Setup
Displaying Bluetooth Information ..........................18
Pairing the Bluetooth Device .................................... 18
Setting the Bluetooth Device ..............................19
Deleting a Bluetooth Device from the list .......19
Apple CarPlay Setup .....................................................19
Camera Setup
Rear Camera Setup ....................................................... 20
Camera Input Setting .............................................20
Camera Signal Input Setting ................................ 20
Rear Camera Guide Settings ................................20
Camera Picture Quality Setup .............................21
Camera Interrupt Setting
(DISPLAY OFF Mode)............................................21
Front Camera Setup .....................................................21
Camera Input Setting .............................................21
Camera Signal Input Setting ................................ 21

4-EN
Camera Picture Quality Setup .............................22
Sound Setup
Setting the Media Xpander (MX) ............................. 22
Equalizer Settings ..........................................................23
Fader/Balance/Bass/Treble/Subwoofer
Settings..........................................................................23
Setting the Fader/Balance ....................................23
Adjusting the Bass/Treble ..................................... 23
Setting the Subwoofer ...........................................23
Graphic Equalizer Curve Settings (Graphic EQ)
...24
Time Correction Settings ............................................24
Crossover Settings (X-Over).......................................25
Volume Setup ................................................................. 25
Adjusting the Key Sound .......................................25
Adjusting the Source Volume .............................. 26
Setting the Volume for Android Auto™ ............ 26
Setting the Volume for Apple CarPlay ..............26
Adjusting the Volume for Phone ........................26
Turning Subwoofer ON/OFF ......................................26
Rear Speaker Setting ....................................................26
Defeat Setting.................................................................26
About the Crossover ....................................................27
About Time Correction ................................................27
Apple CarPlay (Optional)
Access to Apple CarPlay ..............................................29
Android Auto (Optional)
What is Android Auto ..................................................29
Activate Android Auto .................................................29
Radio/RDS
Radio Basic Operation
Listening to the Radio .................................................30
Presetting Stations Manually .................................... 30
Presetting Stations Automatically ...........................31
Tuning to Preset Station .............................................31
RDS Operation
Turning AF (Alternative Frequencies)
On or Off .......................................................................31
Interruption Function .................................................. 31
Receiving Traffic Announcement ....................... 32
Receiving Traffic Information Manually ................32
Selecting the Receivable PTY....................................32
Displaying Radio Text ..................................................32
DAB/DAB+
Listening to DAB/DAB+ ...............................................33
Presetting Service .........................................................33
Tuning to Preset Service ............................................. 33
Service Component/PTY Search Function ...........34
Service Search Function ........................................34
PTY Search Function ............................................... 34
Interruption Function .................................................. 34
Receiving Traffic Announcement ............................34
Displaying DAB Text .....................................................34
About DAB/DAB+ ..........................................................34
USB Flash drive (Optional)
USB Audio
Playback ............................................................................35
Repeat Play ...................................................................... 35
Shuffle Play ...................................................................... 36
Searching for a Desired Song....................................36
USB Video
Fast-forwarding/Fast-reversing ................................ 37
Stopping Playback ........................................................ 37
Repeat Play ...................................................................... 37
Searching for a Desired file ........................................ 37
Setting the Brightness and Contrast ...................... 37
Displaying the Subtitle ................................................37
USB Photo
Playback ............................................................................38
Slide Show .......................................................................38
Setting a Wallpaper with a Photo ............................38
iPod mode on iPhone (Optional)
Playback ............................................................................39
Searching for a Music File ...........................................40
Repeat Play ...................................................................... 40
Shuffle Play ...................................................................... 40
HDMI Device (Optional)
HDMI Operation .............................................................41
Setting the Brightness and Contrast ...................... 41
Bluetooth Operation
Setup Before Using ....................................................... 42
About Bluetooth .......................................................42
About the Hands-free Phone ............................... 42
Before Using Bluetooth ..........................................42

5-EN
Hands-free Phone Control
Answering a Call ............................................................43
Hanging up the Telephone ........................................ 43
Calling................................................................................43
Making a phone call using the Phone
Menu ......................................................................... 43
Using Voice Recognition function ...........................44
Using Siri......................................................................44
Voice Dial Function ..................................................44
Phone Operation Screen ............................................45
Adjusting the Speech Volume ............................. 45
Changing the Voice Output..................................45
Muting the Microphone ........................................45
DTMF (Touch-Tone) Function ..............................45
Phone Book Function ..................................................45
Searching in the Phone Book ..............................45
Synchronizing the Phone Book ...........................45
Deleting the Phone Book Entries .......................46
Setting contacts as Favorites
(Shortcut Dialing) ......................................................46
Bluetooth Audio
Playback ............................................................................47
Repeat Play ...................................................................... 47
Shuffle Play ...................................................................... 47
Connecting a Bluetooth Device ...............................47
Disconnecting the Bluetooth Connection ......47
Switching the connecting Bluetooth
Device .......................................................................47
Auxiliary Device (Optional)
Operating Auxiliary Devices (Optional) ................48
Setting the Brightness and Contrast ...................... 48
Camera Operation (Optional)
Rear Camera Operation ...............................................49
Displaying the Camera Image from the
HOME screen .......................................................... 49
Displaying the rear view video while the
car is in reverse ......................................................49
About the Rear Camera Guide ..................................49
Front Camera Operation ............................................. 51
Displaying the Camera Image from the
HOME screen .......................................................... 51
About Vehicle Interlock Function
Access to Vehicle Info Mode ......................................52
About Parking Sensor screen ...............................53
Information
Product Software Update ...........................................54
About the Supported Formats ................................54
About MP3/WMA/AAC/FLAC/WAV .................... 54
In Case of Difficulty .......................................................56
If this Message Appears .............................................. 56
Specifications ..................................................................57
Installation and
Connections
WARNING ........................................................ 59
CAUTION.......................................................... 59
Precautions ..................................................... 59
Accessory List ................................................................60
Installation ....................................................................... 60
Caution concerning the installation
location.....................................................................60
Mounting the Microphone ................................... 60
Installation example using the Original
Mounting Bracket ................................................. 60
Connections .................................................................... 61
If an ACC power supply is not available ........... 64
System Example .............................................................65

6-EN
Operating Instructions
WARNING
Points to Observe for Safe Usage
• Read this manual carefully before using this system
components. They contain instructions on how to use this
product in a safe and effective manner. Alpine cannot be
responsible for problems resulting from failure to observe
the instructions in this manual.
• This manual uses various pictorial displays to show you
how to use this product safely and to alert you to
potential dangers resulting from improper connections
and operation. Following are the meanings of these
pictorial displays. It is important to fully understand the
meanings of these pictorial displays in order to use this
manual and the system properly.
• This product may be used with software applications.
Please follow all usage instructions and warnings when
using this product at all times. Do not use this product or
any software application in a manner which will hinder
safe operation of your vehicle.
WARNING
• Operation of the system while driving is dangerous.
Users should stop vehicle before operating the
software.
• Road conditions and regulations take precedence
over information contained on the map display:
observe actual traffic restrictions and circumstances
while driving.
• This software is designed for use exclusively in the
unit. It cannot and may not be used in conjunction
with other hardware.
WARNING
This symbol means important instructions.
Failure to heed them can result in serious injury
or death.
INSTALL THE PRODUCT CORRECTLY SO THAT THE
DRIVER CANNOT WATCH TV/VIDEO UNLESS THE
VEHICLE IS STOPPED AND THE EMERGENCY BRAKE IS
APPLIED.
It is dangerous for the driver to watch TV/Video while
driving a vehicle. Installing this product incorrectly enables
the driver to watch TV/Video while driving. This may cause a
distraction, preventing the driver from looking ahead, thus
causing an accident. The driver or other people could be
severely injured.
DO NOT WATCH VIDEO WHILE DRIVING.
Watching the video may distract the driver from looking
ahead of the vehicle and cause an accident.
DO NOT OPERATE ANY FUNCTION THAT TAKES YOUR
ATTENTION AWAY FROM SAFELY DRIVING YOUR
VEHICLE.
Any function that requires your prolonged attention should
only be performed after coming to a complete stop. Always
stop the vehicle in a safe location before performing these
functions. Failure to do so may result in an accident.
KEEP THE VOLUME AT A LEVEL WHERE YOU CAN STILL
HEAR OUTSIDE NOISES WHILE DRIVING.
Excessive volume levels that obscure sounds such as
emergency vehicle sirens or road warning signals (train
crossings, etc.) can be dangerous and may result in an
accident. LISTENING AT LOUD VOLUME LEVELS IN A CAR
MAY ALSO CAUSE HEARING DAMAGE.
MINIMIZE DISPLAY VIEWING WHILE DRIVING.
Viewing the display may distract the driver from looking
ahead of the vehicle and cause an accident.
DO NOT DISASSEMBLE OR ALTER.
Doing so may result in an accident, fire or electric shock.
USE ONLY IN CARS WITH A 12 VOLT NEGATIVE GROUND.
(Check with your dealer if you are not sure.) Failure to do so
may result in fire, etc.
KEEP SMALL OBJECTS SUCH AS SCREWS OUT OF THE
REACH OF CHILDREN.
Swallowing them may result in serious injury. If swallowed,
consult a physician immediately.
USE THE CORRECT AMPERE RATING WHEN REPLACING
FUSES.
Failure to do so may result in fire or electric shock.
DO NOT BLOCK VENTS OR RADIATOR PANELS.
Doing so may cause heat to build up inside and may result
in fire.
USE THIS PRODUCT FOR MOBILE 12V APPLICATIONS.
Use for other than its designed application may result in
fire, electric shock or other injury.
MAKE THE CORRECT CONNECTIONS.
Failure to make the proper connections may result in fire or
product damage.
BEFORE WIRING, DISCONNECT THE CABLE FROM THE
NEGATIVE BATTERY TERMINAL.
Failure to do so may result in electric shock or injury due to
electrical shorts.

7-EN
DO NOT ALLOW CABLES TO BECOME ENTANGLED IN
SURROUNDING OBJECTS.
Arrange wiring and cables in compliance with the manual
to prevent obstructions when driving. Cables or wiring that
obstruct or hang up on places such as the steering wheel,
gear lever, brake pedals, etc. can be extremely hazardous.
DO NOT SPLICE INTO ELECTRICAL CABLES.
Never cut away cable insulation to supply power to other
equipment. Doing so will exceed the current carrying
capacity of the wire and result in fire or electric shock.
DO NOT DAMAGE PIPE OR WIRING WHEN DRILLING
HOLES.
When drilling holes in the chassis for installation, take
precautions so as not to contact, damage or obstruct pipes,
fuel lines, tanks or electrical wiring. Failure to take such
precautions may result in fire.
DO NOT USE BOLTS OR NUTS IN THE BRAKE OR
STEERING SYSTEMS TO MAKE GROUND CONNECTIONS.
Bolts or nuts used for the brake or steering systems (or any
other safety-related system), or tanks should NEVER be used
for installations or ground connections. Using such parts
could disable control of the vehicle and cause fire etc.
DO NOT INSTALL IN LOCATIONS WHICH MIGHT HINDER
VEHICLE OPERATION, SUCH AS THE STEERING WHEEL
OR SHIFT LEVER.
Doing so may obstruct forward vision or hamper movement
etc. and results in serious accident.
CAUTION
This symbol means important instructions.
Failure to heed them can result in injury or
material property damage.
HALT USE IMMEDIATELY IF A PROBLEM APPEARS.
Failure to do so may cause personal injury or damage to the
product. Return it to your authorized Alpine dealer or the
nearest Alpine Service Center for repairing.
HAVE THE WIRING AND INSTALLATION DONE BY
EXPERTS.
The wiring and installation of this unit requires special
technical skill and experience. To ensure safety, always
contact the dealer where you purchased this product to
have the work done.
USE SPECIFIED ACCESSORY PARTS AND INSTALL THEM
SECURELY.
Be sure to use only the specified accessory parts. Use of
other than designated parts may damage this unit
internally or may not securely install the unit in place. This
may cause parts to become loose resulting in hazards or
product failure.
ARRANGE THE WIRING SO IT IS NOT CRIMPED OR
PINCHED BY A SHARP METAL EDGE.
Route the cables and wiring away from moving parts (like
the seat rails) or sharp or pointed edges. This will prevent
crimping and damage to the wiring. If wiring passes
through a hole in metal, use a rubber grommet to prevent
the wire’s insulation from being cut by the metal edge of
the hole.
DO NOT INSTALL IN LOCATIONS WITH HIGH MOISTURE
OR DUST.
Avoid installing the unit in locations with high incidence of
moisture or dust. Moisture or dust that penetrates into this
unit may result in product failure.
NOTICE
Product Cleaning
Use a soft dry cloth for periodic cleaning of the product. For
more severe stains, please dampen the cloth with water
only. Anything else has the chance of dissolving the paint or
damaging the plastic.
Temperature
Be sure the temperature inside the vehicle is between
+45°C (+113°F) and 0°C (+32°F) before turning your unit on.
Maintenance
If you have problems, do not attempt to repair the unit
yourself. Return it to your Alpine dealer or the nearest
Alpine Service Station for servicing.
Protecting the USB connector
• Only an iPhone, Android™ smartphone or USB flash drive
can be connected to the USB connector on this unit.
Correct performance using other USB products cannot be
guaranteed.
• If the USB connector is used, be sure to use only the
supplied connector cable with the unit. A USB hub is not
supported.
• Depending on the connected USB flash drive, the unit
may not function or some functions may not be
performed.
• The audio file format that can be played back on the unit
is MP3/WMA/AAC/FLAC/WAV.
• Artist/song name, etc., can be displayed. Certain, special
characters may not be correctly displayed.

8-EN
CAUTION
Alpine accepts no responsibility for lost data,
etc., even if data, etc., is lost while using this
product.
On Handling USB Flash drive
• This unit can control a memory storage device that
supports the USB Mass Storage Class (MSC) protocol.
Playable audio file formats are MP3, WMA, AAC, FLAC and
WAV.
• USB Flash drive function is not guaranteed. Use USB flash
drive according to the terms of agreement. Read the USB
flash drive Owner’s Manual thoroughly.
• Avoid usage or storage in the following locations:
Anywhere in the car exposed to direct sunlight or high
temperatures.
Anywhere the possibility of high humidity or corrosive
substances are present.
• Fix the USB flash drive in a location where driver
operation will not be hindered.
• USB Flash drive may not function correctly at high or low
temperature.
• Use only certified USB flash drive. Note that even certified
USB flash drive, may not function correctly depending on
its type or state.
• Depending on the settings of the USB flash drive type,
memory state or encoding software, the unit may not
play back or display properly.
• USB Flash drive may take time to start playback. If there is
a particular file other than audio in the USB flash drive, it
may take considerable time before the file is played back
or searched.
• The unit can play back “mp3,” “wma” or “m4a” file
extensions.
• Do not add the above extensions to a file other than
audio data. This non-audio data will not be recognized.
The resulting playback may contain noise that can
damage speakers and/or amplifiers.
• It is recommended to back up important data on a
personal computer.
• Do not remove the USB device while playback is in
progress. Change SOURCE to something other than USB,
then remove the USB device to prevent possible damage
to its memory.
• Windows Media are trademarks, or registered trademarks
of Microsoft Corporation in the United States and/or
other countries.
• Apple, iPhone and Siri are trademarks of Apple Inc.,
registered in the U.S. and other countries. Apple CarPlay is
a trademark of Apple Inc.
• Use of the Made for Apple and Works with Apple badges
means that an accessory has been designed to connect
specifically to the Apple product(s) identified in the Made
for Apple badge and to work specifically with the
technology identified in the Works with Apple badge, and
has been certified by the developer to meet Apple
performance standards. Apple is not responsible for the
operation of this device or its compliance with safety and
regulatory standards.
• Please note that the use of this accessory with an Apple
product may affect wireless performance.
• Use of the Apple CarPlay logo means that a vehicle user
interface meets Apple performance standards. Apple is
not responsible for the operation of this vehicle or its
compliance with safety and regulatory standards. Please
note that the use of this product with iPhone may affect
wireless performance.
• Google, Android, Google Play and Android Auto are
trademarks of Google LLC.
To use Android Auto on your car display, you’ll need an
Android Auto compatible vehicle or aftermarket stereo,
an Android phone running Android 6.0 or higher, and the
Android Auto app.
• The terms HDMI and HDMI High-Definition Multimedia
Interface, and the HDMI Logo are trademarks or
registered trademarks of HDMI Licensing LLC in the
United States and other countries.
• The Bluetooth® word mark and logos are registered
trademarks owned by the Bluetooth SIG, Inc. and any use
of such marks by ALPS ALPINE Co., LTD. is under license.
Other trademarks and trade names are those of their
respective owners.
• MPEG Layer-3 audio coding technology licensed from
Fraunhofer IIS and Thomson. Supply of this product only
conveys a license for private, non-commercial use and
does not convey a license nor imply any right to use this
product in any commercial (i.e. revenue-generation) real
time broadcasting (terrestrial, satellite, cable and/or any
other media), broadcasting/streaming via internet,
intranets and/or other networks or in other electronic
content distribution systems, such as pay-audio or
audio-on-demand applications. An independent license
for such use is required. For details, please visit
http://www.mp3licensing.com
Made for iPhone X, iPhone 8, iPhone 8 Plus, iPhone 7,
iPhone 7 Plus, iPhone SE, iPhone 6s, iPhone 6s Plus,
iPhone 6, iPhone 6 Plus, iPhone 5s

9-EN
Getting Started
Location of Controls
Dimmer Sensor
Senses the brightness of the car interior.
Remote Sensor
Point the remote control transmitter towards the remote
sensor within a range of 2 meters.
/ (DOWN/UP) button
Adjusts the volume.
(MUTE) button
Activates/deactivates MUTE mode.
(HOME) button
Displays the HOME screen.
button
Activate Siri function or voice recognition mode.
(Phone) button
Displays the Phone Menu screen.
Touch to start a conversation when a call is incoming.
About the button descriptions used in this Owner’s
Manual
The buttons found on the face of the unit are expressed
in bold (e.g. (HOME)). The buttons found on the
touch-screen display are shown in bold within brackets,
[ ] (e.g. [OK]).
Turning Power On or Off
When the ignition key is turned to ACC or ON, the opening
screen will be automatically displayed.
1 Turn the ignition key to the ACC or ON
position.
The unit turns on.
• When the unit is used for the first time, the Radio
main screen is displayed.
• When turned on, the unit displays the last screen that
was displayed before the ignition key was turned off.
For example, if the unit is in radio mode when ignition
is turned off, it will remain in radio mode when
ignition is turned back on.
2 To turn the unit to off, turn the ignition key to
the OFF position.
• The unit is a precision device. Careful handling of the unit
should provide you with years of trouble-free operation.
• Some of this unit’s functions cannot be performed while the
vehicle is in motion. Be sure to stop your vehicle in a safe
location and apply the parking brake before attempting these
operations.
Adjusting the Volume
Adjust the volume by touching / .
Volume decreases/increases continuously by touching and
holding / .
Volume: 0 to 35
Lowering Volume Quickly
Audio Mute function instantly lowers the volume level to 0.
1 Touch the (MUTE) button to activate MUTE
mode.
The audio level will be 0.
2 Touch the (MUTE) button again to bring
the audio back to previous volume level.

10-EN
Touch Screen Operation
You can operate the unit by using the touch panel display.
• Be sure to touch the onscreen button lightly with the pad of
your finger to avoid scratching the display.
Touch operation
Touch a button or list item on the screen lightly.
• If you touch a button and there is no reaction, remove your
finger.
• Onscreen buttons that cannot be operated are dimmed.
Swipe operation
Move your finger lightly with a swipe.
Drag & Drop operation
Touch and hold the desired item, then drag it to its new
location by moving your finger, then release your finger to
place the item.
• Except for USB Photo mode, it is not possible to narrow the
screen with two fingers (pinch in) or spread the screen (pinch
out).
Switching Sources
1 Touch the (HOME) button.
The HOME screen is displayed.
2 Touch a widget of your desired source.
• In the HOME screen, you can change the widget location on
the screen. For details, see “About the HOME Screen”
(page 11).
Selecting an Item in a List
To scroll through a list, perform the following operations.
Touch the screen and slide your finger up and
down.
The screen will scroll along with your finger movement.
Returns to the previous screen. Depending on
the function, this button may cancel the
operations performed on the screen.
• After touching the screen, move your finger away from the
screen before dragging and that item will be selected.

11-EN
About the HOME Screen
In the HOME screen, select a widget to perform various
settings and operations of the function.
Touch the (HOME) button.
The HOME screen is displayed.
• You can also display the HOME screen by touching
[ ] at the top of the screen.
■HOME screen example
HOME screen navigation
Swipe the HOME screen horizontally
with your finger to change the page.
Up to 3 pages exist.
Widget
Touch to activate the function.
• After selecting [Audio] widget, it is possible to switch the
mode to USB Audio mode, iPod mode for iPhone or Bluetooth
Audio mode.
Editing HOME screen
You cannot operate the Widgets editing screen while
driving.
Your vehicle must be parked with the ignition key in the
ACC or ON position. For details, see “To display the
Setup Menu screen” in “Setup Operation” (page 12).
In the Widgets editing screen, you can change the audio
source order or set the display/hide settings.
1 Touch and hold the HOME screen for at least a
second.
The widgets editing screen is displayed.
HOME screen image
Additional candidate widgets
• The source icon displayed in the Widgets editing
screen is displayed only when usable setup and
conditions of each Audio source are fulfilled. For
details on setup and conditions of each audio source,
see “Switching Sources” (page 10).
■Adding a widget
Drag and drop a widget from the additional candidate
widgets area to the desired position of the HOME screen
image area.
• To show more candidate widgets, swipe horizontally.
• There are 3 sizes of widgets.
■Changing the order of widget
Drag and drop the widget to the desired location.
■Deleting a widget from the HOME screen
Drag and drop a widget from the HOME screen image
area to .
• is displayed while touching a widget.
2 Touch the (HOME) button.
The HOME screen is displayed.

12-EN
About the Indicator Display
The Indicator Bar at the top of the screen displays various
types of information, like the current time.
Recalls the HOME screen.
Displays the currently playing audio source.
Touch to return to the Audio source screen.
Indicates the current time.
You can switch between the 12 hour display and 24 hour
display options (page 16).
Displays the DAB signal strength.
Lights up when connected to a Bluetooth
compatible device. (Does not display when
connection is set to OFF.)
Setup
Setup Operation
1 Touch the (HOME) button.
The HOME screen is displayed.
[Settings] button
2 Touch [Settings].
The Settings menu screen is displayed.
3 Touch the required setting genre on the
upper part of the Settings menu screen, and
then touch the setting item.
Setting genres:
General: See “General Setup” (page 13).
Connection: See “Connection (Bluetooth) Setup”
(page 18).
Camera: See “Camera Setup” (page 20).
Sound: See “Sound Setup” (page 22).

13-EN
General Setup
[General] is selected on the Settings menu screen.
■General Setup Menu screen
Setting items:
Radio (page 13)
DAB (page 14)
AUX (page 15)
Language (page 15)
Wallpaper And Theme (page 15)
Screen/LED Customize (page 16)
Date/Clock (page 16)
Display Off (page 16)
About (page 17)
Installation (page 17)
Steering Wheel Position (page 17)
Mute While Backing Up (page 17)
CAN I/F BOX (page 18)
Radio Setup
[Radio] is selected on the General Setup Menu screen.
Setting the TUNER (FM) Tone Quality
(Tuner Condition)
This unit can set your preferred tone quality for FM radio
source.
Setting item:
FM Tuner Setting
Setting contents:
Normal (Initial setting) / HiFi / Stable
Normal: Standard setting
HiFi: High-quality setting
Stable: Control noise
• Noise may be more noticeable when [HiFi] is set, depending
on the reception status. In this case, the [Normal] setting is
recommended.
PI SEEK Setting
Setting item:
PI Seek (Auto)
Touch [ ] (Off) or [ ] (On) of “PI Seek
(Auto)”.
Receiving RDS Regional (Local)
Stations
When Off is selected, the unit automatically keeps receiving
the local RDS station.
Setting item:
RDS Regional
Touch [ ] (Off) or [ ] (On) of “RDS
Regional”.
Setting PTY31 (Emergency Broadcast)
Reception
PTY31 (Emergency Broadcast) reception can be set to On/
Off.
Setting item:
PTY31
Touch [ ] (Off) or [ ] (On) of “PTY31”.
• The unit automatically gives priority to an emergency
broadcast whenever it begins, and interrupts the programme
you are currently listening to when PTY31 is set to “On”.
• The unit will show “Alarm” in the display during PTY31
reception.
• This setting works with the Alarm (Emergency Broadcast) of
DAB.

14-EN
DAB Setup
[DAB] is selected on the General Setup Menu screen.
Setting Emergency Announcement
Reception
Turn Emergency Announcement reception On/Off.
Setting item:
Emergency Announcement
Touch [ ] (Off) or [ ] (On) of
“Emergency Announcement”.
• This setting works with PTY31 (Emergency Broadcast) of
RDS.
• When an emergency broadcast is received, the volume level
will be automatically changed to the memorized level in the
traffic information mode. For details, see “Receiving Traffic
Announcement” (page 32).
Setting Announcement Reception
You can select your desired station from 3 announcement
types.
If “On” is set, when the selected announcement is received,
the unit will switch to the DAB source screen automatically
and will receive the broadcast.
Setting item:
Announce: TA / NEWS / Transport News
Touch [ ] (Off) or [ ] (On) of the desired
announcement.
Setting the DAB-DAB Linking ON/OFF
(Service Following)
This unit provides DAB-DAB Linking function which can
switch the source from DAB to the same channel in another
channel group with better reception when the digital signal
is weak.
Setting item:
DAB-DAB Linking
Touch [ ] (Off) or [ ] (On) of “DAB-DAB
Linking”.
Setting the DAB-FM Linking ON/OFF
(Service Following)
This unit provides DAB-FM Linking function which can
switch the source from DAB to FM radio when the digital
signal is weak.
Setting item:
DAB-FM Linking
Touch [ ] (Off) or [ ] (On) of “DAB-FM
Linking”.
Setting the DAB Antenna ON/OFF
You can choose whether to supply power to DAB Antenna
Connector by this setting. Confirm the type of DAB Antenna
(sold separately) before installing the DAB antenna. If an
active antenna that needs power supply from this unit is
used, set DAB Antenna Power to On; if a passive antenna
that does not need power supply from this unit is used,
make sure to set DAB Antenna Power to Off, otherwise, a
malfunction may occur.
Setting item:
DAB Antenna Power
Touch [ ] (Off) or [ ] (On) of “DAB
Antenna Power”.
• If the “DAB Antenna error.” message is displayed on the unit,
this setting becomes invalid. For details on what to do if “DAB
Antenna error,” is displayed, see “If this Message Appears”
(page 57).

15-EN
AUX Setup
[AUX] is selected on the General Setup Menu screen.
Setting the Input Signal
The video input signal type can be chosen.
Setting item:
Input Signal
Setting contents:
NTSC (Initial setting) / PAL
Setting the Display Mode
You can switch the Display Mode of the video file to be
played.
Setting item:
Display Mode
Setting contents:
Full (Initial setting) / 4.3
Language Setup
[Language] is selected on the General Setup Menu screen.
The Setup menu, feedback information, etc. for this unit can
be changed to appear in the selected language.
Setting item:
Language
Setting contents:
English (Initial setting) / Deutsch / Français / Español /
Italiano / Português / Polski / Nederlands / Dansk /
Suomi / Norsk / Svenska / Slovenčina / Čeština / Magyar
/ Ελληνικά / Türkçe / русский /
• The currently selected language is displayed.
Wallpaper Setup
[Wallpaper And Theme] is selected on the General Setup
Menu screen.
You can change the wallpaper of the display screen from 4
different coloured default images or your image.
Setting a Wallpaper using a default
image
Setting contents:
Amber / Blue / Green / Red
Touch the desired image, and then touch [Set
Wallpaper].
Setting a Wallpaper using your image
1 Touch [User Image].
The image selecting screen is displayed.
2 Select an image stored on the connected USB
Flash drive.
The selected image thumbnail is displayed.
If not using an image as a wallpaper, touch [Default
Image] to return to the previous screen without
selecting.
3 Touch [Crop].
4 Touch the area to be trimmed for a wallpaper.
If the image is 800 × 480 pixel, this step is not necessary.
5 Touch [Set Theme] to change the theme colour.
6 Touch the desired colour.
7 Touch [Set Wallpaper].

16-EN
Screen/LED Customize Setup
[Screen/LED Customize] is selected on the General Setup
Menu screen.
Setting item:
Dimmer / Screen Dimmer Level / Key Illumination Level
Setting the Brightness of the
Backlighting (Dimmer)
Backlighting is provided by LEDs light built into the liquid
crystal panel. The illumination control adjusts the
brightness of the backlighting based on the car ambient
lighting for easier viewing.
Setting item:
Dimmer
Setting contents:
Off / On / Auto (Initial setting)
Off: Deactivate Auto Dimmer mode to keep
the background illumination of the
monitor bright.
On: Keep the background illumination of
the monitor dark.
Auto: Adjust the brightness of the background
illumination of the monitor
automatically to the brightness of the
car interior.
• When [On] is set, the setting is also applied for the button
lighting in “Adjusting the Dimmer of Button Lighting at Night”
(page 16) and “Adjusting the Minimum Level of Backlight”
(page 16).
Adjusting the Minimum Level of
Backlight
You can adjust the brightness of the backlight. This function
could be used, for instance, to change the screen brightness
while traveling at night.
Setting item:
Screen Dimmer Level
Setting contents:
-15 to 15 (Initial setting: 0)
• This setting is only available when “Dimmer” is set to [On] or
[Auto].
Adjusting the Dimmer of Button
Lighting at Night
You can adjust the brightness of the button lighting at
night with the dimmer.
Setting item:
Key Illumination Level
Setting level:
-2 to 2 (Initial setting: 0)
• This setting is only available when “Dimmer” is set to [On] or
[Auto].
Date/Clock Setup
[Date/Clock] is selected on the General Setup Menu screen.
You can set the display type of the Date/Clock adjustment
and the clock display to 12-hours or 24-hours, depending
on your preference.
Setting item:
Date/Clock
Touch [ ] or [ ] to adjust the day, month, year,
hour, minute and AM/PM.
• To change to 24-hour, set “24H” to [On] ( ).
• To set the daylight saving time (Summer Time mode), set
“DST” to [On] ( ).
Display Off Setting
When [Display Off] is selected on the General Setup Menu
screen, the display is turned Off.
Setting item:
Display Off
• To cancel Display Off mode, touch the screen or any button.
• Display Off mode is canceled when the power or ACC is
turned off.
• When the gear lever is shifted to the reverse (R) position and
the rear camera is connected, the rear camera image is
displayed.
• When a call is received on a Bluetooth-connected phone, the
incoming call screen is displayed.
• You can also activate Display Off mode directly by touching
the [Display Off] widget on the HOME screen.

17-EN
About iLX-W690D
[About] is selected on the General Setup Menu screen.
[About] enables you to check the Serial No., Firmware
Version, Model Name, and to initialize various settings.
Displaying the Product Information
You can view the version information of this product. Make
note of this information and refer to it whenever you
contact Alpine Tech Support or an Alpine-authorized dealer.
Setting item:
Version Information
Setting contents:
Serial No. / SYSTEM version / Firmware Version
Displaying Warranty/Copyright
Information
Setting item:
Warranty/Copyright Information
Setting contents:
Open source licenses / Notice
Initializing the System
You can initialize all data, to restore the factory settings.
Remove the USB flash drive, etc. from the system before
operation.
1 Touch [Restore Factory Setting].
2 After the confirmation message appears,
touch [Yes].
The confirmation screen appears.
3 Touch [Confirm].
The system starts initialization.
• Do not turn on/off the power, change the ignition key position
or remove the screen panel until system restart is completed.
Installation Setup
[Installation] is selected on the General Setup Menu
screen.
Vehicle Setup enables you to check the connection status of
Reverse Lead/Parking Brake Lead.
When selecting the item, the Installation check screen is
displayed.
Setting item:
Installation
Setting contents:
Reverse / Parking Brake
Steering Wheel Position Setting
[Steering Wheel Position] is selected on the General Setup
Menu screen.
Set this item when Apple CarPlay is used/Android
smartphone which installed Android Auto App is
connected.
This setting influences Apple CarPlay/Android Auto mode.
Setting item:
Steering Wheel Position
Setting contents:
Left (Initial setting) / Right
Mute Setting
[Mute While Backing Up] is selected on the General Setup
Menu screen.
You can set the sound will be muted automatically when
the gear lever is moved to the reverse (R) position.
Setting item:
Mute While Backing Up
Touch [ ] (Off) or [ ] (On) of “Mute
While Backing Up”.

18-EN
CAN I/F BOX Setting
[CAN I/F BOX] is selected on the General Setup Menu
screen.
Setting the Default Vehicle Screen
You can set the Default Vehicle Screen displayed in CAN I/F
BOX mode.
Setting item:
Default Vehicle Screen
Setting contents:
Climate / Parking Assist / Last Mode (Initial setting)
• Depending on the car, some setting contents or this setting
item may not be displayed.
Setting the Parking Assist Enable
You can set up the camera for Parking Assist.
Setting item:
Parking Assist Enable
Touch [ ] (Off) or [ ] (On) of “Parking
Assist Enable”.
Setting the Climate Screen Interrupt
Time
You can set the time displayed in the Climate screen.
Setting item:
Climate Screen Interrupt Time
Setting contents:
None / 5 sec (Initial setting) / 10 sec / Continuous
Display
None: The Climate screen is not displayed
when you adjust the air
conditioner, etc.
5 sec/10 sec*: The screen is displayed for 5
seconds/10 seconds, then returns
to the previous screen.
Continuous display: The Climate screen is continuously
displayed.
∗ If you set the air conditioner, etc., while the Climate screen
is displayed, the screen will continuously be displayed.
Connection (Bluetooth)
Setup
[Connection] is selected on the Setup menu screen.
■Connection Setup Menu screen
Setting items:
Bluetooth Information (page 18)
Set Bluetooth Device (page 18)
Apple CarPlay (page 19)
Displaying Bluetooth Information
[Bluetooth Information] is selected on the Connection
Setup Menu screen.
You can display the Bluetooth device name and device
address of this unit.
Setting item:
Bluetooth Information
Pairing the Bluetooth Device
[Set Bluetooth Device] is selected on the Connection
Setup Menu screen.
Search for Bluetooth compatible devices.
Setting item:
Set Bluetooth Device
1 Touch [Set Bluetooth Device].
The Bluetooth Setup screen is displayed.
• You can also display the Bluetooth Setup screen
directly by touching the [Bluetooth Settings] widget
on the HOME screen.
2 Select this unit on the Bluetooth device.
A message about the device to be registered is
displayed.
3 Touch [Yes].
The Bluetooth device is connected.
If you connecting to a smartphone, a message to
download the phonebook is displayed.

19-EN
4 Touch [ ] (Audio) or/and [ ] (Hands-free)
of the device you want to connect from the
list.
Audio: Device is used as an Audio device.
Hands-free: Device is used as a Hands Free Device.
• You can register up to 5 Bluetooth compatible mobile
phones.
• You can connect 1 Bluetooth Device to each of
Bluetooth Audio mode and Hands-free mode.
• The Bluetooth registration process differs depending on the
device version and SSP (Simple Secure Pairing). If a 4 or 6
character Passcode appears on this system, enter the Passcode
on the Bluetooth device.
• If a 6 character Passkey appears on this device, make sure the
same passkey is displayed on the Bluetooth compatible device
and touch [OK].
• If all 5 devices have been registered, you cannot register a 6th
device. To register another device, you need to delete one of
the other 5 devices first.
Setting the Bluetooth Device
Select one of 5 paired Bluetooth compatible devices that
you previously registered.
Touch [ ] (Audio) or [ ] (Hands-free) of the
device you want to connect from the Paired
Device list.
• You can also change the connected device by touching the
device name.
Deleting a Bluetooth Device from the
list
You can delete the information of a previously connected
Bluetooth compatible device.
1 Touch [ ] of the Bluetooth compatible
device to delete from the Paired Device list.
2 Touch [Yes].
• Touching [No] will cancel the setting.
Setting the Auto Connection
You can connect the last connected device automatically.
Set “Auto Connect” to [On] ( ).
Apple CarPlay Setup
[Apple CarPlay] is selected on the Connection Setup Menu
screen.
To use the Apple CarPlay (page 29), set “Apple CarPlay” to
[On].
Setting item:
Apple CarPlay
Touch [ ] (Off) or [ ] (On) of “Apple
CarPlay”.

20-EN
Camera Setup
[Camera] is selected on the Setup Menu screen.
You can set up items related to the Camera.
■Camera Setup Menu screen
Setting items:
Rear Camera (page 20)
Front Camera (page 21)
Rear Camera Setup
[Rear Camera] is selected on the Camera Setup Menu
screen.
Camera Input Setting
[Camera Select] is selected on the Camera Setup Menu
screen.
Setting item:
Camera Select
Setting contents:
Off (Initial setting) / Rear
Off: No camera is connected.
Rear: Rear camera is connected.
Camera Signal Input Setting
[Camera Signal] is selected on the Camera Setup Menu
screen.
When the camera is connected, the video input signal type
can be chosen.
Further setting item:
Camera Signal
Setting contents:
NTSC (Initial setting)/PAL
Rear Camera Guide Settings
[Parking Guide Adjust] is selected on the Camera Setup
Menu screen.
You can adjust the camera guide position.
Setting item:
Parking Guide Adjust
1 Touch [Parking Guide Adjust] on the Camera
Setup menu screen.
The camera guide adjustment screen is displayed.
2 Slide [ ] to adjust.
3 After the adjustment is completed, touch
[Save].
• Touching [Init.] clears adjustments and returns to the
setting before guide line alteration.
4 Touch [ ] to complete the adjustment and
return to the previous screen.
Turning the Rear Camera Guide On/Off
When displaying the rear camera view on the screen, you
can set to hide or show the camera guide.
Setting item:
Guide On/Off
Setting contents:
Off / On
Adjusting the Caution Position
You can move the position of the displaying message on
the screen.
Setting item:
Caution
La pagina si sta caricando...
La pagina si sta caricando...
La pagina si sta caricando...
La pagina si sta caricando...
La pagina si sta caricando...
La pagina si sta caricando...
La pagina si sta caricando...
La pagina si sta caricando...
La pagina si sta caricando...
La pagina si sta caricando...
La pagina si sta caricando...
La pagina si sta caricando...
La pagina si sta caricando...
La pagina si sta caricando...
La pagina si sta caricando...
La pagina si sta caricando...
La pagina si sta caricando...
La pagina si sta caricando...
La pagina si sta caricando...
La pagina si sta caricando...
La pagina si sta caricando...
La pagina si sta caricando...
La pagina si sta caricando...
La pagina si sta caricando...
La pagina si sta caricando...
La pagina si sta caricando...
La pagina si sta caricando...
La pagina si sta caricando...
La pagina si sta caricando...
La pagina si sta caricando...
La pagina si sta caricando...
La pagina si sta caricando...
La pagina si sta caricando...
La pagina si sta caricando...
La pagina si sta caricando...
La pagina si sta caricando...
La pagina si sta caricando...
La pagina si sta caricando...
La pagina si sta caricando...
La pagina si sta caricando...
La pagina si sta caricando...
La pagina si sta caricando...
La pagina si sta caricando...
La pagina si sta caricando...
La pagina si sta caricando...
La pagina si sta caricando...
La pagina si sta caricando...
La pagina si sta caricando...
La pagina si sta caricando...
La pagina si sta caricando...
La pagina si sta caricando...
La pagina si sta caricando...
La pagina si sta caricando...
-
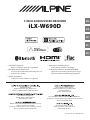 1
1
-
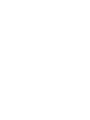 2
2
-
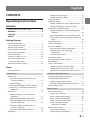 3
3
-
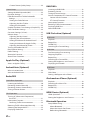 4
4
-
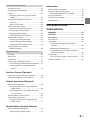 5
5
-
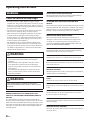 6
6
-
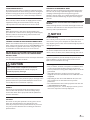 7
7
-
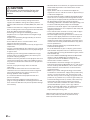 8
8
-
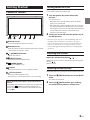 9
9
-
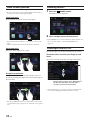 10
10
-
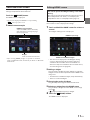 11
11
-
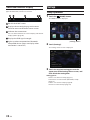 12
12
-
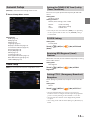 13
13
-
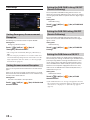 14
14
-
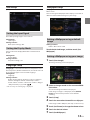 15
15
-
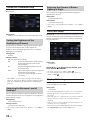 16
16
-
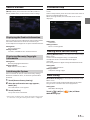 17
17
-
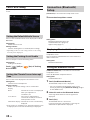 18
18
-
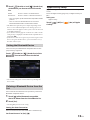 19
19
-
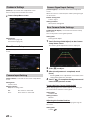 20
20
-
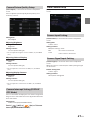 21
21
-
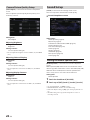 22
22
-
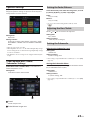 23
23
-
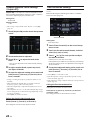 24
24
-
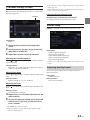 25
25
-
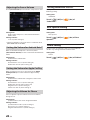 26
26
-
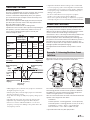 27
27
-
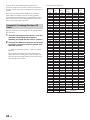 28
28
-
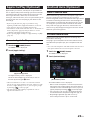 29
29
-
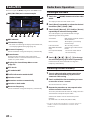 30
30
-
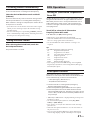 31
31
-
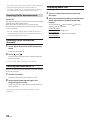 32
32
-
 33
33
-
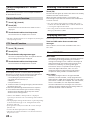 34
34
-
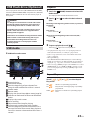 35
35
-
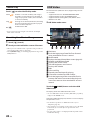 36
36
-
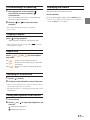 37
37
-
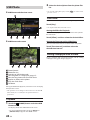 38
38
-
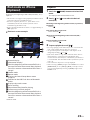 39
39
-
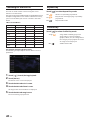 40
40
-
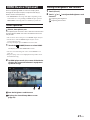 41
41
-
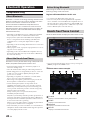 42
42
-
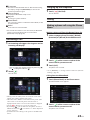 43
43
-
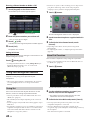 44
44
-
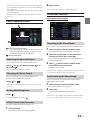 45
45
-
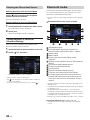 46
46
-
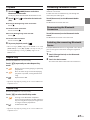 47
47
-
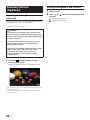 48
48
-
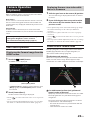 49
49
-
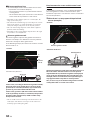 50
50
-
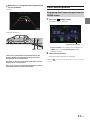 51
51
-
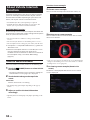 52
52
-
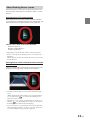 53
53
-
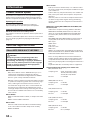 54
54
-
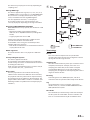 55
55
-
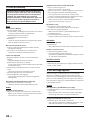 56
56
-
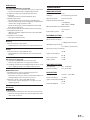 57
57
-
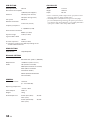 58
58
-
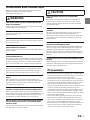 59
59
-
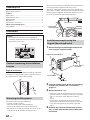 60
60
-
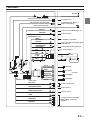 61
61
-
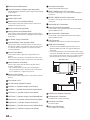 62
62
-
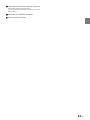 63
63
-
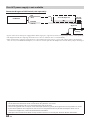 64
64
-
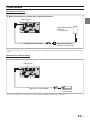 65
65
-
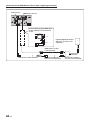 66
66
-
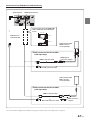 67
67
-
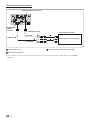 68
68
-
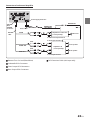 69
69
-
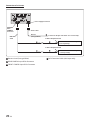 70
70
-
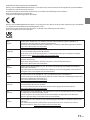 71
71
-
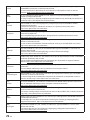 72
72
-
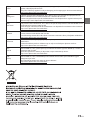 73
73
Alpine iLX-W690D Manuale utente
- Categoria
- Ricevitori multimediali per auto
- Tipo
- Manuale utente
in altre lingue
- English: Alpine iLX-W690D User manual
Documenti correlati
Altri documenti
-
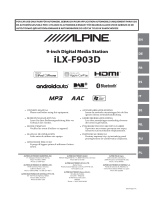 Alpine ILX ILX-F903D Manuale del proprietario
Alpine ILX ILX-F903D Manuale del proprietario
-
Kenwood DNX 5180 BTS Istruzioni per l'uso
-
Kenwood DNX 317 DABS Istruzioni per l'uso
-
Alpine Electronics INE-W611DC Guida utente
-
Kenwood DMX 9720 XDS Manuale utente
-
Kenwood DNX516DABS Guida Rapida
-
Kenwood DMX7018DABS Manuale utente
-
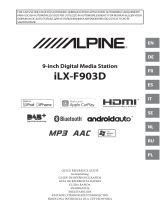 Alpine ILX-F ILX-F903D Quick Start
Alpine ILX-F ILX-F903D Quick Start
-
XZENT X-527 Manuale utente