2
Before use
Before use ................................................................................. 2
About the Quick start guide ..........................................................................2
How to read this manual .................................................................................. 2
Precautions ...............................................................................................................2
Safety Precautions and Important Information ................................4
Initial settings .......................................................................... 5
Initial setup ................................................................................................................5
Basics ..........................................................................................6
Functions of the Buttons on the Front Panel .....................................6
Detaching The Front Panel .............................................................................7
How to insert an SD Card/ microSD Card .............................................8
Operating with the HOME Screen .............................................................9
Common Operations .......................................................................................10
Navigation .............................................................................. 11
How to Use the Navigation System ........................................................11
DVD/ VCD ................................................................................12
Playing a disc..........................................................................................................12
Playback operations ..........................................................................................13
Video menu operations ..................................................................................13
Discs/ USB/ iPod/ SD/ APP ................................................14
Preparation ..............................................................................................................14
How to Play Music ..............................................................................................15
Playback operations ..........................................................................................15
Apple CarPlay ........................................................................................................16
Android Auto™ ......................................................................................................17
Mirroring Operation ..........................................................................................17
Radio/ Digital Radio ............................................................18
Digital Radio Basic Operation .....................................................................18
Radio Basic Operation......................................................................................19
Bluetooth smartphone ......................................................20
Register your smartphone to the unit ................................................. 20
Receive a phone call ........................................................................................ 20
Make a phone call ...............................................................................................21
Controlling Audio ................................................................22
Controlling General Audio ........................................................................... 22
Equalizer Control ................................................................................................ 22
Installation ..............................................................................23
Before Installation ..............................................................................................23
Installing the unit ................................................................................................24
About this Unit ......................................................................29
About the Quick start guide
This Quick Start Guide describes basic functions of this unit.
For functions not described in this Guide, refer to the
Instruction Manual on the following website:
http://manual.kenwood.com/edition/im391/
To refer to Instruction manual, a PC loaded with Microsoft®
Windows XP/Vista/7/8/10 or Mac OS X® 10.4 or later is required
in addition to Adobe® Reader™ 7.1 or Adobe® Acrobat® 7.1 or
later.
The Instruction manual is subject to change for modification
of specifications and so forth. Be sure to download the latest
edition of the Instruction manual for reference.
How to read this manual
• The panels shown in this guide are examples used to
provide clear explanations of the operations. For this
reason, they may be different from the actual panels.
• In this manual, each model name is abbreviated as follows.
– DNX8160DABS:
DNX8
– DNX716WDABS:
DNX7
– DNX5160DABS, DNX516DABS, DNX5160BTS:
DNX5
– DNX3160BT :
DNX3
If above icons are showed, read the article applicable to
the unit you use.
• In operation procedures, bracket shape indicates the key or
button you should control.
< >: indicates the name of panel buttons.
[ ]: indicates the name of touch keys
Precautions
#WARNING
Ñ To prevent injury or re, take the following
precautions:
• To prevent a short circuit, never put or leave any metallic
objects (such as coins or metal tools) inside the unit.
• Do not watch or fix your eyes on the unit’s display when
you are driving for any extended period.
• If you experience problems during installation, consult
your KENWOOD dealer.
Ñ Precautions on using this unit
• When you purchase optional accessories, check with
your KENWOOD dealer to make sure that they work with
your model and in your area.
• You can select language to display menus, audio file
tags, etc. See User Interface Setup (P.74) in the
Instruction Manual.
• The Radio Data System or Radio Broadcast Data System
feature won’t work where the service is not supported
by any broadcasting station.
• The unit may not function properly if the connectors
between the unit and front panel are dirty. Detach the
front panel and clean the connector with a cotton swab
gently, being careful not to damage the connector.
Ñ Precautions on battery
• Put the remote control in a place where it will not
move during braking or other operations. A dangerous
situation could result, if the remote control falls down
and gets wedged under the pedals while driving.
• Do not leave the battery near fire or under direct
sunlight. A fire, explosion or excessive heat generation
may result.
• Do not recharge, short, break up or heat the battery
or place it in an open fire. Such actions may cause the
battery to leak fluid. If spilled fluid comes in contact with
your eyes or on clothing, immediately rinse with water
Contents




















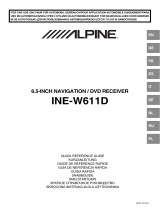 Alpine Serie INE-W611DC Guida utente
Alpine Serie INE-W611DC Guida utente