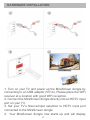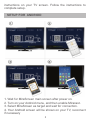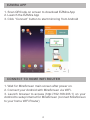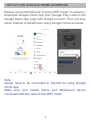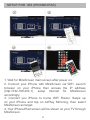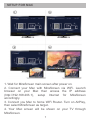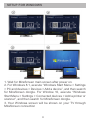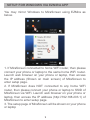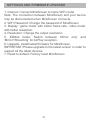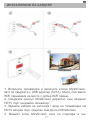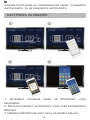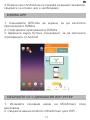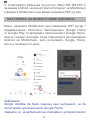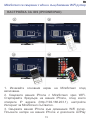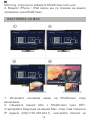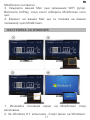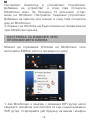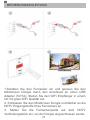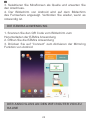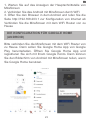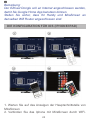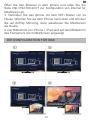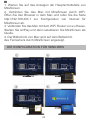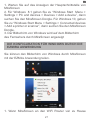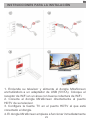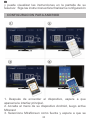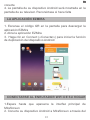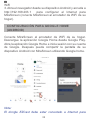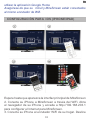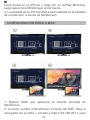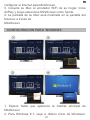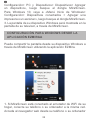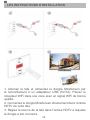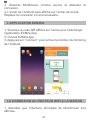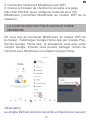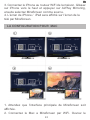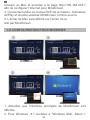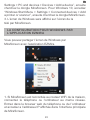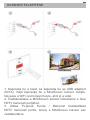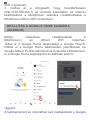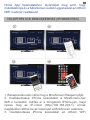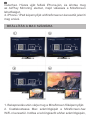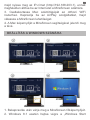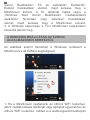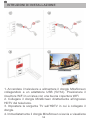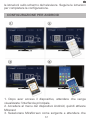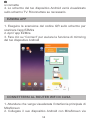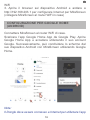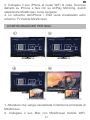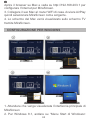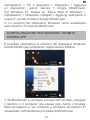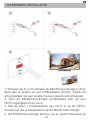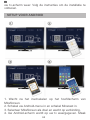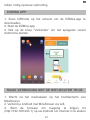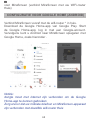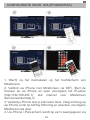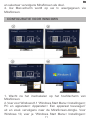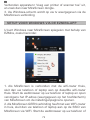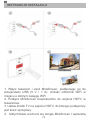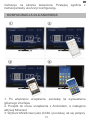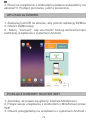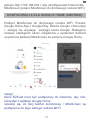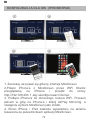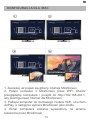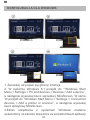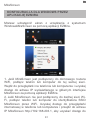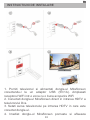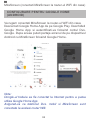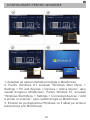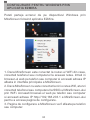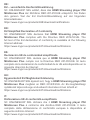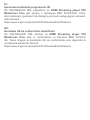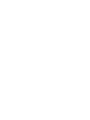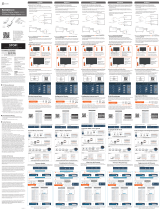PNI MIRASCREEN PLUS
EN User manual ................... 2
BG Ръководство за употреба 11
DE Benutzerhandbuch ......... 20
ES Manual de usuario .......... 29
FR Manuel utilisateur ........... 38
HU Használati utasítás ......... 47
IT Manuale utente ............... 56
NL Handleiding ..................... 65
PL Instrukcja obsługi ............ 74
RO Manual de utilizare ......... 83

2
HARDWARE INSTALLATION
1. Turn on your TV and power up the MiraScreen dongle by
connecting to an USB adapter (5V1A). Please place the WiFi
receiver at a location with good WiFi reception.
2. Connect the MiraScreen dongle directly into an HDTV input
port on your TV.
3. Set your TV’s Source/Input selection to HDTV input port
connected to the MiraScreen dongle
4. Your MiraScreen dongle now starts up and will display

3
instructions on your TV screen. Follow the instructions to
complete setup.
SETUP FOR ANDROID
1. Wait for MiraScreen main screen after power on.
2. Turn on your Android menu, and then enable Miracast.
3. Select MiraScreen as target and wait for connection.
4. Your Android screen will be shown on your TV, reconnect
if necessary

4
EZMIRA APP
1. Scan QRCode on screen to download EZMira App
2. Launch the EZMira App
3. Click “Connect” button to start mirroring from Android
CONNECT TO HOME WIFI ROUTER
1. Wait for MiraScreen main screen after power on.
2. Connect your Android with MiraScreen via WiFi.
3. Launch browser to access (http://192.168.203.1) on your
Android to setup Internet for MiraScreen (connect MiraScreen
to your home WiFi Router)

5
SETUP FOR GOOGLE HOME (ANDROID)
Please connect MiraScreen to home WiFi router* in advance.
Download Google Home App from Google Play. Launch the
Google Home App, login with Google account. Then you may
mirror Android to MiraScreen using Google Home as below.
Note:
dongle need to be connected to Internet for using Google
Home App
Make sure your mobile phone and MiraScreen device
connected with the same home WiFi router

6
SETUP FOR IOS (IPHONE/IPAD)
1. Wait for MiraScreen main screen after power on.
2. Connect your iPhone with MiraScreen via WiFi. Launch
browser on your iPhone then access the IP address
(http://192.168.203.1), setup Internet for MiraScreen
accordingly.
3. Connect you iPhone to home WiFi Router. Swipe up
on your iPhone and tap on AirPlay Mirroring, then select
MiraScreen as target.
4. Your iPhone/iPad screen will be shown on your TV through
MiraScreen.

7
SETUP FOR MAC
1. Wait for MiraScreen main screen after power on.
2. Connect your Mac with MiraScreen via WiFi. Launch
browser on your Mac then access the IP address
(http://192.168.203.1), setup Internet for MiraScreen
accordingly.
3. Connect you Mac to home WiFi Router. Turn on AirPlay,
then select MiraScreen as target.
4. Your Mac screen will be shown on your TV through
MiraScreen.

8
SETUP FOR WINDOWS
1. Wait for MiraScreen main screen after power on.
2. For Windows 8.1, execute “Windows Start Menu > Settings
> PC and devices > Devices > Add a device”, and then search
for MiraScreen dongle. For Window 10, execute “Windows
Start Menu > Settings > Connected devices > Add a printer or
scanner”, and then search for MiraScreen dongle.
3. Your Windows screen will be shown on your TV through
MiraScreen connection

9
SETUP FOR WINDOWS VIA EZMIRA APP
You may mirror Windows to MiraScreen using EZMira as
below.
1. If MiraScreen connected to home WiFi router, then please
connect your phone or laptop to the same home WiFi router.
Launch web browser on your phone or laptop, then access
the IP address (Shown on main screen) of MiraScreen to
enter setup page.
2. If MiraScreen does NOT connected to any home WiFi
router, then please connect your phone or laptop to SSID of
MiraScreen via WiFi. Launch web browser on your phone or
laptop, then access the IP address (http://192.168.203.1) of
MiraScreen to enter setup page.
3. The setup page of MiraScreen will be shown on your phone
or laptop

10
SETTINGS AND FIRMWARE UPGRADE
1. Internet: Connect MiraScreen to home WiFi router
Note: The connection between MiraScreen and your device
may be disconnected when MiraScreen connects.
2. WiFi Password: Change the password of MiraScreen
3. Display: ‘game mode’ with better frame rate. ‘video mode’
with better resolution.
4. Resolution: Change the output resolution
5. EZMira mode: Switch between ‘Mirror only’ and
‘Mirror+Streaming’ for AirPlay reception.
6. Upgrade: Install latest rmware for MiraScreen.
IMPORTANT! Please upgrade to the latest version in order to
support all the latest devices.
7. Reset to default: Factory reset MiraScreen

11
BG
ИНСТАЛИРАНЕ НА ХАРДУЕР
1. Включете телевизора и включете ключа MiraScreen,
като се свържете с USB адаптер (5V1A). Моля, поставете
WiFi приемника на място с добър WiFi прием.
2. Свържете донгъл MiraScreen директно към входния
HDTV порт на вашия телевизор.
3. Задайте избора на източник / вход на телевизора на
HDTV входен порт, свързан към донгъл MiraScreen
4. Вашият ключ MiraScreen сега се стартира и ще

BG
12
показва инструкции на телевизионния екран. Следвайте
инструкциите, за да завършите настройката.
НАСТРОЙКА ЗА ANDROID
1. Изчакайте основния екран на MiraScreen след
включване.
2. Включете менюто на Android и след това активирайте
Miracast.
3. Изберете MiraScreen като цел и изчакайте връзка.

13
BG
4. Екранът ви с Android ще се показва на вашия телевизор,
свържете се отново, ако е необходимо
EZMIRA APP
1. Сканирайте QRCode на екрана, за да изтеглите
приложението EZMira
2. Стартирайте приложението EZMira
3. Щракнете върху бутона „Свързване“, за да започнете
отразяването от Android
СВЪРЖЕТЕ СЕ С ДОМАШНИЯ WIFI РУТЕР
1. Изчакайте основния екран на MiraScreen след
включване.
2. Свържете вашия Android с MiraScreen чрез WiFi.

BG
14
3. Стартирайте браузъра за достъп (http://192.168.203.1)
на вашия Android, за да настроите Интернет за MiraScreen
(свържете MiraScreen към вашия домашен WiFi рутер)
НАСТРОЙКА ЗА GOOGLE HOME (ANDROID)
Моля, свържете MiraScreen към домашния WiFi рутер *
предварително. Изтеглете приложението Google Home
от Google Play. Стартирайте приложението Google Home,
влезте с акаунт в Google. След това можете да отразявате
Android на MiraScreen, като използвате Google Home,
както е показано по-долу.
Забележка:
dongle трябва да бъде свързан към интернет, за да
използвате приложението Google Home
Уверете се, че мобилният ви телефон и устройството

15
BG
MiraScreen са свързани с един и същ домашен WiFi рутер
НАСТРОЙКА ЗА IOS (IPHONE/IPAD)
1. Изчакайте основния екран на MiraScreen след
включване.
2. Свържете вашия iPhone с MiraScreen чрез WiFi.
Стартирайте браузъра на вашия iPhone, след което
отворете IP адреса (http://192.168.203.1), настройте
Интернет за MiraScreen съответно.
3. Свържете вашия iPhone към домашния WiFi рутер.
Плъзнете нагоре на вашия iPhone и докоснете AirPlay

BG
16
Mirroring, след което изберете MiraScreen като цел.
4. Вашият iPhone / iPad екран ще се показва на вашия
телевизор чрез MiraScreen.
НАСТРОЙКА ЗА MAC
1. Изчакайте основния екран на MiraScreen след
включване.
2. Свържете вашия Mac с MiraScreen чрез WiFi.
Стартирайте браузъра на вашия Mac, след това отворете
IP адреса (http://192.168.203.1), настройте Internet за

17
BG
MiraScreen съответно.
3. Свържете вашия Mac към домашния WiFi рутер.
Включете AirPlay, след което изберете MiraScreen като
цел.
4. Екранът на вашия Mac ще се показва на вашия
телевизор чрез MiraScreen.
НАСТРОЙКА ЗА WINDOWS
1. Изчакайте основния екран на MiraScreen след
включване.
2. За Windows 8.1 изпълнете „Старт меню на Windows>

BG
18
Настройки> Компютър и устройства> Устройства>
Добавяне на устройство“ и след това потърсете
MiraScreen ключ. За Прозорец 10 изпълнете „Старт
меню на Windows> Настройки> Свързани устройства>
Добавяне на принтер или скенер“ и след това потърсете
донгъл MiraScreen.
3. Екранът на Windows ще бъде показан на телевизора ви
чрез MiraScreen връзка.
НАСТРОЙКА ЗА WINDOWS ЧРЕЗ
ПРИЛОЖЕНИЕТО EZMIRA
Можете да отразявате Windows на MiraScreen, като
използвате EZMira, както е показано по-долу.
1. Ако MiraScreen е свързан с домашен WiFi рутер, моля
свържете телефона или лаптопа си към същия домашен
WiFi рутер. Стартирайте уеб браузър на вашия телефон

19
BG
или лаптоп, след което отворете IP адреса (показан на
главния екран) на MiraScreen, за да влезете в страницата
за настройка.
2. Ако MiraScreen НЕ е свързан с домашен WiFi рутер,
тогава свържете телефона или лаптопа си с SSID на
MiraScreen чрез WiFi. Стартирайте уеб браузър на вашия
телефон или лаптоп, след което отворете IP адреса
(http://192.168.203.1) на MiraScreen, за да влезете в
страницата за настройка.
3. Страницата за настройка на MiraScreen ще се покаже
на вашия телефон или лаптоп.
НАСТРОЙКИ И НАДСТРОЙКА НА ФЪРМУЕРА
1. Интернет: Свържете MiraScreen към домашния WiFi
рутер Забележка: Връзката между MiraScreen и вашето
устройство може да бъде прекъсната, когато MiraScreen
се свърже.
2. WiFi парола: Променете паролата на MiraScreen
3. Дисплей: „режим на игра“ с по-добра честота на
кадрите. ‘Видео режим’ с по-добра разделителна
способност.
4. Резолюция: Променете изходната резолюция
5. Режим EZMira: Превключете между ‘Mirror only’ и ‘Mirror
+ Streaming’ за приемане на AirPlay.
6. Надстройка: Инсталирайте най-новия фърмуер за
MiraScreen.
ВАЖНО! Моля, надстройте до най-новата версия, за да
поддържате всички най-нови устройства.
7. Нулиране по подразбиране: Фабрично нулиране на
MiraScreen.

DE
20
BEDIENUNGSANLEITUNG
1.Schalten Sie den Fernseher ein und speisen Sie den
MiraScreen Dongle durch den Anschluss an einen USB
Adapter (5V/1A). Stellen Sie den WiFi Empfänger in einem
Ort mit guter WiFi Qualität auf.
2. Schliessen Sie den MiraScreen Dongle unmittelbar an die
HDTV Eingangsmue Ihres Fernsehers an.
3. Stellen Sie die Fernseherquelle auf dem HDTV
Verbindungsstück ein, wo der Dongle angeschlossen wurde.
La pagina sta caricando ...
La pagina sta caricando ...
La pagina sta caricando ...
La pagina sta caricando ...
La pagina sta caricando ...
La pagina sta caricando ...
La pagina sta caricando ...
La pagina sta caricando ...
La pagina sta caricando ...
La pagina sta caricando ...
La pagina sta caricando ...
La pagina sta caricando ...
La pagina sta caricando ...
La pagina sta caricando ...
La pagina sta caricando ...
La pagina sta caricando ...
La pagina sta caricando ...
La pagina sta caricando ...
La pagina sta caricando ...
La pagina sta caricando ...
La pagina sta caricando ...
La pagina sta caricando ...
La pagina sta caricando ...
La pagina sta caricando ...
La pagina sta caricando ...
La pagina sta caricando ...
La pagina sta caricando ...
La pagina sta caricando ...
La pagina sta caricando ...
La pagina sta caricando ...
La pagina sta caricando ...
La pagina sta caricando ...
La pagina sta caricando ...
La pagina sta caricando ...
La pagina sta caricando ...
La pagina sta caricando ...
La pagina sta caricando ...
La pagina sta caricando ...
La pagina sta caricando ...
La pagina sta caricando ...
La pagina sta caricando ...
La pagina sta caricando ...
La pagina sta caricando ...
La pagina sta caricando ...
La pagina sta caricando ...
La pagina sta caricando ...
La pagina sta caricando ...
La pagina sta caricando ...
La pagina sta caricando ...
La pagina sta caricando ...
La pagina sta caricando ...
La pagina sta caricando ...
La pagina sta caricando ...
La pagina sta caricando ...
La pagina sta caricando ...
La pagina sta caricando ...
La pagina sta caricando ...
La pagina sta caricando ...
La pagina sta caricando ...
La pagina sta caricando ...
La pagina sta caricando ...
La pagina sta caricando ...
La pagina sta caricando ...
La pagina sta caricando ...
La pagina sta caricando ...
La pagina sta caricando ...
La pagina sta caricando ...
La pagina sta caricando ...
La pagina sta caricando ...
La pagina sta caricando ...
La pagina sta caricando ...
La pagina sta caricando ...
La pagina sta caricando ...
La pagina sta caricando ...
-
 1
1
-
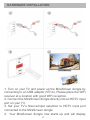 2
2
-
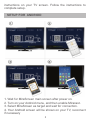 3
3
-
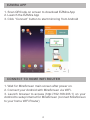 4
4
-
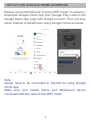 5
5
-
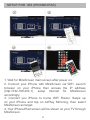 6
6
-
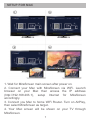 7
7
-
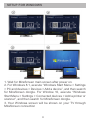 8
8
-
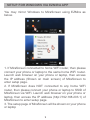 9
9
-
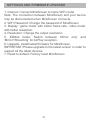 10
10
-
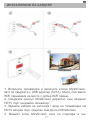 11
11
-
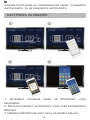 12
12
-
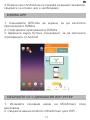 13
13
-
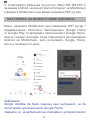 14
14
-
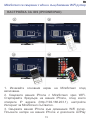 15
15
-
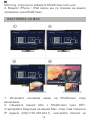 16
16
-
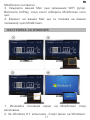 17
17
-
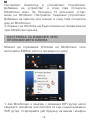 18
18
-
 19
19
-
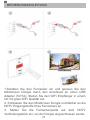 20
20
-
 21
21
-
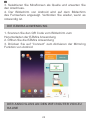 22
22
-
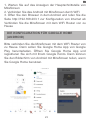 23
23
-
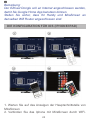 24
24
-
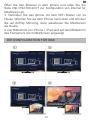 25
25
-
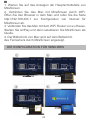 26
26
-
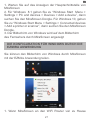 27
27
-
 28
28
-
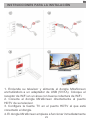 29
29
-
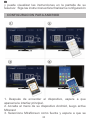 30
30
-
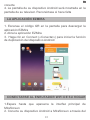 31
31
-
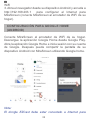 32
32
-
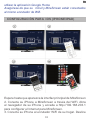 33
33
-
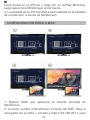 34
34
-
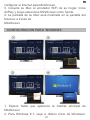 35
35
-
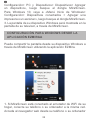 36
36
-
 37
37
-
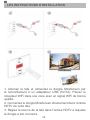 38
38
-
 39
39
-
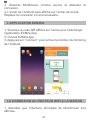 40
40
-
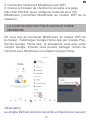 41
41
-
 42
42
-
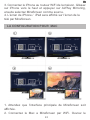 43
43
-
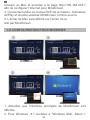 44
44
-
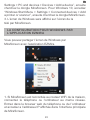 45
45
-
 46
46
-
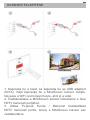 47
47
-
 48
48
-
 49
49
-
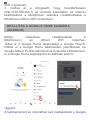 50
50
-
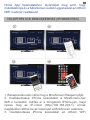 51
51
-
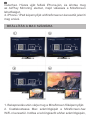 52
52
-
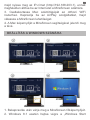 53
53
-
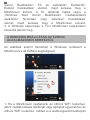 54
54
-
 55
55
-
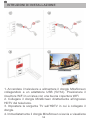 56
56
-
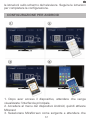 57
57
-
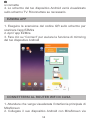 58
58
-
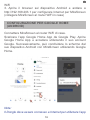 59
59
-
 60
60
-
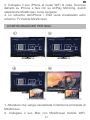 61
61
-
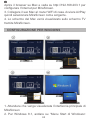 62
62
-
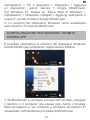 63
63
-
 64
64
-
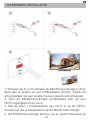 65
65
-
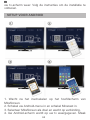 66
66
-
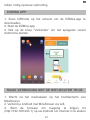 67
67
-
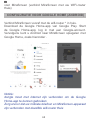 68
68
-
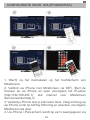 69
69
-
 70
70
-
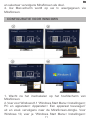 71
71
-
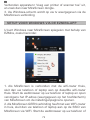 72
72
-
 73
73
-
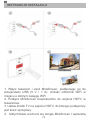 74
74
-
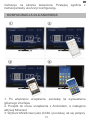 75
75
-
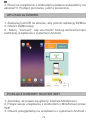 76
76
-
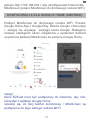 77
77
-
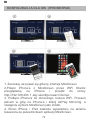 78
78
-
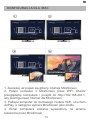 79
79
-
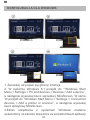 80
80
-
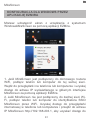 81
81
-
 82
82
-
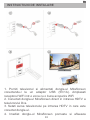 83
83
-
 84
84
-
 85
85
-
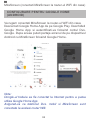 86
86
-
 87
87
-
 88
88
-
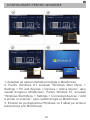 89
89
-
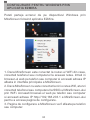 90
90
-
 91
91
-
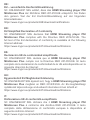 92
92
-
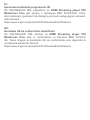 93
93
-
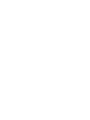 94
94
in altre lingue
- français: PNI B07NZHG295 Manuel utilisateur
- Deutsch: PNI B07NZHG295 Benutzerhandbuch
- Nederlands: PNI B07NZHG295 Handleiding
- polski: PNI B07NZHG295 Instrukcja obsługi
Documenti correlati
Altri documenti
-
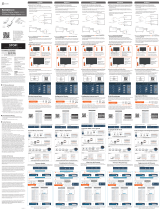 J5create ScreenCast JVAW54 Guida d'installazione
J5create ScreenCast JVAW54 Guida d'installazione
-
J5create JVAW54/56, JVAW76 ScreenCast 4K, Wireless Display Adapter Guida d'installazione
-
Technics SUC550EB Manuale del proprietario
-
Yamaha CD-NT670 Manuale del proprietario
-
Panasonic SCC70EG Manuale del proprietario
-
Cambridge Audio EDGE NQ Manuale utente
-
Technics SUG30EG Manuale del proprietario
-
Technics SCC500EG Manuale del proprietario