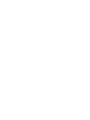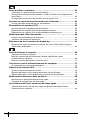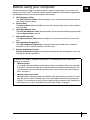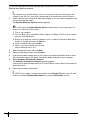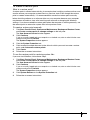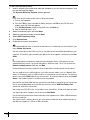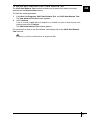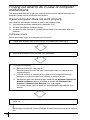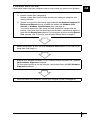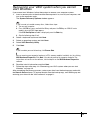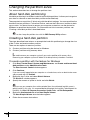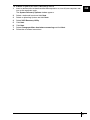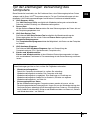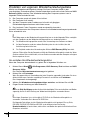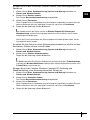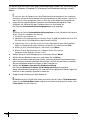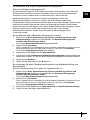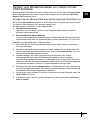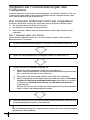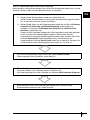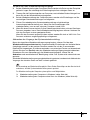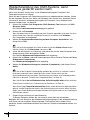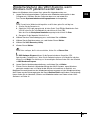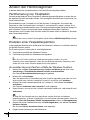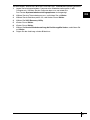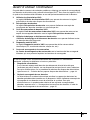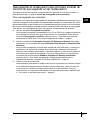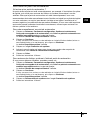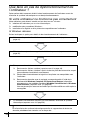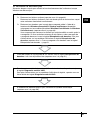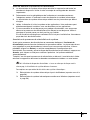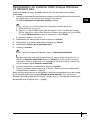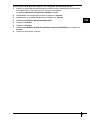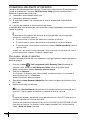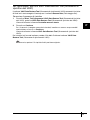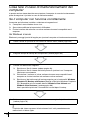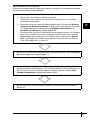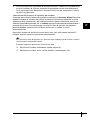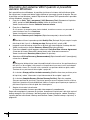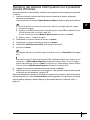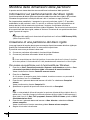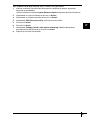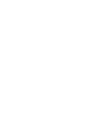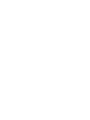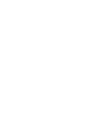La pagina sta caricando ...
La pagina sta caricando ...
La pagina sta caricando ...

2
Avant d’utiliser l’ordinateur............................................................................43
Création de vos propres disques de réinstallation ...................................................... 44
Sauvegarde et restauration des données à l’aide du Centre de sauvegarde et de
restauration ................................................................................................................. 45
Sauvegarde et restauration des données avec le logiciel VAIO ................................. 51
Que faire en cas de dysfonctionnement de l’ordinateur ? ..........................54
Si votre ordinateur ne fonctionne pas correctement ................................................... 54
Réinstallation du système VAIO ....................................................................56
Avant de démarrer le processus de réinstallation ....................................................... 56
Réinstallation du système VAIO lorsque Windows démarre....................................... 58
Réinstallation du système VAIO lorsque Windows ne démarre pas ........................... 59
Modification des tailles de partition ..............................................................60
À propos du partitionnement du disque dur ................................................................ 60
Création d’une partition du disque dur ........................................................................ 60
Effacement de tout le contenu du disque dur ..............................................62
Effacement de toutes les données du disque dur avec l’Utilitaire de balayage et
d’effacement de données............................................................................................ 62
Prima di utilizzare il computer........................................................................63
Creazione dei dischi di ripristino ................................................................................. 64
Backup e ripristino dei dati utilizzando il Backup and Restore Center
(Centro backup e ripristino)......................................................................................... 65
Backup e ripristino dei dati con il software VAIO......................................................... 71
Cosa fare in caso di malfunzionamenti del computer .................................74
Se il computer non funziona correttamente ................................................................ 74
Ripristino del sistema VAIO ...........................................................................76
Prima di iniziare il processo di ripristino ...................................................................... 76
Ripristino del sistema VAIO quando è possibile avviare Windows ............................. 78
Ripristino del sistema VAIO quando non è possibile avviare Windows ...................... 79
Modifica delle dimensioni delle partizioni.....................................................80
Informazioni sul partizionamento del disco rigido........................................................ 80
Creazione di una partizione del disco rigido ............................................................... 80
Cancellazione dell'intero contenuto del disco rigido ..................................82
Cancellazione di tutti i dati del disco rigido con Backup and Restore Center
(Centro backup e ripristino)......................................................................................... 82
La pagina sta caricando ...
La pagina sta caricando ...
La pagina sta caricando ...
La pagina sta caricando ...
La pagina sta caricando ...
La pagina sta caricando ...
La pagina sta caricando ...
La pagina sta caricando ...
La pagina sta caricando ...
La pagina sta caricando ...
La pagina sta caricando ...
La pagina sta caricando ...
La pagina sta caricando ...
La pagina sta caricando ...
La pagina sta caricando ...
La pagina sta caricando ...
La pagina sta caricando ...
La pagina sta caricando ...
La pagina sta caricando ...
La pagina sta caricando ...
La pagina sta caricando ...
La pagina sta caricando ...
La pagina sta caricando ...
La pagina sta caricando ...
La pagina sta caricando ...
La pagina sta caricando ...
La pagina sta caricando ...
La pagina sta caricando ...
La pagina sta caricando ...
La pagina sta caricando ...
La pagina sta caricando ...
La pagina sta caricando ...
La pagina sta caricando ...
La pagina sta caricando ...
La pagina sta caricando ...
La pagina sta caricando ...
La pagina sta caricando ...
La pagina sta caricando ...
La pagina sta caricando ...
La pagina sta caricando ...
La pagina sta caricando ...
La pagina sta caricando ...
La pagina sta caricando ...
La pagina sta caricando ...
La pagina sta caricando ...
La pagina sta caricando ...
La pagina sta caricando ...
La pagina sta caricando ...
La pagina sta caricando ...
La pagina sta caricando ...
La pagina sta caricando ...
La pagina sta caricando ...
La pagina sta caricando ...
La pagina sta caricando ...
La pagina sta caricando ...
La pagina sta caricando ...
La pagina sta caricando ...
La pagina sta caricando ...
La pagina sta caricando ...
La pagina sta caricando ...

63
IT
Prima di utilizzare il computer
Questa guida descrive come risolvere i problemi, eseguire una copia di backup dei dati e
ripristinare il computer Sony VAIO
®
in caso di malfunzionamenti del computer utilizzando
le applicazioni software VAIO e le funzionalità Windows.
❑ VAIO Recovery Utility (Utilità di ripristino VAIO)
Il software VAIO Recovery Utility (Utilità di ripristino VAIO) consente di ripristinare il
software preinstallato e creare dischi di ripristino.
❑ Rescue Data (Salvataggio dati)
Il software Rescue Data (Salvataggio dati) consente di eseguire una copia di backup
dei dati memorizzati sul disco rigido.
❑ VAIO Data Restore Tool (Strumento di ripristino dati VAIO)
Il software VAIO Data Restore Tool (Strumento di ripristino dati VAIO) consente di
ripristinare le copie di backup eseguite con il software Rescue Data (Salvataggio dati).
❑ Wipe and Erase Data (Cancella ed elimina dati)
Il software Wipe and Erase Data (Cancella ed elimina dati) consente di cancellare tutti
i dati dal disco rigido.
❑ VAIO Hardware Diagnostics (Diagnostica hardware VAIO)
Il software VAIO Hardware Diagnostics (Diagnostica hardware VAIO) consente di
verificare l'hardware del computer (CPU, modulo di memoria, disco rigido e così via).
❑ Backup and Restore Center (Centro backup e ripristino)
Backup and Restore Center (Centro backup e ripristino) è la funzionalità Windows
che consente di utilizzare le funzioni correlate al backup.
In caso di attacchi da parte di virus, malfunzionamenti del computer o cancellazioni
accidentali, tenere pronti gli elementi descritti di seguito:
1 Dischi di ripristino
Si raccomanda di creare i dischi di ripristino appena il computer è pronto per l'uso,
poiché con il computer non vengono forniti. Per istruzioni sulla creazione dei dischi
di ripristino, vedere "Creazione dei dischi di ripristino" a pagina 64.
2 Copia di backup dei dati
Il ripristino del sistema provoca l'eliminazione di tutti i dati precedentemente
memorizzati sul disco rigido. Eseguire una copia di backup dei dati prima di
effettuare il ripristino del sistema. Per istruzioni sull'esecuzione di una copia di
backup dei dati, vedere "Backup e ripristino dei dati utilizzando il Backup and
Restore Center (Centro backup e ripristino)" a pagina 65.

64
Creazione dei dischi di ripristino
I dischi di ripristino permettono di riportare il sistema allo stato originario. È possibile creare
i dischi di ripristino con il software VAIO Recovery Utility (Utilita di ripristino VAIO).
Effettuare il ripristino del sistema se:
❑ Il computer è stato infettato da un virus.
❑ Il computer è diventato instabile.
❑ Si verificano problemi non risolvibili con le normali procedure di risoluzione dei
problemi.
❑ L'unità C del computer è stata formattata per errore.
A seconda dello stato del computer, per ripristinare il sistema potrebbero essere necessari
i dischi di ripristino.
In conseguenza della modifica della partizione di ripristino potrebbe non essere possibile
ripristinare il sistema dalla stessa se:
❑ È stato utilizzato un software per modificare la partizione di ripristino.
❑ È stato installato un sistema operativo diverso da quello preinstallato nel computer.
❑ È stato formattato il disco rigido senza utilizzare il software VAIO Recovery Utility (Utilita di
ripristino VAIO).
In questi casi, ripristinare il sistema utilizzando i dischi di ripristino. Se non sono stati creati, è
necessario acquistarli o riparare il computer a proprie spese.
Per creare i dischi di ripristino
Quando il computer è pronto per l'uso, effettuare i passaggi riportati di seguito per creare i
dischi di ripristino.
1 Fare clic su Start , Tutti i programmi, VAIO Recovery Tool (Strumento di
ripristino VAIO), quindi su VAIO Recovery Utility (Utilita di ripristino VAIO).
Viene visualizzata la finestra Controllo account utente.
2 Fare clic su Continua.
Se si è connessi al computer come utente standard, immettere un nome e una password di
amministratore e fare clic su Continua.
Viene visualizzato il menu principale.
3 Selezionare Create Recovery Media Kit (Crea un kit di supporti di ripristino) e fare
clic su OK.
4 Seguire le istruzioni visualizzate.
Nella finestra Disc Confirmation (Conferma dischi) è possibile confermare il numero di dischi
necessari e il tipo di supporti utilizzabili per la creazione dei dischi di ripristino.
A seconda del computer, potrebbe non essere possibile utilizzare i dischi CD-R come dischi di
ripristino. In questo caso, utilizzare dischi DVD.
Si noti che non è possibile utilizzare dischi Blu-ray Disc, DVD+RW, DVD-RW, DVD-RAM o CD-RW
come dischi di ripristino. Per conoscere i tipi di supporti compatibili con l'unità disco ottico,
vedere la Guida dell'utente visualizzata.

65
IT
Backup e ripristino dei dati utilizzando il Backup and
Restore Center (Centro backup e ripristino)
È possibile eseguire una copia di backup dei dati, ripristinarli e creare un punto di ripristino
utilizzando il Backup and Restore Center (Centro backup e ripristino).
Per eseguire il backup dei dati
È molto importante eseguire una copia di backup dei propri dati. Se non la si esegue, nel
caso di eventi inattesi o virus informatici si rischia di perdere i dati memorizzati sul disco
rigido come documenti o immagini. Si raccomanda di effettuare la copia di backup
giornalmente.
Vi sono tre modi di eseguire la copia di backup dei dati.
❑ Utilizzare la procedura guidata Back Up Files (Backup di file).
È possibile eseguire la copia di backup dei dati su CD, DVD o supporti rimovibili, come
un disco rigido esterno. Per istruzioni sull'uso della procedura guidata Back Up Files
(Backup di file), vedere "Per eseguire una copia di backup dei file con la procedura
guidata Back Up Files (Backup di file)" a pagina 67.
❑ Utilizzare la funzionalità Windows Complete PC Backup and Restore (Backup e
Ripristino Windows Complete PC) (disponibile solo sui modelli dotati di Windows
Vista Ultimate o di Windows Vista Business).
È possibile eseguire una copia di backup di tutti i dati presenti nel computer inclusi
programmi, impostazioni di sistema e file. È possibile ripristinare il sistema nello stato
in cui era al momento dell'esecuzione della copia di backup. Per istruzioni sull'uso di
Windows Complete PC Backup and Restore (Backup e Ripristino Windows
Complete PC), vedere "Per eseguire una copia di backup dei file con la funzionalità
Windows Complete PC Backup and Restore (Backup e Ripristino Windows Complete
PC)" a pagina 67.
❑ Creare un punto di ripristino.
Il computer può diventare instabile o rallentare dopo l'installazione di nuovo software
o la modifica delle impostazioni di Windows. In questi casi, è possibile utilizzare un
punto di ripristino per riportare il sistema a uno stato precedente. Per istruzioni sulla
creazione di un punto di ripristino, vedere "Per creare un punto di ripristino" a
pagina 69.

66
Se un'unità disco ottico non è installata nel computer, è necessario avere un'unità disco rigido o
un'unità disco ottico esterna per eseguire la copia di backup dei dati oppure creare una nuova
partizione modificando la dimensione dell'unità C. Per istruzioni sulla creazione di una partizione
del disco rigido, vedere "Creazione di una partizione del disco rigido" a pagina 80.
Accertarsi di creare i dischi di ripristino non appena il computer è pronto per l'uso. Se non è
possibile eseguire una copia di backup dei dati a causa di malfunzionamenti del computer, è
possibile utilizzare i dischi di ripristino per eseguire la copia di backup. Per istruzioni sulla
creazione dei dischi di ripristino, vedere "Per creare i dischi di ripristino" a pagina 64.
Utilizzare il software SonicStage Backup Tool (Strumento di backup SonicStage) per eseguire il
backup dei dati gestiti dal software SonicStage, come ad esempio la musica e la grafica. Non è
possibile eseguire il backup dei dati gestiti dal software SonicStage utilizzando Backup and
Restore Center (Centro backup e ripristino).
Per ulteriori informazioni sull'uso del software SonicStage Backup Tool (Strumento di backup
SonicStage), vedere i relativi file della Guida.
Sui modelli della serie VGN-AR, potrebbe non essere possibile eseguire il backup della cartella
Recorded TV, in cui sono salvati i contenuti video registrati da Windows Media Center,
utilizzando Backup and Restore Center (Centro backup e ripristino).
Eseguire il backup della cartella Recorded TV separatamente.
Se è stata modificata l'unità di destinazione, eseguire il backup della cartella Recorded TV
direttamente sotto l'unità di destinazione selezionata.
È anche possibile eseguire una copia di backup dei dati utilizzando il software Rescue Data
(Salvataggio dati). Per istruzioni sull'esecuzione di una copia di backup dei dati, vedere "Per
eseguire il backup dei dati con Rescue Data (Salvataggio dati)" a pagina 71.

67
IT
Per eseguire una copia di backup dei file con la procedura guidata Back Up Files
(Backup di file)
1 Fare clic su Start, Pannello di controllo, Sistema e manutenzione, quindi su
Backup and Restore Center (Centro backup e ripristino).
2 Fare clic su Back Up Files (Backup di file).
Viene visualizzata la finestra Controllo account utente.
3 Fare clic su Continua.
Se si è connessi al computer come utente standard, immettere un nome e una password di
amministratore e fare clic su Continua.
4 Seguire le istruzioni visualizzate.
Quando si ripristinano i file dalla copia di backup eseguita con la funzionalità Windows Complete
PC Backup and Restore (Backup e Ripristino Windows Complete PC), non è possibile selezionare
i file da ripristinare.
Non è possibile ripristinare i file modificati o creati dopo il backup.
Per ripristinare i dati dalla copia di backup eseguita con la procedura guidata
Back Up Files (Backup di file)
1 Fare clic su Start, Pannello di controllo, Sistema e manutenzione, quindi su
Backup and Restore Center (Centro backup e ripristino).
2 Fare clic su Restore files (Ripristina file).
Seguire le istruzioni visualizzate.
Sui modelli della serie VGN-AR, ripristinare i dati di backup della cartella Recorded TV in cui sono
salvati i contenuti video registrati da Windows Media Center in C:\Users\Public manualmente.
Per eseguire una copia di backup dei file con la funzionalità Windows Complete
PC Backup and Restore (Backup e Ripristino Windows Complete PC)
1 Fare clic su Start, Pannello di controllo, Sistema e manutenzione, quindi su
Backup and Restore Center (Centro backup e ripristino).
2 Fare clic su Back up computer (Esegui back up del computer).
Viene visualizzata la finestra Controllo account utente.
3 Fare clic su Continua.
Se si è connessi al computer come utente standard, immettere un nome e una password di
amministratore e fare clic su Continua.
4 Seguire le istruzioni visualizzate.

68
Per ripristinare i dati dalla copia di backup eseguita con la funzionalità Windows
Complete PC Backup and Restore (Backup e Ripristino Windows Complete PC)
Dopo il processo di ripristino il computer potrebbe non funzionare correttamente, perché il
ripristino dei dati modifica i file di sistema. Accertarsi di eseguire una copia di backup dei dati
prima di effettuare il ripristino dei dati.
1 Inserire un disco di ripristino nell'unità mentre il computer è acceso, spegnere il
computer e riaccenderlo di nuovo.
Viene visualizzata la finestra System Recovery Options (Opzioni ripristino di sistema).
È anche possibile visualizzare la finestra System Recovery Options (Opzioni ripristino di sistema)
senza utilizzare i dischi di ripristino. Per visualizzarla, effettuare i passaggi riportati di seguito:
1 Accendere il computer.
2 Premere il tasto F8 (tenere premuto il tasto Fn e premere il tasto F8 sui modelli della serie
VGN-UX) quando viene visualizzato il logo VAIO.
3 Accertarsi di selezionare l'opzione relativa al ripristino del computer, riportata nella parte
superiore della finestra dell'opzione di avvio, quindi premere il tasto Enter.
4 Selezionare un layout di tastiera e fare clic su Avanti.
5 Selezionare un nome utente e immettere la password.
Ignorare i punti 2 - 3 riportati di seguito.
2 Selezionare un layout di tastiera e fare clic su Avanti.
3 Selezionare un sistema operativo e fare clic su Avanti.
4 Se è stata salvata una copia di backup dei dati su un'unità disco rigido esterna o su
dischi con un'unità disco ottico esterna, connettere la periferica esterna al computer.
5 Selezionare Windows Complete PC Restore (Ripristino Windows Complete PC).
Viene visualizzata la finestra Windows Complete PC Restore (Ripristino Windows
Complete PC).
Se la copia di backup è stata salvata su CD o DVD, inserire un disco nell'unità disco
ottico (esterna).
6 Seguire le istruzioni visualizzate.
Sui modelli della serie VGN-AR, ripristinare i dati di backup della cartella Recorded TV in cui sono
salvati i contenuti video registrati da Windows Media Center in C:\Users\Public manualmente.

69
IT
Per creare un punto di ripristino
Cos'è un punto di ripristino?
Un punto di ripristino viene creato automaticamente, ad esempio quando viene installato
un driver software, e utilizzato per ripristinare i file di sistema in uno stato precedente al
problema. Anche se il punto di ripristino viene creato automaticamente, si consiglia di
crearlo manualmente prima di installare del software o un driver software nel computer,
poiché questo può diventare instabile o lento dopo l'installazione di nuovo software o la
modifica delle impostazioni di Windows. Se il punto di ripristino è stato creato quando il
computer funzionava normalmente, è possibile utilizzarlo per ripristinare i file di sistema
nello stato precedente.
Per creare un punto di ripristino manualmente
1 Fare clic su Start, Pannello di controllo, Sistema e manutenzione, Backup and
Restore Center (Centro backup e ripristino), quindi su Create a restore point or
change settings (Creare un punto di ripristino o cambiare le impostazioni) nel
riquadro sinistro.
Viene visualizzata la finestra Controllo account utente.
2 Fare clic su Continua.
Se si è connessi al computer come utente standard, immettere un nome e una password di
amministratore e fare clic su Continua.
Viene visualizzata la finestra System Properties (Proprietà del sistema).
3 Fare clic sulla scheda System Protection (Protezione sistema).
4 Fare clic per selezionare la casella di controllo accanto all'unità per la quale si desidera
creare un punto di ripristino in Automatic restore points (Punti di ripristino automatici).
5 Fare clic su Create (Crea).
6 Seguire le istruzioni visualizzate.
Per utilizzare il punto di ripristino per ripristinare i file di sistema
Se è possibile avviare Windows, effettuare i passaggi riportati di seguito:
1 Fare clic su Start, Pannello di controllo, Sistema e manutenzione, Backup and
Restore Center (Centro backup e ripristino), quindi su Create a restore point or
change settings (Creare un punto di ripristino o cambiare le impostazioni) nel
riquadro sinistro.
Viene visualizzata la finestra Controllo account utente.
2 Fare clic su Continua.
Se si è connessi al computer come utente standard, immettere un nome e una password di
amministratore e fare clic su Continua.
Viene visualizzata la finestra System Properties (Proprietà del sistema).
3 Fare clic su System Restore (Ripristino configurazione di sistema) nella scheda
System Protection (Protezione sistema).
4 Seguire le istruzioni visualizzate.

70
Se non è possibile avviare Windows, effettuare i passaggi riportati di seguito:
1 Inserire un disco di ripristino nell'unità mentre il computer è acceso, spegnere il
computer e riaccenderlo di nuovo.
Viene visualizzata la finestra System Recovery Options (Opzioni ripristino di sistema).
È anche possibile visualizzare la finestra System Recovery Options (Opzioni ripristino di sistema)
senza utilizzare i dischi di ripristino. Per visualizzarla, effettuare i passaggi riportati di seguito:
1 Accendere il computer.
2 Premere il tasto F8 (tenere premuto il tasto Fn e premere il tasto F8 sui modelli della serie
VGN-UX) quando viene visualizzato il logo VAIO.
3 Accertarsi di selezionare l'opzione relativa al ripristino del computer, riportata nella parte
superiore della finestra dell'opzione di avvio, quindi premere il tasto Enter.
4 Selezionare un layout di tastiera e fare clic su Avanti.
5 Selezionare un nome utente e immettere la password.
Ignorare i punti 2 - 3 riportati di seguito.
2 Selezionare un layout di tastiera e fare clic su Avanti.
3 Selezionare un sistema operativo e fare clic su Avanti.
4 Selezionare System Restore (Ripristino configurazione di sistema).
5 Seguire le istruzioni visualizzate.
Quando si utilizza il software SonicStage, per evitare la perdita di dati importanti, utilizzare il
software SonicStage Backup Tool (Strumento di backup SonicStage) per effettuare le copie di
backup dei dati musicali o grafici prima di eseguire il comando System Restore (Ripristino
configurazione di sistema).
Se non si utilizza il software SonicStage Backup Tool (Strumento di backup SonicStage) per
eseguire le copie di backup, le informazioni di gestione del database musicale diverranno
incoerenti e tutti i dati musicali registrati o importanti in precedenza non saranno disponibili per
la riproduzione.
Dopo aver ripristinato il sistema (con il comando System Restore (Ripristino configurazione di
sistema)), assicurarsi di utilizzare il software SonicStage Backup Tool (Strumento di backup
SonicStage) affinché i dati musicali salvati possano essere riprodotti.
Per ulteriori informazioni sull'uso del software SonicStage Backup Tool (Strumento di backup
SonicStage), vedere i file della Guida del software.

71
IT
Backup e ripristino dei dati con il software VAIO
È anche possibile eseguire una copia di backup dei dati utilizzando il software Rescue
Data (Salvataggio dati) e ripristinare i dati di backup con il software VAIO Data Restore
Tool (Strumento di ripristino dati VAIO).
Per eseguire il backup dei dati con Rescue Data (Salvataggio dati)
Il software Rescue Data (Salvataggio dati) consente di eseguire una copia di backup dei
dati presenti nel disco rigido, anche quando non è possibile avviare Windows.
È possibile eseguire il backup dei file in due modi.
❑ Normal data rescue (Salvataggio dati normale)
Consente di salvare tutti i file di cui è possibile eseguire il backup dal disco rigido su
un'unità disco rigido esterna.
❑ Custom data rescue (Salvataggio dati personalizzato)
Consente di salvare i file specificati su un'unità disco rigido, supporto rimovibile o disco
ottico esterna (CD, DVD e così via).
Note sull'uso di Rescue Data (Salvataggio dati)
❑ Gestire con cautela i file di backup per proteggerli dall'accesso non autorizzato.
❑ Mantenere i dischi di ripristino in un luogo protetto per salvaguardarli dalla copia non
autorizzata dei dati sul disco rigido, poiché il software Rescue Data (Salvataggio dati)
può essere avviato dai dischi di ripristino.
❑ Gli utenti non autorizzati possono accedere con facilità tramite i dischi di ripristino ai
file di backup che non sono crittografati sul disco rigido.
Per proteggere i dati di backup dall'accesso non autorizzato, impostare la password di
accensione o del disco rigido oppure utilizzare la funzionalità di crittografia dell'unità
disco rigido.
❑ L'uso del software Rescue Data (Salvataggio dati) non garantisce l'esecuzione di
copie di backup di tutti i dati del disco rigido. Sony non si assume alcuna responsabilità
per la perdita di dati derivante dal processo di backup.
❑ Disattivare la funzionalità di crittografia del disco rigido di Windows prima di utilizzare
il software Rescue Data (Salvataggio dati).
❑ Accertarsi di utilizzare l'adattatore CA per alimentare il computer quando si utilizza il
software Rescue Data (Salvataggio dati).

72
Per avviare il processo di backup
1 Inserire un disco di ripristino nell'unità mentre il computer è acceso, spegnere il
computer e riaccenderlo.
Viene visualizzata la finestra System Recovery Options (Opzioni ripristino di sistema).
Se i dischi di ripristino non sono stati ancora creati, effettuare i passaggi riportati di seguito:
1 Accendere il computer.
2 Premere il tasto F10 (tenere premuto il tasto Fn e premere il tasto F10 sui modelli della serie
VGN-UX) quando viene visualizzato il logo VAIO.
Se viene visualizzata la finestra Modifica opzioni di avvio, premere il tasto Enter.
3 Ignorare i punti 2 - 4 riportati di seguito.
2 Selezionare un layout di tastiera e fare clic su Avanti.
3 Selezionare un sistema operativo e fare clic su Avanti.
4 Selezionare VAIO Recovery Utility (Utilita di ripristino VAIO).
5 Fare clic su Rescue Data (Salvataggio dati).
6 Seguire le istruzioni visualizzate.
Si consiglia di selezionare un'unità disco rigido esterna come posizione di backup dei file se si
seleziona Custom data rescue (Salvataggio dati personalizzato).
A seconda del computer potrebbe non essere possibile selezionare un disco Blu-ray Disc come
posizione di backup dei file. Per conoscere i tipi di supporti compatibili con l'unità disco ottico,
vedere la Guida dell'utente visualizzata.
Se non è stato completato entro 64 ore, il processo di backup si arresta automaticamente e il
computer si riavvia. Per riprendere il processo, effettuare i passaggi da 1 a 5, fare clic per
selezionare la casella di controllo Resume canceled process (Riprendi processo annullato),
quindi selezionare Avanti.
Durante il processo di backup non disconnettere l'unità disco rigido o l'unità disco ottico esterna.
È possibile che sia necessario installare un driver software se si seleziona un supporto rimovibile
come un supporto Memory Stick, una scheda di memoria SD o un'unità memoria flash USB
come posizione di backup dei file. Il driver software viene salvato nella cartella VAIO di ogni disco
di ripristino. Per installare il driver software, fare clic su Install Driver (Installa driver) nella
finestra per selezionare una posizione di salvataggio dei dati di backup.
I file di backup possono essere divisi in due o più file e salvati in una posizione o rinominati a
seconda della posizione selezionata. Utilizzare il software VAIO Data Restore Tool (Strumento di
ripristino dati VAIO) per ripristinare i file di backup.
Non è possibile utilizzare un disco DVD-R DL come posizione di salvataggio dei file di backup.
Per conoscere i tipi di supporti compatibili con l'unità disco ottico, vedere la Guida dell'utente
visualizzata.
Per salvare i file di backup, utilizzare un'unità disco rigido o un'unità disco ottico esterna che
supporti la connessione i.LINK o USB.
Se si utilizza un'unità disco rigido o un'unità disco ottico esterna che non supporta la
connessione i.LINK o USB, è necessario installare un driver software.

73
IT
Per ripristinare i dati con VAIO Data Restore Tool (Strumento di
ripristino dati VAIO)
Il software VAIO Data Restore Tool (Strumento di ripristino dati VAIO) consente il ripristino
di file di cui è stato eseguito il backup con il software Rescue Data (Salvataggio dati).
Per avviare il processo di ripristino
1 Fare clic su Start, Tutti i programmi, VAIO Data Restore Tool (Strumento di ripristino
dati VAIO), quindi su VAIO Data Restore Tool (Strumento di ripristino dati VAIO).
Viene visualizzata la finestra Controllo account utente.
2 Fare clic su Continua.
Se si è connessi al computer come utente standard, immettere un nome e una password di
amministratore e fare clic su Continua.
Viene visualizzata la finestra VAIO Data Restore Tool (Strumento di ripristino dati
VAIO).
Per istruzioni sull'uso del software, vedere il file della Guida nel software VAIO Data
Restore Tool (Strumento di ripristino dati VAIO).
Se necessario, spostare i file ripristinati nella posizione originaria.

74
Cosa fare in caso di malfunzionamenti del
computer
In questa sezione viene descritto come riportare il computer al normale funzionamento
prima di eseguirne il ripristino in caso di malfunzionamenti.
Se il computer non funziona correttamente
Il computer può diventare instabile o rallentare nei seguenti casi:
❑ Il computer è stato infettato da un virus.
❑ Sono state modificate le impostazioni di Windows.
❑ È stato installato del software o un driver software che non è compatibile con il
computer.
Se Windows si avvia
Effettuare i passaggi riportati di seguito per riportare il computer al funzionamento normale:
Il ripristino del sistema provoca l'eliminazione di tutti i dati precedentemente
memorizzati sul disco rigido.
1 Creare i dischi di ripristino se non sono stati ancora creati (vedere pagina 64).
2 Eseguire le copie di backup dei file importanti (vedere pagina 65).
3 Provare una delle azioni seguenti:
❑ Ripristinare i file di sistema (vedere pagina 69).
Ripristinare i file di sistema dall'ultimo punto di ripristino in cui il computer
funzionava normalmente.
❑ Disinstallare il software o i driver software che non sono compatibili con il
computer se è stato installato tale software o driver software.
❑ Ripristinare i dati dalla copia di backup eseguita con la funzionalità Windows
Complete PC Backup and Restore (Backup e Ripristino Windows Complete
PC) (disponibile solo sui modelli dotati di Windows Vista Ultimate o di
Windows Vista Business) (vedere pagina 68).
Non è possibile ripristinare i file modificati o creati dopo il backup.
4 Se il computer ancora non funziona correttamente, eseguire il ripristino del sistema
(vedere pagina 76).

75
IT
Se Windows non si avvia
Effettuare i passaggi indicati di seguito per riportare il computer al funzionamento normale
quando non è possibile avviare Windows:
1 Provare una delle azioni seguenti:
❑ Ripristinare i file di sistema (vedere pagina 69).
Ripristinare i file di sistema dall'ultimo punto di ripristino in cui il computer
funzionava normalmente.
❑ Ripristinare i dati dalla copia di backup eseguita con la funzionalità Windows
Complete PC Backup and Restore (Backup e Ripristino Windows Complete
PC) (disponibile solo sui modelli dotati di Windows Vista Ultimate o di
Windows Vista Business) (vedere pagina 68).
Non è possibile ripristinare i file modificati o creati dopo il backup. Se si dispone
di tali file e si desidera ripristinarli, eseguirne copie di backup con il software
Rescue Data (Salvataggio dati). Per istruzioni sull'uso del software Rescue
Data (Salvataggio dati), vedere "Per eseguire il backup dei dati con Rescue
Data (Salvataggio dati)" a pagina 71.
2 Se non lo si è ancora fatto, eseguire copie di backup dei file con il software Rescue
Data (Salvataggio dati) (vedere pagina 71).
3 Utilizzare il software VAIO Hardware Diagnostics (Diagnostica hardware VAIO) per
esaminare l'hardware del computer (CPU, modulo di memoria, disco rigido e così via).
Per istruzioni sull'uso del software, vedere il file della Guida nel software VAIO
Hardware Diagnostics (Diagnostica hardware VAIO).
4 Se non è possibile avviare Windows, eseguire il ripristino del computer (vedere
pagina 76).

76
Ripristino del sistema VAIO
In questa sezione viene descritto come ripristinare il computer.
Prima di iniziare il processo di ripristino
Cos'è un ripristino del sistema?
Il ripristino del sistema consiste nel riportare il computer allo stato predefinito di fabbrica.
Effettuare il ripristino del sistema nei seguenti casi:
❑ Il computer è stato infettato da un virus.
❑ Il computer è diventato instabile.
❑ Si verificano problemi non risolvibili con le normali procedure di risoluzione dei
problemi.
❑ L'unità C del computer è stata formattata per errore.
È possibile ripristinare il sistema dall'unità disco rigido (partizione di ripristino) o dai dischi
di ripristino. È anche possibile creare i propri dischi di ripristino.
Cos'è una partizione di ripristino?
Una partizione di ripristino contiene i dati necessari per il ripristino del sistema e per il
ripristino delle applicazioni del disco rigido. Normalmente non è possibile modificare o
eliminare i dati presenti su questa partizione. È però possibile modificare o eliminare i dati
con applicazioni software commerciali progettate per modificare i dati della partizione. La
modifica o l'eliminazione di questi dati può rendere impossibile il ripristino del sistema.
Il ripristino del sistema consente di ripristinare solo il software preinstallato (ad eccezione di
software particolare). Non è in grado di ripristinare né applicazioni software installate
successivamente né dati creati dopo l'acquisto.
Il ripristino del sistema consente di ripristinare solo il sistema operativo Windows.
Alcune applicazioni software preinstallate contengono opzioni di disinstallazione o installazione.
Si noti che le applicazioni software installate o disinstallate utilizzando tali opzioni potrebbero non
funzionare correttamente sul computer.
L'installazione di un'applicazione software per modificare le dimensioni della partizione può
rendere impossibile il ripristino di sistema o la creazione dei dischi di ripristino. Accertarsi di
creare i dischi di ripristino non appena il computer è pronto per l'uso. Vedere "Creazione dei
dischi di ripristino" a pagina 64.
Si noti che il ripristino del computer comporta l'eliminazione di tutti i dati del disco rigido anche
se questo è stato crittografato con la funzionalità Windows BitLocker Drive Encryption
(BitLocker) (Crittografia unità BitLocker di Windows).
Prima di iniziare il processo di ripristino
❑ Il ripristino del sistema provoca l'eliminazione di tutti i dati presenti sul disco rigido.
Accertarsi di disporre della copia di backup dei dati importanti.
❑ Prima di ripristinare il sistema, disconnettere tutte le periferiche dal computer e
connettere il solo adattatore CA al computer.
❑ Il ripristino del sistema riporta tutte le impostazioni allo stato predefinito in fabbrica.
❑ Accertarsi di eseguire il ripristino del sistema e il ripristino delle applicazioni. Senza il
ripristino delle applicazioni il computer può diventare instabile.

77
IT
❑ Se è stata impostata la password di protezione dei dati, è necessario immetterla per
avviare il processo di ripristino. Accertarsi di prenderne nota per non dimenticarla.
Se la password è stata dimenticata, contattare VAIO-Link per reimpostarla. Questo
servizio è a pagamento.
Interruzione del processo di ripristino del sistema
Prima che abbia inizio il processo di ripristino vero e proprio, il Recovery Wizard (Ripristino
guidato) consente di annullare con facilità le eventuali impostazioni effettuate. In molte
schermate viene ricordato che i dati andranno perduti e viene consentito di tornare alla
schermata precedente facendo clic su Indietro oppure di interrompere completamente il
processo di ripristino. Per interrompere, rimuovere il disco di ripristino (se presente),
premere Annulla, quindi fare clic su Sì per confermare. Il sistema si riavvia
automaticamente.
Dopo che il processo di ripristino ha avuto inizio, però, tutti i dati presenti nell'unità C
vengono eliminati anche se l'operazione viene annullata.
Se si utilizzano i dischi di ripristino: se il disco non viene rimosso prima di riavviare il sistema,
viene riavviato il ripristino del sistema.
È possibile eseguire il ripristino del sistema in due modi.
❑ Ripristinare il sistema da Windows (vedere pagina 78).
❑ Ripristinare il sistema senza avviare Windows (vedere pagina 79).

78
Ripristino del sistema VAIO quando è possibile
avviare Windows
Se è possibile avviare Windows, è possibile ripristinare il sistema dall'unità disco rigido.
Per ripristinare il sistema dal disco rigido, effettuare i passaggi riportati di seguito. Se non
è possibile avviare Windows, vedere "Ripristino del sistema VAIO quando non è possibile
avviare Windows" a pagina 79.
1 Fare clic su Start, Tutti i programmi, VAIO Recovery Tool (Strumento di ripristino
VAIO), quindi su VAIO Recovery Utility (Utilita di ripristino VAIO).
Viene visualizzata la finestra Controllo account utente.
2 Fare clic su Continua.
Se si è connessi al computer come utente standard, immettere un nome e una password di
amministratore e fare clic su Continua.
Viene visualizzato il menu principale.
3 Selezionare Recover your Computer (Ripristina computer) e fare clic su OK.
Se si desidera utilizzare la procedura guidata Back Up Files (Backup di file) per eseguire la copia
di backup dei dati, fare clic su Backup your data (Backup dei dati), quindi su OK.
4 Leggere la nota di backup e fare clic su Sì se è già stato eseguito il backup dei dati.
Viene visualizzata la finestra Recovery Wizard (Ripristino guidato).
5 Fare clic su Avanti, quindi leggere e accettare il Sony End User License Agreement
(Contratto di Licenza Sony con l'utente finale) nella schermata successiva.
Viene visualizzato il Recovery Menu (Menu di ripristino).
6 Selezionare C Drive Recovery (Recommended) (Ripristino dell'unità C (consigliato))
e fare clic su Avanti.
Se le dimensioni delle partizioni sono state modificate ed è stata creata un'altra partizione diversa
dall'unità C sul disco rigido, i dati presenti su tale partizione rimarranno invariati anche dopo il
ripristino del sistema. Per istruzioni sulla creazione di una partizione del disco rigido, vedere
"Creazione di una partizione del disco rigido" a pagina 80.
Se si seleziona Change partition size before recovering (Modifica dimensione partizione prima
del ripristino), vedere "Informazioni sul partizionamento del disco rigido" a pagina 80.
Se si seleziona Complete Recovery (Restore Recovery Partition) (Ripristino completo
(Recupera partizione di ripristino)), le partizioni operative correnti vengono eliminate e il disco
rigido viene riportato allo stato predefinito di fabbrica. Scegliere questa opzione per riportare la
partizione di ripristino o il disco rigido allo stato originario.
7 Seguire le istruzioni visualizzate.
In questo momento è ancora possibile interrompere il procedimento.
Dopo aver completato il processo di ripristino, è necessario ripristinare i dati dalla copia di
backup eseguita. Per ripristinare i dati dalla copia di backup eseguita, vedere "Backup e
ripristino dei dati utilizzando il Backup and Restore Center (Centro backup e ripristino)" a
pagina 65.

79
IT
Ripristino del sistema VAIO quando non è possibile
avviare Windows
Se non è possibile avviare Windows, effettuare i passaggi riportati di seguito per ripristinare
il sistema.
1 Inserire un disco di ripristino nell'unità mentre il computer è acceso, spegnere il
computer e riaccenderlo.
Viene visualizzata la finestra System Recovery Options (Opzioni ripristino di sistema).
Se i dischi di ripristino non sono stati ancora creati, effettuare i passaggi riportati di seguito:
1 Accendere il computer.
2 Premere il tasto F10 (tenere premuto il tasto Fn e premere il tasto F10 sui modelli della serie
VGN-UX) quando viene visualizzato il logo VAIO.
Se viene visualizzata la finestra Modifica opzioni di avvio, premere il tasto Enter.
3 Ignorare i punti 2 - 4 riportati di seguito.
2 Selezionare un layout di tastiera e fare clic su Avanti.
3 Selezionare un sistema operativo e fare clic su Avanti.
4 Selezionare VAIO Recovery Utility (Utilita di ripristino VAIO).
5 Fare clic su Avanti.
Se si dispone di dati di cui si desidera eseguire il backup, fare clic su Rescue Data (Salvataggio
dati).
È possibile esaminare l'hardware del computer (CPU, modulo di memoria, disco rigido e così via)
facendo clic su VAIO Hardware Diagnostics (Diagnostica hardware VAIO). Se non si desidera
effettuare questo esame, fare clic su Avanti. Per istruzioni sull'uso del software, vedere il file della
Guida nel software VAIO Hardware Diagnostics (Diagnostica hardware VAIO).
6 Leggere le informazioni dell'esercitazione e fare clic su Avanti.
7 Seguire le istruzioni successive al passaggio 4 in "Ripristino del sistema VAIO quando
è possibile avviare Windows" a pagina 78.
Dopo aver completato il processo di ripristino, è necessario ripristinare i dati dalla copia di
backup eseguita con il software Rescue Data (Salvataggio dati). Per ripristinare i dati dalla
copia di backup eseguita, vedere "Backup e ripristino dei dati con il software VAIO" a
pagina 71.

80
Modifica delle dimensioni delle partizioni
In questa sezione viene descritto come modificare le dimensioni delle partizioni.
Informazioni sul partizionamento del disco rigido
Il partizionamento del disco rigido consiste nella suddivisione del disco rigido in più partizioni.
Consente di organizzare in modo più efficace i dati o il software su ogni partizione.
Per impostazione predefinita, il computer ha una sola partizione (unità C). È possibile
suddividerlo in due partizioni, unità C e unità D, e utilizzare l'unità D come posizione di
backup dei dati. Non è necessario ripristinare il sistema, è sufficiente utilizzare la
funzionalità di ripartizionamento del disco rigido di Windows. Per istruzioni sulla creazione
di una partizione del disco rigido, vedere la sezione "Creazione di una partizione del disco
rigido" riportata di seguito.
È anche possibile modificare le dimensioni delle partizioni con il software VAIO Recovery Utility
(Utilita di ripristino VAIO).
Creazione di una partizione del disco rigido
I passaggi riportati di seguito descrivono un esempio di partizionamento del disco rigido per
modificare la dimensione dell'unità C e creare un'altra partizione.
È possibile creare una partizione in due modi.
❑ Creare una partizione utilizzando la funzionalità per Windows.
❑ Creare una partizione utilizzando i dischi di ripristino.
Se si crea una partizione con i dischi di ripristino, è necessario ripristinare il sistema. Il ripristino
del sistema provoca l'eliminazione di tutti i dati precedentemente memorizzati sul disco rigido.
Per creare una partizione con la funzionalità per Windows
1 Fare clic su Start, Pannello di controllo, Sistema e manutenzione, quindi su Crea
e formatta le partizioni del disco rigido in Strumenti di amministrazione.
Viene visualizzata la finestra Controllo account utente.
2 Fare clic su Continua.
Se si è connessi al computer come utente standard, immettere un nome e una password di
amministratore e fare clic su Continua.
3 Fare clic con il pulsante destro del mouse sull'unità C e selezionare Comprimi
volume.
Viene visualizzata la finestra Comprimi C:.
4 Specificare la quantità di spazio da ridurre e fare clic su Comprimi.
Dopo un certo periodo di utilizzo del computer, lo spazio non allocato del disco rigido si riduce. In
questo caso, si consiglia di eseguire la deframmentazione del disco rigido. Per deframmentare il
disco rigido, fare clic su Start, Tutti i programmi, Accessori, Utilità di sistema, quindi su Utilità
di deframmentazione dischi.
5 Fare clic con il pulsante destro del mouse su Non allocata e selezionare Nuovo
volume semplice.
Viene visualizzata la finestra creazione guidata Nuovo volume semplice.
6 Seguire le istruzioni visualizzate.

81
IT
Per creare una partizione con i dischi di ripristino.
1 Inserire un disco di ripristino nell'unità mentre il computer è acceso, spegnere il
computer e riaccenderlo.
Viene visualizzata la finestra System Recovery Options (Opzioni ripristino di sistema).
2 Selezionare un layout di tastiera e fare clic su Avanti.
3 Selezionare un sistema operativo e fare clic su Avanti.
4 Selezionare VAIO Recovery Utility (Utilita di ripristino VAIO).
5 Fare clic su Avanti.
6 Fare clic su Avanti.
7 Selezionare Change partition size before recovering (Modifica dimensione
partizione prima del ripristino) e fare clic su Avanti.
8 Seguire le istruzioni visualizzate.
La pagina sta caricando ...
La pagina sta caricando ...
La pagina sta caricando ...
La pagina sta caricando ...
La pagina sta caricando ...
-
 1
1
-
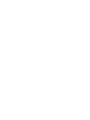 2
2
-
 3
3
-
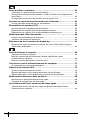 4
4
-
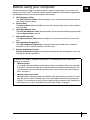 5
5
-
 6
6
-
 7
7
-
 8
8
-
 9
9
-
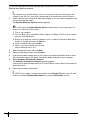 10
10
-
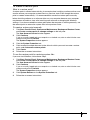 11
11
-
 12
12
-
 13
13
-
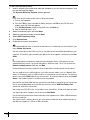 14
14
-
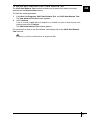 15
15
-
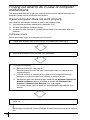 16
16
-
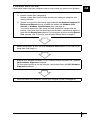 17
17
-
 18
18
-
 19
19
-
 20
20
-
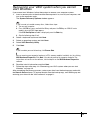 21
21
-
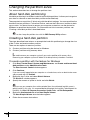 22
22
-
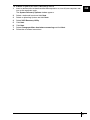 23
23
-
 24
24
-
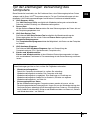 25
25
-
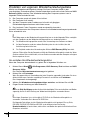 26
26
-
 27
27
-
 28
28
-
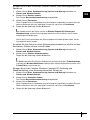 29
29
-
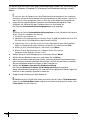 30
30
-
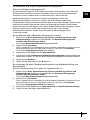 31
31
-
 32
32
-
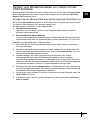 33
33
-
 34
34
-
 35
35
-
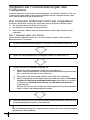 36
36
-
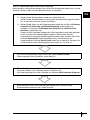 37
37
-
 38
38
-
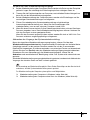 39
39
-
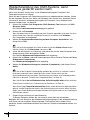 40
40
-
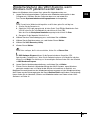 41
41
-
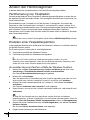 42
42
-
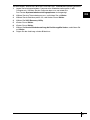 43
43
-
 44
44
-
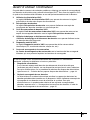 45
45
-
 46
46
-
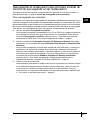 47
47
-
 48
48
-
 49
49
-
 50
50
-
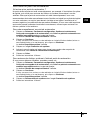 51
51
-
 52
52
-
 53
53
-
 54
54
-
 55
55
-
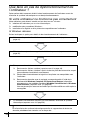 56
56
-
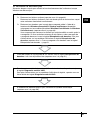 57
57
-
 58
58
-
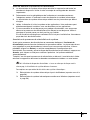 59
59
-
 60
60
-
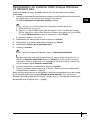 61
61
-
 62
62
-
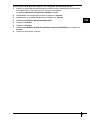 63
63
-
 64
64
-
 65
65
-
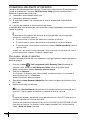 66
66
-
 67
67
-
 68
68
-
 69
69
-
 70
70
-
 71
71
-
 72
72
-
 73
73
-
 74
74
-
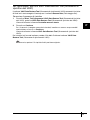 75
75
-
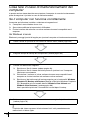 76
76
-
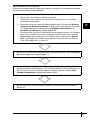 77
77
-
 78
78
-
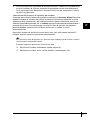 79
79
-
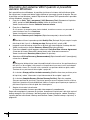 80
80
-
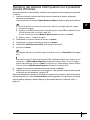 81
81
-
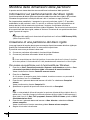 82
82
-
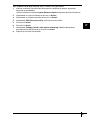 83
83
-
 84
84
-
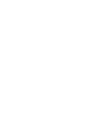 85
85
-
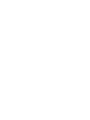 86
86
-
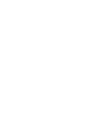 87
87
-
 88
88
in altre lingue
- English: Sony VGN-BX41XN User guide
- français: Sony VGN-BX41XN Mode d'emploi
- Deutsch: Sony VGN-BX41XN Benutzerhandbuch
Documenti correlati
Altri documenti
-
Medion P82755 MD 90174 Manuale del proprietario
-
FUJITSU SIEMENS SCALEO 2554A Manuale del proprietario
-
Lenovo 29583BU - G550 15.6" T6500 4GB 320GB HDD Manuale utente
-
Gateway NE572 Manuale utente
-
Lenovo G550G Manuale utente
-
Lenovo G555 Manuale utente
-
Lenovo 06774CU Manuale utente
-
Packard Bell EN LE11BZ Manuale utente
-
Packard Bell EN TE11HC Manuale utente
-
Packard Bell EN TE69HW Manuale utente