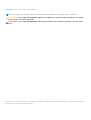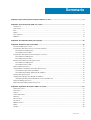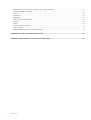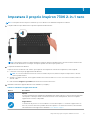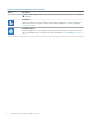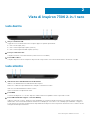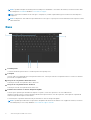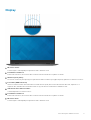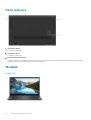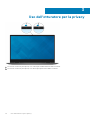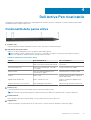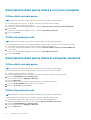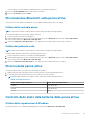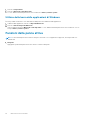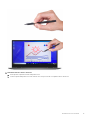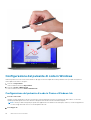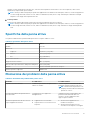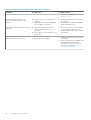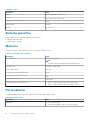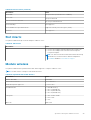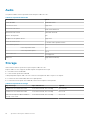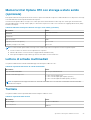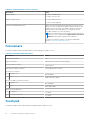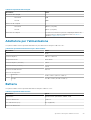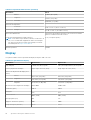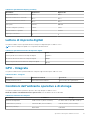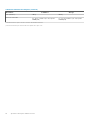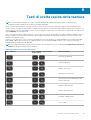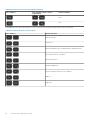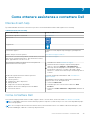Inspiron 7306 2-in-1 nero
Configurazione e specifiche
Modello normativo: P125G
Tipo normativo: P125G002
October 2020
Rev. A01

Messaggi di N.B., Attenzione e Avvertenza
N.B.: un messaggio N.B. (Nota Bene) indica informazioni importanti che contribuiscono a migliorare l'utilizzo del prodotto.
ATTENZIONE: un messaggio di ATTENZIONE evidenzia la possibilità che si verifichi un danno all'hardware o una perdita
di dati ed indica come evitare il problema.
AVVERTENZA: un messaggio di AVVERTENZA evidenzia un potenziale rischio di danni alla proprietà, lesioni personali o
morte.
© 2020 Dell Inc. o sue società controllate. Tutti i diritti riservati. Dell, EMC e altri marchi sono marchi commerciali di Dell Inc. o di sue società controllate. Altri
marchi possono essere marchi dei rispettivi proprietari.

Capitolo 1: Impostare il proprio Inspiron 7306 2-in-1 nero................................................................... 5
Capitolo 2: Viste di Inspiron 7306 2-in-1 nero.....................................................................................7
Lato destro............................................................................................................................................................................. 7
Lato sinistro............................................................................................................................................................................ 7
Base.........................................................................................................................................................................................8
Display..................................................................................................................................................................................... 9
Parte inferiore.......................................................................................................................................................................10
Modalità.................................................................................................................................................................................10
Capitolo 3: Uso dell'otturatore per la privacy....................................................................................12
Capitolo 4: Dell Active Pen ricaricabile.............................................................................................13
Funzionalità della penna attiva............................................................................................................................................13
Associazione della penna attiva a un nuovo computer....................................................................................................14
Utilizzo della custodia penna.........................................................................................................................................14
Utilizzo del pulsante coda..............................................................................................................................................14
Associazione della penna attiva al computer esistente................................................................................................... 14
Utilizzo della custodia penna.........................................................................................................................................14
Utilizzo del pulsante coda..............................................................................................................................................14
Riconnessione Bluetooth sulla penna attiva......................................................................................................................15
Utilizzo della custodia penna.........................................................................................................................................15
Utilizzo del pulsante coda..............................................................................................................................................15
Ricarica della penna attiva...................................................................................................................................................15
Controllo dello stato della batteria della penna attiva......................................................................................................15
Utilizzo delle impostazioni di Windows........................................................................................................................ 15
Utilizzo della barra delle applicazioni di Windows....................................................................................................... 16
Funzioni della penna attiva..................................................................................................................................................16
Configurazione del pulsante di coda in Windows............................................................................................................ 20
Configurazione del pulsante di coda in Penna e Windows Ink.................................................................................20
Specifiche della penna attiva.............................................................................................................................................. 21
Risoluzione dei problemi della penna attiva.......................................................................................................................21
Capitolo 5: Specifiche di Inspiron 7306 2-in-1 nero...........................................................................23
Dimensioni e peso................................................................................................................................................................23
Processore............................................................................................................................................................................23
Chipset..................................................................................................................................................................................23
Sistema operativo................................................................................................................................................................24
Memoria................................................................................................................................................................................24
Porte esterne....................................................................................................................................................................... 24
Slot interni............................................................................................................................................................................ 25
Modulo wireless................................................................................................................................................................... 25
Audio..................................................................................................................................................................................... 26
Storage................................................................................................................................................................................. 26
Sommario
Sommario 3

Memoria Intel Optane H10 con storage a stato solido (opzionale)............................................................................... 27
Lettore di schede multimediali............................................................................................................................................27
Tastiera................................................................................................................................................................................. 27
Fotocamera.......................................................................................................................................................................... 28
Touchpad..............................................................................................................................................................................28
Adattatore per l'alimentazione...........................................................................................................................................29
Batteria................................................................................................................................................................................. 29
Display...................................................................................................................................................................................30
Lettore di impronte digitali.................................................................................................................................................. 31
GPU - Integrata....................................................................................................................................................................31
Condizioni dell'ambiente operativo e di storage............................................................................................................... 31
Capitolo 6: Tasti di scelta rapida della tastiera................................................................................. 33
Capitolo 7: Come ottenere assistenza e contattare Dell.................................................................... 35
4 Sommario

Impostare il proprio Inspiron 7306 2-in-1 nero
N.B.: Le immagini contenute in questo documento possono differire a seconda della configurazione ordinata.
1. Collegare l'adattatore per l'alimentazione e premere il pulsante di alimentazione.
N.B.: La batteria può entrare in modalità di risparmio energetico durante la spedizione per conservare la carica. Accertarsi che
l'adattatore di alimentazione sia collegato al computer quando viene acceso per la prima volta.
2. Completare l'installazione di Windows.
Seguire le istruzioni visualizzate sullo schermo per completare la configurazione. Durante la configurazione, Dell consiglia di:
● Connettersi a una rete per gli aggiornamenti di Windows.
N.B.:
Se si sta effettuando la connessione a una rete wireless fili protetta, immettere la password per l'accesso alla rete
wireless quando richiesto.
● Quando si è collegati a Internet, creare oppure accedere con un account Microsoft. Se non si è connessi a Internet, creare un
account offline.
● Nella schermata Supporto e protezione, immettere le informazioni di contatto.
3. Individuare e utilizzare le app Dell dal menu Start di Windows (consigliato).
Tabella 1. Individuare le applicazioni di Dell
Risorse Descrizione
My Dell
Posizione centralizzata per le applicazioni principali di Dell, gli articoli di aiuto e altre informazioni importanti
sul computer. L'utente può inoltre ottenere informazioni su stato della garanzia, accessori consigliati e
aggiornamenti software, se disponibili.
SupportAssist
Controlla in modo proattivo lo stato hardware e software del computer. Lo strumento SupportAssist OS
Recovery consente di risolvere i problemi del sistema operativo. Per ulteriori informazioni, fare riferimento
alla documentazione di SupportAssist all'indirizzo www.dell.com/support.
1
Impostare il proprio Inspiron 7306 2-in-1 nero 5

Tabella 1. Individuare le applicazioni di Dell (continua)
Risorse Descrizione
N.B.: NOTA: In SupportAssist, fare clic sulla data di scadenza della garanzia per rinnovare o aggiornare
la garanzia.
Dell Update
Aggiorna il computer con correzioni critiche e i più recenti driver di dispositivo non appena disponibili. Per
ulteriori informazioni su Dell Update, consultare l'articolo della knowledge base SLN305843 alla pagina
www.dell.com/support.
Dell Digital Delivery
Scaricare le applicazioni software, acquistate ma non preinstallate sul computer. Per ulteriori informazioni
sull'uso di Dell Digital Delivery, consultare l'articolo della knowledge base 153764 alla pagina www.dell.com/
support.
6 Impostare il proprio Inspiron 7306 2-in-1 nero

Viste di Inspiron 7306 2-in-1 nero
Lato destro
1. Slot per scheda microSD
Legge da e scrive su scheda microSD. Il computer supporta i seguenti tipi di schede:
● micro Secure Digital (mSD)
● micro-Secure Digital High Capacity (mSDHC)
● micro-Secure Digital Extended Capacity (mSDXC)
2. Porta per cuffie auricolare
Collegare una cuffie o una cuffie auricolare (cuffie e microfono combinati).
3. Porta USB 3.2 Gen 1
Collegare i dispositivi come le stampanti e i dispositivi di storage esterni. Offre velocità di trasferimento dei dati fino a 5 Gbps.
Lato sinistro
1. Indicatore di stato dell'alimentazione e della batteria
Indica lo stato dell'alimentazione e della batteria del computer.
Bianco fisso: l'adattatore per l'alimentazione è collegato e la batteria è in carica.
Giallo fisso: la carica della batteria è bassa o critica.
Spento: la batteria è completamente carica.
2. porta HDMI
Consente di collegare un TV o un altro dispositivo HDMI in entrata compatibile. Fornisce output video e audio.
3. Porta USB Thunderbolt 4 Type-C con Power Delivery
Supporta USB 4 Gen 3 Type-C, DisplayPort 2.0, Thunderbolt 4 e consente inoltre di connettersi a uno schermo esterno tramite una
scheda video. Offre velocità di trasferimento dei dati fino a 20 Gbps per USB 4 Gen 3 e fino a 40 Gbps per Thunderbolt 4. Supporta
Power Delivery che consente un'alimentazione di tipo bilaterale tra dispositivi. Offre una potenza di uscita fino a 5 V/3 A che consente
di eseguire la carica più velocemente.
2
Viste di Inspiron 7306 2-in-1 nero 7

N.B.: È possibile collegare una Docking Station Dell alla porta Thunderbolt 4. Per ulteriori informazioni, consultare l'articolo della
knowledge base SLN286158 all'indirizzo www.dell.com/support.
N.B.: È necessario un adattatore da USB Type-C a DisplayPort (venduto separatamente) per la connessione di un dispositivo
DisplayPort.
N.B.: Il collegamento di un adattatore per l'alimentazione USB Type-C a questa porta fornisce alimentazione al computer e carica
anche la batteria.
Base
1. Custodia penna
Consente di caricare la penna attiva. Sostituire la penna attiva qui dopo l'uso.
2. Touchpad
Scorrere il dito sul touchpad per muovere il puntatore del mouse. Toccare per fare clic con il pulsante sinistro e toccare con due dita
per fare clic con il pulsante destro.
3. Area per clic con pulsante sinistro del mouse
Premere per fare clic con il pulsante sinistro del mouse.
4. Area per clic con pulsante destro del mouse
Premere per fare clic con il pulsante destro del mouse.
5. Pulsante di accensione con lettore di impronte digitali
Premere questo pulsante per accendere il computer se è spento, in stato di sospensione o in stato di ibernazione.
Quando il computer è acceso, premere il pulsante di accensione per metterlo in stato di sospensione; tenere premuto il pulsante di
accensione per 10 secondi per forzare l'arresto.
Posizionare il dito sul pulsante di limentazione per accedere con il lettore di impronte digitali.
N.B.:
È possibile personalizzare il comportamento del pulsante di accensione in Windows. Per maggiori informazioni, consultare
Me and My Dell (Io e il mio Dell) all'indirizzo www.dell.com/support/manuals.
8 Viste di Inspiron 7306 2-in-1 nero

Display
1. Microfono sinistro
Fornisce ingresso audio digitale per registrazione audio e chiamate vocali.
2. Trasmettitore a infrarossi
Emette luce a infrarossi, che consente alla fotocamera a infrarossi di rilevare e seguire il movimento.
3. Otturatore per la privacy
Far scorrere l'otturatore per la privacy per coprire la lente della fotocamera e proteggere la privacy quando la fotocamera non è in uso.
4. Fotocamera (RGB e infrarossi)
Questa fotocamera fornisce una funzionalità a tre canali di colore (RGB) che consente di effettuare video chat, acquisire foto e
registrare video, include inoltre funzionalità a infrarossi (IR) che attivano il tracciamento di Windows Hello.
5. Indicatore di stato della fotocamera
Si accende quando la fotocamera è in uso.
6. Trasmettitore a infrarossi
Emette luce a infrarossi, che consente alla fotocamera a infrarossi di rilevare e seguire il movimento.
7. Microfono destro
Fornisce ingresso audio digitale per registrazione audio e chiamate vocali.
Viste di Inspiron 7306 2-in-1 nero
9

Parte inferiore
1. Altoparlante sinistro
Fornisce un output audio.
2. Altoparlante destro
Fornisce un output audio.
3. Etichetta codice di matricola
Il codice di matricola è un identificatore alfanumerico univoco che consente ai tecnici dell'assistenza di Dell di identificare i componenti
hardware del computer e accedere alle informazioni sulla garanzia.
Modalità
Notebook
10
Viste di Inspiron 7306 2-in-1 nero

Tablet
Supporto
Tenda
Viste di Inspiron 7306 2-in-1 nero
11

Uso dell'otturatore per la privacy
1. Far scorrere l'otturatore per la privacy verso sinistra per accedere alla lente della fotocamera.
2. Far scorrere l'otturatore per la privacy verso destra per coprire la lente della fotocamera.
3
12 Uso dell'otturatore per la privacy

Dell Active Pen ricaricabile
La Dell Active Pen ricaricabile è un dispositivo di input digitale che consente di scrivere e disegnare. Contiene una batteria agli ioni di litio
ricaricabile integrata e supporta Bluetooth 5.
Funzionalità della penna attiva
1. Pulsante coda
Utilizzare il pulsante coda per cancellare il contenuto scritto sullo schermo utilizzando la penna.
2. Indicatore di stato penna attiva
Indica lo stato diverso della penna attiva come indicato nella tabella seguente.
N.B.:
L'indicatore di stato della penna attiva è nascosto. Si accende solo quando sono presenti attività quali l'associazione
Bluetooth, l'indicazione di batteria scarica o quando la batteria è carica.
Tabella 2. Indicatore di stato penna attiva
Attività Stato dell'indicatore Che cosa significa?
Associazione Bluetooth Bianco: luce bianca vibrante (da tenue a
luminosa) continua e lenta per 60 secondi.
La penna attiva è in modalità di
associazione.
Associazione Bluetooth Bianco: luce fissa bianca per 3 secondi e
poi si spegne
Connessione Bluetooth stabilita.
Batteria scarica Giallo: luce gialla lampeggiante per 5
secondi e poi si spegne
La batteria è bassa o inferiore al 10%.
In carica Bianco: solido La penna attiva è in carica e si spegne al
termine della ricarica.
Applicazioni di Windows Ink Bianco: sfarfallio una volta Vengono visualizzate le applicazioni di
Windows Ink.
Riconnessione Bluetooth non riuscita Giallo: lampeggia continuamente Indica l'errore di riconnessione Bluetooth.
3. Perni pogo (2)
Consente di caricare la penna attiva quando la penna è posizionata nella custodia.
N.B.: Assicurarsi che entrambi i perni pogo sulla penna attiva siano allineati con i punti di contatto sulla custodia penna
4. Pulsante laterale
Questo pulsante apre il menu di scelta rapida o consente il clic con il tasto destro del mouse.
5. Suggerimento
Utilizzare la punta per spostare il puntatore sul touch-screen. Consente di scrivere, disegnare e selezionare oggetti.
4
Dell Active Pen ricaricabile 13

Associazione della penna attiva a un nuovo computer
Utilizzo della custodia penna
N.B.: Accertarsi che il Bluetooth del computer sia acceso prima di eseguire i passaggi seguenti.
Per associare la penna attiva a un nuovo computer, effettuare le operazioni riportate di seguito:
1. Collocare la penna attiva nella custodia penna.
Sul lato destro della barra delle applicazioni viene visualizzato Mostra notifiche connessione tramite SWIFT Pair.
2. Fare clic su Sì.
Sul lato destro della barra delle applicazioni viene visualizzato Nuovo Bluetooth trovato.
3. Fare clic su Connetti.
Utilizzo del pulsante coda
N.B.: Accertarsi che il Bluetooth del computer sia acceso prima di eseguire i passaggi seguenti.
Per associare la penna attiva a un nuovo computer utilizzando il pulsante coda, effettuare le operazioni riportate di seguito:
1. Tenere premuto il pulsante di coda per cinque secondi, finché il LED lampeggia bianco.
Sul lato destro della barra delle applicazioni viene visualizzato Mostra le notifiche connessione tramite SWIFT Pair.
2. Fare clic su Sì.
Sul lato destro della barra delle applicazioni viene visualizzato Nuovo Bluetooth trovato.
3. Fare clic su Connetti.
Associazione della penna attiva al computer esistente
Utilizzo della custodia penna
N.B.: Accertarsi che il Bluetooth del computer sia acceso prima di eseguire i passaggi seguenti.
Per associare la penna attiva a un computer esistente, effettuare le operazioni riportate di seguito:
1. Collocare la penna attiva nella custodia penna.
Nella barra delle applicazioni, viene visualizzata una notifica per aggiungere il Bluetooth o altri dispositivi.
2. Fare clic su Aggiungi Bluetooth o altri dispositivi.
Viene visualizzata la finestra Aggiungi un dispositivo.
3. Fare clic su Bluetooth.
Viene visualizzato un elenco di dispositivi abilitati per Bluetooth all'interno della portata.
4. Fare clic su Penna PN771M dall'elenco dei dispositivi visualizzati.
5. Fare clic su Connettere, quindi su Finito.
Utilizzo del pulsante coda
N.B.: Accertarsi che il Bluetooth del computer sia acceso prima di eseguire i passaggi seguenti.
È anche possibile associare la penna attiva al computer esistente, utilizzando il pulsante coda.
1. Tenere premuto il pulsante di coda per cinque secondi, finché il LED lampeggia bianco.
Nella barra delle applicazioni viene visualizzato il messaggio Nuova penna Bluetooth trovata.
2. Fare clic su Aggiungi Bluetooth o altri dispositivi.
Viene visualizzata la finestra Aggiungi un dispositivo.
3. Fare clic su Bluetooth.
14
Dell Active Pen ricaricabile

Viene visualizzato un elenco di dispositivi abilitati per Bluetooth all'interno della portata.
4. Fare clic su Penna PN771M dall'elenco dei dispositivi visualizzati.
5. Fare clic su Connettere, quindi su Finito.
Riconnessione Bluetooth sulla penna attiva
Se la penna attiva è fuori dalla portata del Bluetooth, è possibile ricollegare la penna attiva al computer.
Utilizzo della custodia penna
N.B.: Accertarsi che il Bluetooth del computer sia acceso prima di eseguire i passaggi seguenti.
Per riconnettere il Bluetooth, effettuare le seguenti operazioni:
1. Collocare la penna attiva nella custodia penna.
2. Nella barra delle applicazioni, fare clic con il pulsante destro del mouse su Bluetooth, quindi fare clic su Vai a impostazioni.
Viene visualizzata la finestra Bluetooth e altri dispositivi.
3. Nella finestra Bluetooth e altri dispositivi, lo stato della penna attiva viene modificato da associato a connesso.
Utilizzo del pulsante coda
N.B.: Accertarsi che il Bluetooth del computer sia acceso prima di eseguire i passaggi seguenti.
È anche possibile ricollegare la penna attiva utilizzando il pulsante coda.
1. Fare clic sul pulsante coda una volta, finché il LED lampeggia bianco.
2. Nella barra delle applicazioni, fare clic con il pulsante destro del mouse su Bluetooth, quindi fare clic su Vai a impostazioni.
Viene visualizzata la finestra Bluetooth e altri dispositivi.
3. Nella finestra Bluetooth e altri dispositivi, lo stato della penna attiva cambia da associato a connesso.
Ricarica della penna attiva
Per caricare la penna attiva, effettuare le operazioni riportate di seguito:
1. Allineare i due perni pogo sulla penna attiva con i punti di contatto sulla custodia della penna attiva.
2. Posizionare la penna attiva nella relativa custodia. La penna attiva avvia la ricarica.
N.B.:
Nella tabella seguente viene indicato il tempo stimato per la ricarica della penna attiva.
Tabella 3. Tempo di ricarica
Tempo di ricarica approssimativo Stato della carica della batteria
5 minutes Dallo 0% al 20%
30 minuti Dallo 0% al 98%
45 minuti 100%
Controllo dello stato della batteria della penna attiva
Utilizzo delle impostazioni di Windows
È possibile controllare lo stato della batteria della penna attiva nella finestra Bluetooth e altri dispositivi.
Dell Active Pen ricaricabile
15

1. Fare clic su Impostazioni.
2. Fare clic su Bluetooth e altri dispositivi.
Lo stato della batteria della penna attiva viene visualizzato in Mouse, tastiera e penna.
Utilizzo della barra delle applicazioni di Windows
È inoltre possibile visualizzare lo stato della batteria della penna attiva dalla barra delle applicazioni.
1. Sulla barra delle applicazioni, fare clic su dispositivi Bluetooth.
2. Fare clic su Mostra dispositivi Bluetooth.
Viene visualizzata la finestra Bluetooth e altri dispositivi. Lo stato della batteria della penna attiva viene visualizzato sotto la
categoria Mouse, tastiera e penna .
Funzioni della penna attiva
N.B.: Le funzioni della penna attiva elencate di seguito funzionano solo con applicazioni supportate, ad esempio Microsoft
Whiteboard.
1. Disegnare
Appoggiare la punta della penna attiva sullo schermo e iniziare a disegnare.
16 Dell Active Pen ricaricabile

2. Attivazione del tasto destro del mouse
a. Tenere premuto il pulsante laterale sulla penna attiva.
b. Toccare la punta della penna attiva sullo schermo una volta per fare clic con il pulsante destro del mouse.
Dell Active Pen ricaricabile
17

3. Effettuare una selezione
a. Tenere premuto il pulsante laterale sulla penna attiva.
b. Posizionare la punta della penna attiva sullo schermo e continuare a spostarla per selezionare il contenuto.
18
Dell Active Pen ricaricabile

4. Cancellare
Posizionare il pulsante di coda della penna attiva sullo schermo e continuare a spostarlo per cancellare il contenuto.
Dell Active Pen ricaricabile
19

Configurazione del pulsante di coda in Windows
Quando la penna attiva è associata tramite Windows 10, supporta le scelte rapide del workshop Windows Ink. È possibile configurare le
scelte rapide come elencato di seguito.
1. Fare clic su Impostazioni.
Viene visualizzata la finestra Impostazioni.
2. Fare clic su Penna e Windows Ink.
Viene visualizzata la finestra Penna e Windows Ink.
Configurazione del pulsante di coda in Penna e Windows Ink
1. Fare clic su una volta
Quando si fa clic sul pulsante coda una volta, per impostazione predefinita viene attivata l'acquisizione dello schermo. Posizionare
quindi la punta della penna attiva sullo schermo e disegnare l'area di selezione che si desidera acquisire.
N.B.:
È inoltre possibile configurare per aprire altre applicazioni come Windows Ink Workspace, OneNote, avviare un'app classica
o avviare un'app universale con un solo clic del pulsante di coda.
2. Fare doppio clic
20
Dell Active Pen ricaricabile
La pagina sta caricando ...
La pagina sta caricando ...
La pagina sta caricando ...
La pagina sta caricando ...
La pagina sta caricando ...
La pagina sta caricando ...
La pagina sta caricando ...
La pagina sta caricando ...
La pagina sta caricando ...
La pagina sta caricando ...
La pagina sta caricando ...
La pagina sta caricando ...
La pagina sta caricando ...
La pagina sta caricando ...
La pagina sta caricando ...
-
 1
1
-
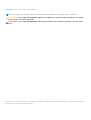 2
2
-
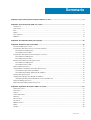 3
3
-
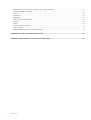 4
4
-
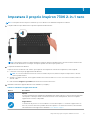 5
5
-
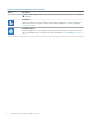 6
6
-
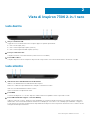 7
7
-
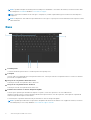 8
8
-
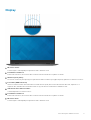 9
9
-
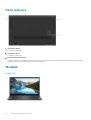 10
10
-
 11
11
-
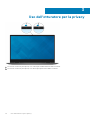 12
12
-
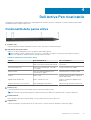 13
13
-
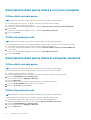 14
14
-
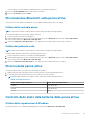 15
15
-
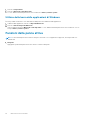 16
16
-
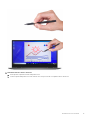 17
17
-
 18
18
-
 19
19
-
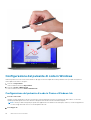 20
20
-
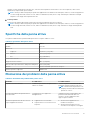 21
21
-
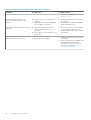 22
22
-
 23
23
-
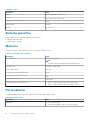 24
24
-
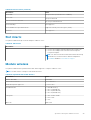 25
25
-
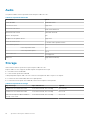 26
26
-
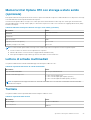 27
27
-
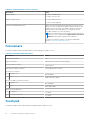 28
28
-
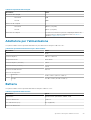 29
29
-
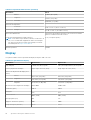 30
30
-
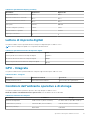 31
31
-
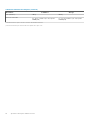 32
32
-
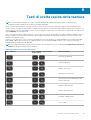 33
33
-
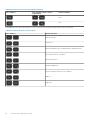 34
34
-
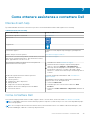 35
35
Documenti correlati
-
Dell Inspiron 7306 2-in-1 Guida utente
-
Dell Premier Multi Device Wireless Keyboard and Mouse KM7321W Guida utente
-
Dell Premier Rechargeable Wireless Mouse MS7421W Guida utente
-
Dell Inspiron 7306 2-in-1 Manuale utente
-
Dell Multi-Device Wireless Keyboard and Mouse Combo KM7120W Guida utente
-
Dell Latitude 5320 Manuale del proprietario
-
Dell Bluetooth Mouse WM615 Guida utente
-
Dell Vostro 5301 Manuale del proprietario
-
Dell PN557W Guida utente
-
Dell PN557W Guida utente