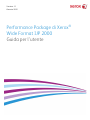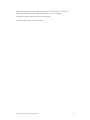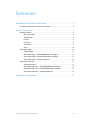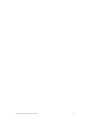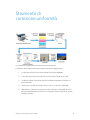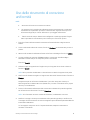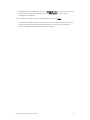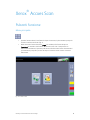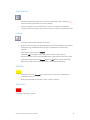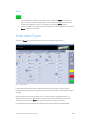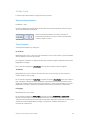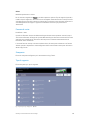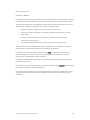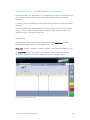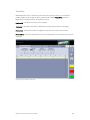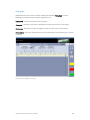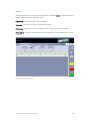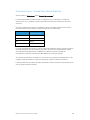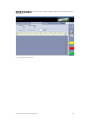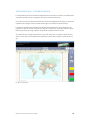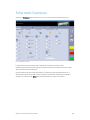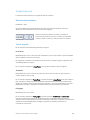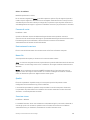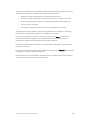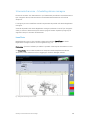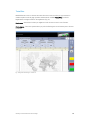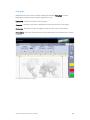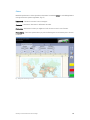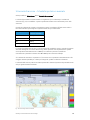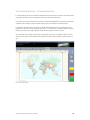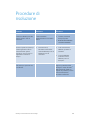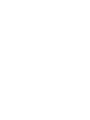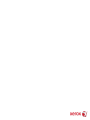Guida per l'utente di Performance Package i
Versione 1.1
Gennaio 2015
Performance Package di Xerox
®
Wide Format IJP 2000
Guida per l'utente

Guida per l'utente di Performance Package ii
©2015 Xerox Corporation. Tutti i diritti riservati. Xerox
®
, Xerox and Design
®
sono marchi
commerciali di Xerox Corporation negli Stati Uniti e/o in altri paesi.
BR13163
Si riconoscono anche i marchi commerciali di altre società.
Versione del documento: 1.1 (Gennaio 2015).

Guida per l'utente di Performance Package iii
Sommario
Strumento di correzione uniformità ................................................................. 5
Uso dello strumento di correzione uniformità ........................................................................ 6
Xerox
®
Accxes Scan .................................................................................................. 8
Pulsanti funzione .................................................................................................................................. 8
Menu principale ........................................................................................................................ 8
Impostazioni............................................................................................................................... 9
Lingua ............................................................................................................................................ 9
Cancella ........................................................................................................................................ 9
Interrompi ................................................................................................................................... 9
Avvio ............................................................................................................................................ 10
Schermata Copia ............................................................................................................................... 10
Scheda Copia .......................................................................................................................... 11
Schermata Copia – Scheda Regolazione immagine ............................................ 14
Schermata Copia – Scheda Impostazioni avanzate ............................................ 18
Schermata Copia – Scheda Anteprima ...................................................................... 20
Schermata Scansione ...................................................................................................................... 21
Scheda Scansione ................................................................................................................. 22
Schermata Scansione – Scheda Regolazione immagine ................................... 25
Schermata Scansione – Scheda Impostazioni avanzate ................................... 29
Schermata Scansione – Scheda Anteprima ............................................................. 30
Procedure di risoluzione ....................................................................................... 31

Guida per l'utente di Performance Package iv

Guida per l'utente di Performance Package 5
Strumento di
correzione uniformità
Fig. 1 Procedura eseguita dallo Strumento di correzione uniformità
La procedura di correzione uniformità si compone di cinque passaggi principali:
1. Un operatore stampa un riferimento usando la stampante IJP 2000.
2. L'operatore scansiona il riferimento con lo scanner Xerox
®
Wide Format 7742.
3. Il software analizza il riferimento di stampa ed effettua regolazioni specifiche per
quella stampante.
4. Viene creato un profilo di correzione stampa (file .urc) e salvato in Caldera RIP.
5. Ogni volta che si stamperà un lavoro con quella stampante e Caldera RIP, verranno
applicate automaticamente le correzioni e le immagini saranno stampate con qualità
immagine avanzata.

Guida per l'utente di Performance Package 6
Uso dello strumento di correzione
uniformità
NOTE:
• Assicurarsi che lo scanner sia connesso e acceso.
• Per garantire che la procedura di calibrazione avvenga correttamente, innanzi tutto
normalizzare le impostazioni di pinzatura e allineare tutti i segmenti di stampa. Fare
riferimento alla guida per l'utente dello scanner per maggiori informazioni.
• Tutte le testine di stampa devono essere configurate in modo appropriato. Eseguire
tutte le operazioni di manutenzione prima di stampare i riferimenti di prova.
1. Fare clic sull'icona dello strumento di correzione uniformità nella barra degli strumenti
Caldera.
2. Se viene richiesto di calibrare lo scanner, fare clic su
Continua
. In caso contrario, passare al
punto 4.
3. Attenersi alle istruzioni di calibrazione fornite nella finestra di dialogo e fare clic su
Calibra
.
4. Se sono installate più stampanti IJP 2000, scegliere la stampante da calibrare. Ogni
calibrazione è valida solo per la stampante per cui è stata creata.
Fare clic su
Avanti
.
5. Calibrare un tipo di supporto base. Scegliere un tipo di supporto da un elenco a discesa e
fare clic su
Avanti
.
NOTA: Per la procedura di calibrazione si deve utilizzare un rotolo di supporto da 42 pollici.
6. Confermare la selezione o scegliere un'origine carta diversa dall'elenco a discesa. Fare clic su
Stampa
.
Vengono stampati tre riferimenti di calibrazione. I primi due sono prove di stampa e
contrassegnati con la dicitura Non usare (Do Not Use); il terzo è il riferimento vero e proprio
da usare per la calibrazione.
7. Inserire il riferimento di calibrazione nello scanner come indicato nella procedura guidata,
con la fascia ciano sulla sinistra. Fare clic su
Scansione
.
NOTA: Se il riferimento non viene inserito correttamente, la calibrazione non riesce.
8. Verificare l'immagine di anteprima visualizzata nella procedura guidata per verificare che
l'immagine del riferimento non sia inclinata o tagliata. Questi difetti comprometterebbero la
riuscita della calibrazione.
Se l'immagine di anteprima non ha l'aspetto desiderato, sottoporre nuovamente a
scansione il riferimento.

Guida per l'utente di Performance Package 7
9. Una volta terminata l'elaborazione, fare clic su
Stampa di prova
per stampare una copia da
valutare prima di salvare il riferimento o fare clic su
Salta prova
per saltare questo
passaggio (non consigliato).
10. Se i risultati della stampa di prova sono soddisfacenti, fare clic su
Salva
.
Tutte le linee dovrebbero apparire uniformi e la presenza di strisce o di variazioni nella parte
superiore del foglio scomparire o ridursi notevolmente. Se l'errore persiste, ristampare e
scansire di nuovo il riferimento per ottenere risultati migliori.

Guida per l'utente di Performance Package 8
Xerox
®
Accxes Scan
Pulsanti funzione
Menu principale
• Quando l'utente utilizza l'interfaccia di Copia o Scansione, il pulsante Menu principale
richiama la schermata Servizi (Fig. 2).
• Nella schermata Servizi selezionare
Copia
per accedere alle funzioni di copia o
Scansione
per accedere alle funzioni di scansione su file. Con l'anteprima di un
documento visualizzata, l'operatore può tornare alla schermata Servizi selezionando il
pulsante Menu principale e passare da Copia a Scansione senza scansire di nuovo il
documento.
Fig. 2 Schermata Servizi

Guida per l'utente di Performance Package 9
Impostazioni
• Visualizza informazioni sulla versione del sistema Accxes Copy Touch. Toccare lo
schermo sensibile per chiudere la finestra di dialogo.
• Toccare il segno di spunta sullo schermo per salvare le impostazioni attuali come
predefinite. Toccare il segno di spunta sullo schermo per salvare le impostazioni attuali.
Lingua
• Visualizza la schermata di selezione della lingua.
• Riporta l'utente al sistema operativo Windows quando il sistema Accxes Copy Touch è
configurato sulla modalità Copiatrice durante l'installazione. La procedura è la
seguente:
– Selezionare il pulsante funzione
Lingua
.
– Selezionare
OK
nell'angolo in alto a destra dello schermo sensibile. Appare
temporaneamente il sistema operativo Windows e quindi ritorna la schermata Servizi.
– Selezionare il pulsante funzione
Lingua
seguito da
OK
. Ripetere cinque volte finché
Accxes Copy Touch non si chiude e riappare il sistema operativo Windows.
Cancella
• Selezionare il pulsante
Cancella
con l'anteprima di una scansione visualizzata per
cancellare l'anteprima.
• Riporta le impostazioni di scansione e copia ai valori predefiniti.
Interrompi
Interrompe l'operazione in corso.

Guida per l'utente di Performance Package 10
Avvio
• Se è visualizzata un'anteprima (Scansione sicura), selezionare
Avvio
per stampare la
copia o salvare la scansione. Nell'angolo in alto a sinistra dello schermo sensibile viene
indicato che l'attività è in corso. In caso contrario, selezionare
Avvio
di nuovo.
• Se non è visualizzata un'anteprima e nello scanner è caricato un documento, selezionare
Avvio
per avviare la scansione.
Schermata Copia
Selezionare
Copia
nella schermata Servizi per aprire la schermata Copia (Fig. 3).
Fig. 3 Schermata Copia
La schermata Copia contiene tutti i controlli della funzione copia, come il numero di copie,
riduzione/ingrandimento, tipo di originale, formato di uscita, stampante di destinazione e tipo di
supporto.
Quando i documenti sono inseriti nello scanner, la scansione parte automaticamente. Se il
documento era già inserito nello scanner prima della selezione del modo Copia o Scansione,
selezionare il pulsante verde
Avvio
dell'interfaccia utente per avviare la scansione.
Le funzioni della schermata Copia sono descritte nelle prossime sezioni di questo capitolo.

Guida per l'utente di Performance Package 11
Scheda Copia
La scheda Copia base contiene le seguenti funzioni di Copia:
Riduzione/Ingrandimento
Predefinito – Auto
Quando sia Riduzione/Ingrandimento che Formato di uscita sono impostate su Auto, la copia
avrà lo stesso formato dell'originale.
Gli utenti possono selezionare una delle preselezioni di
riduzione/ingrandimento o inserire un valore personalizzato
usando i pulsanti a sinistra.
Tipo di originale
Sono disponibili quattro tipi di originali:
Linee/Testo
Modalità bianco e nero a 1 bit. Tutti i dati sono bianchi o neri senza retinatura. Questa modalità
offre le velocità di scansione più elevate.
Per migliorare la qualità di un documento scansito, è possibile eseguire regolazioni nella scheda
Regolazione immagine.
Per le scansioni eseguite con
Linee/Testo
non è possibile cambiare il Tipo di originale.
Testo/Foto
Modalità bianco e nero a 1 bit con retinatura che crea un retino a 4 bit per rappresentare in
modo semplice la scala di grigi.
Per le scansioni eseguite con
Testo/Foto
è possibile impostare
Linee/Testo
. Quando si cambia il
tipo di originale, il documento viene visualizzato automaticamente in anteprima nella scheda
Anteprima usando il nuovo tipo di originale. È importante a questo punto selezionare la scheda
Regolazione immagine e apportare le modifiche necessarie per perfezionare il documento.
Foto grigia
Modalità bianco e nero a 8 bit.
Per le scansioni eseguite con
Foto grigia
è possibile impostare
Testo/Foto
o
Linee/Testo
.
Quando si cambia il tipo di originale, il documento viene visualizzato automaticamente in
anteprima nella scheda Anteprima usando il nuovo tipo di originale. È importante a questo punto
selezionare la scheda Regolazione immagine e apportare le modifiche necessarie per
perfezionare il documento.

Guida per l'utente di Performance Package 12
Colore
Modalità quadricromia a 24 bit.
Per le scansioni eseguite con
Colore
è possibile impostare qualsiasi Tipo di originale. Quando si
cambia il tipo di originale, il documento viene visualizzato automaticamente in anteprima nella
scheda Anteprima usando il nuovo tipo di originale. È importante a questo punto selezionare la
scheda Regolazione immagine e apportare le modifiche necessarie per perfezionare il
documento.
Formato di uscita
Predefinito – Auto
Quando sia Formato di uscita che Riduzione/Ingrandimento sono impostate su Auto, la copia
avrà lo stesso formato dell'originale. Quando Riduzione/Ingrandimento rimane Auto e Formato
originale viene modificato, la dimensione della copia viene adattata automaticamente al
formato di uscita selezionato.
L'elenco di formati di stampa di uscita cambia in base alla stampante selezionata e ai formati
abilitati quando il dispositivo è stato configurato nella finestra Gestione stampanti del sistema
Accxes Copy Touch.
Stampante
Elenca le stampanti configurate per il sistema Accxes Copy Touch.
Tipo di supporto
Elenca le opzioni per i tipi di supporto.
Fig. 4 Opzioni per i tipi di supporto - Qualità

Guida per l'utente di Performance Package 13
Scansione sicura
Predefinito – Abilitato
La modalità Scansione sicura aiuta ad ottenere risultati ottimali già al primo tentativo, riducendo
al minimo gli sprechi. Per disattivare Scansione sicura, deselezionare la casella Scansione sicura.
Scansione sicura garantisce una produttività elevata perché consente all'operatore di scansire il
documento una sola volta e di svolgere alcune o tutte le attività seguenti:
• Regolare la qualità immagine dell'intera scansione nell'anteprima
• Stampare una copia di prova con un formato più piccolo prima di inviare in stampa
tutte le copie
• Stampare copie di vari formati e impostazioni di qualità su diverse stampanti
• Creare copie e salvarle su file
• Per svolgere le attività elencate sopra non è necessario ripetere la scansione
Quando Scansione sicura è abilitata, i documenti vengono scansiti e visualizzati in anteprima
sullo schermo. Le impostazioni possono essere modificate a piacimento.
Per stampare una copia, selezionare il pulsante verde
Avvio
. In alternativa, la scansione del
documento seguente stampa automaticamente il documento attualmente visualizzato in
anteprima con le impostazioni di copia selezionate.
Il processo di modifica delle impostazioni e di selezione del pulsante verde può essere ripetuto
tutte le volte necessarie.
Per cancellare il documento dalla memoria, selezionare il pulsante giallo
Cancella
dell'interfaccia
o sottoporre a scansione il documento seguente.
Se Scansione sicura è disattivata, il sistema funziona come una copiatrice tradizionale. Le copie
verranno inviate in stampa immediatamente dopo la scansione con le impostazioni di copia
selezionate.

Guida per l'utente di Performance Package 14
Schermata Copia – Scheda Regolazione immagine
Durante la scansione di un documento o se per il documento precedente è stato selezionato un
tipo di originale diverso, il documento viene visualizzato automaticamente nella scheda
Anteprima.
L'immagine può essere modificata usando le impostazioni disponibili nella scheda Regolazione
immagine.
I controlli disponibili nella scheda Regolazione immagine cambiano in base al Tipo di originale
usato per scansire il documento. Questa sezione spiega le funzioni disponibili per ogni tipo di
originale usato per la scansione dei documenti.
Linee/Testo
Modalità bianco e nero a 1 bit. Quando è selezionata la modalità
Linee/Testo
, la scheda
Regolazione immagine contiene una sola regolazione (Fig. 5):
Punto nero
– Spostare il selettore per stabilire la quantità di dati acquisiti da convertire in nero.
Con
Linee/Testo
, non è insolito visualizzare un'anteprima iniziale completamente bianca.
Aumentare il valore di Punto nero fino a raggiungere il livello di dettaglio richiesto.
Fig. 5 Regolazione immagine: Linee/Testo

Guida per l'utente di Performance Package 15
Testo/Foto
Modalità bianco e nero a 1 bit con retinatura che crea un retino a 4 bit per rappresentare in
modo semplice la scala di grigi. Quando è selezionata la modalità
Testo/Foto
, la scheda
Regolazione immagine contiene due regolazioni (Fig. 6):
Luminosità
– Schiarisce o scurisce l'intera immagine.
Contrasto
– Aumenta o diminuisce la definizione dei colori rappresentati in scala di grigi.
Punto nero
– Aumentare il valore per migliorare i livelli di nero e scurire le aree sfumate.
Punto bianco
– Diminuire questo valore per pulire lo sfondo, generare un bianco puro e schiarire
le alte luci.
Fig. 6 Regolazione immagine: Testo/Foto

Guida per l'utente di Performance Package 16
Foto grigia
Modalità bianco e nero a 8 bit. Quando è selezionata la modalità
Foto grigia
, la scheda
Regolazione immagine contiene quattro regolazioni (Fig. 7):
Luminosità
– Schiarisce o scurisce l'intera immagine.
Contrasto
– Aumenta o diminuisce la definizione dei colori rappresentati in scala di grigi.
Punto nero
– Aumentare il valore per migliorare i livelli di nero e scurire le aree sfumate.
Punto bianco
– Diminuire questo valore per pulire lo sfondo, generare un bianco puro e schiarire
le alte luci.
Fig. 7 Regolazione immagine: Foto grigia

Guida per l'utente di Performance Package 17
Colore
Modalità quadricromia a 24 bit. Quando è selezionata la modalità
Colore
, la scheda Regolazione
immagine contiene quattro regolazioni (Fig. 8):
Luminosità
– Schiarisce o scurisce l'intera immagine.
Contrasto
– Aumenta o diminuisce la definizione dei colori.
Punto nero
– Aumentare il valore per migliorare i livelli di nero e scurire le aree sfumate.
Punto bianco
– Diminuire questo valore per pulire lo sfondo, generare un bianco puro e schiarire
le alte luci.
Fig. 8 Regolazione immagine: Colore

Guida per l'utente di Performance Package 18
Schermata Copia – Scheda Impostazioni avanzate
Valori predefiniti –
Risoluzione
: Auto e
Velocità di scansione
: 5
La scheda Impostazioni avanzate contiene le regolazioni per la risoluzione e la velocità di
scansione (Fig. 9). Le modifiche a queste impostazioni devono essere effettuate prima della
scansione.
Quando la risoluzione di scansione è impostata su Auto, la risoluzione effettiva viene scelta in
base alle modalità Tipo di originale e Qualità selezionate per il documento:
Modo Qualità
Risoluzione di
scansione automatica
Bozza 200 dpi
Normale 300 dpi
Alta 600 dpi
Valori predefiniti 300 dpi
Le opzioni di Qualità elencate sono i nomi assegnati alle modalità di stampa quando i dispositivi
sono stati configurati nel sistema Accxes Copy Touch. Qualsiasi altra impostazione di qualità
verrà impostata automaticamente su 300 dpi. La risoluzione può essere modificata
manualmente spostando il selettore da 100 a 600 dpi con incrementi di 50 dpi.
Se la velocità di scansione è impostata su 5, lo scanner viene impostato automaticamente sulla
maggiore velocità possibile per i valori tipo di originale, qualità e risoluzione selezionati.
La velocità dello scanner può essere ridotta spostando il selettore. Questo risulta particolarmente
utile per gestire documenti delicati.

Guida per l'utente di Performance Package 19
Riavvolgi a fine scansione
– Questa funzione riporta indietro l'originale verso la parte anteriore
dello scanner.
Fig. 9 Scheda Impostazioni avanzate

Guida per l'utente di Performance Package 20
Schermata Copia – Scheda Anteprima
La scheda Anteprima viene visualizzata automaticamente durante la scansione di un documento
o quando si seleziona un tipo di originale diverso per il documento corrente.
Con l'anteprima aperta del documento, tornare alla scheda Regolazione immagine per apportare
regolazioni all'immagine e/o tornare alla scheda Copia per cambiare le opzioni di copia.
La larghezza del documento scansito verrà rilevata automaticamente e viene indicata da due
righelli ai lati destro e sinistro dell'anteprima (Fig. 10). Se necessario, è possibile spostare i righelli
toccando i pulsanti sopra ogni righello e trascinando il righello a destra o sinistra.
Se il documento è più lungo di quanto non appaia nell'anteprima, l'immagine può essere fatta
scorrere verso l'alto o il basso toccando lo schermo alla destra dell'immagine e trascinando su e
giù.
Fig. 10 Scheda Anteprima
La pagina si sta caricando...
La pagina si sta caricando...
La pagina si sta caricando...
La pagina si sta caricando...
La pagina si sta caricando...
La pagina si sta caricando...
La pagina si sta caricando...
La pagina si sta caricando...
La pagina si sta caricando...
La pagina si sta caricando...
La pagina si sta caricando...
La pagina si sta caricando...
La pagina si sta caricando...
-
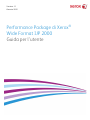 1
1
-
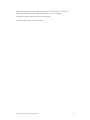 2
2
-
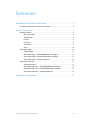 3
3
-
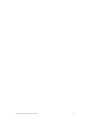 4
4
-
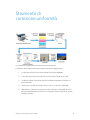 5
5
-
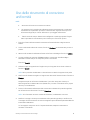 6
6
-
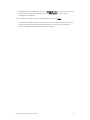 7
7
-
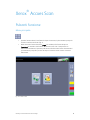 8
8
-
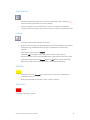 9
9
-
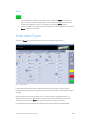 10
10
-
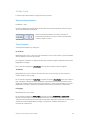 11
11
-
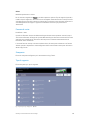 12
12
-
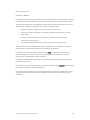 13
13
-
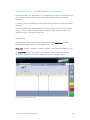 14
14
-
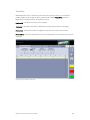 15
15
-
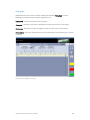 16
16
-
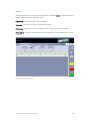 17
17
-
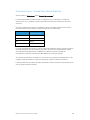 18
18
-
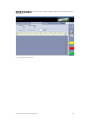 19
19
-
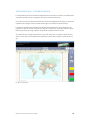 20
20
-
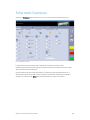 21
21
-
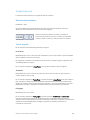 22
22
-
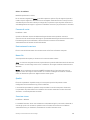 23
23
-
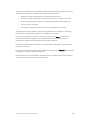 24
24
-
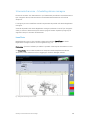 25
25
-
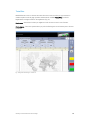 26
26
-
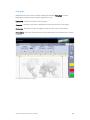 27
27
-
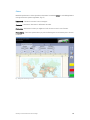 28
28
-
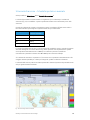 29
29
-
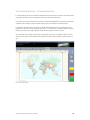 30
30
-
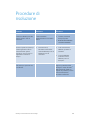 31
31
-
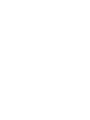 32
32
-
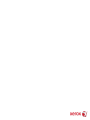 33
33
Documenti correlati
-
Xerox 6604/6605 Wide Format Guida utente
-
Xerox 6279 Guida utente
-
Xerox 6204 Wide Format Guida utente
-
Xerox 6204 Wide Format Guida utente
-
Xerox Wide Format 6622 Solution Guida utente
-
Xerox 8825 DDS Guida utente
-
Xerox 8825 DDS Guida utente
-
Xerox 8825 DDS Guida utente
-
Xerox 8825 DDS Guida utente
-
Xerox Versant 180 Guida utente