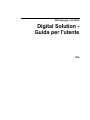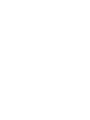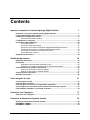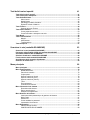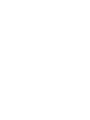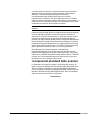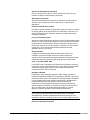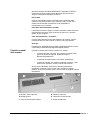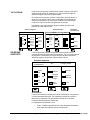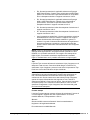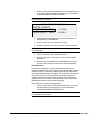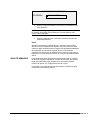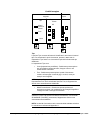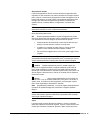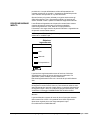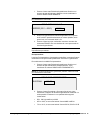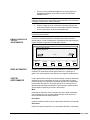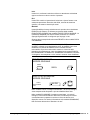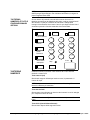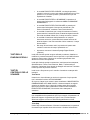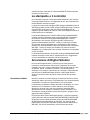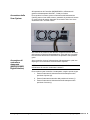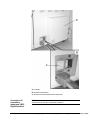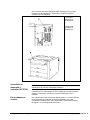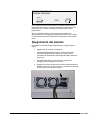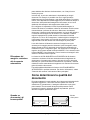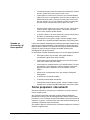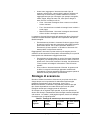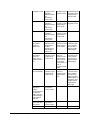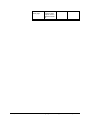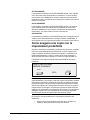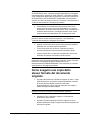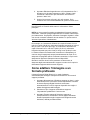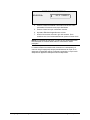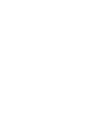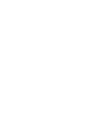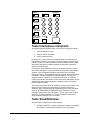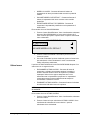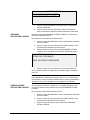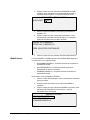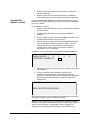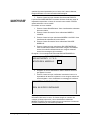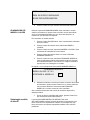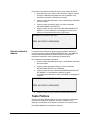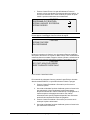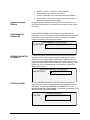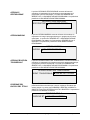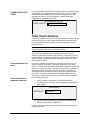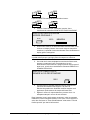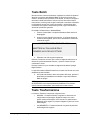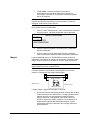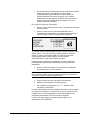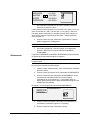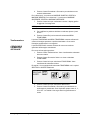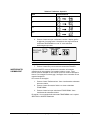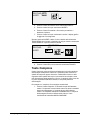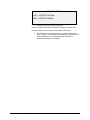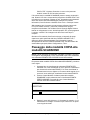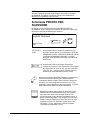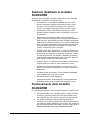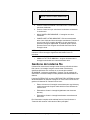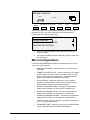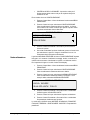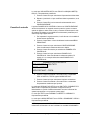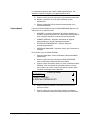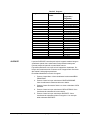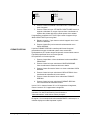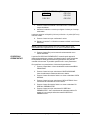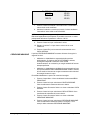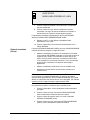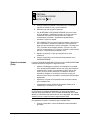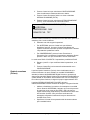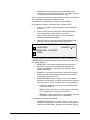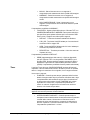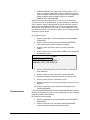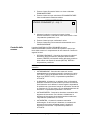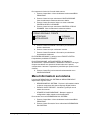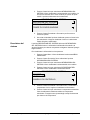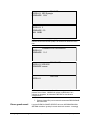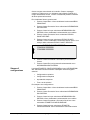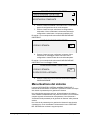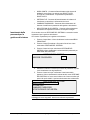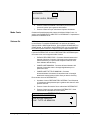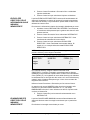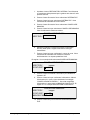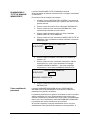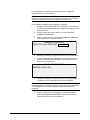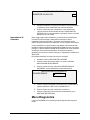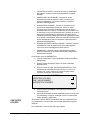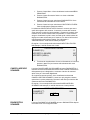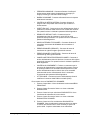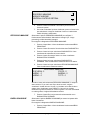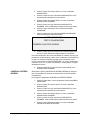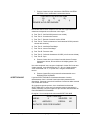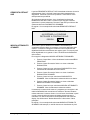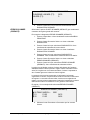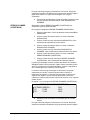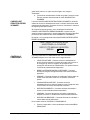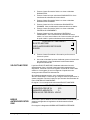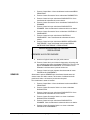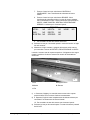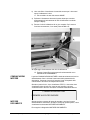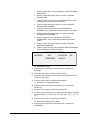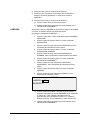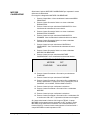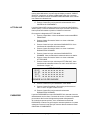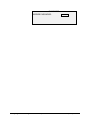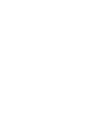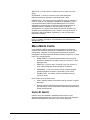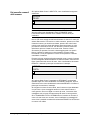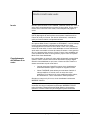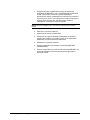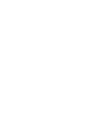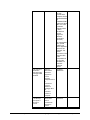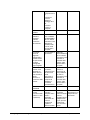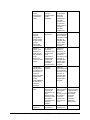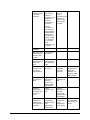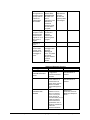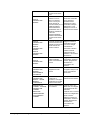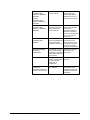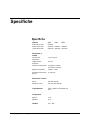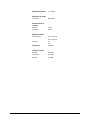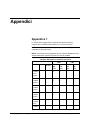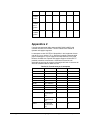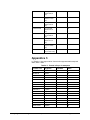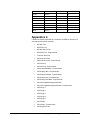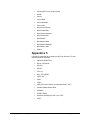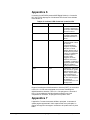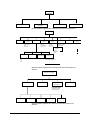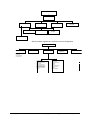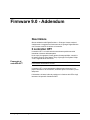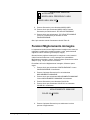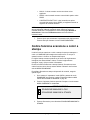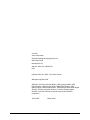XES Synergix e X2-TECH
Digital Solution -
Guida per l'utente
XES


XES Synergix e X2-TECH Digital Solution - Guida per l'utente Contents •
••
• i
Contents
Imparare a conoscere il sistema Synergix Digital Solution 1
Imparare a conoscere il sistema Synergix Digital Solution.......................................................1
I componenti standard dello scanner...........................................................................................2
Componenti compatti dello scanner ............................................................................................4
Pannello comandi dello scanner .........................................................................................7
La stampante e il controller.........................................................................................................20
Accensione di Digital Solution....................................................................................................20
Accensione iniziale............................................................................................................20
Accensione dello Scan System .........................................................................................21
Accensione di controller e stampante (8825/8830/8850 Digital Solution).........................21
Accensione di controller e stampante (8855 Digital Solution)...........................................22
Accensione di stampante e controller (X2-TECH) ............................................................23
Preriscaldamento scanner.................................................................................................23
Spegnimento del sistema ............................................................................................................24
Qualità del documento 25
Qualità del documento.................................................................................................................25
IQ dinamico ...................................................................................................................................25
Regolazione dinamica della qualità della copia ................................................................25
Rilevazione dei margini e centratura del documento automatiche ...................................26
Come determinare la qualità del documento ............................................................................26
Quando un documento è di buona qualità? ......................................................................26
Quando un documento è di bassa qualità?.......................................................................27
Come preparare i documenti.......................................................................................................27
Strategie di scansione .................................................................................................................28
Come eseguire le copie 31
Come eseguire le copie ...............................................................................................................31
Controllo della scansione............................................................................................................31
Come eseguire una copia con le impostazioni predefinite......................................................32
Come eseguire una copia dello stesso formato del documento originale.............................33
Come adattare l'immagine a un formato prefissato..................................................................34
Scansione con il piegatore 37
Scansione con il piegatore..........................................................................................................37
Scansione di documenti di grande formato 39
Scansione di documenti di grande formato ..............................................................................39
DOCUMENTI LUNGHI...................................................................................................................39
DOCUMENTI LARGHI...................................................................................................................39

ii •
••
• Contents XES Synergix e X2-TECH Digital Solution - Guida per l'utente
Tasti delle funzioni speciali 41
Tasti delle funzioni speciali.........................................................................................................41
Tasto Interruzione stampante .....................................................................................................42
Tasto Salva/Richiama...................................................................................................................42
Ultimo lavoro......................................................................................................................43
Modelli lavoro ....................................................................................................................45
Salvataggio modello di default ..........................................................................................48
Ripristino default di fabbrica ..............................................................................................49
Tasto Finitore................................................................................................................................49
Opzioni del menu Finitore .................................................................................................51
Tasto Fascicolazione ...................................................................................................................53
Come preparare una serie ................................................................................................53
Come fascicolare e stampare una serie............................................................................53
Tasto Batch ...................................................................................................................................55
Tasto Trasformazione ..................................................................................................................55
Margini...............................................................................................................................56
Allineamento......................................................................................................................58
Trasformazione..................................................................................................................59
Tasto Campione............................................................................................................................61
Scansione in rete (modalità SCANSIONE) 63
Scansione in rete (modalità SCANSIONE).................................................................................63
Passaggio dalla modalità COPIA alla modalità SCANSIONE...................................................64
Schermata PRONTO PER SCANSIONE......................................................................................65
Selezioni disattivate in modalità SCANSIONE ..........................................................................66
Funzionamento della modalità SCANSIONE .............................................................................66
Annullamento delle immagini digitalizzate................................................................................67
Gestione del sistema file .............................................................................................................68
Menu principale 69
Menu principale ............................................................................................................................69
Menu Configurazione...................................................................................................................70
Nazionalizzazione..............................................................................................................71
Pannello di controllo ..........................................................................................................72
Copia opzioni.....................................................................................................................73
Opzioni scansione (Linea).................................................................................................78
Opzioni scansione (Foto) ..................................................................................................79
Opzioni scansione (Colore) ...............................................................................................80
Timer .................................................................................................................................82
Economizzatore.................................................................................................................83
Controllo dello scanner......................................................................................................84
Menu Informazioni sul sistema ...................................................................................................85
Descrizione del sistema ....................................................................................................86
Elenco guasti recenti .........................................................................................................87
Stampe di configurazione..................................................................................................88
Menu Gestione del sistema .........................................................................................................89
Inserimento della password per la gestione del sistema ..................................................90
Modo Conto .......................................................................................................................91
Sistema file ........................................................................................................................91
Come cambiare la password.............................................................................................94
Impostazioni di sicurezza ..................................................................................................96
Menu Diagnostica.........................................................................................................................96
CONTATORI UTILIZZO ....................................................................................................97
CANCELLARE USO SCANNER .......................................................................................98

XES Synergix e X2-TECH Digital Solution - Guida per l'utente Contents •
••
• iii
DIAGNOSTICA SCANNER ...............................................................................................98
PASSWORD....................................................................................................................114
Modo Conto 117
Modo Conto.................................................................................................................................117
Panoramica .................................................................................................................................117
Menu Modo Conto ......................................................................................................................118
Invio di lavori ..............................................................................................................................118
Dal pannello comandi dello scanner ...............................................................................119
In rete ..............................................................................................................................120
Completamento dell'utilizzo di un conto ..........................................................................120
Pulizia e manutenzione - Scanner 121
Pulizia e manutenzione - Scanner ............................................................................................121
Pulizia della lastra di esposizione e dei rulli di azionamento del documento .....................122
Pulizia della striscia di calibrazione .........................................................................................122
Risoluzione dei problemi 125
Risoluzione dei problemi...........................................................................................................125
Specifiche 133
Specifiche....................................................................................................................................133
Appendici 135
Appendice 1 ................................................................................................................................135
Appendice 2 ................................................................................................................................136
Appendice 3 ................................................................................................................................137
Appendice 4 ................................................................................................................................138
Appendice 5 ................................................................................................................................139
Appendice 6 ................................................................................................................................140
Appendice 7 ................................................................................................................................140
Firmware 9.0 - Addendum 143
Descrizione .................................................................................................................................143
Il controller HFT ..........................................................................................................................143
Passaggio al controller HFT ............................................................................................143
Codice funzione Turbo III ..........................................................................................................144
Funzioni Miglioramento immagine ...........................................................................................145
Codice funzione scansione a colori a stampa ........................................................................146
Opzione Blocco del titolo spostata ..........................................................................................147


XES Synergix e X2-TECH Digital Solution - Guida per l'utenteImparare a conoscere il sistema Synergix Digital Solution •
••
• 1
Imparare a conoscere il sistema
Synergix Digital Solution
Imparare a conoscere il sistema
Synergix Digital Solution
Il presente manuale fornisce le istruzioni relative al funzionamento del
sistema XES Synergix 8825/8830/8850/8855 e X2-TECH Digital
Solution, con il software versione 8.0 caricato nel controller, per l'utente e
l'amministratore del sistema.
Il sistema Synergix Digital Solution è una soluzione integrata per la
scansione elettronica e la stampa di immagini nel campo dell'ingegneria
e dell'architettura. Digital Solution è composto dallo scanner Synergix e
dal relativo pannello comandi per la cattura delle immagini, dal controller,
per l'elaborazione delle immagini e dalla stampante XES Synergix 8825,
8830, 8850, 8855 o X2-TECH per la stampa di copie di alta qualità delle
immagini catturate, con formati adatti per i settori dell'ingegneria e
dell'architettura.
La Tabella 1, riportata di seguito, mostra le varie configurazioni di
Synergix Digital Solution. Per ciascuna di queste configurazioni è
disponibile un piegatore in linea opzionale che fornisce ulteriori funzioni
di elaborazione delle copie stampate.
Tabella 1. Configurazioni Synergix Digital Solution
Scanner Stampante Codice del
controller
Synergix Scan System XES Synergix 8825 N5T/EV4
Synergix Scan System XES Synergix 8830 N5T/CNG
Synergix Scan System XES Synergix 8855 UP8
Synergix Scan System XES Synergix 8850 CNG
Synergix Scan System X2-TECH KLF
Il sistema Synergix Digital Solution dispone di due modalità di
funzionamento: Copia e Scansione. Nella modalità Copia, i documenti
vengono sottoposti a scansione, temporaneamente salvati nella memoria

2 •
••
• Imparare a conoscere il sistema Synergix Digital SolutionXES Synergix e X2-TECH Digital Solution - Guida per l'utente
o sul disco fisso del controller e vengono successivamente inviati alla
stampante locale non appena questa è disponibile. Nella modalità
Scansione, i documenti vengono sottoposti a scansione e
successivamente salvati sul disco fisso interno del controller,
consentendone il recupero in rete da un dispositivo remoto. Il sistema
supporta operazioni di stampa, copia e scansionare in rete simultanee, in
modo che non sia necessario attendere che la stampante si liberi prima
di effettuare la scansione del documento successivo.
Nota: attualmente il sistema X2-TECH Digital Solution non supporta la
copiatura.
Il sistema Synergix Digital Solution è dotato della tecnologia IQ dinamico
di Xerox Engineering Systems. IQ dinamico permette al sistema di
esaminare un campione del documento e, sulla base di quanto rilevato,
di eseguire automaticamente le regolazioni di qualità immagine per
produrre una copia di buona qualità, persino da originali di bassa qualità.
Inoltre, IQ dinamico identifica automaticamente la larghezza e regola la
centratura dell'originale digitalizzato per la maggior parte dei documenti
opachi. Nella maggior parte dei casi, i documenti su supporto traslucido
(quali i trasparenti, la pellicola chiara ecc.) non vengono rilevati.
Sono disponibili varie qualità immagine e impostazioni di
riduzione/ingrandimento per quei documenti che richiedono ulteriori
regolazioni per raggiungere la migliore qualità della copia. Tutte queste
funzioni sono controllate dal pannello comandi dello scanner. Il Pannello
comandi, che si trova sulla parte superiore dello scanner, riceve tutta
l'alimentazione e le informazioni dallo scanner.
I componenti standard dello scanner
Le illustrazioni che seguono mostrano i componenti dello scanner. Si
tratta di componenti standard per XES Synergix 8825, 8830, 8855 e X2-
TECH. Il sostegno è standard o opzionale sulla 8850 Digital Solution.
Con l'eccezione del sostegno e della griglia standard, i componenti sono
standard sulla XES Synergix 8855 Digital Solution. Dopo le illustrazioni
segue una descrizione di ciascun componente.
Vista anteriore

XES Synergix e X2-TECH Digital Solution - Guida per l'utenteImparare a conoscere il sistema Synergix Digital Solution •
••
• 3
A: Copertura superiore D: Sostegno
B: Pannello comandi dello scanner E: Griglia standard
C: Leva per documenti spessi F: Vassoio di alimentazione
documenti
Vista posteriore

4 •
••
• Imparare a conoscere il sistema Synergix Digital SolutionXES Synergix e X2-TECH Digital Solution - Guida per l'utente
A: Impilatore standard D: Cavo di alimentazione e
connettore
B: Fessura di uscita dei documenti E: LED di stato
C: Interruttore dell'alimentazione
(On/Off)
F: Cavo e connettore IEEE 1394
Componenti compatti dello scanner
Le illustrazioni mostrano l'impilatore e la griglia compatti opzionali
disponibili per il sistema di scansione XES Synergix. I componenti
compatti consentono al sistema Synergix Digital Solution di essere
installato in luoghi in cui lo spazio disponibile è ridotto.
Vista anteriore

XES Synergix e X2-TECH Digital Solution - Guida per l'utenteImparare a conoscere il sistema Synergix Digital Solution •
••
• 5
A: Griglia compatta
Vista posteriore
A: Impilatore compatto

6 •
••
• Imparare a conoscere il sistema Synergix Digital SolutionXES Synergix e X2-TECH Digital Solution - Guida per l'utente
Vassoio di alimentazione documenti
Inserire i documenti che devono essere scansionati a faccia in giù e
centrati nel vassoio di alimentazione documenti.
Alimentatore documenti
Sollevare l'alimentatore documenti per le operazioni di manutenzione
ordinaria e per accedere ai sensori carta ottici per le procedure di
diagnostica.
Pannello comandi dello scanner
Il pannello comandi consente di selezionare opzioni e funzioni e contiene
un display grafico per la comunicazione di informazioni e istruzioni. Per
ulteriori informazioni, fare riferimento pannello comandi dello scanner
nella pagina seguente.
Leva per documenti spessi
Questa leva viene utilizzata per regolare la fessura di alimentazione dello
scanner nel caso di documenti più spessi e per rimuovere tali documenti
dal meccanismo di alimentazione. Quando s'imposta lo spessore di un
documento, sollevare la leva allo spessore successivo. Se il documento
scivola oltre i rulli di alimentazione dell'alimentatore documenti,
abbassare la leva di una tacca.
Griglia standard
La griglia si trova nella parte anteriore dello scanner. È utile per
contenere i documenti multipli che devono essere sottoposti a
scansione. Ha due estensioni alle proprie estremità che possono essere
estratte per sistemare i documenti più lunghi (fino ai formati E o A0).
Cavo e connettore IEEE 1394
Il cavo IEEE 1394 è il dispositivo che permette di collegare lo scanner e
il controller. Inserire un'estremità del cavo in una delle connessioni IEEE
1394 poste sul retro dello scanner. Inserire l'altra estremità nella
connessione IEEE 1394 sul controller.
Impilatore standard
L'impilatore si trova nella parte posteriore dello scanner. Quando la
funzione RITORNO AUTOMATICO è impostata su RETRO, i documenti
fuoriescono dallo scanner nell'impilatore. È possibile regolare l'impilatore
su una qualsiasi delle quattro posizioni sollevandolo o abbassandolo.
L'altezza dell'impilatore va regolata in base al documento da
scansionare. Ha due estensioni alle proprie estremità che possono
essere estratte per sistemare i documenti più lunghi (fino ai formati E o
A0). Per scansionare i documenti della grammatura più comune
(80g/m2), spostare l'impilatore alla seconda tacca dal basso.
NOTA: tutti i documenti più spessi fuoriescono dalla parte posteriore
dello scanner (indipendentemente dall'impostazione di RITORNO
AUTOMATICO). Quando si digitalizzano documenti spessi, per una
prestazione ottimale, l'impilatore si deve trovare nella posizione inferiore.
Fessura di uscita dei documenti

XES Synergix e X2-TECH Digital Solution - Guida per l'utenteImparare a conoscere il sistema Synergix Digital Solution •
••
• 7
Quando la funzione RITORNO ORIGINALE è impostata su RETRO, i
documenti fuoriescono dallo scanner attraverso questa fessura e
vengono consegnati all'impilatore posteriore.
LED di stato
Il LED di stato digitale fornisce l'indicazione sulla condizione dello
scanner e sulle comunicazioni con il controller. Una P. indica che lo
scanner sta funzionando normalmente e che ha stabilito le
comunicazioni con il controller.
Interruttore dell'alimentazione (On/Off)
L'interruttore accende e spegne lo scanner. Spostare questo interruttore
nella posizione di acceso (I) per accendere lo scanner e in quella di
spento (O) per spegnerlo.
Cavo di alimentazione e connettore
Il cavo di alimentazione fornisce alimentazione allo scanner. Inserire
un'estremità del cavo nello scanner e l'altra in una presa elettrica.
Sostegno
È standard per XES 8855 Synergix 8825 e 8830 Digital Solution mentre
è opzionale per XES 8855 Synergix 8855 Digital Solution.
Il pannello comandi dello scanner è diviso in tre sezioni:
• La sezioni dei tasti di opzione, che contiene le selezioni delle
opzioni di Selezione supporto, Qualità immagine e
Riduzione/Ingrandimento
• La sezione del display grafico e dei tasti di spostamento.
• La sezione di destra, che contiene il tastierino numerico, i tasti
delle funzioni speciali e i tasti di controllo dello scanner.
Se la funzione SEGNALE ACUSTICO è attivata (impostazione
predefinita), quando si preme un tasto viene emesso un segnale
acustico. Se si preme un tasto errato, viene emesso un segnale acustico
intermittente.
A: Sezione Tasti di opzione D: Tastierino numerico
B: Display grafico E: Tasti delle Funzioni speciali
C: Tasti di controllo dello scanner F: Tasti di spostamento
Pannello comandi
dello scanner

8 •
••
• Imparare a conoscere il sistema Synergix Digital SolutionXES Synergix e X2-TECH Digital Solution - Guida per l'utente
Il lato sinistro del pannello comandi dello scanner contiene i tasti per la
selezione delle opzioni. È suddivisa in tre aree: Selezione supporto,
Qualità immagine e Riduzione/Ingrandimento.
Per selezionare un'opzione, premere il tasto sotto l'opzione stessa. In
alcuni casi, sul display grafico viene visualizzata una schermata che
richiede una selezione o un inserimento. Quando viene selezionata
un'opzione, la spia di sinistra corrispondente si accende.
L'illustrazione che segue descrive la parte relativa alle opzioni del
pannello comandi dello scanner.
Cart a
comune
Pellicola
A
uto
Preimpo-
stazione
Selezione supporto
A
limentazione
Tipo
Form ato stampa
Foglio
Sincro
Manuale
Carta da
lucidi/da
disegno
R4R2
R3
R1
Tipo
Linea
Off
Originale
Qualità immagin
e
Misto/
Persona-
lizzato
Foto
Soppressione
sfondo
Copia
A
uto
Riduzione/
Ingrandimento
Manuale
Preimpo-
stazione
Auto
L'area di Selezione supporto del pannello comandi dello scanner
consente all'utente di selezionare Alimentazione, Tipo e Formato stampa
del supporto. L'illustrazione che segue descrive la parte relativa alla
Selezione supporto del pannello comandi dello scanner.
Carta
comune
Pellicola
A
uto
Preimpo-
stazione
Selezione supporto
A
limentazione
Tipo Formato stampa
Foglio
Sincro
Manuale
Carta da
lucidi/da
disegno
R4R2
R3
R1
Alimentazione
L'opzione Alimentazione consente all'utente di selezionare il supporto su
cui verrà stampata l'immagine. Per effettuare la selezione, premere il
tasto sotto le impostazioni di Alimentazione finché non si accende
l'indicatore dell'alimentazione desiderata.
Le impostazioni Alimentazione sono:
• Foglio - Questa impostazione indica alla stampante di stampare
da un foglio del supporto inserito manualmente.
TASTI OPZIONI
SELEZIONE
SUPPORTO

XES Synergix e X2-TECH Digital Solution - Guida per l'utenteImparare a conoscere il sistema Synergix Digital Solution •
••
• 9
• R4 - Questa impostazione è applicabile solamente a Synergix
8855 Digital Solution. Quando viene selezionata su 8855 Digital
Solution, si accendono sia la spia dell'indicatore R1 sia quella di
R3 e la stampante seleziona il supporto caricato sul rullo 4.
• R3 - Questa impostazione è applicabile solamente a Synergix
8830 e 8855 Digital Solution. Quando viene selezionata su
questi sistemi, si accende la spia dell'indicatore R3 e la
stampante seleziona il supporto caricato sul rullo 3.
• R2 - Questa impostazione indica alla stampante di selezionare il
supporto caricato sul rullo 2.
• R1 - Questa impostazione indica alla stampante di selezionare il
supporto caricato sul rullo 1.
• Auto (impostazione predefinita) - Questa impostazione seleziona
automaticamente il rullo che contiene il supporto che meglio si
adatta alle dimensioni dell'immagine catturata. In genere, lo
scanner è in grado di rilevare automaticamente la larghezza del
documento sottoposto a scansione, consentendo quindi alla
funzione Auto di selezionare automaticamente il rullo di supporto
più adatto.
NOTA: il rullo 2 e l'alimentatore di originali sono opzionali per il sistema
Synergix 8825 Digital Solution. Se questi elementi opzionali non sono
installati, non è possibile selezionarli. Per eseguire una stampa da un
foglio singolo, è necessario selezionare esplicitamente la modalità
Foglio. In modalità Auto non è possibile selezionare un foglio singolo.
Tipo
L'opzione Tipo consente all'utente di selezionare il tipo di supporto su cui
stampare: Carta comune, Carta da lucidi/da disegno o Pellicola. Per
selezionare il tipo di supporto, premere il tasto sotto le impostazioni Tipo
finché non si accende l'indicatore del tipo desiderato.
NOTA: è possibile selezionare solo i tipi di supporto che sono stati
effettivamente caricati nella stampante. Quando viene selezionato un
rullo, viene automaticamente selezionato anche il tipo di supporto
caricato sul rullo. Se sul sistema sono stati caricati più tipi di supporto,
quando si imposta l'alimentazione del supporto su Auto, l'ordine di
selezione predefinito è Carta comune (prima), Carta da lucidi (seconda)
e Pellicola (terza). Per le istruzioni su come caricare i rulli e su come
specificare la larghezza e il tipo di supporto, fare riferimento alla guida
per l'utente della stampante.
Formato stampa
L'opzione Formato stampa consente all'utente di selezionare il formato in
cui verrà tagliato il supporto del rullo di alimentazione. Ci sono tre
modalità: Manuale, Preimpostazione e Sincro.
Manuale
Questa modalità consente all'utente di inserire manualmente la
lunghezza e la larghezza desiderate.
Per selezionare la modalità Manuale:

10 •
••
• Imparare a conoscere il sistema Synergix Digital SolutionXES Synergix e X2-TECH Digital Solution - Guida per l'utente
1. Premere il tasto sotto le impostazioni Formato stampa finché non
si accende la spia dell'indicatore Manuale. Verrà visualizzata la
schermata FORMATO STAMPA SPECIALE
NOTA: se la spia dell'indicatore è già accesa, premere il tasto una volta
per visualizzare la schermata.
FORMATO STAMPA SPECIALE
INSERIRE FORMATO
LARGHEZZA (11.0 - 36.0): 11.0 POLL.
LUNGHEZZA (8.3 – 1200.0): 8.5 POLL.
2. Premere il tasto Precedente o Successivo per selezionare la
LARGHEZZA o la LUNGHEZZA.
3. Premere il tasto Invio per confermare la scelta.
4. Utilizzare il tastierino numerico per inserire il valore desiderato.
NOTA: il valore digitato deve rientrare nei limiti visualizzati tra parentesi
nella schermata.
5. Premere il tasto Invio per confermare il valore.
6. Ripetere i punti da 3 a 5 per inserire il valore relativo all'altra
dimensione.
7. Quando i valori di LARGHEZZA e LUNGHEZZA sono corretti,
premere il tasto ESCI per ritornare alla schermata PRONTO.
Preimpostazione
L'opzione Preimpostazione consente all'utente di selezionare una
lunghezza predefinita alla quale il supporto del rullo deve essere tagliato
durante la stampa. Il valore della larghezza associato dipenderà dalla
selezione dell'alimentazione del supporto. Se la selezione Alimentazione
è impostata su Auto, il sistema selezionerà il rullo del supporto che
meglio corrisponde alla specifica della larghezza. Se Alimentazione è
impostata su R1, R2, R3 o R4, il sistema utilizzerà il rullo selezionato,
indipendentemente dalla specifica della larghezza.
Per selezionare la modalità Preimpostazione:
1. Premere il tasto sotto Formato stampa finché non si accende la
spia dell'indicatore Preimpostazione. Verrà visualizzata la
schermata RICEZIONE PREIMPOSTATA.
NOTA: se la spia dell'indicatore è già accesa, premere il tasto una volta
per visualizzare la schermata.

XES Synergix e X2-TECH Digital Solution - Guida per l'utenteImparare a conoscere il sistema Synergix Digital Solution •
••
• 11
RICEZIONE PREIMPOSTATA
SELEZIONA: 8.5 X 11 ANSI A
2. Premere il tasto Precedente o Successivo per selezionare una
voce dall'elenco.
NOTA: è possibile aggiungere o eliminare i formati da questo elenco.
Per ulteriori informazioni, fare riferimento a "Formati speciali" nella
sezione "Menu principale".
3. Premere il tasto Invio per confermare la scelta e ritornare alla
schermata PRONTO.
Sincro
Quando è selezionata la modalità Sincro, il sistema Synergix Digital
Solution misura la lunghezza dell'originale man mano che scorre nello
scanner e taglia automaticamente il supporto alla stampante adattandolo
alla lunghezza del documento originale. Sincro è l'impostazione
predefinita. Per selezionare la modalità Sincro, premere il tasto sotto le
impostazioni Formati stampa finché non si accende la spia dell'indicatore
Sincro.
L'area Qualità immagine del pannello comandi dello scanner consente
all'utente di eseguire le regolazioni correttive all'immagine, per ottenere
la più alta qualità della copia possibile da un documento originale.
Contiene le opzioni Tipo, Soppressione sfondo e Copia.
L'illustrazione che segue descrive la parte relativa a Qualità immagine
del pannello comandi dello scanner.
QUALITÀ IMMAGINE

12 •
••
• Imparare a conoscere il sistema Synergix Digital SolutionXES Synergix e X2-TECH Digital Solution - Guida per l'utente
Tipo
Linea
Off
Original
e
Qualità
immagine
Misto/
Persona-
lizzato
Foto
Soppressione
sfondo
Copi a
A
uto
Tipo
L'opzione Tipo consente all'utente di classificare il documento in base al
tipo. Per selezionare il tipo di documento, premere il tasto sotto le
impostazioni Tipo finché non si accende la spia dell'indicatore del tipo
desiderato.
Le impostazioni Tipo sono:
• Linea (impostazione predefinita) - Selezionare questa opzione
per un'immagine contenente testo, disegno a linee o una
combinazione di entrambi.
• Foto - Selezionare questa opzione quando il documento
contiene un'immagine in scala di grigi o a colori, come per
esempio una fotografia.
NOTA: l'opzione Soppressione sfondo non può essere utilizzata con
l'impostazione Foto. Se è selezionata l'opzione Foto, la Soppressione
sfondo viene automaticamente disattivata.
• Misto/Personalizzato - Selezionare questa opzione se il
documento contiene una combinazione di immagini fotografiche
e disegni al tratto o immagini a mezzetinte.
NOTA: l'opzione Soppressione sfondo non è compatibile con la
scansione a colori e la selezione di Misto/Personalizzato. Se OPZIONI
SCANSIONE (COLORE) [ selezionata, Soppressione sfondo viene
automaticamente disabilitata.
NOTA: la velocità di scansione varia a seconda della suddetta selezione.
Le velocità sono indicate nell'Appendice 1.

XES Synergix e X2-TECH Digital Solution - Guida per l'utenteImparare a conoscere il sistema Synergix Digital Solution •
••
• 13
Soppressione sfondo
L'opzione Soppressione sfondo consente all'utente di apportare delle
regolazioni a quei documenti con scarso contrasto tra immagine di primo
piano e sfondo. Le selezioni di Soppressione sfondo interagiscono con la
funzione IQ dinamico, la quale esegue una scansione preliminare delle
immagini per assicurare la migliore resa possibile. Per selezionare
questa funzione, consultare Menu, Configurazione, Controllo dello
scanner.
NOTA: l'opzione Soppressione sfondo viene disabilitata quando si
seleziona la scansione a colori e Misto/Personalizzato.
Sono disponibili quattro scelte:
Off Questa impostazione disattiva l'opzione Soppressione sfondo.
Genera un documento che riproduce tutte le caratteristiche dell'originale
con un'alterazione minima. Scegliere questa selezione quando:
• Il bordo anteriore del documento è molto diverso dal resto: per
esempio, il bordo anteriore contiene un bordo nero.
• Le mappe con contenuti in scala di grigi o a colori vengono
copiate in modo ottimale utilizzando questa modalità.
• Per conservare maggiormente i colori chiari, quali il grigio chiaro
o il giallo.
NOTA: se si è selezionato Foto come Tipo di originale, viene
automaticamente selezionata l'impostazione Off. Il contrasto può ancora
essere regolato premendo il tasto(i) sotto Copia di Qualità immagine.
(Chiaro) Questa impostazione produce i risultati migliori per
documenti su supporti traslucidi o supporti trasparenti, quali carta da
lucidi (carta da disegno) o pellicole con livelli medi di sfondo colorato.
Questo tipo di documenti ha un contrasto superiore tra il primo piano e lo
sfondo rispetto a documenti scuri, ma ha un contrasto minore rispetto a
documenti normali.
(Scuro) Usare questa impostazione per documenti con
sfondo scuro o con un contrasto medio tra il primo piano e lo sfondo. In
questo modo, lo sfondo non viene soppresso, ma l'immagine in primo
piano viene migliorata per aumentare il contrasto.
Auto (Impostazione predefinita) - Lo scanner regola automaticamente
i parametri di qualità immagine che assicurano la migliore qualità di
stampa.
NOTA: tutte e tre le impostazioni di Soppressione sfondo possono
essere ulteriormente regolate modificando l'impostazione del contrasto
sotto Copia di Qualità immagine.
Copia
L'opzione Copia consente all'utente di schiarire o scurire il contrasto
della copia rispetto al documento originale. Premere il tasto freccia verso
il basso per aumentare il contrasto; premere il tasto freccia verso l'alto

14 •
••
• Imparare a conoscere il sistema Synergix Digital SolutionXES Synergix e X2-TECH Digital Solution - Guida per l'utente
per diminuirlo. La spia dell'indicatore relativa all'impostazione del
contrasto selezionato si accende. L'impostazione predefinita prevede
che il contrasto sia impostato in un punto intermedio.
Questa funzione può essere utilizzata per regolare ulteriormente gli
effetti delle selezioni Tipo e Soppressione sfondo. La funzione può
essere utilizzata in tutte e quattro le modalità di Soppressione sfondo.
L'area Riduzione/Ingrandimento del pannello comandi dello scanner
consente all'utente di selezionare una delle tre modalità di
riduzione/ingrandimento: Auto, Manuale e Preimpostazione.
L'illustrazione che segue descrive la parte di Riduzione e Ingrandimento
del pannello comandi dello scanner.
NOTA: l'opzione Riduzione/Ingrandimento può essere selezionata
solamente in modalità Copia.
Riduzione/
Ingrandimento
Manuale
Preimpostazione
A
uto
Auto
L'opzione Auto regola automaticamente la funzione di riduzione
/ingrandimento in base al formato del supporto selezionato. Per
selezionare questa modalità, premere il tasto sotto
Riduzione/Ingrandimento finché non si accende la spia dell'indicatore
Auto.
NOTA: per poter attivare questa funzione, si deve conoscere il formato
del supporto in uscita. Quindi, Auto non è una selezione valida se sono
state selezionate sia l'opzione di taglio Sincro sia quella di alimentazione
del supporto Foglio o Auto. Se si seleziona questa combinazione, viene
visualizzato il messaggio COMBINAZIONE AUTO NON VALIDA.
Manuale
L'opzione Manuale consente all'utente di ridurre l'immagine catturata
dallo scanner fino al 25% o di ingrandirla fino al 400% rispetto alla
dimensione originale prima che venga stampata la copia.
Per selezionare la modalità Manuale:
RIDUZIONE/INGRAND
IMENTO
La pagina si sta caricando...
La pagina si sta caricando...
La pagina si sta caricando...
La pagina si sta caricando...
La pagina si sta caricando...
La pagina si sta caricando...
La pagina si sta caricando...
La pagina si sta caricando...
La pagina si sta caricando...
La pagina si sta caricando...
La pagina si sta caricando...
La pagina si sta caricando...
La pagina si sta caricando...
La pagina si sta caricando...
La pagina si sta caricando...
La pagina si sta caricando...
La pagina si sta caricando...
La pagina si sta caricando...
La pagina si sta caricando...
La pagina si sta caricando...
La pagina si sta caricando...
La pagina si sta caricando...
La pagina si sta caricando...
La pagina si sta caricando...
La pagina si sta caricando...
La pagina si sta caricando...
La pagina si sta caricando...
La pagina si sta caricando...
La pagina si sta caricando...
La pagina si sta caricando...
La pagina si sta caricando...
La pagina si sta caricando...
La pagina si sta caricando...
La pagina si sta caricando...
La pagina si sta caricando...
La pagina si sta caricando...
La pagina si sta caricando...
La pagina si sta caricando...
La pagina si sta caricando...
La pagina si sta caricando...
La pagina si sta caricando...
La pagina si sta caricando...
La pagina si sta caricando...
La pagina si sta caricando...
La pagina si sta caricando...
La pagina si sta caricando...
La pagina si sta caricando...
La pagina si sta caricando...
La pagina si sta caricando...
La pagina si sta caricando...
La pagina si sta caricando...
La pagina si sta caricando...
La pagina si sta caricando...
La pagina si sta caricando...
La pagina si sta caricando...
La pagina si sta caricando...
La pagina si sta caricando...
La pagina si sta caricando...
La pagina si sta caricando...
La pagina si sta caricando...
La pagina si sta caricando...
La pagina si sta caricando...
La pagina si sta caricando...
La pagina si sta caricando...
La pagina si sta caricando...
La pagina si sta caricando...
La pagina si sta caricando...
La pagina si sta caricando...
La pagina si sta caricando...
La pagina si sta caricando...
La pagina si sta caricando...
La pagina si sta caricando...
La pagina si sta caricando...
La pagina si sta caricando...
La pagina si sta caricando...
La pagina si sta caricando...
La pagina si sta caricando...
La pagina si sta caricando...
La pagina si sta caricando...
La pagina si sta caricando...
La pagina si sta caricando...
La pagina si sta caricando...
La pagina si sta caricando...
La pagina si sta caricando...
La pagina si sta caricando...
La pagina si sta caricando...
La pagina si sta caricando...
La pagina si sta caricando...
La pagina si sta caricando...
La pagina si sta caricando...
La pagina si sta caricando...
La pagina si sta caricando...
La pagina si sta caricando...
La pagina si sta caricando...
La pagina si sta caricando...
La pagina si sta caricando...
La pagina si sta caricando...
La pagina si sta caricando...
La pagina si sta caricando...
La pagina si sta caricando...
La pagina si sta caricando...
La pagina si sta caricando...
La pagina si sta caricando...
La pagina si sta caricando...
La pagina si sta caricando...
La pagina si sta caricando...
La pagina si sta caricando...
La pagina si sta caricando...
La pagina si sta caricando...
La pagina si sta caricando...
La pagina si sta caricando...
La pagina si sta caricando...
La pagina si sta caricando...
La pagina si sta caricando...
La pagina si sta caricando...
La pagina si sta caricando...
La pagina si sta caricando...
La pagina si sta caricando...
La pagina si sta caricando...
La pagina si sta caricando...
La pagina si sta caricando...
La pagina si sta caricando...
La pagina si sta caricando...
La pagina si sta caricando...
La pagina si sta caricando...
La pagina si sta caricando...
La pagina si sta caricando...
La pagina si sta caricando...
La pagina si sta caricando...
La pagina si sta caricando...
La pagina si sta caricando...
La pagina si sta caricando...
La pagina si sta caricando...
La pagina si sta caricando...
-
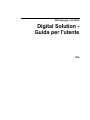 1
1
-
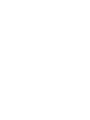 2
2
-
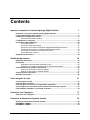 3
3
-
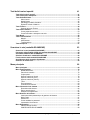 4
4
-
 5
5
-
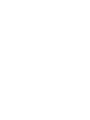 6
6
-
 7
7
-
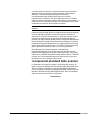 8
8
-
 9
9
-
 10
10
-
 11
11
-
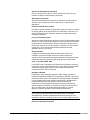 12
12
-
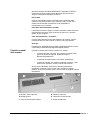 13
13
-
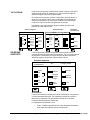 14
14
-
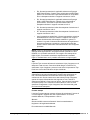 15
15
-
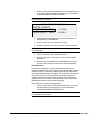 16
16
-
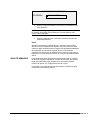 17
17
-
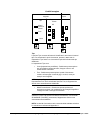 18
18
-
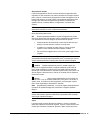 19
19
-
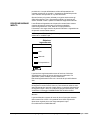 20
20
-
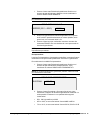 21
21
-
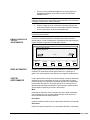 22
22
-
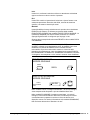 23
23
-
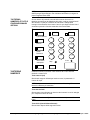 24
24
-
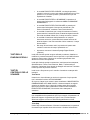 25
25
-
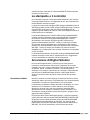 26
26
-
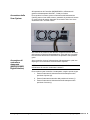 27
27
-
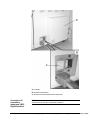 28
28
-
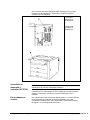 29
29
-
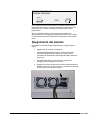 30
30
-
 31
31
-
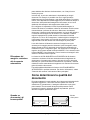 32
32
-
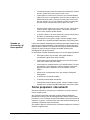 33
33
-
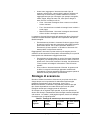 34
34
-
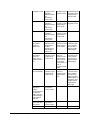 35
35
-
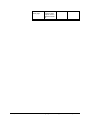 36
36
-
 37
37
-
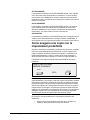 38
38
-
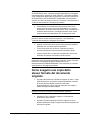 39
39
-
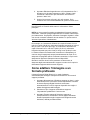 40
40
-
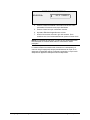 41
41
-
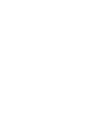 42
42
-
 43
43
-
 44
44
-
 45
45
-
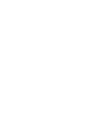 46
46
-
 47
47
-
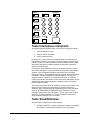 48
48
-
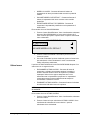 49
49
-
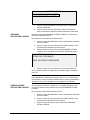 50
50
-
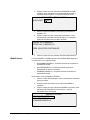 51
51
-
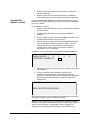 52
52
-
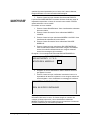 53
53
-
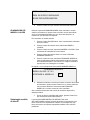 54
54
-
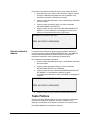 55
55
-
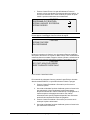 56
56
-
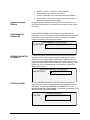 57
57
-
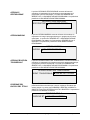 58
58
-
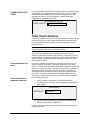 59
59
-
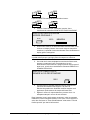 60
60
-
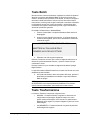 61
61
-
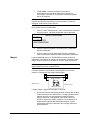 62
62
-
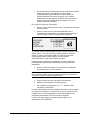 63
63
-
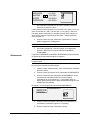 64
64
-
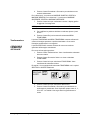 65
65
-
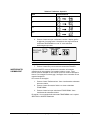 66
66
-
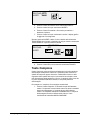 67
67
-
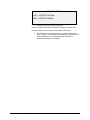 68
68
-
 69
69
-
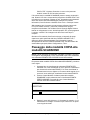 70
70
-
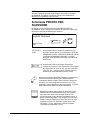 71
71
-
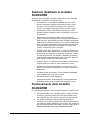 72
72
-
 73
73
-
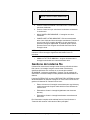 74
74
-
 75
75
-
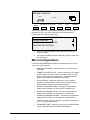 76
76
-
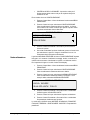 77
77
-
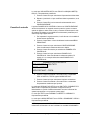 78
78
-
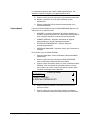 79
79
-
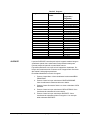 80
80
-
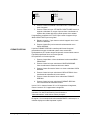 81
81
-
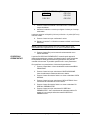 82
82
-
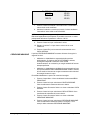 83
83
-
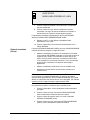 84
84
-
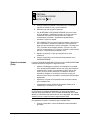 85
85
-
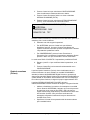 86
86
-
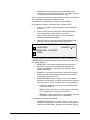 87
87
-
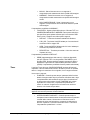 88
88
-
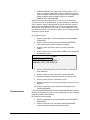 89
89
-
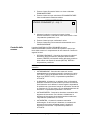 90
90
-
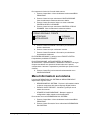 91
91
-
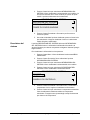 92
92
-
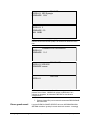 93
93
-
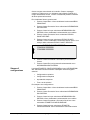 94
94
-
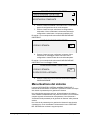 95
95
-
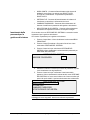 96
96
-
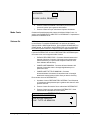 97
97
-
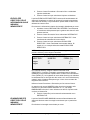 98
98
-
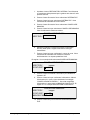 99
99
-
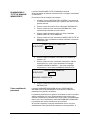 100
100
-
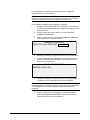 101
101
-
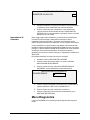 102
102
-
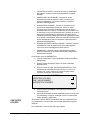 103
103
-
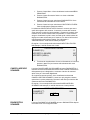 104
104
-
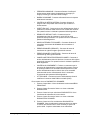 105
105
-
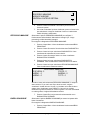 106
106
-
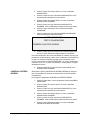 107
107
-
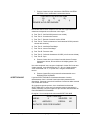 108
108
-
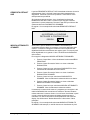 109
109
-
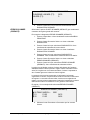 110
110
-
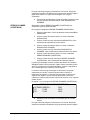 111
111
-
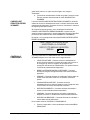 112
112
-
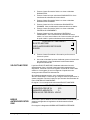 113
113
-
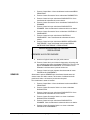 114
114
-
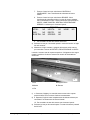 115
115
-
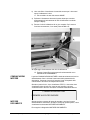 116
116
-
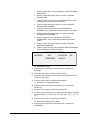 117
117
-
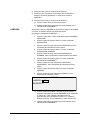 118
118
-
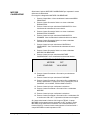 119
119
-
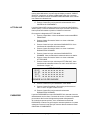 120
120
-
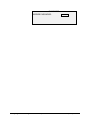 121
121
-
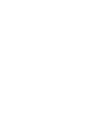 122
122
-
 123
123
-
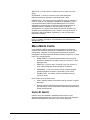 124
124
-
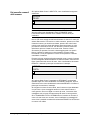 125
125
-
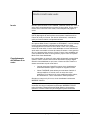 126
126
-
 127
127
-
 128
128
-
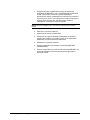 129
129
-
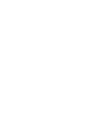 130
130
-
 131
131
-
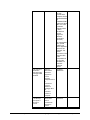 132
132
-
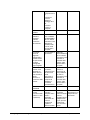 133
133
-
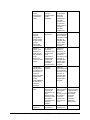 134
134
-
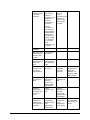 135
135
-
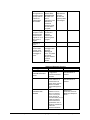 136
136
-
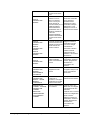 137
137
-
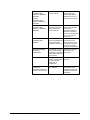 138
138
-
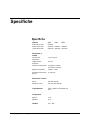 139
139
-
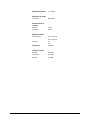 140
140
-
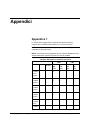 141
141
-
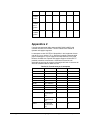 142
142
-
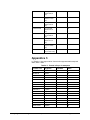 143
143
-
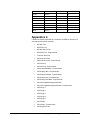 144
144
-
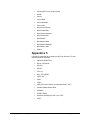 145
145
-
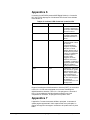 146
146
-
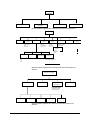 147
147
-
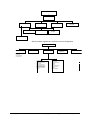 148
148
-
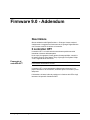 149
149
-
 150
150
-
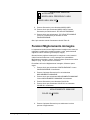 151
151
-
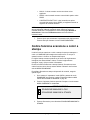 152
152
-
 153
153
-
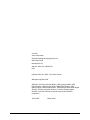 154
154
Documenti correlati
-
Xerox 8825 DDS Guida utente
-
Xerox 8825 DDS Guida utente
-
Xerox Wide Format IJP 2000 Guida utente
-
Xerox 510 Guida utente
-
Xerox 8850 Guida utente
-
Xerox 8825 DDS Guida utente
-
Xerox Wide Format 7742 Scanner Guida utente
-
Xerox XEScan Guida d'installazione
-
Xerox 8825 DDS Guida utente
-
Xerox 8825 DDS Guida d'installazione