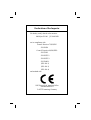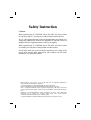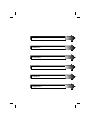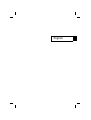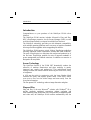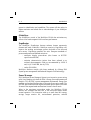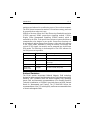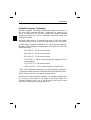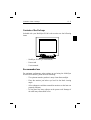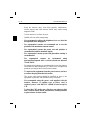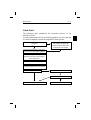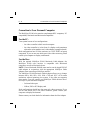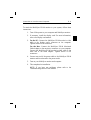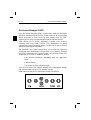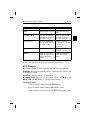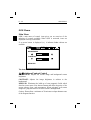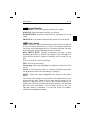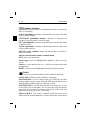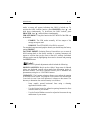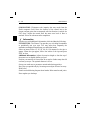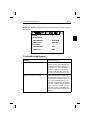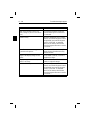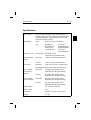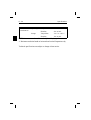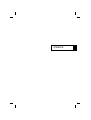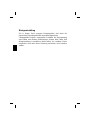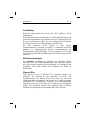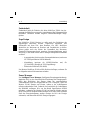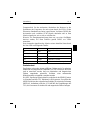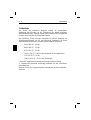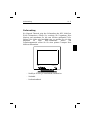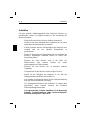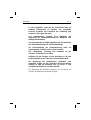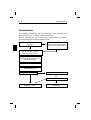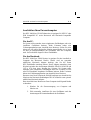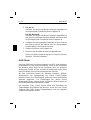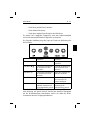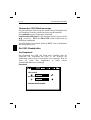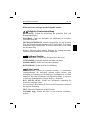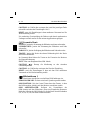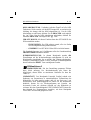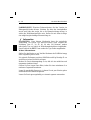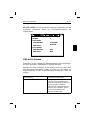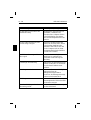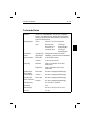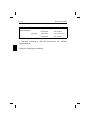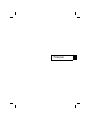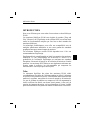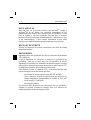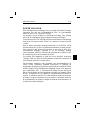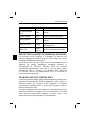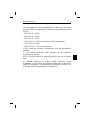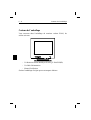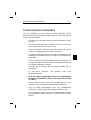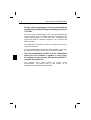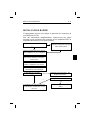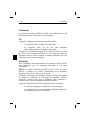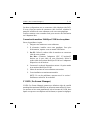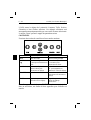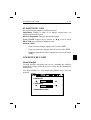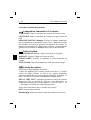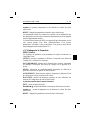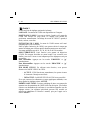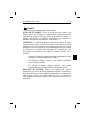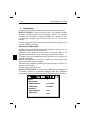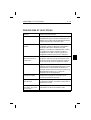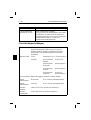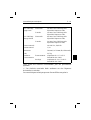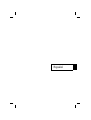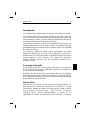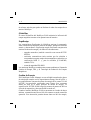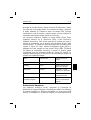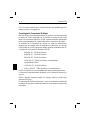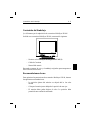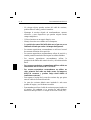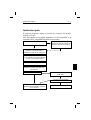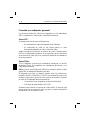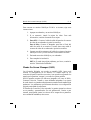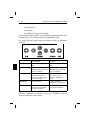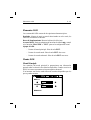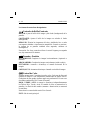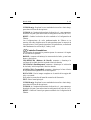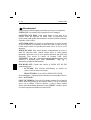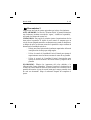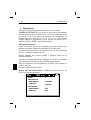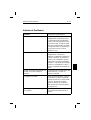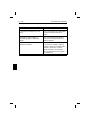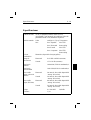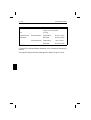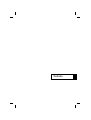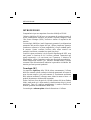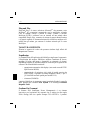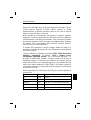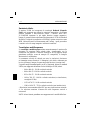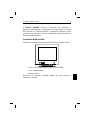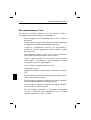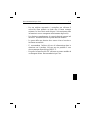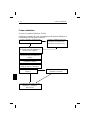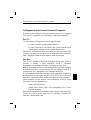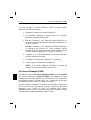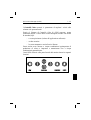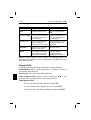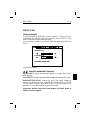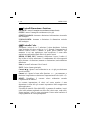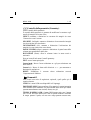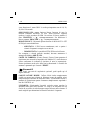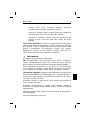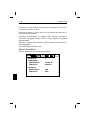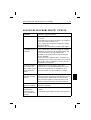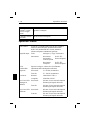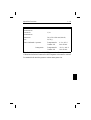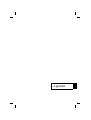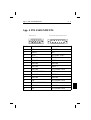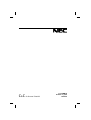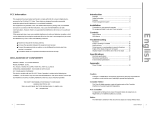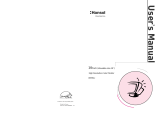NEC MultiSync E1100 Manuale utente
- Categoria
- Monitora CRT
- Tipo
- Manuale utente
Questo manuale è adatto anche per
La pagina si sta caricando...
La pagina si sta caricando...
La pagina si sta caricando...

English
Deutsch
Français
Italiano
Español
Appendix
La pagina si sta caricando...
La pagina si sta caricando...
La pagina si sta caricando...
La pagina si sta caricando...
La pagina si sta caricando...
La pagina si sta caricando...
La pagina si sta caricando...
La pagina si sta caricando...
La pagina si sta caricando...
La pagina si sta caricando...
La pagina si sta caricando...
La pagina si sta caricando...
La pagina si sta caricando...
La pagina si sta caricando...
La pagina si sta caricando...
La pagina si sta caricando...
La pagina si sta caricando...
La pagina si sta caricando...
La pagina si sta caricando...
La pagina si sta caricando...
La pagina si sta caricando...
La pagina si sta caricando...
La pagina si sta caricando...
La pagina si sta caricando...
La pagina si sta caricando...
La pagina si sta caricando...
La pagina si sta caricando...
La pagina si sta caricando...
La pagina si sta caricando...
La pagina si sta caricando...
La pagina si sta caricando...
La pagina si sta caricando...
La pagina si sta caricando...
La pagina si sta caricando...
La pagina si sta caricando...
La pagina si sta caricando...
La pagina si sta caricando...
La pagina si sta caricando...
La pagina si sta caricando...
La pagina si sta caricando...
La pagina si sta caricando...
La pagina si sta caricando...
La pagina si sta caricando...
La pagina si sta caricando...
La pagina si sta caricando...
La pagina si sta caricando...
La pagina si sta caricando...
La pagina si sta caricando...
La pagina si sta caricando...
La pagina si sta caricando...
La pagina si sta caricando...
La pagina si sta caricando...
La pagina si sta caricando...
La pagina si sta caricando...
La pagina si sta caricando...
La pagina si sta caricando...
La pagina si sta caricando...
La pagina si sta caricando...
La pagina si sta caricando...
La pagina si sta caricando...
La pagina si sta caricando...
La pagina si sta caricando...
La pagina si sta caricando...
La pagina si sta caricando...
La pagina si sta caricando...
La pagina si sta caricando...
La pagina si sta caricando...
La pagina si sta caricando...
La pagina si sta caricando...
La pagina si sta caricando...
La pagina si sta caricando...
La pagina si sta caricando...
La pagina si sta caricando...
La pagina si sta caricando...
La pagina si sta caricando...
La pagina si sta caricando...
La pagina si sta caricando...
La pagina si sta caricando...
La pagina si sta caricando...
La pagina si sta caricando...
La pagina si sta caricando...
La pagina si sta caricando...
La pagina si sta caricando...
La pagina si sta caricando...
La pagina si sta caricando...
La pagina si sta caricando...

Italiano

INTRODUZIONE
Congratulazioni per aver acquistato il monitor MultiSync E1100!
I Monitor MultiSync E1100 sono un concentrato di tecnologia capaci di
offrire caratteristiche esclusive per prodotti di questa categoria; come
l’On Screen Manager (OSM), innovativo sistema di regolazione del
monitor.
La tecnologia MultiSync (multi frequenza) permette la configurazione
automatica del monitor rispetto alle piu’ diffuse piattaforme operative
(hardware e software) e la piena compatibilita’ con gli standard grafici
di mercato. Questo consente l’utilizzo dello stesso monitor con
molteplici risoluzioni e standard, sia attuali che futuri.
Costruiti in piena conformita’ con la filosofia ErgoDesign di NEC, sono
stati pensati in funzione di chi li utilizza, ponendo l’attenzione agli
aspetti ergonomici e di convivenza con l’operatore. L’obiettivo di
ErgoDesign e’ offrire il massimo comfort per una migliore produttivita’.
Inoltre ErgoDesign include i piu’ restrittivi standard relativi al basso
consumo e alla non emissione di radiazioni e prevede la riciclabilita’ del
monitor per futuri processi produttivi.
Tecnologia CRT
La superficie OptiClear della E1100 riduce enormemente il riflesso
della luce naturale e delle radiazioni elettriche garantendo all’utente di
poter lavorare meglio e più proficuamente. Il rivestimento multistrato
dello schermo aumenta il contrasto senza ridurre la messa a fuoco o il
grado di lucentezza e nitidezza dell’immagine.
Inoltre l’utilizzo di un dot pitch di 0.28 mm insieme alla Invar Shadow
Mask, rende molto piu’ chiara anche la visualizzazione dei piu’ piccoli
particolari. Tutto cio’ migliora sensibilmente il comfort d’utilizzo ed
elimina i problemi di affaticamento della vista.
La tecnologia a schermo piatto riduce la distorsione e il riflesso.
INTRODUZIONE I - 1

Plug and Play
Plug and Play é la nuova soluzione Microsoft
®
che permette, sotto
Windows
®
95, connessioni automatiche con le periferiche, evitando
l’uso di settaggi confusi e perdite di tempo. Quando il monitor
Multisync E1100 é utilizzato con un sistema ed una scheda video
compatibili Plug & Play, comunica al sistema la propria identificazione
e le proprie capacità. Il sistema selezionerà la risoluzione migliore ed il
refresh rate più adatto, per ottenere il risultato ottimale per il vostro
MultiSync.
TARATURA IMPURITÀ
Elimina le impurità di colore che possono risultare dagli effetti del
Magnetismo Terrestre.
ErgoDesign
Le caratteristiche di ErgoDesign del MultiSync migliorano l’ergonomia.
L’ErgoDesign del monitor MultiSync migliora l’ambiente di lavoro,
protegge la salute dell’utente e garantisce un risparmio di denaro.
ErgoDesign rispetta gli standard europei di controllo per la gestione dei
consumi e di riduzione delle emissioni:
– spegnimento automatico del display (nota anche come NUTEK
Specification 803299)
– caratteristiche di emissione (più rigide di quelle previste da
MRP 1990:8 a riguardo dei campi magnetici ridotti, e per il
JC-2144UMB anche di quelle previste dal TCO).
– sicurezza (EN60950).
I monitor MultiSync si attengono a questi standard offrendo il controllo
della gestione dei consumi IPM System e la tecnologia Reduced
Magnetic Field.
Gestione Dei Consumi
Il Sistema IPM (Intelligent Power Management) è un sistema
innovativo per la gestione dei consumi che si attiene sia alle regole
EPA’s Energy Star sia a quelle Europee TCO NUTEK’s. I prodotti
I - 2 INTRODUZIONE

Energy Star utilizzano meno di 30 watts di potenza lavorando in power
saving mode.La Specifica NUTEK 803299 richiede di ridurre
automaticamente la potenza assorbita a meno di 30 watts in suspend
mode e a meno di 8 watts in off mode.
Nella modalità di funzionamento che prevede il massimo risparmio
energetico, il monitor assorbe meno del 10% della corrente complessiva
richiesta durante il normale funzionamento. Tale innovazione consente
un risparmio superiore al 90% di energia, una maggior durata nel tempo
del monitor, minor inquinamento dell’ ambiente, emissioni ridotte e
costi inferiori per l’aria condizionata.
Il Sistema IPM garantisce al monitor maggior durata nel tempo e in
generale un risparmio di energia e di costi, riducendo la corrente quando
il monitor è a riposo.
I monitor MultiSync rispettano gli standard VESA (Video Electronics
Standard Association). Il metodo VESA’s Display Power
Management Signaling (DPMS), che è sottoscritto dall’EPA, è il
processo di riduzione dei consumi. Il sistema comunica al monitor di
risparmiare energia. Le funzioni per le riduzioni dei consumi possono
essere utilizzate solo con il sistema Energy Star o una scheda video che
aderisce alle regole standard di VESA DPMS. Utilizzando i segnali di
sincronismo orizzontali e verticali del monitor, questo può essere settato
nei diversi modi IPM.
Quella sottoindicata è la descrizione dei LED per i modi di risparmio di
corrente IPM.
Modo LED Risparmio Energetico
On Verde Nessuno
Stand By Verde Minimo (Ripresa velocissima)
Suspend Giallo Moderato (< 15 watts, Ripresa Moderato)
Off (IPM Mode) Arancio Massimo (< 5 watts,ripresa lentissima)
Off (spento) Spento Non c’è corrente (completamente spento)
INTRODUZIONE I - 3
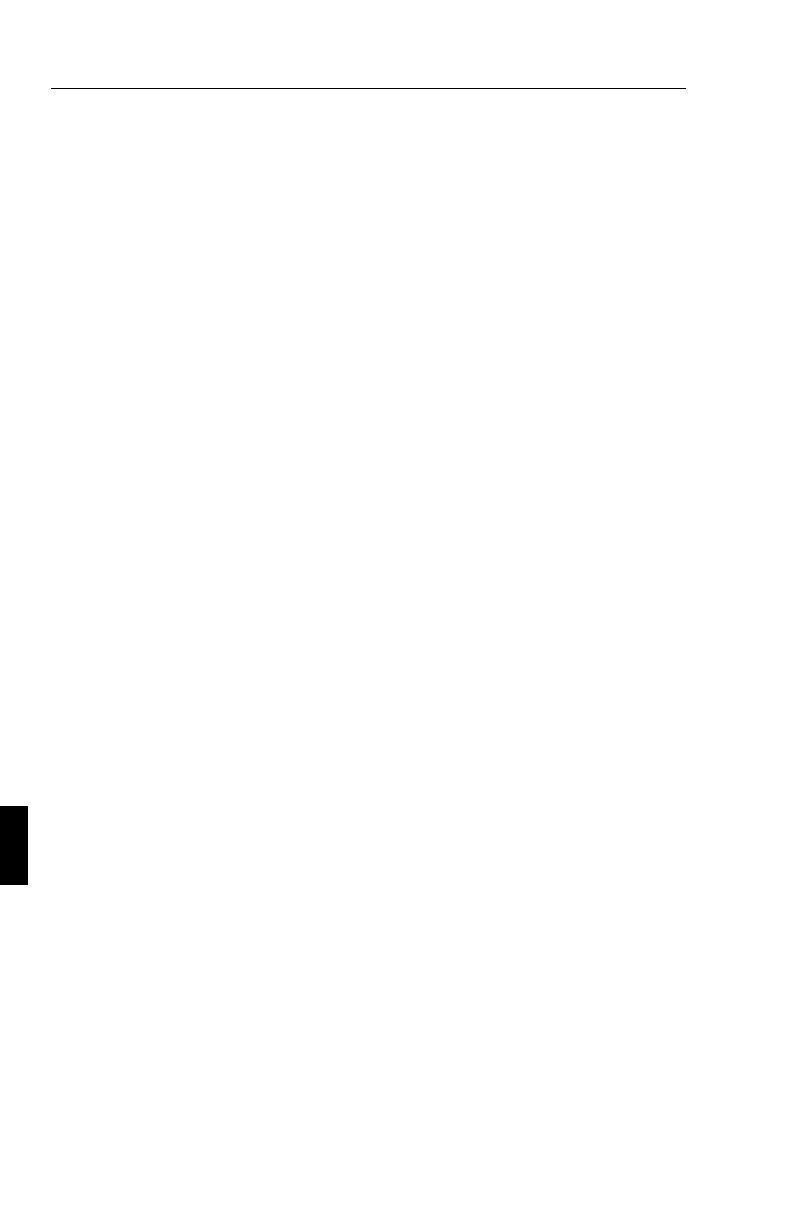
Emissioni ridotte
Il monitor E1100 ha incorporata la tecnologia Reduced Magnetic
Field, così progettata per ridurre le emissioni magnetiche, di corrente
elettrica alternata e dell’elettricità statica. I monitor della NEC
JC-2144UMB rispettano le più rigide direttive (campo magnetico,
campo di corrente elettrica alternata ed elettrostatica) TCO del Swedish
Board for Technical Accreditation o SWEDAC (prima conosciuto come
MPR, National Board for Measurement and Testing), i quali prevedono
i massimi valori di campi magnetici ed elettrici ammessi.
Tecnologia a multifrequenza
La tecnologia a multifrequenza adatta automaticamente il monitor alla
frequenza di scansione della scheda video, visualizzando con la
risoluzione che preferite. Il monitor MultiSync P1150 supporta anche
piattaforme multiple, come ad esempio PC compatibili, la famiglia
Macintosh e le workstation.
Le aumentate velocità di refresh per tutte le risoluzioni forniscono
un’immagine senza vibrazioni. L’immagine è più nitida e rilassante per
la vista, prolunga il tempo di osservazione del monitor (viewing time).
Un grosso range di standard grafici per PC e Macintosh, incluso lo standard
VESA, sono supportati dal monitor a colori MultiSync P1150, inclusi:
– 640 x 480: 60 - 120 Hz a refresh verticale
– 800 x 600: 55 -120 Hz a refresh verticale
– 832 x 624: 55 - 120 Hz a refresh verticale
– 1024 x 768: 55 - 100 Hz a refresh verticalen (on interfacciato,
consigliati 85 Hz)*
– 1152 x 870: 55 - 90 Hz a refresh verticale
– 1280 x 1024: 55 - 75 Hz a refresh verticale (non interfacciato)*
* Risoluzioni raccomandate dalla NEC per una visualizzazione ottimale.
** La soluzione massima è basata solo sulle frequenze verticali e
orizzontali.
NOTE: Alcuni sistemi potrebbero non supportare tutti i modelli della lista.
I - 4 INTRODUZIONE

Il Fullscan capability verticale e orizzontale può aumentare le
dimensioni dell’immagine a piacimento, fino negli angoli più lontani
dello schermo. La Fullscan capability vi permette di utilizzare l’intero
schermo con le massime risoluzioni, espandendo significativamente la
dimensione dell’immagine.
Contenuto della scatola
Insieme al vostro monitor MultiSync della E1100 trovate i seguenti articoli:
– Monitor a colori MultiSync E1100 (JC-2144UMB/R)
– Cavo di alimentazione
– Manuale utente
Ricordatevi di conservare l’imballo originale per poter muovere o
trasportare il monitor.
Contenuto della scatola I - 5

Raccomandazioni per l’uso.
Per ottenere le migliori prestazioni dal vostro monitor E1100 e’
consigliabile seguire queste semplici raccomandazioni:
– Evitare sorgenti di luce direttamente puntate verso lo schermo
del monitor.
– Lasciate intorno al monitor sufficente spazio in modo da garantire
una adeguata ventilazione per la dissipazione del calore.
– L’angolo di visualizzazione ottimale si ha posizionando il
monitor ad un’altezza leggermente inferiore rispetto a quella
dei propri occhi.
– Non appoggiare oggetti pesanti sul cavo di alimentazione.
Danni al cavo possono provocare scosse o incendi.
– Tenete il monitor lontano da trasformatori ad alta capacità,
motori elettrici e altri dispositivi come altoparlanti o ventole
che possono creare forti campi magnetici.
– Usare il monitor in ambiente pulito e asciutto.
– Trasportare con cura.
– Regolare la luminosita’ in modo da non visualizzare il raster del
CRT.
– Per una migliore ergonomia non utilizzare per lunghi periodi i
colori con il massimo contrasto.
– Per una migliore ergonomia mantenere sui segnali standard i
valori di dimensionamento e posizione presettati.
– Per una migliore ergonomia mantenere sui segnali standard i
valori del colore e di effetto cuscino.
– Per una migliore ergonomia e’ fortemente raccomandato
l’utilizzo di frequenze non interallacciate con un refresh
verticale compreso fra i 75Hz e i 120Hz.
I - 6 Raccomandazioni per l’uso.

– Per una migliore ergonomia e’ consigliato non utilizzare il
colore blu come primario su fondo nero (il basso contrasto
esistente fra i due colori rende faticoso il riconoscimento delle
informazioni con un conseguente affaticamento degli occhi).
– Per eliminare completamente le correnti elettriche presenti nel
monitor e’ necessario staccare la presa dalla rete elettrica.
– La presa della rete elettrica deve essere vicina al monitor e
facilmente accessibile.
– E’ raccomandato l’utilizzo del cavo di alimentazione dato in
dotazione con il prodotto. Nel caso non sia possibile il cavo
deve comunque essere del tipo H05VV-F.
– Per pulire la superfice del CRT utilizzare un panno morbido ed
un detergente neutro. Raccomandazioni per l’uso.
Raccomandazioni per l’uso. I - 7

Come cominciare.
Il vostro è un monitor MultiSync E1100?
Collegate un estremo del cavo di alimentazione al monitor MultiSync e
l’altro estremo ad una presa di corrente.
collegate l’adattatore Mac tra il
monitor e il connettore del
Macintosh. Stringete le viti.
E’ l’immagine visualizzata
corretta ?
L’installazione del vostro monitor
MultiSync e’ terminata.
Buon lavoro!
si
No
Si
No
Il vostro computer è un Macintosh?
Collegare il cavo di alimentazione
del monitor alla presa della rete
elettrica.
Accendere il computer.
Accendere il monitor.
collegate il cavo segnale del monitor
alla scheda oppure all’adattatore vi-
deo del vostro computer.
Se necessario utilizzare i controlli
OSM per regolare l’immagine.
Vedere la sezione del manuale
Problemi e Soluzioni.
I - 8 Come cominciare.

Collegamento con il vostro Personal Computer
Il monitor a colori Multisync E1100 può essere utilizzato con i computer
NEC, con i PC compatibili, con i Macintosh e i Macintosh compatibili.
Per PC:
Il vostro sistema è configurato in uno dei seguenti modi:
– La video controller è integrata nel computer
– La video controller è una scheda video (viene chiamata anche
scheda grafica, adattatore video o piattaforma grafica).
Entrambe le configurazioni hanno un connettore video (o una porta CRT
su laptop computer). Se non siete certi di quale porta sia il connettore
video, consultate il manuale del computer o della scheda video.
Per Mac:
Con il Cavo Adattatore Macintosh MultiSync E1100 (non fornito a
corredo), il monitor a colori MultiSync E1100 è collegabile
direttamente a un computer Macintosh, così come per i suoi cloni.
NOTA: Utilizzando un Power Macintosh 6100/60 e dovendo collegare
un monitor MultiSync, occorre fare uso del cavo adattatore HDI-45 in
combinazione con l’appropriato Cavo Adattatore MultiSync.
Il Cavo Adattatore Macintosh MultiSync E1100 permette di scegliere tra
diverse risoluzioni video (640 x 480, 832 x 624, 1024 x 768 e 1152 x 870)
senza dover riavviare il sistema, sempre che la porta del video le supporti.
Potete collegare il vostro monitor a colori MultiSync E1100 al vostro
Macintosh in uno dei seguenti modi:
– Porta video della piastra
– Scheda video Nubus, PDS o PCI Collegamento con il vostro
Personal Computer
Entrambe le configurazioni dovrebbero avere lo stesso connettore video.
Se non siete certi di quale porta esso sia, consultate il manuale del
computer o della scheda video.
Collegamento con il vostro Personal Computer I - 9

Se volete collegare il monitor Multisync E1100 al vostro sistema,
seguite le sottoindicate istruzioni:
1. Spegnete il computer e il monitor MultySinc.
2. Se necessario, installate la scheda video. Per i dettagli,
consultate il manuale della scheda.
3. Per PC: collegate il cavo video del monitor MultiSync al
connettore della scheda video del computer. Stringete le viti
su tutti i connettori.
Per Mac: collegate il Cavo Adattatore Macintosh MultiSync
al connettore del monitor del vostro computer. Quindi
collegate il cavo segnale del monitor MSM all’altro estremo
del cavo adattatore. Stringete le viti su tutti i connettori.
4. Collegate il cavo di alimentazione al monitor MultiSync
E1100 e alla presa di corrente.
5. Accendete il vostro monitor MultiSync e il computer.
6. A questo punto l’installazione è completata.
NOTA: Se avete dei problemi, consultate la sezione del
manuale “Soluzione dei problemi più comuni”.
On-Screen Manager (OSM)
Il sistema di controllo On-Screen Manager (OSM) ha reso il controllo
del monitor MultiSync Advanced Digital più semplice da usare
fornendo un menu sullo schermo. Con un semplice tocco sul pannello
dei comandi attiverà il sistema OSM, che vi permetterà di navigare
facilmente attraverso i menu e le videate di controllo.
Il sistema OSM vi permette di controllare gli altoparlanti incorporati e
taluni controlli come la luminosità, contrasto, dimensione, posizione,
geometria e altri Utilities di OSM. Le modifiche sono salvate
automaticamente. Inoltre i controlli possono essere resettati secondo
l’impostazione di fabbrica premendo il tasto di reset.
I - 10 On-Screen Manager (OSM)

I Controlli Color avanzati vi permettono di regolare i colori sullo
schermo e di personalizzarli
Grazie al Sistema di Controllo Color di OSM avanzato, potete
combinare meglio il colore della vostra immagine secondo una varietà
di standard, tipo:
– a vostro piacimento (in base all’applicazione utilizzata)
– un altro monitor
– la vostra stampante o uscita Service Bureau
Potete anche avere accesso a cinque combinazioni preimpostate di
gradazione di colore e impostare e memorizzare fino a cinque
combinazioni personalizzate.
I tasti OSM collocati sulla parte frontale del monitor hanno le seguenti
funzioni:
On-Screen Manager (OSM) I - 11

Menu principale Sotto-menu
EXIT Uscita dai controlli OSM Uscita al menu principale
OSM
CONTROL ▼/▲ Sposta l’area evidenziata in
su e in giù per selezionare
uno dei controlli
Sposta l’area evidenziata in
su e in giù per selezionare
uno dei controlli
CONTROL +/- Sposta l’area evidenziata a
destra e a sinistra per
selezionare uno dei controlli
Sposta la barra su + o - per
aumentare o diminuire la
regolazione.
PROCEED Esegue solo la conferama o
entra in un sotto-menu
Nessuna funzione
RESET Reset di tutti i controlli nel
menu evidenziato secondo
l’impostazione di fabbrica
Reset del controllo
evidenziato secondo
l’impostazione di fabbrica
NOTA: Quando si preme il tasto “RESET” nel menu principale e nel
sotto-menu, una finestra di avviso vi permetterà di procedere al cancel
della funzione Reset.
Elementi OSM:
Le finestre di On-Screen Manager presentano i seguenti elementi:
Evidenziazione: indica il menu selezionato o il controllo in verde. Il
colore giallo indica inattività.
Barra scroll: indica la direzione della regolazione.
Come accedere a OSM: Premere i tasti di controllo +/-, ▼/▲ o i tasti
di avanzamento per visualizzare la corrente impostazione.
Come spegnere OSM
– Se siete nel Menu principale, premete il tasto EXIT.
– Se siete nel sotto-Menu, premete due volte il tasto EXIT.
– Se siete nel sotto, sotto-Menu, premete tre volte il tasto EXIT.
I - 12 On-Screen Manager (OSM)

MENU OSM
Menu principale
Il menu principale di OSM delle icone di controllo vi offre una visione
complessiva dei controlli disponibili. Quando è attivato OSM, le icone
sono visualizzate sulla parte alta del menu.
Se è visualizzato un tasto con la freccia, indica che sono disponibili altre
scelte.
Le icone dei controlli:
Controlli Luminosità/Contrasto
LUMINOSITÀ: regola la luminosità globale e il grado dello sfondo
dello schermo.
CONTRASTO: regola la luminosità dell’immagine in relazione allo sfondo.
SMAGNETIZZAZIONE: elimina gli effetti del campo magnetico
terrestre che altera la corretta scansione dei raggi di elettroni, e incide
sui colori dello schermo, sulla messa a fuoco e sulla convergenza. Se
premuto, la vostra sarà instabile per qualche secondo.
Attenzione: lasciate trascorrere come minimo 20 minuti prima di
utilizzare il tasto Degauss.
LUMINOSITÁ
COMTRASTO
SMAGNETIZZAZIONE
MENU OSM I - 13

Controlli Dimensione e Posizione
SIN./DEST.: muovel’immagine orizzontalmente (sinistra o destra)
GIÚ/SU: muove l’immagine verticalmente (su o giù)
STRETTO/LARGO: Aumenta o diminuisce la dimensione orizzontale
dell’immagine.
LUNGO/CORTO: Aumenta o diminuisce la dimensione verticale
dell’immagine.
Controllo Color
Preimposta i colori da 1 a 5, seleziona il colore desiderato. La barra
viene sostituita dal colore scelto tra 1 e 5. Secondo l’impostazione di
fabbrica ciascun colore è adattato al grado Kelvin stabilito. Nel
momento in cui una regolazione viene modificata, il nome della
regolazione cambierà dal grado Kelvin al grado Custom.
ROSSO, VERDE, BLU: Aumenta o diminuisce il rosso, il verde e il
blu in base al colore selezionato. Il cambiamento del colore apparirà
sullo schermo e la direzione (aumento o diminuzione) sarà evidenziata
dalle barre.
Nota sui controlli nel menu Color Control:
EXIT: Uscita al menu principale
Cursori ▼/▲: Sposta l’area evidenziata in su e in giù per selezionare
uno dei controlli
Cursori +/-: Sposta la barra nella direzione + o - per aumentare o
diminuire la regolazione o selezionare l’impostazione di colori (da 1 a 5).
RESET: Ristabilisce il corrente colore evidenziato secondo
l’impostazione di fabbrica.
La corrente impostazione di colori sul vostro monitor è stata
determinata in base alle più comuni impostazioni della maggioranza
delle applicazioni.
Il sistema di controllo Color della NEC vi permette di cambiare i vostri
colori sullo schermo regolando uno alla volta i colori rosso, verde e blu.
Potete regolare i colori a vostro piacimento. Potete anche usufruire di
cinque gradazioni di colore preimpostate.
I - 14 MENU OSM

Controllo della geometria (Geometry).
Menu Controllo della geometria.
Il controllo della geometria vi permette di modificare le curvature o gli
angoli dei margini del vostro video.
IN/OUT: aumenta o diminuisce la curvatura dei margini sia verso
l’interno che verso l’esterno.
SIN./DEST. (left/right): aumenta o diminuisce la curvatura dei margini
sia verso sinistra che verso destra.
INCLINAZIONE (tilt): aumenta o diminuisce l’inclinazione dei
margini sia verso sinistra che verso destra.
PARALLELISMO (align): aumenta o diminuisce la parte bassa dello
schermo per eguagliarla a quella alta.
ROTAZIONE (rotate): ruota lo schermo intero in senso orario o
antiorario.
Nota sui controlli nel menu Controlli geometry:
EXIT: esce al menu principale.
Cursori ▼/▲: Muove l’area evidenziata su e giù per selezionare una
delle scelte.
Cursori +/-: Muove le barre nelle direzioni + o - per aumentare o
diminuire la regolazione.
RESET: Ristabilisce il corrente colore evidenziato secondo
l’impostazione di fabbrica.
Strumenti 1
Sono forniti una serie di regolazioni opzionali, quali quelle qui di
seguito elencate:
LINGUA: i menu OSM sono disponibili in 6 linguaggi.
POSIZIONE OSM: Potete scegliere di far apparire la vostra immagine
sullo schermo dove desiderate. La posizione del menu OSM può essere
spostata manualmente verso sinistra, destra, su e giù.
TEMPO DI SPEGN. OSM: il menu OSM rimane attivo per il tempo
che è in uso. Nel sotto-menu OSM Turn-off potete decidere l’intervallo
di tempo passato il quale, nel caso non venga premuto nessun tasto,
MENU OSM I - 15

viene disattivato il menu OSM. Le scelte preimpostate sono di 10, 20,
30, 60 e 120 secondi.
OSM BLOCCATO: questa funzione blocca l’accesso di tutte le
funzioni contenute nell’OSM. La voce “OSM Bloccato” apparirà
qualora si voglia accedere all’OSM. Per attivare il blocco premere il
tasto “PROCEED”e“▲“ contemporaneamente. Per disattivare il
blocco premere “PROCEED” e “▲ “ contemporaneamente.
MODO IPM OFF: Utilizzando questa funzione la MODALITA’ OFF
di IPM può essere disabilitata.
– ABILITATO: L’IPM lavora normalmente, tutti e quattro i
sistemi di risparmio energetico sono attivati.
– DISABILITATO: La modalità OFF di IPM non é utilizzata.
Per computer e schede grafiche standard, dovreste mantenere il
settaggio di fabbrica ABILITATO.
CONIG. DI FABBRICA (Factory Preset): Factory Preset permette di
ripristinare tutto secondo le impostazioni di fabbrica. Vi verrà chiesto se
volete confermare la richiesta di ripristino di tutte le impostazioni.
Potete ripristinare anche solo delle parti evidenziando il controllo da
resettare e premendo poi il tasto di “RESET”.
Strumenti 2
Sono forniti una serie di regolazioni opzionali, quali quelle qui di
seguito elencate:
CANCELLATORE MOIRE: l’effetto Moiré risulta maggiormente
visibile su grosse aree colorate in dithering (come ad esempio colori
composti da pixel alternati di differenti colori). Il Cancellatore Moiré vi
permette di minimizzare questo fenomeno semplicemente regolando i
tasti di CONTROL +/-.
LINEARITÀ: Selezionando Linearità verticale potete regolare la
spaziatura delle aree sullo schermo. Lo scopo è di assicurare che un
cerchio di un pollice sia tale dovunque venga collocato sullo schermo. Il
modo migliore per determinare la linearità verticale è il seguente:
I - 16 MENU OSM

– tracciate delle linee orizzontali spaziate utilizzando
un’applicazione di disegno che abbia un righello.
– utilizzate il controllo Centro Linearità Verticale per regolare la
spaziatura tra le linee vicino al centro dello schermo.
– utilizzate il controllo Linearità Verticale Bottom/Top per
regolare le linee vicino alla parte alta e bassa del vostro
schermo.
TARATURA IMPURITÀ: Elimina le impurità di colore che possono
risultare dagli effetti del Magnetismo Terrestre. Muovere la posizione
della barra di controllo nella posizione più vicina alla posizione della
bussola corrispondente all’orientamento frontale del monitor.
Aggiustare il controllo fino ad ottenere il migliore livello di BLU.
Uscire al sub-menu dopo aver completato l’operazione.
Informazioni
Vi vengono fornite informazioni aggiuntive:
PEA LA SALUTE: è una funzionalità che vi aiuta a ricordare di
riposare periodicamente la vostra vista. In base alle vostre necessità,
potete scegliere ogni quanto desiderate che appaia questo messaggio.
Potete selezionare un intervallo di 15, 30, 45, 60, 90 o 120 minuti dopo
il quale appare il messaggio. Quando ciò avviene, seguite le istruzioni
che vi vengono date e premete il tasto “EXIT” per pulire lo schermo.
Informazioni Aggiuntive: Regolate l’altezza del monitor in modo tale che
la parte alta dello schermo sia all’altezza degli occhi o lievemente al disotto.
Posizionate il vostro monitor ad una distanza compresa tra 30 e 60cm.
La distanza ottimale è di 45cm.
Disponete al meglio la vostra area al fine di ottenere una posizione di
lavoro naturale e rilassante.
Distogliete periodicamente lo sguardo dallo schermo, guardate e
focalizzate, un oggetto distante almeno 6 metri. Sbattete le palpebre
frequentemente.
Effettuate frequenti pause, durante le quali rilasserete la muscolatura e
farete passeggiate.
Fate controlli periodici della vista.
MENU OSM I - 17

Posizionate il vostro monitor ad una distanza compresa tra 30 e 60cm.
La distanza ottimale è di 45cm.
Disponete al meglio la vostra area al fine di ottenere una posizione di
lavoro naturale e rilassante.
Distogliete periodicamente lo sguardo dallo schermo, guardate e
focalizzate, un oggetto distante almeno 6 metri. Sbattete le palpebre
frequentemente.
Effettuate frequenti pause, durante le quali rilasserete la muscolatura e
farete passeggiate.
Fate controlli periodici della vista.
MODALITÀ DISPLAY:
Indica il mode corrente e la frequenza utilizzata.
MODALITÀ
FREQUENZA
ORIZZONTALE
VERTICALE
POLARITÀ
ORIZZONTALE
VERTICALE
3
31.60 KHZ
60.00 HZ
POS.
NEG.
I - 18 MENU OSM
La pagina si sta caricando...
La pagina si sta caricando...
La pagina si sta caricando...
La pagina si sta caricando...
La pagina si sta caricando...
La pagina si sta caricando...
-
 1
1
-
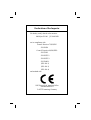 2
2
-
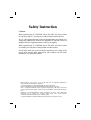 3
3
-
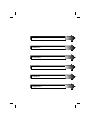 4
4
-
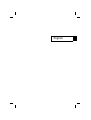 5
5
-
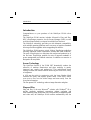 6
6
-
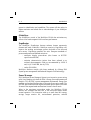 7
7
-
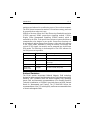 8
8
-
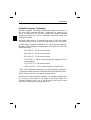 9
9
-
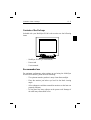 10
10
-
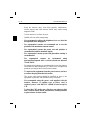 11
11
-
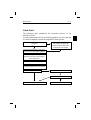 12
12
-
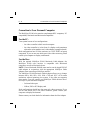 13
13
-
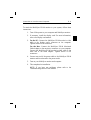 14
14
-
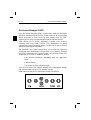 15
15
-
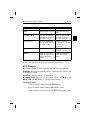 16
16
-
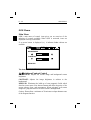 17
17
-
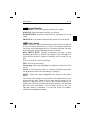 18
18
-
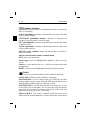 19
19
-
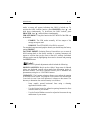 20
20
-
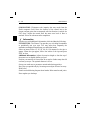 21
21
-
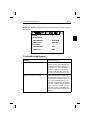 22
22
-
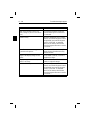 23
23
-
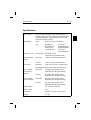 24
24
-
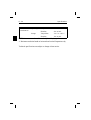 25
25
-
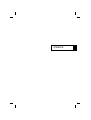 26
26
-
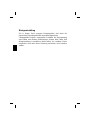 27
27
-
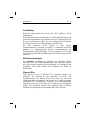 28
28
-
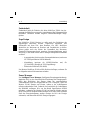 29
29
-
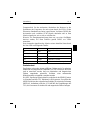 30
30
-
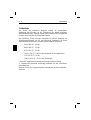 31
31
-
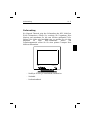 32
32
-
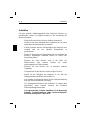 33
33
-
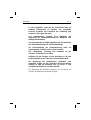 34
34
-
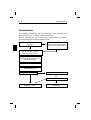 35
35
-
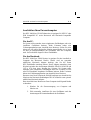 36
36
-
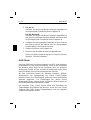 37
37
-
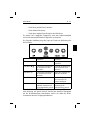 38
38
-
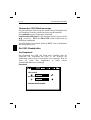 39
39
-
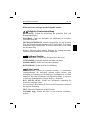 40
40
-
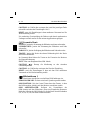 41
41
-
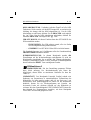 42
42
-
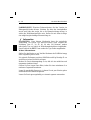 43
43
-
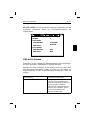 44
44
-
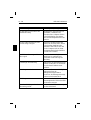 45
45
-
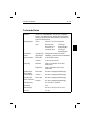 46
46
-
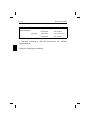 47
47
-
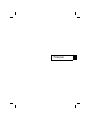 48
48
-
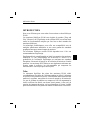 49
49
-
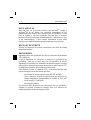 50
50
-
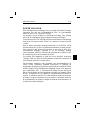 51
51
-
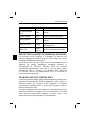 52
52
-
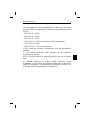 53
53
-
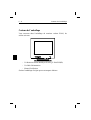 54
54
-
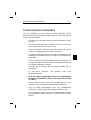 55
55
-
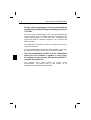 56
56
-
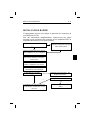 57
57
-
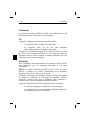 58
58
-
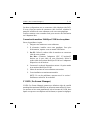 59
59
-
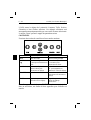 60
60
-
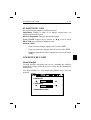 61
61
-
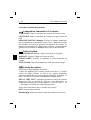 62
62
-
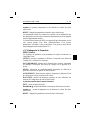 63
63
-
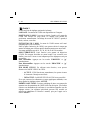 64
64
-
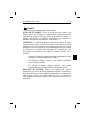 65
65
-
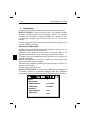 66
66
-
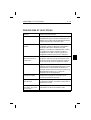 67
67
-
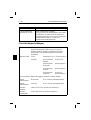 68
68
-
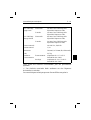 69
69
-
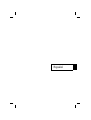 70
70
-
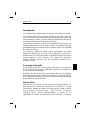 71
71
-
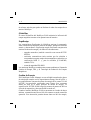 72
72
-
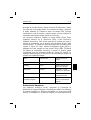 73
73
-
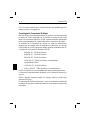 74
74
-
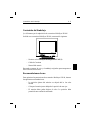 75
75
-
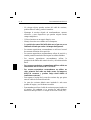 76
76
-
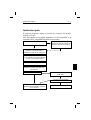 77
77
-
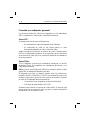 78
78
-
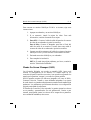 79
79
-
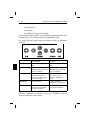 80
80
-
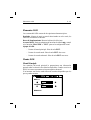 81
81
-
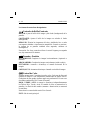 82
82
-
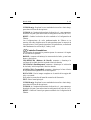 83
83
-
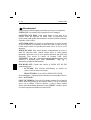 84
84
-
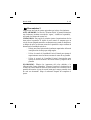 85
85
-
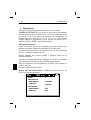 86
86
-
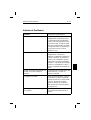 87
87
-
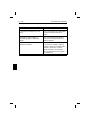 88
88
-
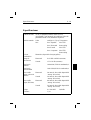 89
89
-
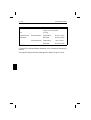 90
90
-
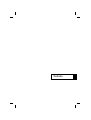 91
91
-
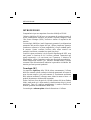 92
92
-
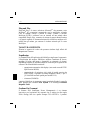 93
93
-
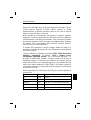 94
94
-
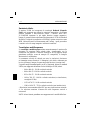 95
95
-
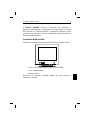 96
96
-
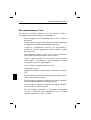 97
97
-
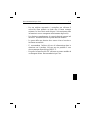 98
98
-
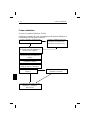 99
99
-
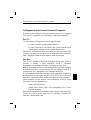 100
100
-
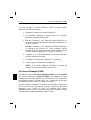 101
101
-
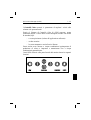 102
102
-
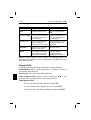 103
103
-
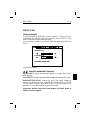 104
104
-
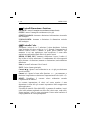 105
105
-
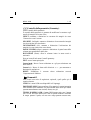 106
106
-
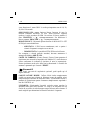 107
107
-
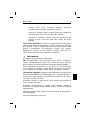 108
108
-
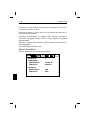 109
109
-
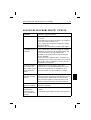 110
110
-
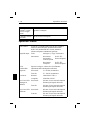 111
111
-
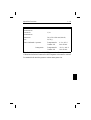 112
112
-
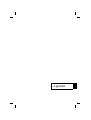 113
113
-
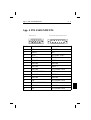 114
114
-
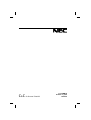 115
115
NEC MultiSync E1100 Manuale utente
- Categoria
- Monitora CRT
- Tipo
- Manuale utente
- Questo manuale è adatto anche per
in altre lingue
- English: NEC MultiSync E1100 User manual
- français: NEC MultiSync E1100 Manuel utilisateur
- español: NEC MultiSync E1100 Manual de usuario
- Deutsch: NEC MultiSync E1100 Benutzerhandbuch
Documenti correlati
-
NEC MultiSync® XV17 Manuale del proprietario
-
NEC MultiSync® XV17 Manuale del proprietario
-
NEC MutiSync M500 JC-1572VMB-1 Manuale del proprietario
-
NEC MultiSync® P1150 Manuale utente
-
NEC MultiSync® XP21 Manuale del proprietario
-
NEC JC-1736VMB Manuale utente
-
NEC XV17+ Manuale utente
-
NEC MultiSync® FE700 Manuale del proprietario
-
NEC MultiSync® P750 Manuale del proprietario
-
NEC MultiSync® V721 Manuale del proprietario