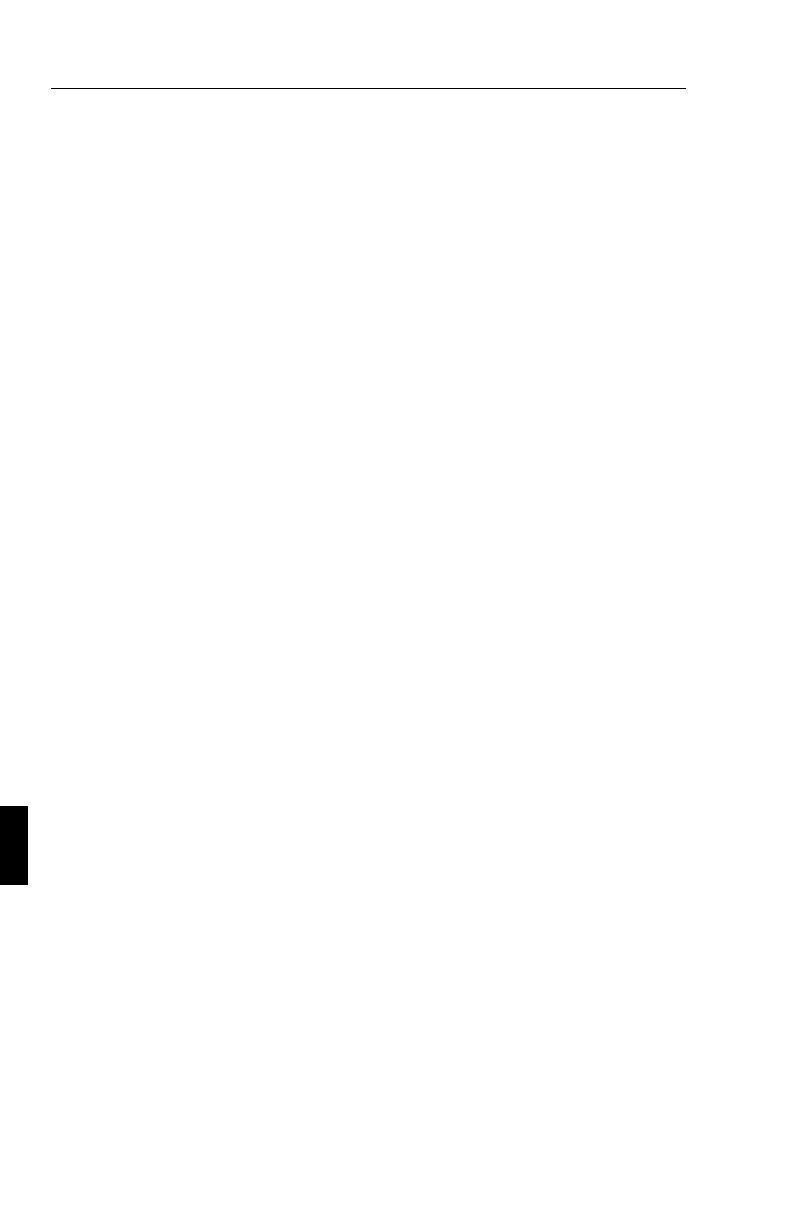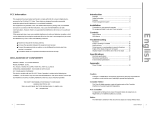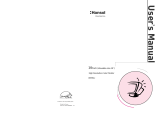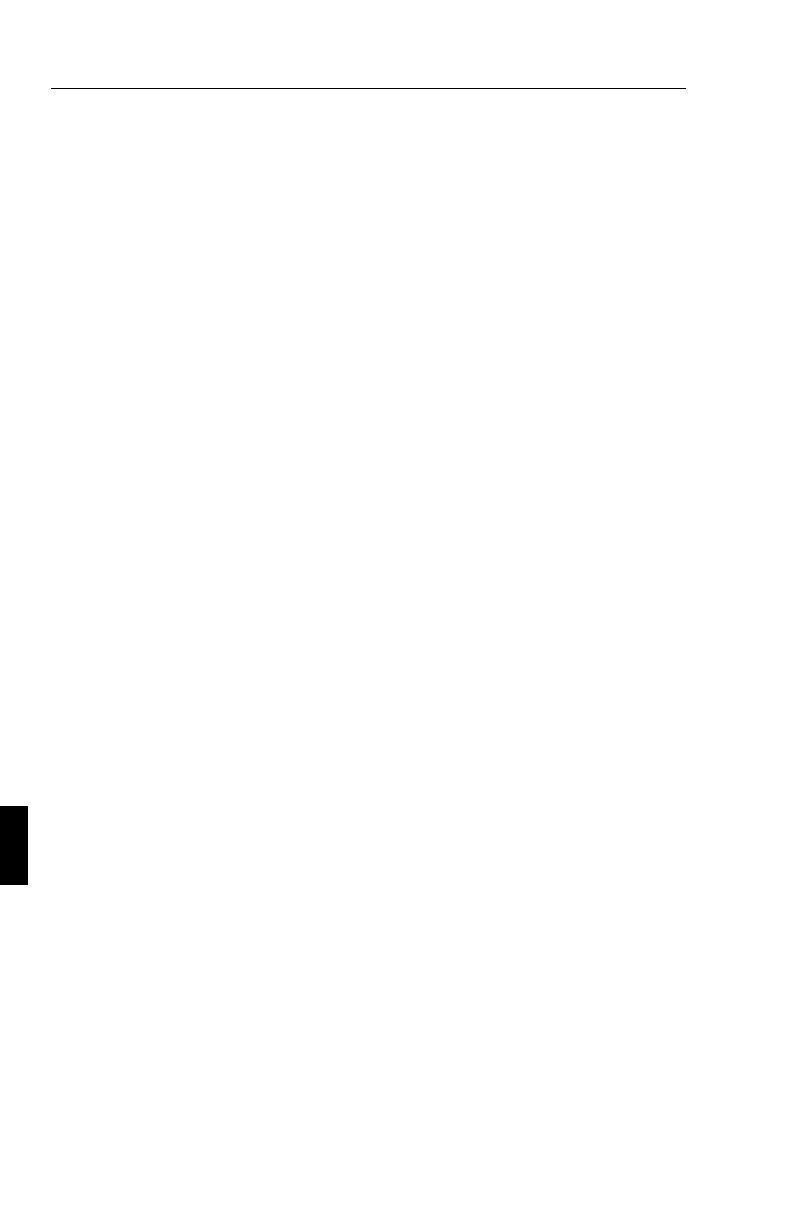
Emissioni ridotte
Il monitor E1100 ha incorporata la tecnologia Reduced Magnetic
Field, così progettata per ridurre le emissioni magnetiche, di corrente
elettrica alternata e dell’elettricità statica. I monitor della NEC
JC-2144UMB rispettano le più rigide direttive (campo magnetico,
campo di corrente elettrica alternata ed elettrostatica) TCO del Swedish
Board for Technical Accreditation o SWEDAC (prima conosciuto come
MPR, National Board for Measurement and Testing), i quali prevedono
i massimi valori di campi magnetici ed elettrici ammessi.
Tecnologia a multifrequenza
La tecnologia a multifrequenza adatta automaticamente il monitor alla
frequenza di scansione della scheda video, visualizzando con la
risoluzione che preferite. Il monitor MultiSync P1150 supporta anche
piattaforme multiple, come ad esempio PC compatibili, la famiglia
Macintosh e le workstation.
Le aumentate velocità di refresh per tutte le risoluzioni forniscono
un’immagine senza vibrazioni. L’immagine è più nitida e rilassante per
la vista, prolunga il tempo di osservazione del monitor (viewing time).
Un grosso range di standard grafici per PC e Macintosh, incluso lo standard
VESA, sono supportati dal monitor a colori MultiSync P1150, inclusi:
– 640 x 480: 60 - 120 Hz a refresh verticale
– 800 x 600: 55 -120 Hz a refresh verticale
– 832 x 624: 55 - 120 Hz a refresh verticale
– 1024 x 768: 55 - 100 Hz a refresh verticalen (on interfacciato,
consigliati 85 Hz)*
– 1152 x 870: 55 - 90 Hz a refresh verticale
– 1280 x 1024: 55 - 75 Hz a refresh verticale (non interfacciato)*
* Risoluzioni raccomandate dalla NEC per una visualizzazione ottimale.
** La soluzione massima è basata solo sulle frequenze verticali e
orizzontali.
NOTE: Alcuni sistemi potrebbero non supportare tutti i modelli della lista.
I - 4 INTRODUZIONE