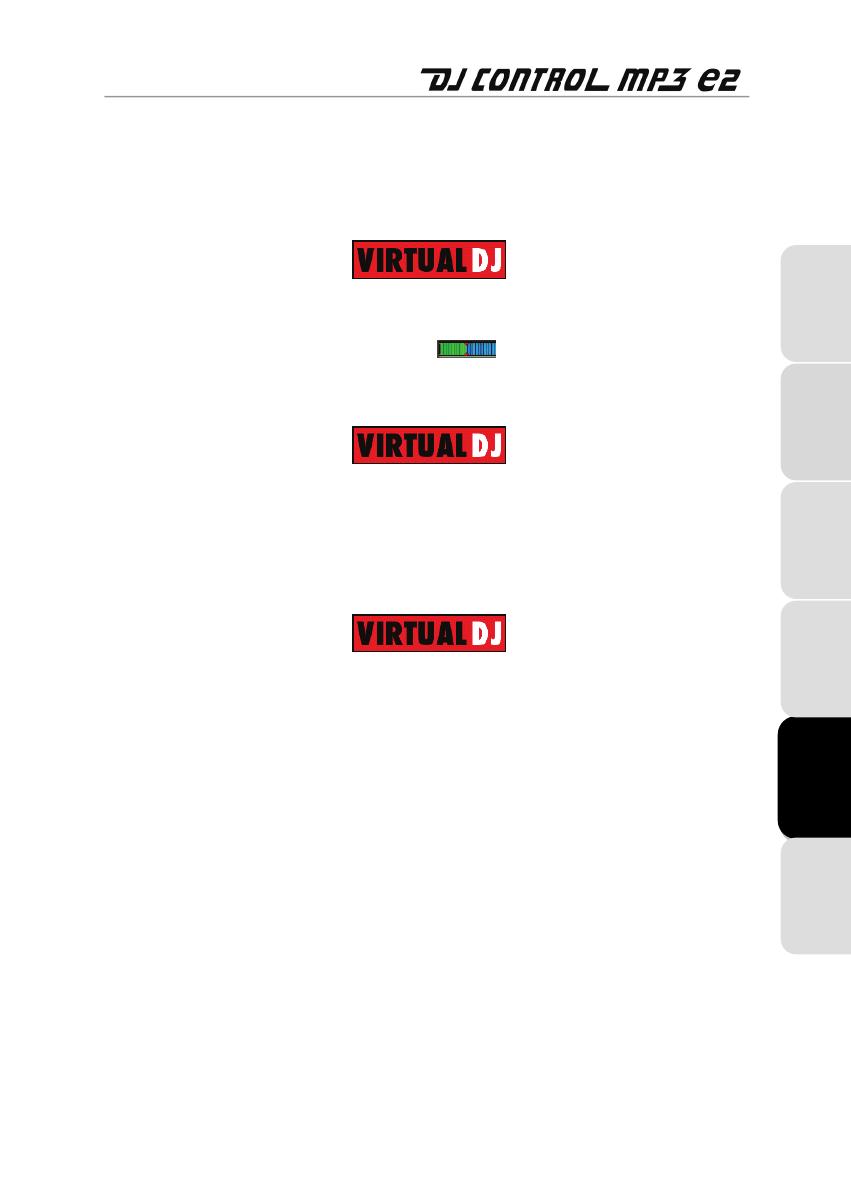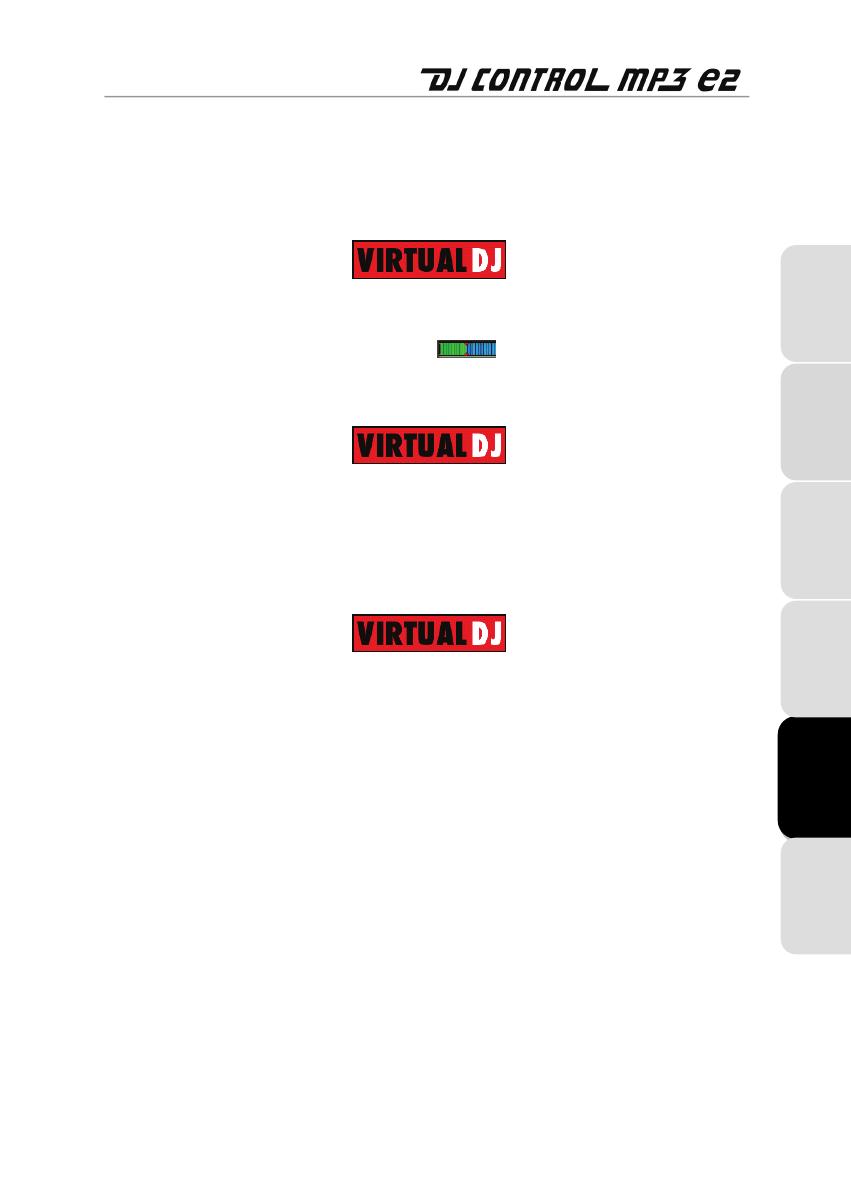
Manuale d’uso – 17/32
Ciò è possibile inserendo dei cue point all’interno delle tracce. Un cue point ti permette di
individuare l’inizio di una parte ritmicamente interessante, avviando la riproduzione del brano
proprio a partire dal quel punto. Utilizzando la tua DJ Control MP3 e2, VirtualDJ ti permette di
impostare 1 cue point per ogni traccia
Per impostare un cue point:
- Quando giungerai alla parte ritmica che stai cercando, premi Play/Pause.
- Premi CUE per trasformare questa posizione nel cue point 1.
Nella timeline della traccia, verrà inserito un segnaposto
.
Per andare a un cue point durante la riproduzione della traccia per il pubblico:
- Premi Play/Pause per avviare la riproduzione della traccia a aprtire dal cue point che hai impostato.
5.6. Creazione dei loop
Sfruttando lo stesso principio del segnaposto, potrai anche creare dei loop, che altro non sono
che porzioni di un brano ripetute all’infinito.
I loop vengono controllati utilizzando i pulsanti 1, 2, 3 e 4 della sezione Loops/Fx della tua DJ Control MP3
e2, che generano loop basati rispettivamente su 1, 2, 4 e 8 misure. Pertanto, il pulsante 1 dà vita ad un loop
breve, mentre il pulsante 4 genera un loop più lungo.
- Assicurati che il pulsante Shift nella sezione Loops/Fx della tua DJ Control MP3 e2 non sia acceso (se così
non fosse, spegnilo premendo il pulsante Shift).
- Durante la riproduzione della traccia, quando giungi ad una parte ritmica di cui desideri creare un loop, premi
il pulsante 1, 2, 3 o 4 (a seconda di quanto vuoi che duri il loop).
La parte ritmica verrà ripetuta all’infinito.
- Per ripristinare la normale riproduzione del brano, premi nuovamente il pulsante 1, 2, 3 o 4.
5.7. Passare da un brano all’altro
L’arte del mixaggio consiste nel preparare la traccia successiva mentre un’altra traccia è in
riproduzione. Quando la traccia in riproduzione volge al termine, il DJ passa progressivamente
da una traccia all’altra, utilizzando il cross fader, che regola il volume dei due banchi. Questa
tecnica ti permette di eliminare gli spazi vuoti tra due brani.
La tua DJ Control MP3 e2 ti permette di lavorare con i file audio digitali presenti nel tuo computer.
Questo paragrafo ti fornirà alcuni esempi pratici di come puoi passare da un brano musicale
all’altro utlizzando il software VirtualDJ, se stai usufruendo dell’anteprima in cuffia.